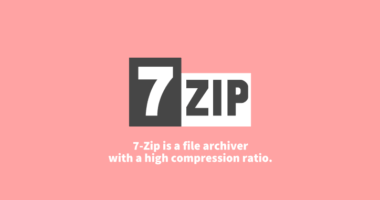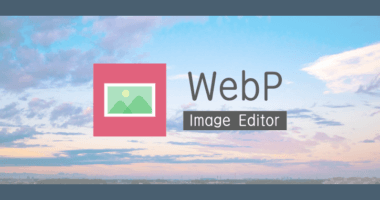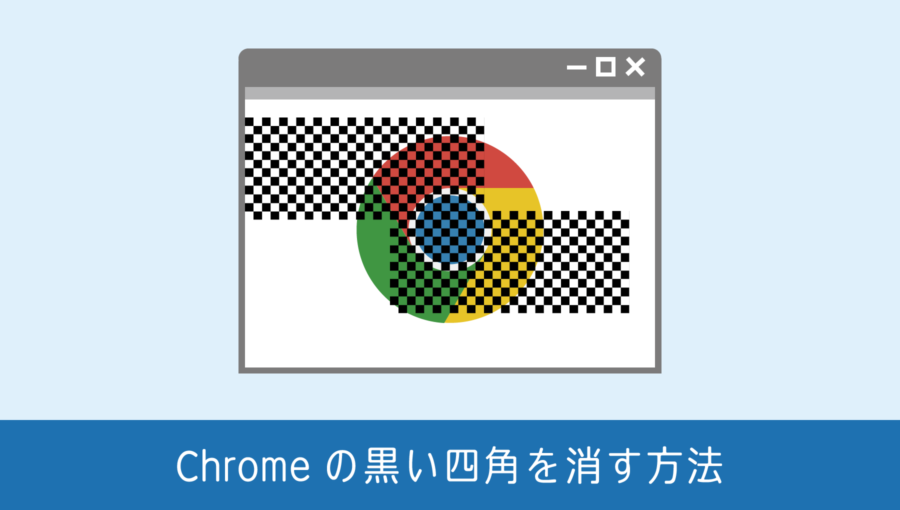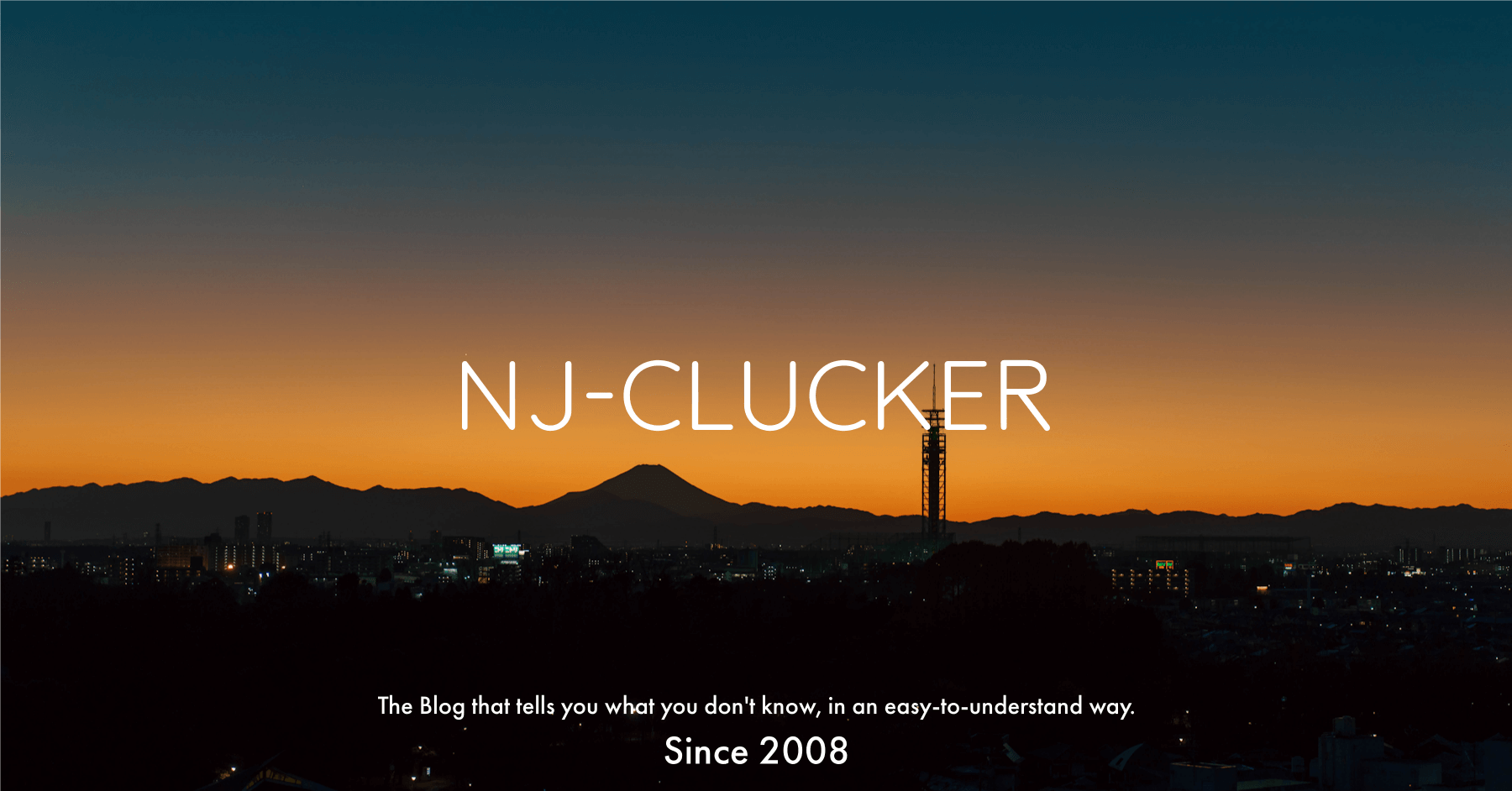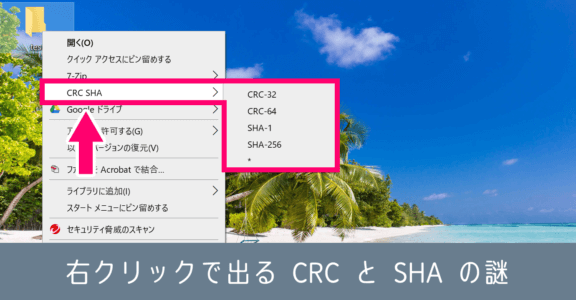ウィルスバスターで特定の URL をブロック(アクセスを禁止)する方法
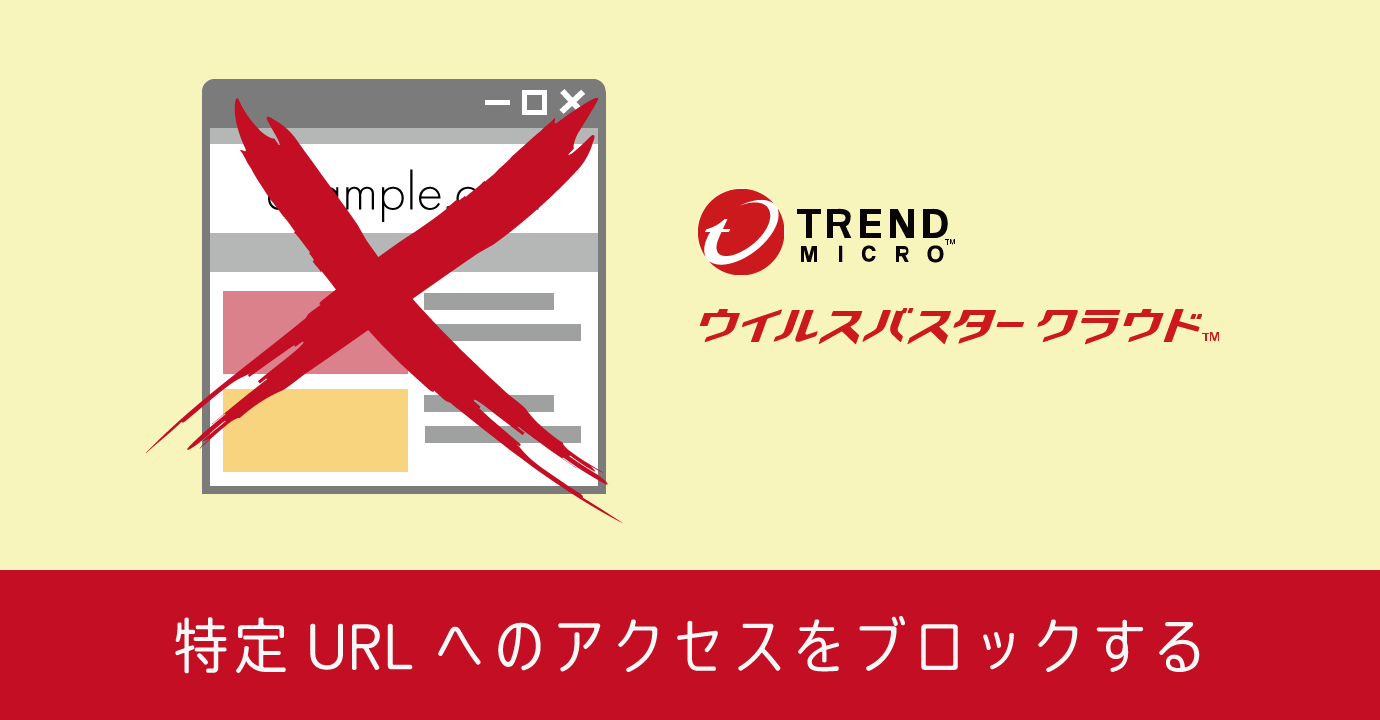
ウイルスバスタークラウド![]() には、危険なサイトを自動的にアクセス拒否する機能が備わっています。
には、危険なサイトを自動的にアクセス拒否する機能が備わっています。
アクセスする上で問題ないサイトにおいては安全と判断されるものの、一部の海外サイトやアプリのインストールを促すサイト、アラートメッセージを次々表示してくるサイトなど、ネットサーフィンする上では邪魔な存在だったりします。
そこでウイルスバスタークラウドの機能を使って、特定の URL へのアクセスを拒否する、ブラックリストを作成する方法をご紹介します。
ウィルスバスターで特定の URL へのアクセスを禁止にする
まずはウィルスバスターのメイン画面を開きます。そして左上にある [コンピュータを守る] を選択。
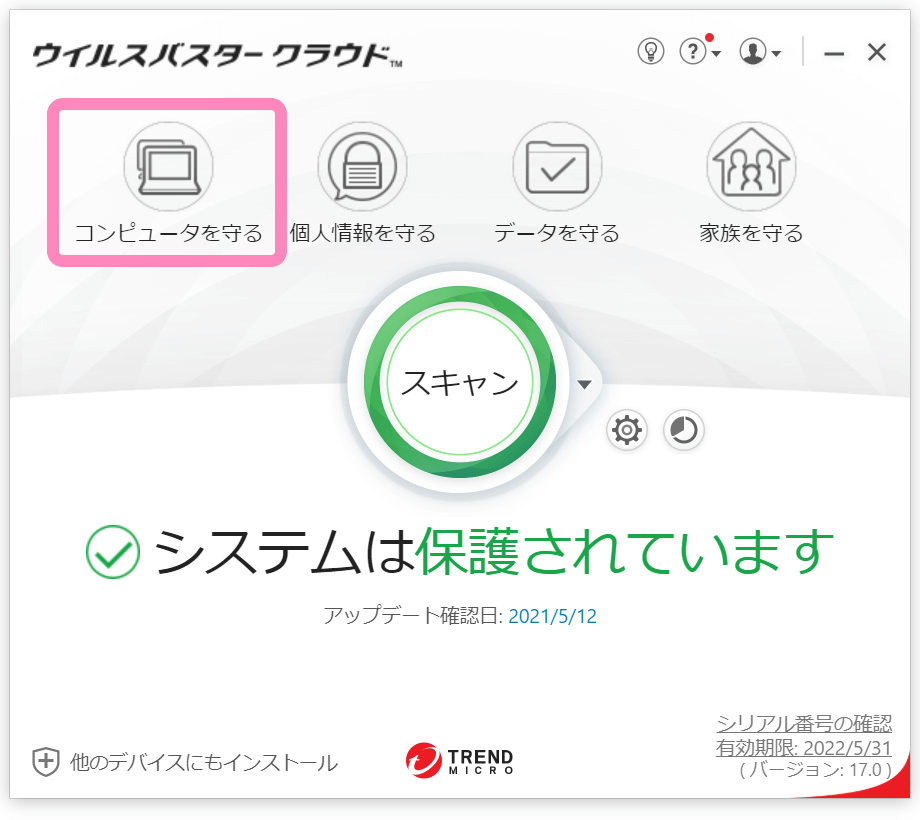
続いてコンピュータの保護設定を行います。下記画面の [設定] へ進みます。
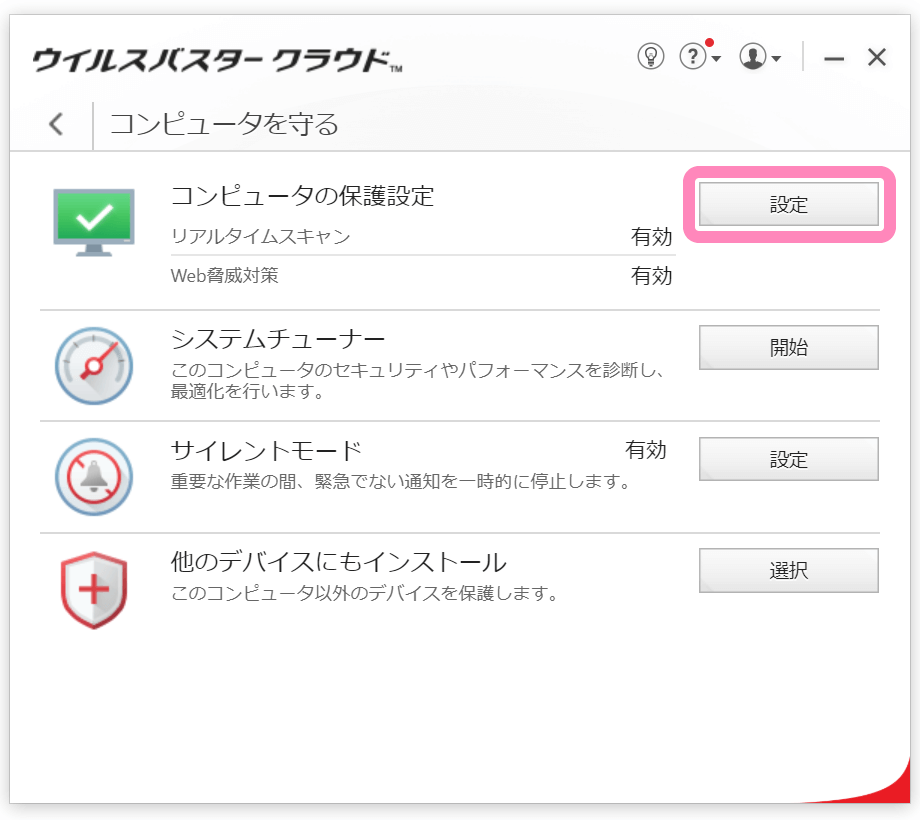
左側のメニューリストより [例外設定] を選択。
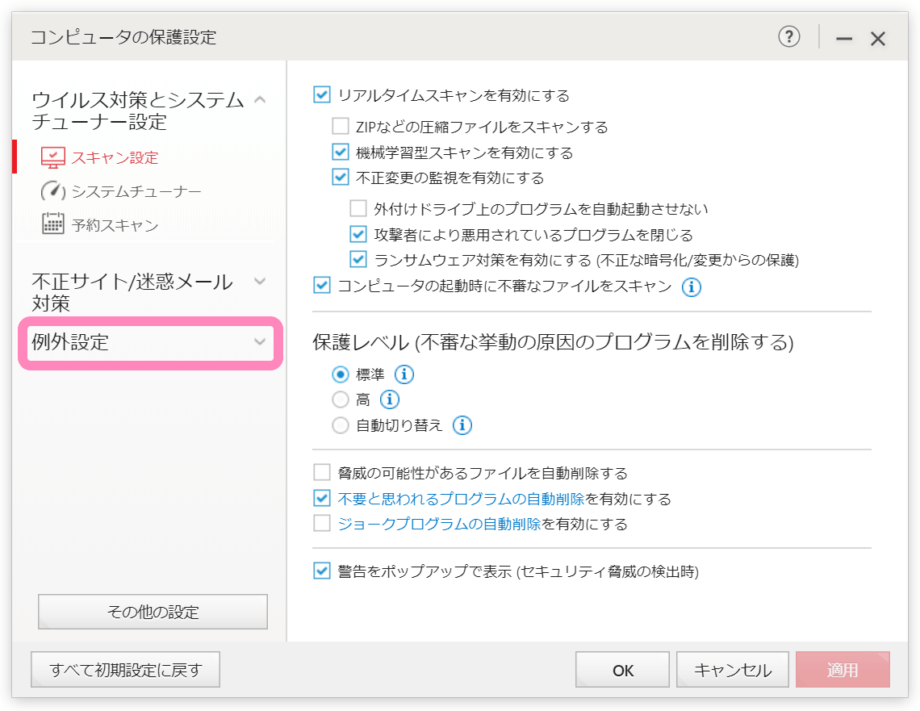
例外設定のリストから [Web サイト] を選択すると、右側に初期登録されたホワイトリスト(アクセスを許可するサイトの一覧)が表示されます。ここで画面上の [+追加] からアクセスをブロックする URL を追加します。
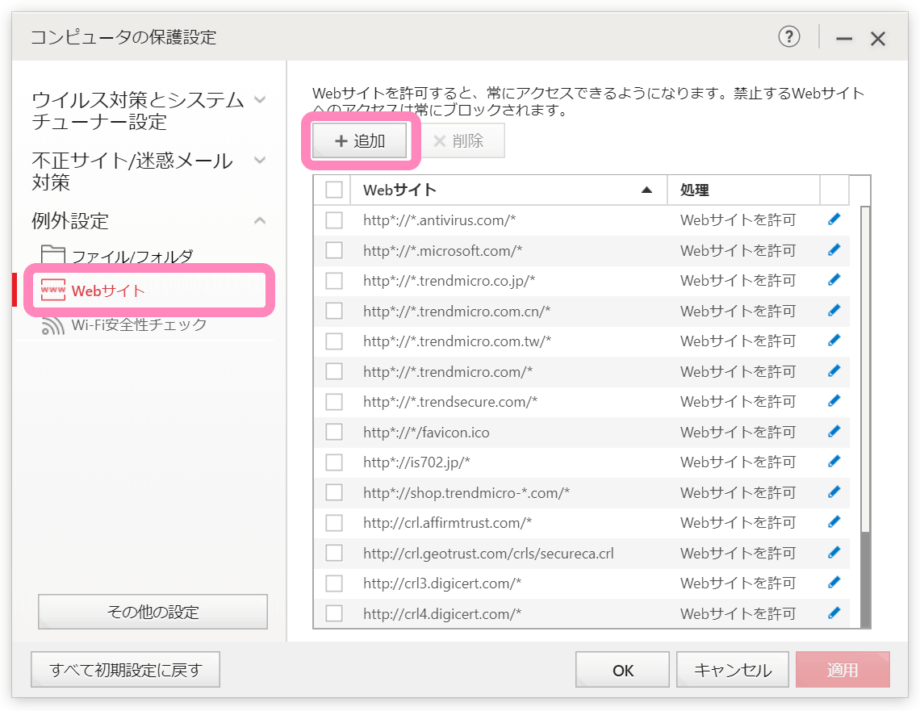
アクセスを禁止にする URL を入力して、処理に [禁止] を選択して追加します。
ここではアクセスをブロックするブラックリストとして登録するため [禁止] を選びましたが、逆にウィルスバスター側で自動的にアクセス NG と判断されたサイトも、この例外リストを利用して [Webサイトを許可] にすれば、アクセス可能になります。
追加したら元の画面に戻るので [適用] ボタンのクリックで登録完了です。これで指定した URL にアクセス出来ないよう、ウィルスバスター側で制御してくれます。
実際に禁止登録したサイトへアクセスするとどうなる?
ブラウザ上では指定した URL にアクセスしようとします。しかし禁止設定を行っているため、実際には次のような画面が表示されます。
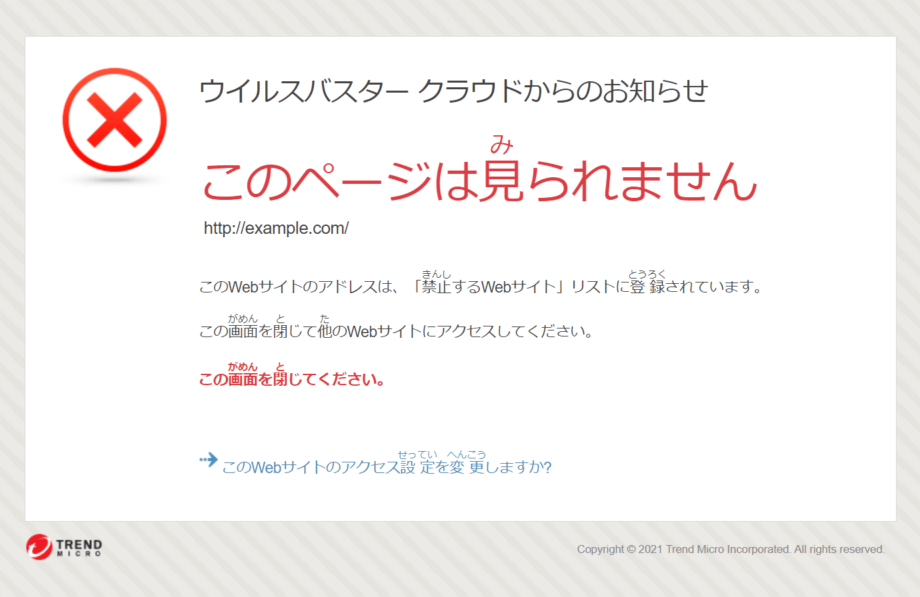
この画面は Trend ツールバーが有効になっている場合に表示される画面です。
もし Trend ツールバーを使っていなければ、次のような一般的なエラー画面になります。上が Google Chrome のアクセス拒否画面で、下が Microsoft Edge のアクセス拒否画面です。
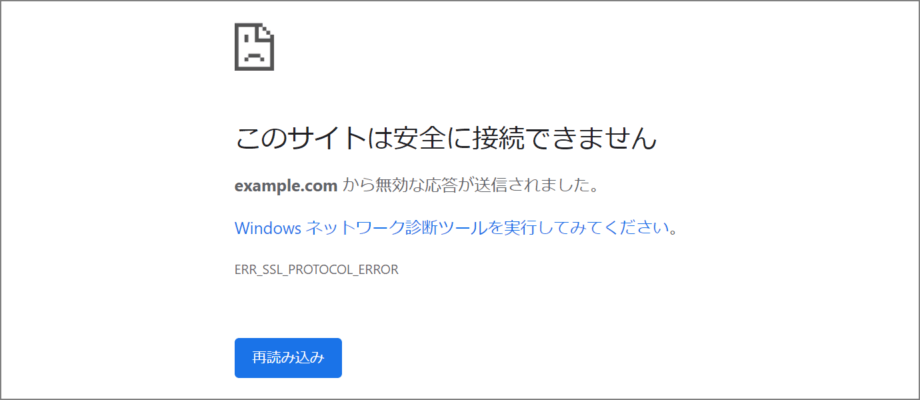
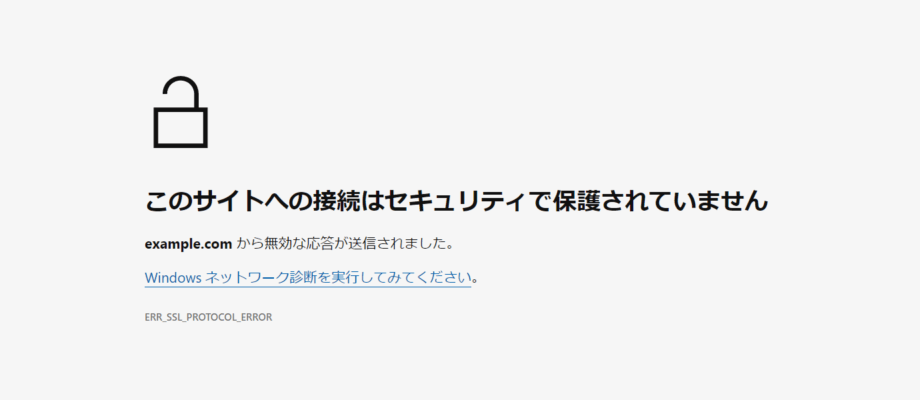
登録するのは少し手間ですが、慣れてしまえば簡単です。これでネットサーフィン環境が少しでも快適になっていただければ幸いです。
以上、ウィルスバスターで特定の URL へのアクセスを禁止する方法でした。