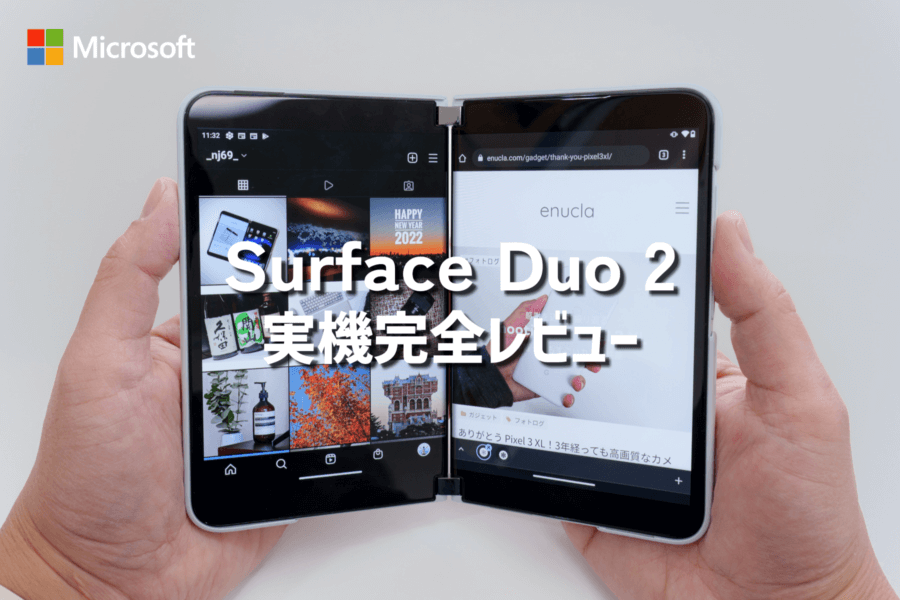ワイヤレスでディスプレイ出力する最適なアイテム Microsoft 4K Wireless Display Adapter をレビュー紹介

HDMI ケーブルが無くても、Surface 等のノートパソコンからワイヤレスで外部モニターに出力する方法があります。今回紹介する製品を使えば、モニターに限らずプロジェクターにも無線で接続できるようになります。
つまり会社の会議室に設置すれば、席を動くことなく、ケーブルを接続し直す必要もなく、複数台のパソコン画面を入れ代わり立ち代わり外部モニターに出力できるのです。そんな便利なアイテムがこちら!
4K 出力にも対応した Microsoft の新製品であるワイヤレスディスプレイアダプターです。(※ 4K 未対応のディスプレイでも利用できます)
ワイヤレスディスプレイアダプターの特徴
Wi-Fi 環境は不要だが Wi-Fi 機能は必要
商品説明に Wi-Fi が無くても接続できると記載があります。こちらについて正しく説明すると、次のようになります。
- Wi-Fi のネット環境がなくても接続できる
- Wi-Fi に接続する機能を持つパソコンが必要
まずこの2点をきちんと把握してください。ネット環境は不要でも、Wi-Fi の無線通信ができる端末は必要です。これはワイヤレス接続に Miracast(ミラキャスト)と呼ばれる Wi-Fi と同じ電波帯域を使って通信する仕組みを利用しているためです。
デスクトップ環境だと Wi-Fi が使えないことはあっても、ノートパソコンはほぼ全ての端末で Wi-Fi が使えます。
USB 端子による給電が必要
ディスプレイに HDMI 接続するだけでは利用できません。USB 端子からの給電が必要です。

- ディスプレイにある USB 端子に接続する
- USB の充電用アダプターを接続する
- モバイルバッテリーを接続する
ディスプレイに USB 端子?と思うかもしれません。機種によっては USB 給電が行えるディスプレイがあります。例えば外付けハードディスクに録画できる機能を持ったテレビには USB 端子があり、そこから給電できます。
給電側の USB ケーブルが短めなのは、ディスプレイ接続を意図したものだと思います。しかしディスプレイに USB 端子がなければ、USB 充電用アダプターに接続して給電を行ってください。またこのように、モバイルバッテリーに接続しても給電できます。

上記画像では、HDMI 端子をディスプレイ切り替え器に接続しているので、少し配線がわかりづらくなっています。
画面出力元となるパソコンは、何も接続する必要がありません。アダプターの HDMI 端子をディスプレイに接続して、給電すれば設定完了です。
Microsoft 4K ワイヤレスディスプレイアダプターの使い方
アダプター側の設定
HDMI 端子を出力するディスプレイへ接続して、USB 端子から給電します。ディスプレイの電源を入れると自動的に起動するので、接続準備状態になるまで待ちます。
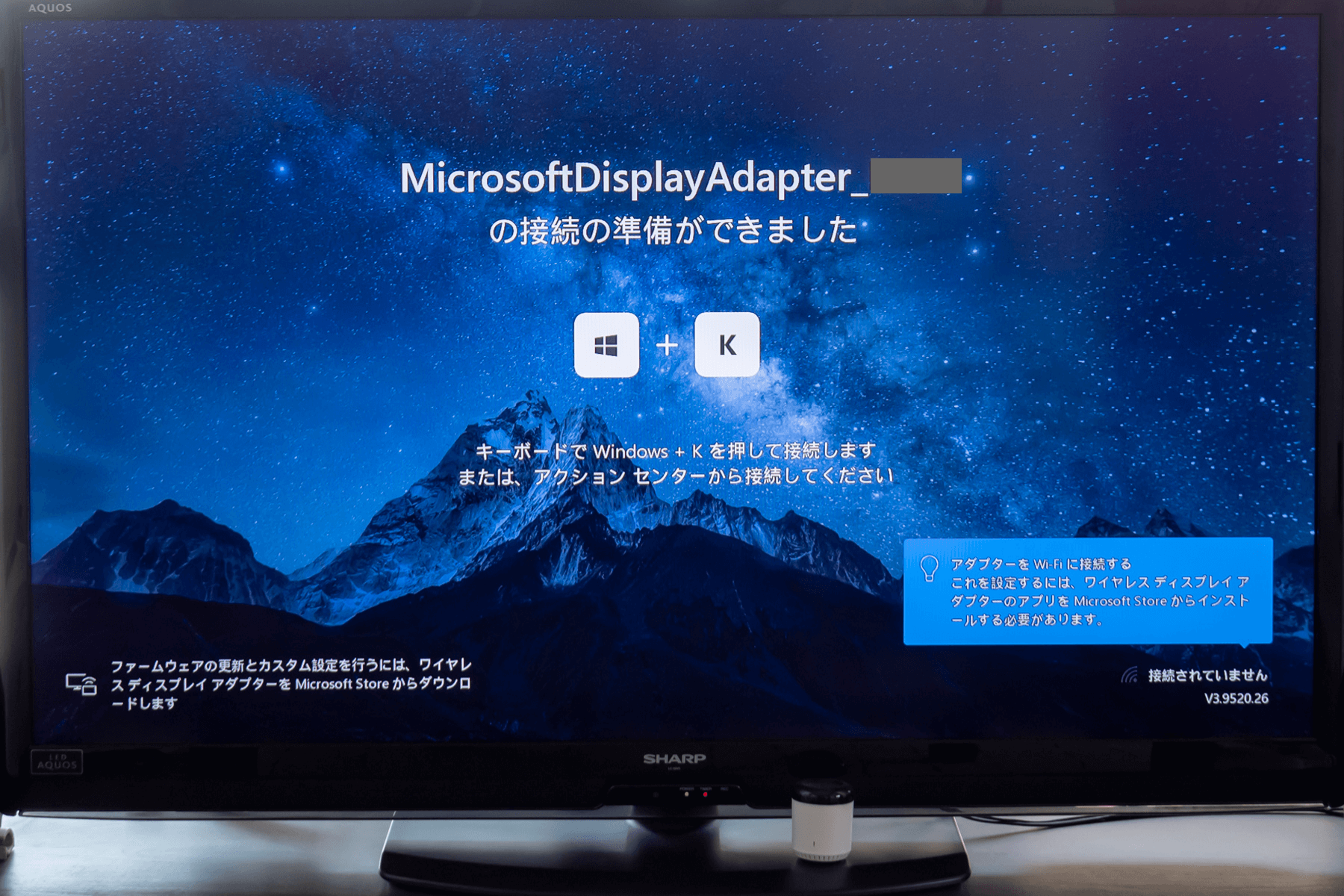
アダプター側の設定はこれだけです。
上の画像はアダプターをテレビに接続したものです。USB 端子はテレビの裏面にある USB ポートに接続しています。
なお HDMI の接続先は、このような液晶モニターに限らず、プロジェクターでも利用できます。
パソコン側の設定
Microsoft Store から専用アプリをインストールします。
アプリが立ち上がると [接続] コマンドのショートカットキーである + K を押すように指示があります。モニター側が準備状態になったら、接続を実施してください。
![アプリを起動して [接続] 実行](https://nj-clucker.com/wp-content/uploads/2020/10/4k-wireless-display-adapter-review05.png)
しばらくすると接続対象のディスプレイが表示されるので、クリックして接続。
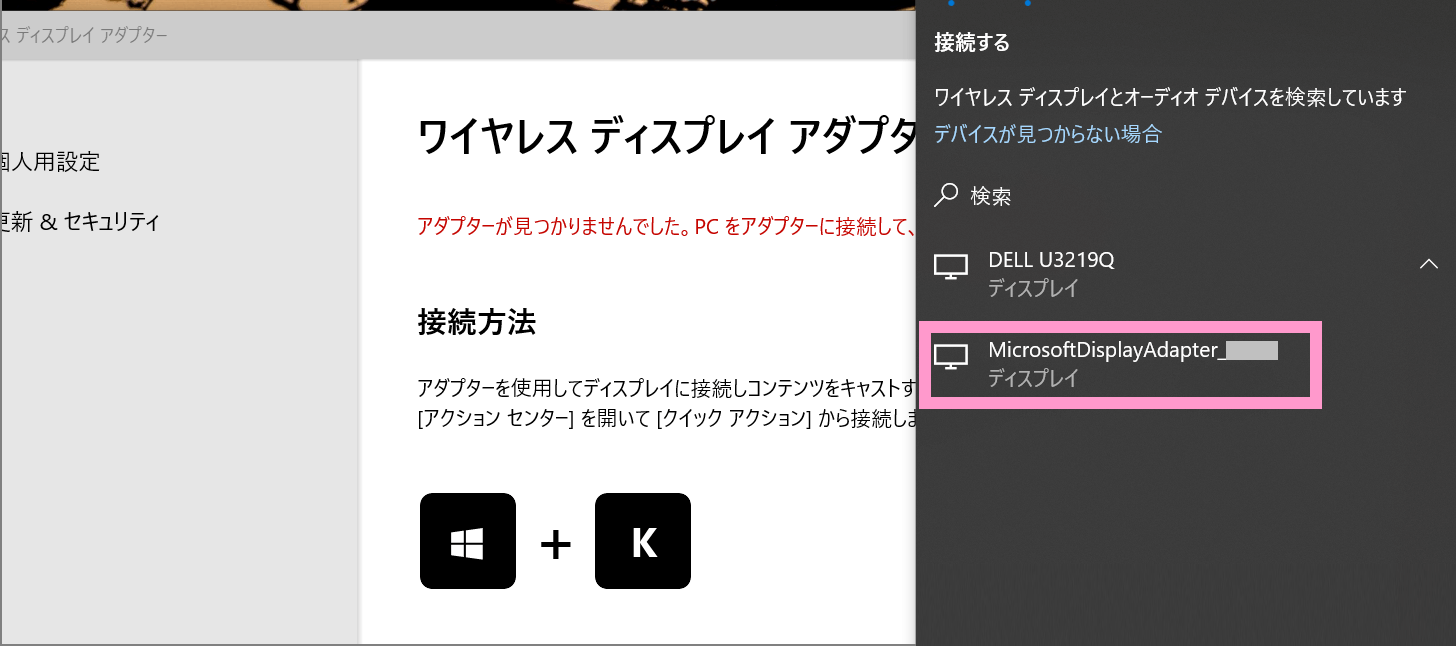
接続元のパソコンがネットワークにつながっていると、ワイヤレスアダプター側も Wi-Fi 接続するように促されます。ここでは必ずしもインターネット回線に接続しなくて大丈夫です。接続した場合はパフォーマンスが向上するので、環境があるなら接続しておくほうが良いです。
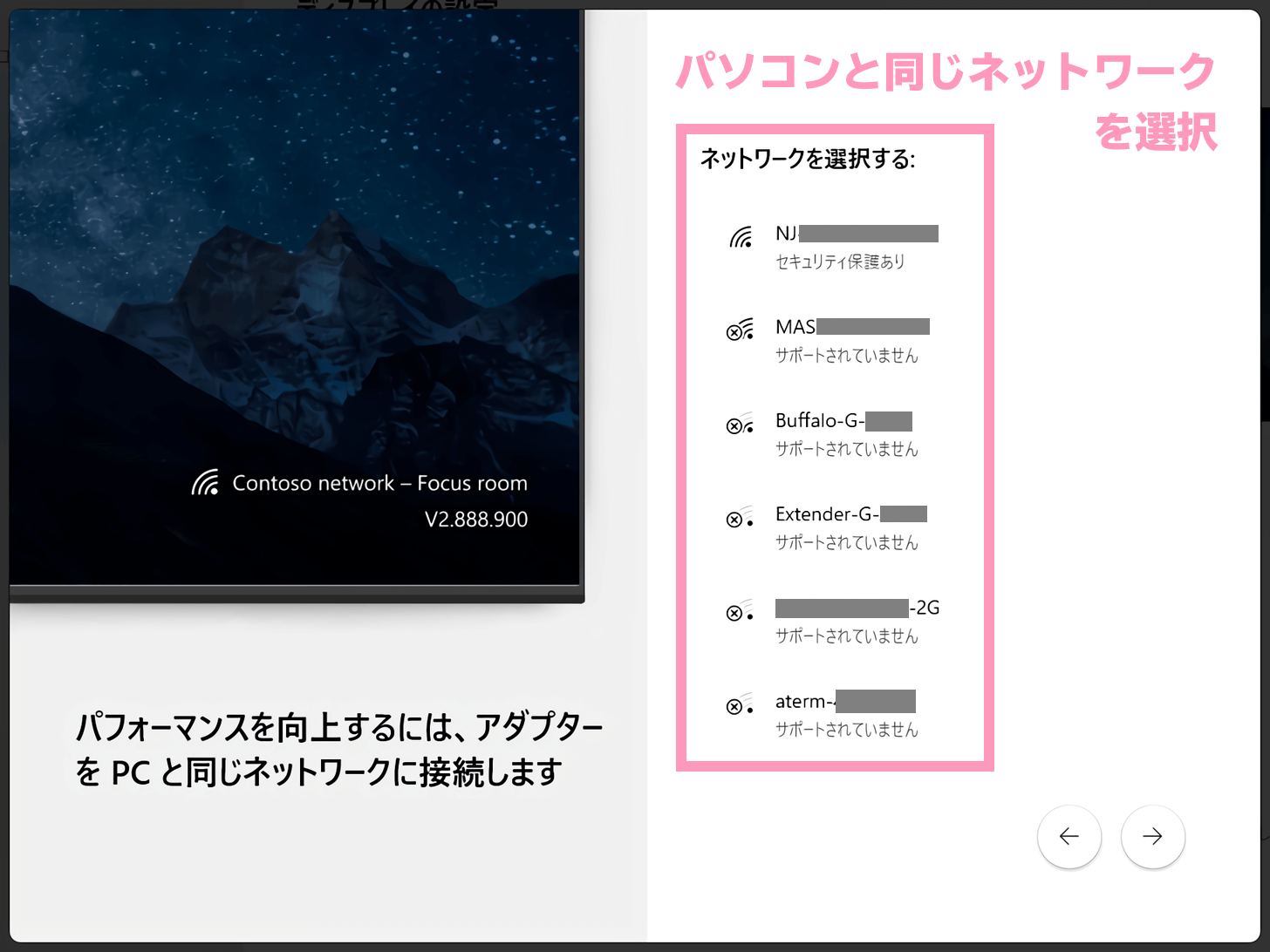
他にいくつか設定項目があるので、必要に応じて設定します。僕は + Shift + K の同時押しで接続する設定のみ [オン] にして使っています。
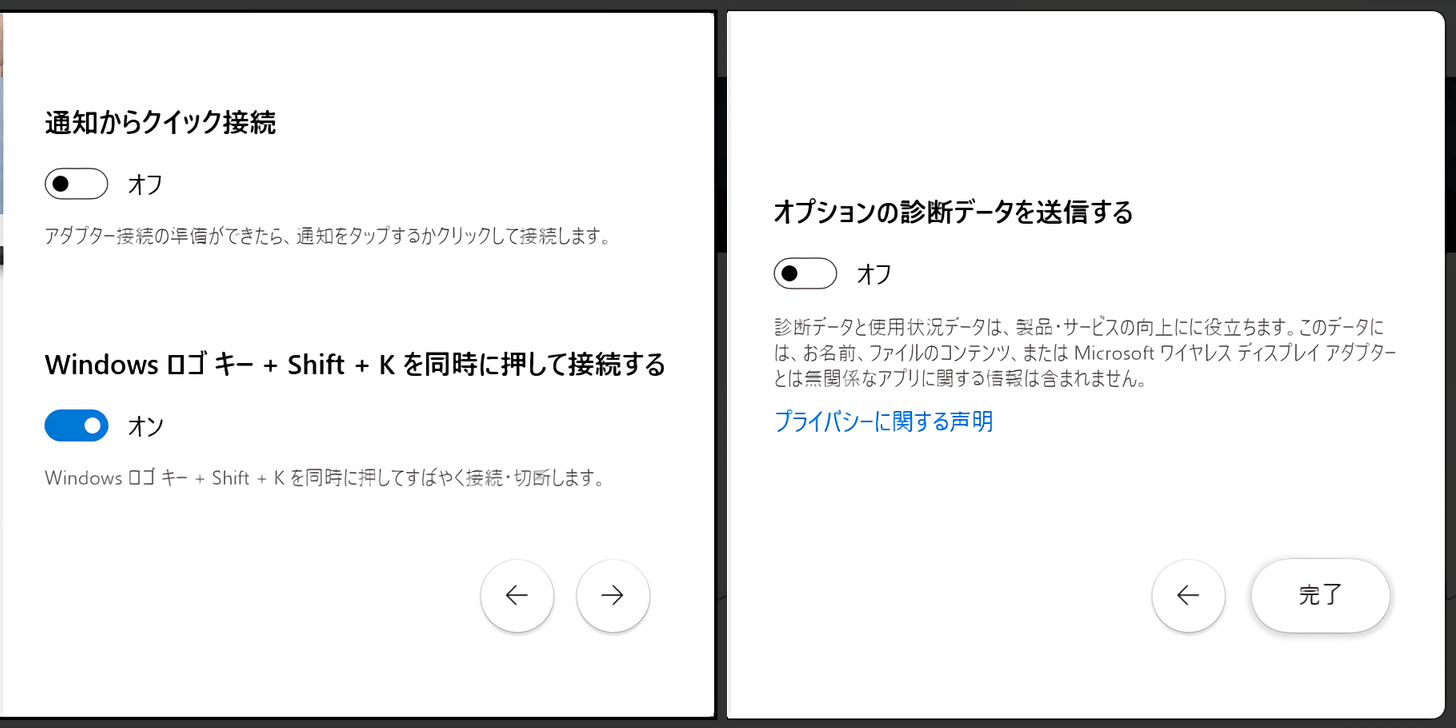
なおこれら設定は、後からワイヤレスディスプレイアダプターのアプリ経由で変更できます。
これで接続が完了するので、ディスプレイ側にパソコンの画面が表示されるようになります。初期状態ではパソコンと同じ画面が表示されます。この表示方法は設定から変更可能です。
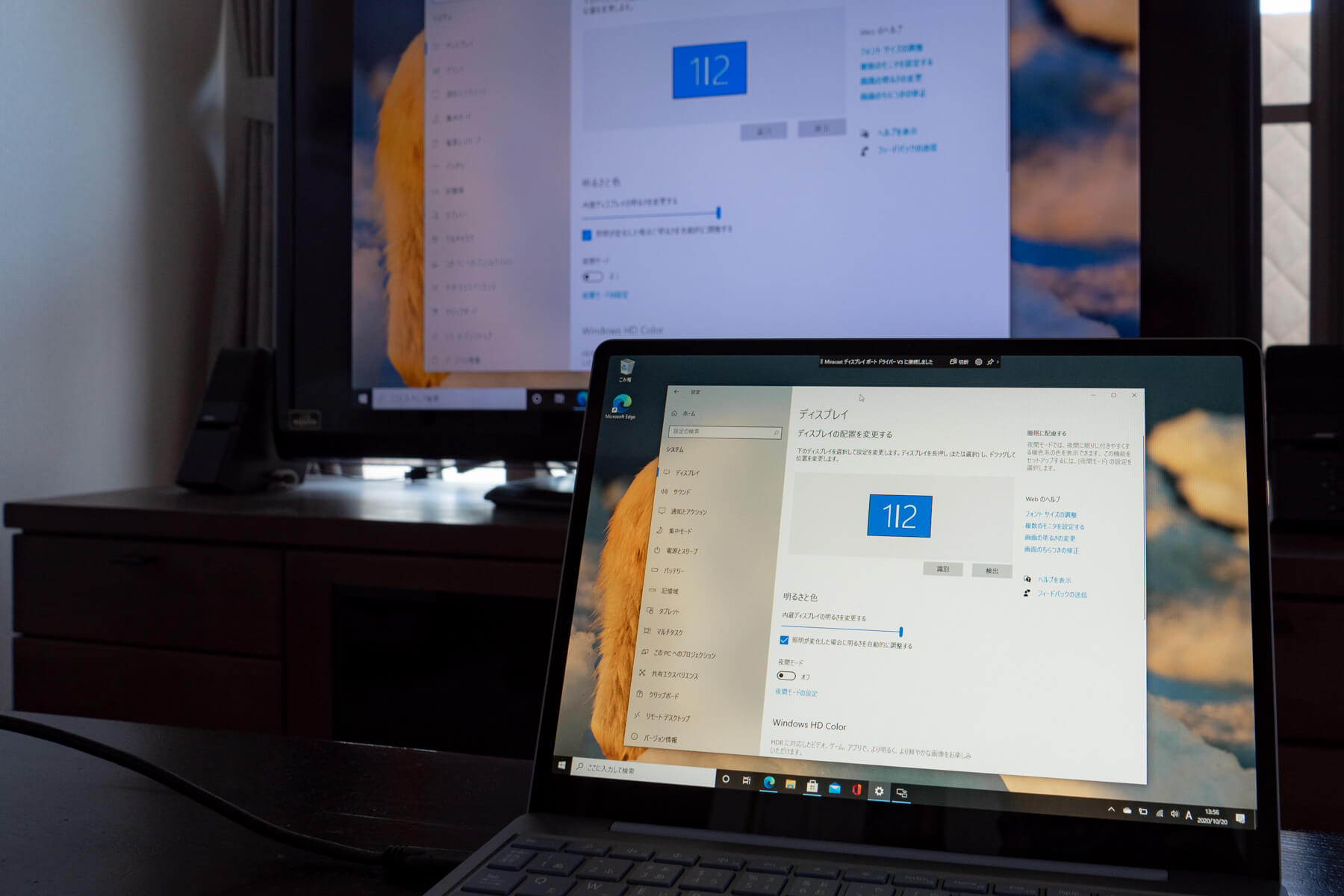
画面の出力方法を変更する
デスクトップ上を右クリックして [ディスプレイ設定] をクリックします。ディスプレイ配置が [1|2] と表示されていると思います。これはパソコンと外部モニターの両方に同じ画面を出力しているのを意味しています。
![ディスプレイ配置 [1|2] 同じ画面が表示されている状態の設定](https://nj-clucker.com/wp-content/uploads/2020/10/4k-wireless-display-adapter-review12.png)
出力方法を変更するには、そのまま下へスクロールして [マルチディスプレイ] の設定にあるプルダウンから変更したい出力方法に変更します。拡張を選択すれば作業領域が広がります。
- 表示画面を複製する
- 表示画面を拡張する
- 1のみに表示する
- 2のみに表示する
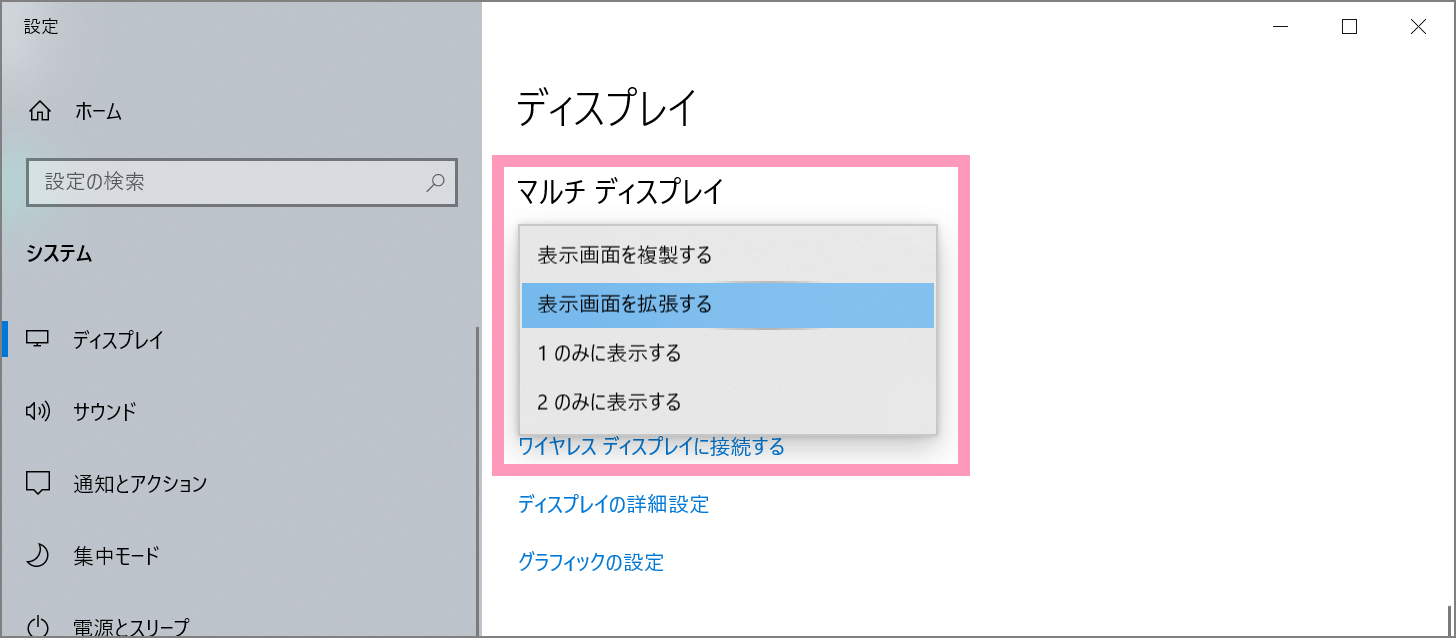
[表示画面を拡張する] にしておけば PowerPoint のファイル編集画面を見せることなく、外部モニターにスライドショーのみを表示させられます。
まとめ
4K ワイヤレスディスプレイアダプターの機能
- 無線でパソコン画面を外部出力できるアイテム
- Wi-Fi ネットワーク環境は不要だけど Wi-Fi 機能があるパソコンは必要
- 4k モニターへの出力に対応(4K 未対応のモニターでも使える)
- HDMI 端子は外部モニターに接続して USB は給電用端子
- モニターにある USB 端子もしくは USB アダプターやモバイルバッテリーからも給電可能
- Windwos 側は専用アプリをダウンロードして接続
使ってみた感想
常時使うアイテムではないものの、特定のユーザーの需要にはぴったりくる製品だと思います。
例えばプレゼンのとき、長い HDMI ケーブルを用意しないとプロジェクターに接続できないような環境においても、モバイルバッテリーとセットで持ち歩けば、いつでも自分にとって理想の環境を作れます。

ディスプレイをパソコンとケーブル接続しなくて済むため、プロジェクターに映しながら動き回ることもできます。これでパソコンを Surface Pro のようなタブレットにしておけば、より表現の幅が広がります。反応速度のラグも気にならない程度なので、使い勝手も全く問題ありません。
一方、パソコンをデュアルディスプレイ化する目的でこの機器を導入するのは、あまり良い選択ではありません。無線接続のデメリットとして、有線接続よりも画質が悪くなります。劣化するほど悪くならないものの、この製品の最適な用途ではありません。
この製品は、外部ディスプレイやプロジェクターに有線接続するのが難しい環境や、複数の人が次々に外部モニター出力するような場面で活躍するアイテムです。特にビジネス用途においては、大いに役立つこと間違いありません。
こんなに便利な製品が存在しているのを知って、僕自身も始めは衝撃を受けたほど。ニッチなアイテムだと思いますが、これは本当に良い製品です。
外部ディスプレイのケーブルマネージメントにお困りの方は、ぜひ導入を検討してみてください。
以上、パソコン画面をワイヤレスで外部ディスプレイに出力できるアイテム、Microsoft 4K ワイヤレスディスプレイアダプターの紹介でした!