Surface Thunderbolt 4 ドック レビュー!Surfaceに最適化されたUSB-C 接続対応のドッキングステーション

Microsoft 純正のドッキングステーションが、Thunderbolt 4 に完全対応して登場です。Surface Pro 9 や Surface Laptop 5 に最適化されているだけでなく、ドック接続は USB-C 端子に改良されたおかげで、Surface 以外の機器にも利用できるようになりました。
96W のパススルー充電に対応し、3ポートある USB-C 端子は全て Thunderbolt 4 に対応。USB-A 端子も同じく3ポートあって、常設するノートパソコン用ドックとしての拡張性の高さが際立ちます。
具体的には外部ディスプレイを2つ接続できるようになったり、40Gbps の高速データ通信に対応するなど、性能面でも大幅にパワーアップした Surface ドックの新型モデル。Surface Pro 9 と組み合わせて使った様子も伝えながら、詳しくレビューしていきます。
- Surface Thunderbolt 4 ドックの特徴
- Surface Thunderbolt 4 ドックの仕様
- Surface 対応機種
- 本体サイズと同じアダプター
- Surface シリーズの機器に最適化している
- Surface Thunderbolt 4 ドック レビュー
- Surface Thunderbolt 4 ドックのメリット
- Surface Thunderbolt 4 ドックのデメリット
- Surface Pro 9 に接続して使ってみた
- SDカードリーダーがないドッキングステーション
- 新型モデルは使いやすくなった
- 充電器としても使える
- Surface Pro 9 ✕ ドッキングステーションの最終形
- Surface Thunderbolt 4 ドックのネジ穴を使ってみる
- Surface の拡張用途で使うなら最適のドック
- まとめ
- 購入を迷っている人へ
Surface Thunderbolt 4 ドックの特徴
Surface Thunderbolt 4 ドックの仕様
ドックはパソコンの USB-C 端子へ接続。パススルー給電により、ドックから最大 96W の電力が供給されます。
正面には USB-C と USB-A 端子が配置。USB-C は Thunderbolt 4 に対応。USB-A は USB 3.1 Gen 2 に対応。側面にはセキュリティーロックのスロットがあります。

背面は USB-C と USB-A がそれぞれ2ポート。仕様は正面のものと同じ。3.5mm ヘッドホン端子に有線 LAN ポートも備えています。イーサネットは 2.5 Gbit/s 対応。端子の上部には、指で触ってポートを区別できる出っ張りがあります。

最後に本体の裏面。ゴムで覆われて、デスクに置いても滑りにくい構造です。中央に「机取り付け用ネジ」と称された、カメラの三脚穴と同じ 1/4 インチサイズのネジ穴があるのが特徴的。

この穴の用法はあまりよくわかりませんでしたが、名前から察するにデスク上で動かないように固定する目的で使われるものと推測されます。(用例を探してみたけど、見つからなかった)
| 電源 | 165W (パススルー供給 96W まで) |
|---|---|
| PC接続 | USB-C (ケーブル長 80cm) |
| 正面端子 |
|
| 裏面端子 |
|
| 側面 | セキュリティーロックスロット (Kensington 互換) |
| 裏面 | 机取り付け用ネジ (1/4 インチ) |
| 本体サイズ | 150 ✕ 75 ✕ 21.3 mm |
| 本体重量 | 410g |
旧モデルのドックは、Surface コネクト (充電アダプターを接続する独自端子) で接続する仕様で、一般的なパソコンとの互換性がないのが最大のデメリットでした。新型のドックでは USB-C 接続できるようになり、しかも Thunderbolt 4 に対応し、汎用性の高い製品としてバージョンアップしたのは大きな評価ポイントです。
Thunderbolt 4 対応のパソコンにつなぐと、最大2画面まで 4K 出力できます。通常の USB-C 端子であれば、1画面まで。ドックにある3つの USB-C 端子は、いずれもモニター出力に対応。HDMI 接続するディスプレイに出力する場合は、このような変換アダプターを利用します。
Surface 対応機種
Thunderbolt 4 に対応した機種は、Surface Pro 8 以降に発売された機器に限られます。ただし旧モデルの場合でも、USB-C 接続できる機器であれば利用可能です。
| Thunderbolt 4 対応 最大2画面出力 | USB-C 接続対応 最大1画面出力 |
|---|---|
|
|
ドック自体 Surface コネクタによる接続ではなくなったため、ここに掲載のない旧型モデルでは利用できません。
一方で Surface シリーズでなくても、USB-C を搭載したノートパソコンであれば、汎用的な Thunderbolt 4 対応のドッキングステーションとして利用できます。
本体サイズと同じアダプター
アダプターは 165W の高出力タイプで、サイズも大きめ。こだわりポイントなのか、ドック本体と全く同じサイズで作られていて、どっちがどっちだかわからないほど(笑)重量も同じくらい。ケーブル長はアダプターのケーブルが約 1.7m、メガネケーブルは 50cm です。

アダプターのケーブルが長いおかげで、コンセントの場所に左右されずドックを配置できるメリットあり。実際に配置するとアダプターが視界に入ることはないので、サイズが大きくても全く気にならないと思います。
Surface シリーズの機器に最適化している
Surface Thunderbolt 4 ドックはただのドッキングステーションではなく、Surface シリーズの機器に最適化されています。Surface エンタープライズ管理モードに対応して USB ポートをロックしたり、MAC アドレスのパススルー機能を使えるといった、会社組織で Surface 端末を使う場面で重宝される機能を有しています。
個人利用のユーザーにはあまり関係ない話なので、組織での導入を考えている方は上記のドキュメントを参照ください。
Surface Thunderbolt 4 ドック レビュー
Surface Thunderbolt 4 ドックのメリット
- ケーブル1本接続するだけでPCを機能拡張できる
- 3ポートある USB-C はThunderbolt 4 対応
- USB-A は USB 3.1 Gen 2 で高速通信可能
- USB 6ポートの拡張性の高さ
- ドックからの給電に対応している
Thunderbolt 4 に対応した同製品は、パソコン本体だけでは足りない性能を補うドッキングステーションとしての役割を満たしてくれます。最大2画面 4K 60Hz 出力に対応した機器であり、トリプルディスプレイ化も実現できます。
小型の USB ハブでは電力供給の面で性能が足りなくなるケースもあり、多くの機器を接続して拡張する目的であれば、ドッキングステーションが最適解になります。
Surface Thunderbolt 4 ドックのデメリット
- SDカードリーダーがない
- HDMI端子がない
- 価格が高い
機能的にかなり偏った仕様なのは、Microsoft 製品ならではの特徴。旧モデルも同じように SD カードリーダーや HDMI 端子がありません。利用する人によっては無駄がなくて潔いと評価されたり、他のドッキングステーションよりも拡張性が乏しいと評価されるなど、意見は二分化しています。
必要な端子がなければ、別のドックを買えばいいだけ。そんな意図も感じ取れる製品です。
一番のネックは4万円を超える価格です。Microsoft のアクセサリー品は、一般的な感覚だと値段が高い印象を受けます。それでもドッキングステーションとしては、他社製品と比較しても値段相応の性能を持っているのは確かです。この価格がネックになるなら、ドッキングステーションの利用はおすすめしません。
Surface Pro 9 に接続して使ってみた
Surface Thunderbolt 4 ドックと「Surface」の冠を付けた製品ゆえ、実際に Surface Pro 9 と組み合わせて使ってみました。これで細かい使用感が伝わるのではないかと思います。
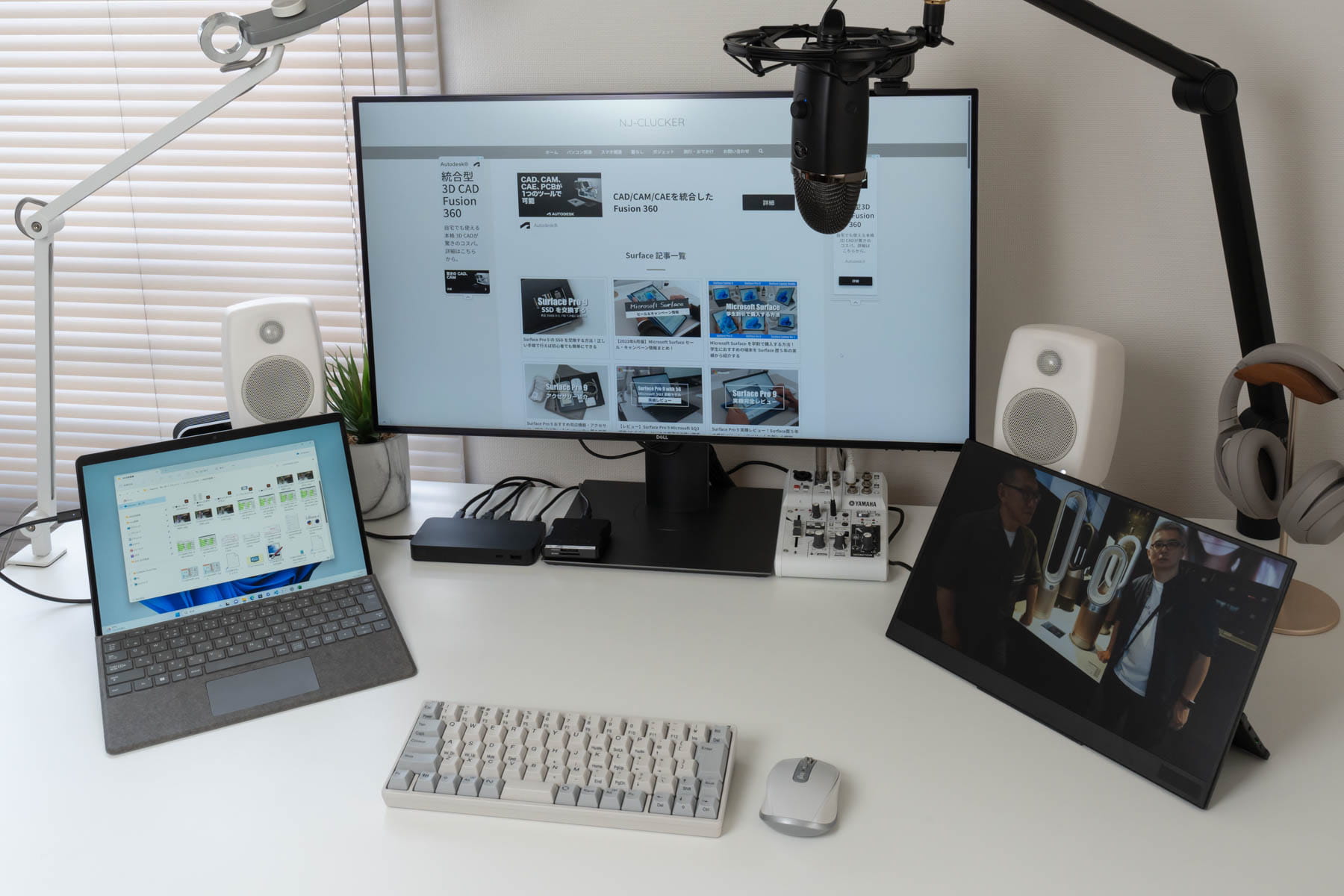
ドックから外部モニター2画面へ出力して、トリプルディスプレイを実現。出力は 4K 60Hz に対応いているので、画面の動きはとても滑らか。中央に配置している 4K モニターも綺麗に出力されます。ただ 4K 含む複数ディスプレイへの出力は、PC 負荷が高いです。YouTube 動画を流しっぱなしにしている影響もあり、Surface Pro 9 も発熱してファンが回っています。
実際に Surface Pro 9 が Thunderbolt 4 対応してるとは言え、発熱・排熱の観点から小型のパソコンでトリプルディスプレイを常用するのは最適な運用スタイルではないと思います。僕は Surface Pro 9 をノート代わりにも使うため、ペン入力時に本体が発熱した状態で利用するのは避けたいところ。それでも3画面が使えないわけではないので、どこまで許容できるかは個人の判断に依ります。なおフルHDモニター2枚であれば、もう少し発熱は抑えられるでしょう。
他には USB-A 端子にオーディオインターフェースと CFexpress リーダーを接続。この状態でもまだ、フロントの USB-A と USB-C が1ポートずつ空いている拡張性の高さは素晴らしいです。

自宅での作業は通信の安定化を図るため、有線 LAN は必須。ポートは 2.5GbE 対応だけど、家のネット環境は 1Gbps 出ないのでその恩恵は受けられず。有線イヤホンは使うときだけ接続。
これだけの機器を接続してもケーブルは全て裏側に出る構造で、デスクに配置してもスッキリ収まります。Windows ロゴは控えめに印刷され、無駄なポートの説明書きもなく、全体的に見た目がごちゃごちゃしないデザインは評価したいポイントです。
SDカードリーダーがないドッキングステーション
ドッキングステーションにしては珍しく、SDカードリーダーがありません。僕はカメラ (α7iv) の撮影データを CFexpress Type A で保存しているため、専用リーダーを利用しています。(SD カードも読み込める ProGrade Digital のダブルスロットリーダー)
個人的には SD カードリーダーが内蔵していなくても問題ないですが、世の中の需要としてはどうなのでしょうか。メディアデータを扱うユーザーは限られるので、必要であればこのように外部リーダーを使うか、別の機器を選んだほうが良いかもしれません。

それよりも、パソコンと高速にデータ転送できるほうが大事なので、USB ポートが Thuderbolt 4 や USB 3.1 Gen 2 に対応しているほうを評価したいです。
| USB ポート | 最大転送速度 |
|---|---|
| Thunderbolt 4 | 40Gbps |
| USB 3.1 Gen 2 | 10Gbps |
新型モデルは使いやすくなった
旧モデルの Surface Dock 2 は正面の USB 端子が USB-C ✕ 2 で、使いづらい意見が多かったのか、Surface Thunderbolt 4 ドックになり USB-C と USB-A に変更されたのは良い変更点だと思います。USB ドングルや、USB メモリなどまだまだ USB-A 対応機器が多く、手軽に抜き挿しできる位置に USB-A 端子があるは大きいです。

充電器としても使える
ドック自体に電源供給しているため、USB からの給電が可能です。USB-A 端子は 7.5W、USB-C 端子は 15W の出力に対応。USB ポートをスマホ等を充電する端子として活用できます。

単に端子類を拡張するだけでく、ドックの機能を最大限に活かせれば、デスク周りをかなりシンプルな構成に仕上げられるのではないでしょうか。
Surface Pro 9 ✕ ドッキングステーションの最終形
いろいろ試して、Surface Pro 9 と使うときのベストな構成としてたどり着いた最終形がこちら。(右側のモバイルモニターは常用せず、通常は2画面で運用)

モバイルモニターは Surface Thunderbolt 4 ドックから電源供給されるため、使わないときはディスプレイ側の USB-C ケーブルを抜くだけ。Surface Pro 9 は主に手書き用モニターに利用し、4K 外付けディスプレイをメインモニターとして使用。オーディオインターフェース経由でスピーカー出力し、CFexpress A カードリーダーを常設。キーボードとマウスは Bluetooth 接続。
これで Surface Pro 9 のメイン環境が完成です。

外出時は Surface Pro 9 のみを持ち歩いて、帰宅したらケーブル1本挿すだけ。簡単に機能が拡張できるのが、ドッキングステーションの良いところです。
Surface Thunderbolt 4 ドックのネジ穴を使ってみる
ドックの裏面にあった 1/4 インチのネジ穴、何か活用できないものかと、撮影機材用のクランプを使ってディスプレイの上部に固定してみました。思っていたより、いい感じに収まった様子。ドックから PC へつなぐケーブルも 80cm あるので問題ありません。

デスクが広くなり、ドックが固定されて安定する。想像通りの感想です。
もう少し活用方法はないかと思い、ドックの上にフィギュアを置いてみたら、良い感じの収まり具合。こんな使い方をする人はいないと思うけど。


そもそもは本体を固定するためのネジ穴なので、使い方次第で可能性が広がるかもしれません。ちなみにここで使っているクランプはこちら。
Surface の拡張用途で使うなら最適のドック
Surface Pro 9 の端子は USB-C が2つ、Surface Laptop 5 の端子は USB-A と USB-C と 3.5mm 端子のみ。Surface シリーズの欠点の1つが、端子類の少なさです。それを補うためには、どうしてもドックのような拡張できる機器が欠かせません。
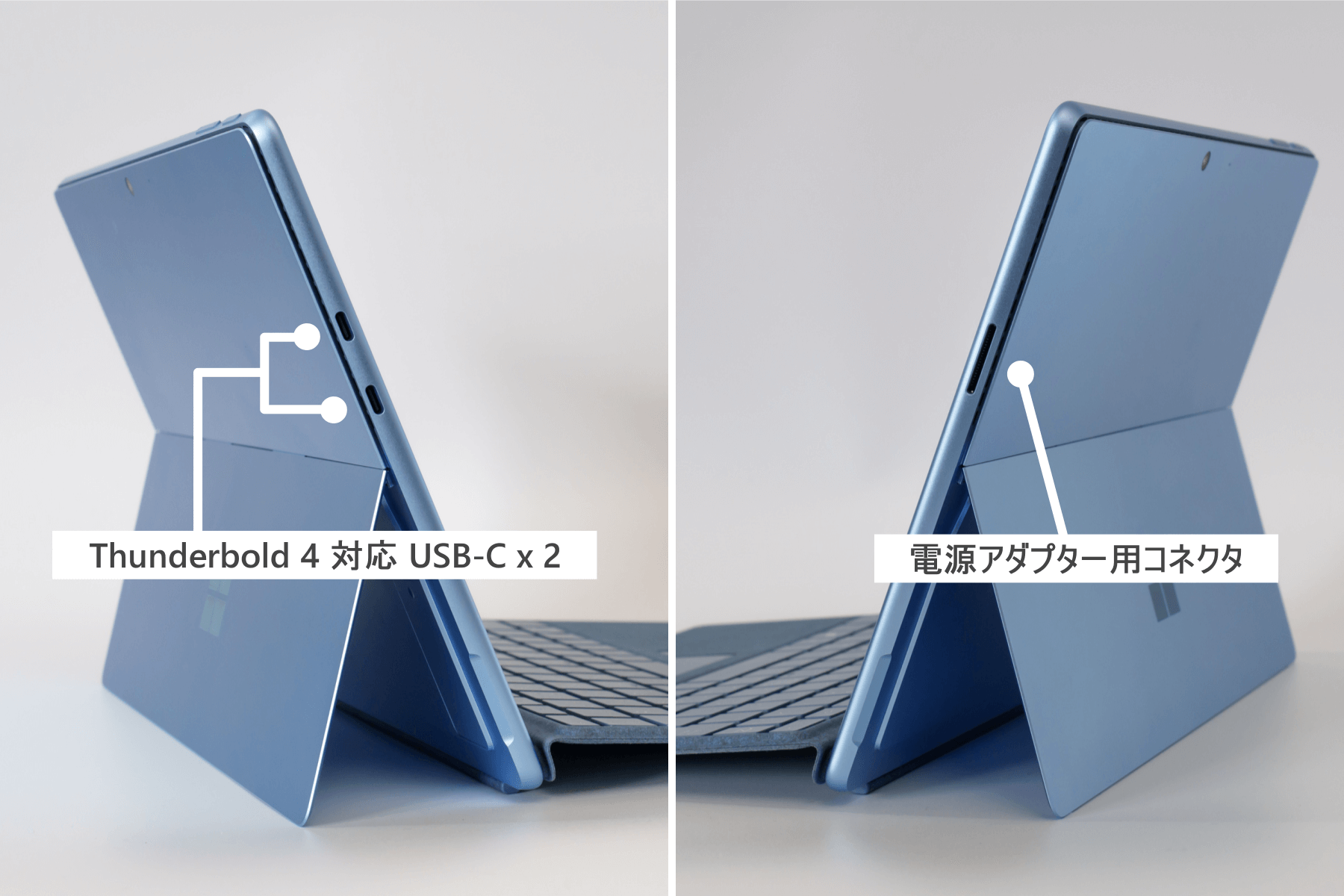

僕のようにあれもこれも拡張するユーザーにとっては、小型の USB ハブでは電源供給の兼ね合いなど性能不足になる場合があります。価格は高いですが、ドッキングステーションを採用すれば性能面での問題は解決し、結果的にシンプルな構成に仕上げられるメリットを享受できます。
Surface 製品に最適化されている点からも、Surface Pro 9 や Surface Laptop 5 (を含む Laptop シリーズ) の拡張用途には、Surface Thunderbolt 4 ドックが最適なのは間違いないでしょう。
まとめ
Surface Thunderbolt 4 ドックの機能や使用感をまとめると次の通り。
- パソコンと USB-C 接続するドック
- Thunderbolt 4 接続で 4K 60Hz 最大2画面出力できる
- LAN はギガビットイーサネットに対応
- Surface シリーズの機種に最適化
- ドックから給電できる
- SDカードリーダーやHDMI端子はない
- 裏面にデスク固定用のネジ穴あり
- 価格は高いが一般的なドッキングステーションは似たような値段
- Surface Pro 9 や Surface Laptop 5 の機能拡張に最適
際立った特徴を持ったドッキングステーションではないものの、主要なケーブルは背面側で接続する構造であるため、デスク配置時は配線がうるさくなくスマートに収まる Surface ブランドのドック。筐体を主張しないシンプルなデザインは、どんな機器とも調和が取れます。
購入を迷っている人へ
最後に、もし使用感をきちんと試してから購入したいと考えているなら、Microsoft の公式ストアからの購入を薦めます。その理由が、返品保証期間が60日あるということ。更にこの保証は初期不良だけでなく、開封して、使ってみて、イメージと違うと思っても返品できるサービスです。
これは公式でしか提供できないサービスなので、4万円を超える高い買い物で失敗したくなければ、ぜひ活用ください。
以上、Surface Thunderbolt 4 ドックのレビューでした。









