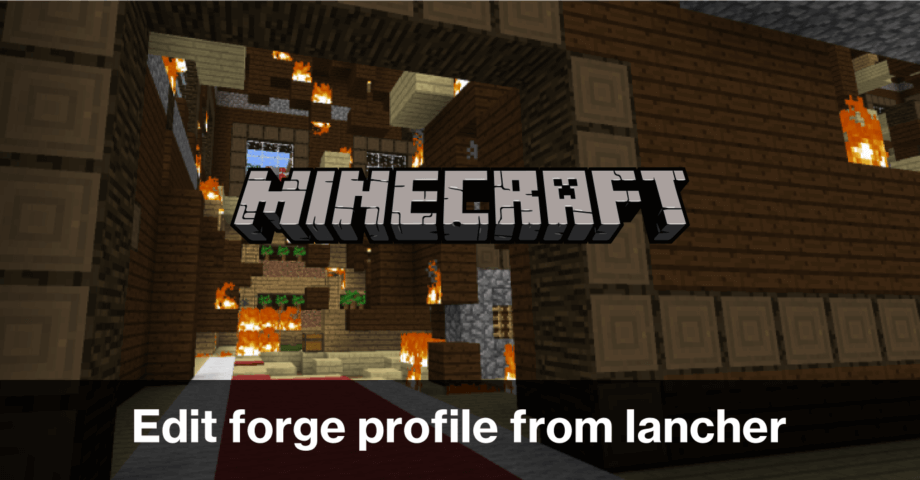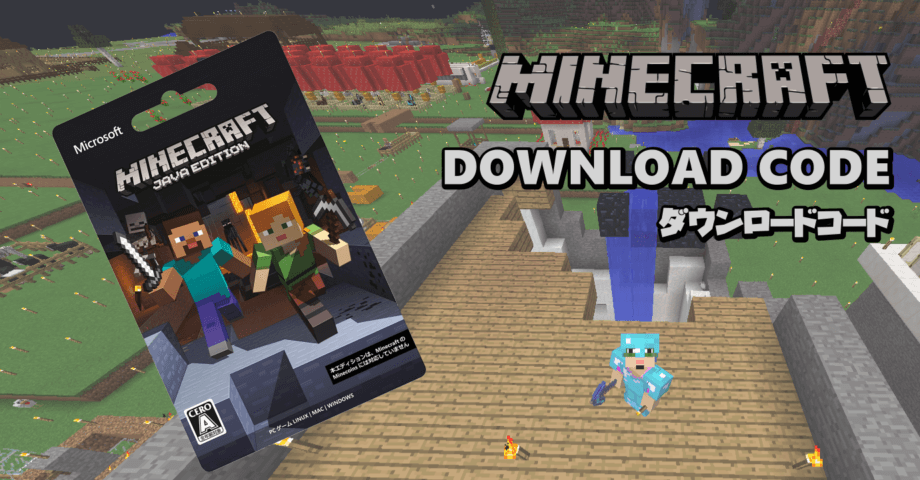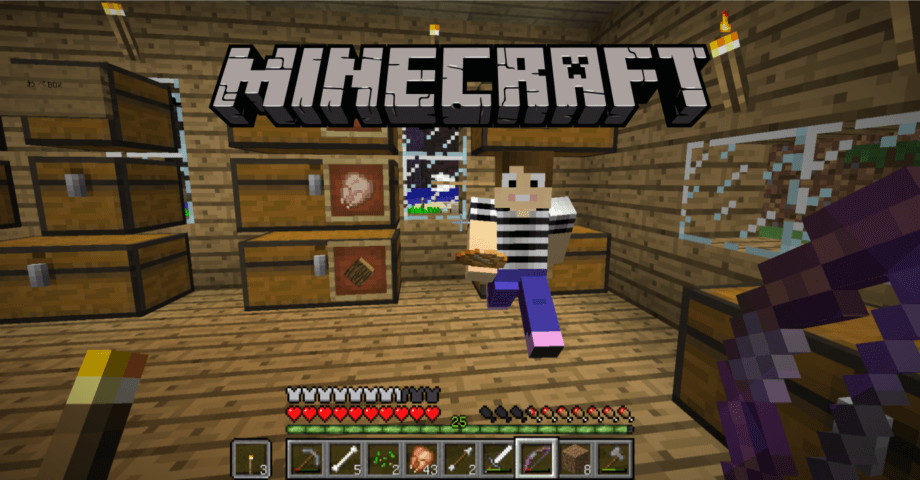パソコン版 Minecraft キーボード・マウスによる基本操作
2016/09/06

Minecraft のパソコン版では、キーボードとマウスが、コントローラーの代わりになります。
パソコンゲーム初心者にとっては、基本操作に慣れるまでは少々苦労するかもしれません。マイクラの操作は、パソコンゲームの標準的な操作方法とほぼ一緒なので、これを機会に使えるようになっておくと良いです。
マインクラフトを楽しむには、まず基本操作を覚えることが重要です。そこで Minecraft パソコン版の操作方法について、一覧にまとめておくことにします。
Minecraft キーボード基本操作
| キー | 内容 |
|---|---|
| W | 前進/空腹時でなければ、二度押しでダッシュ |
| S | 後退 |
| A | 左に移動 |
| D | 右に移動 |
| スペース | ジャンプ/2度押しで飛行モード(クリエイティブモード限定) 飛行モード中は高度上昇させる |
| Shift | かがむ(スニーク) スニーク中は段差から落ちない特性があるが、移動速度が遅くなる 飛行モード中は高度下降させる |
| E | インベントリ(持ち物、他)を開く インベントリ表示時はゲーム中断状態にならず、時間が経過するので注意 |
| Q | 選択中のアイテムを投げる 複数個持っている場合、投げるのは1つずつ / Ctrl + Q で全て放り投げる |
| F | アイテムを左手に持ち替える 初期設定はプレイヤーは右利きになっていて、設定で逆手にすることが可能 |
| T | チャット画面を開く(マルチプレイ時に利用) |
| / | チャット画面を開き、”/” が入力された状態になる |
| Tab | プレイヤーの一覧を表示(マルチプレイ時に利用) |
| 1 ~ 9 | 画面中央下部のホットバーから、数字の位置に該当するアイテムを選択 (マウスのセンターホイールでも選択可能) |
| ESC | メニュー画面を開く 1人プレイ時はゲームが中断状態になるが、マルチプレイ時は時間が経過する |
| F1 | ディスプレイ内の情報の表示・非表示切り替え |
| F2 | スクリーンショットの保存 <保存場所> [Windows] %appdata%\.minecraft\screenshots [Mac OS X] ~/Library/Application Support/minecraft/screenshots [Linux] ~/.minecraft/screenshots |
| F3 | デバック情報表示 |
| F5 | カメラの視点切り替え |
| F1 | 全画面表示の切り替え |
上記以外にも F3 キーによるデバッグ系のコマンドが存在しています。また Shift キーについては、他のアクションと合わせて便利な操作ができる機能が提供されています。全て網羅すると、かなりの数になってしまうので、今回は基本操作のみの紹介に留めさせていただきます。
Minecraft マウス基本操作
| アクション | 内容 |
|---|---|
| ポインタ操作 | 視点移動(カメラ操作) |
| 左クリック | ブロックを壊す(長押し)/ 攻撃する インベントリ内のアイテムをダブルクリックをすれば、同一アイテムをまとめられる |
| 右クリック | ブロックを配置する アイテムを使う(食べる・飲む) ドアの開閉 弓を放つ 耕地を耕す 羊の毛を刈る 防御する 乗り物に乗る 作業台・チェストなど特殊ブロックを使用 |
| センターホイール | アイテム切り替え |
マウスを移動すると、カメラの視点が移動します。慣れると感覚的に操作できるようになり、ゲーム機のコントローラーを使うよりも便利です。上記一覧の通り、マウスの右クリックで操作できる内容が多いです。気になるところがあったら、まずは右クリックを押してみるところから始めてみましょう!
以上、パソコン版 Minecraft のキーボード・マウスによる基本操作の紹介でした。