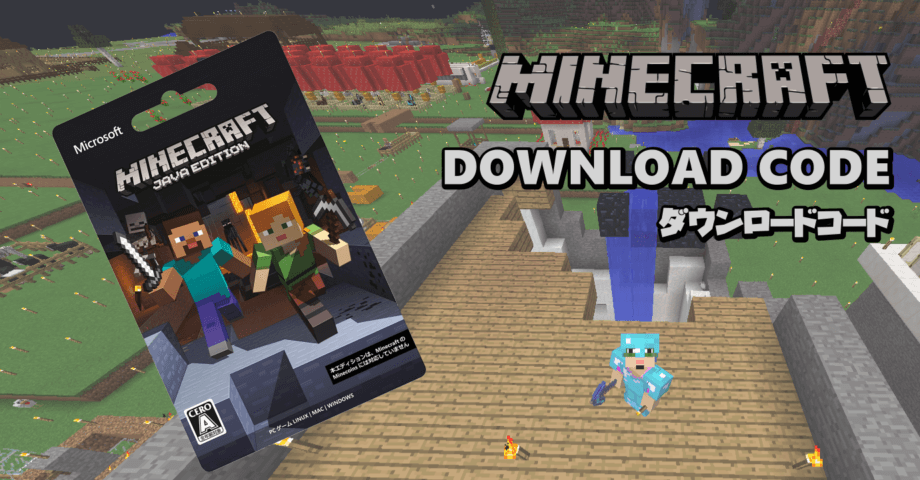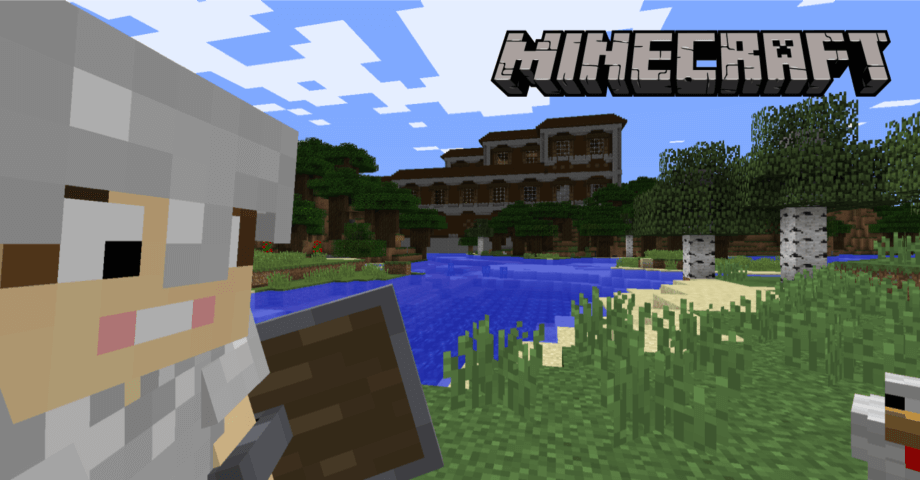Minecraftの新ランチャーから編集・削除できないforgeのプロファイルを編集可能にする方法
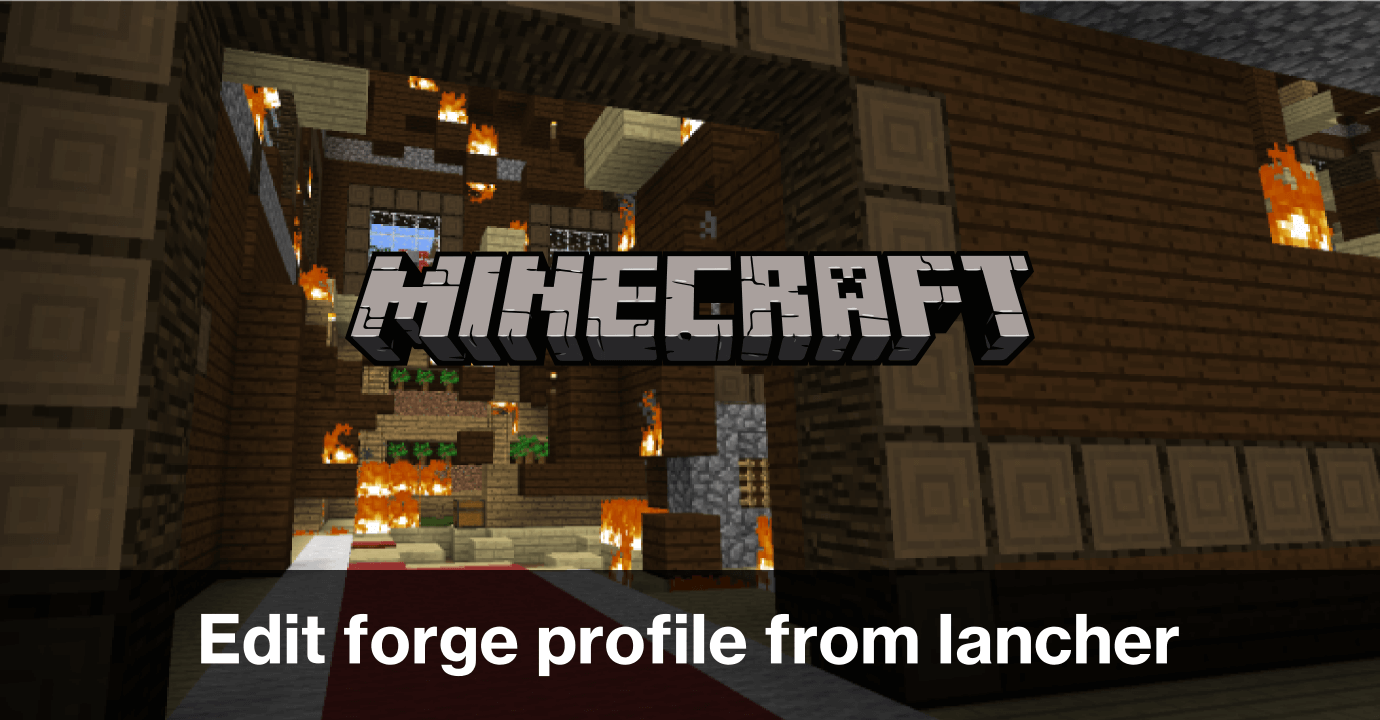
2019年7月現在、新しいランチャーに更新してから Forge を導入すると、起動設定の一覧にある forge のプロファイルが削除できない仕様になってしまいました。
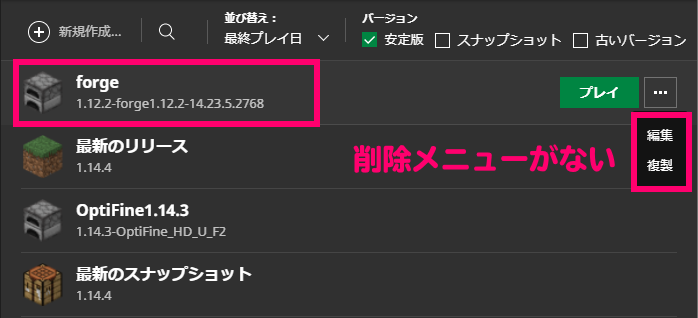
出来ないのは削除だけではありません。名前の変更といった編集すらも出来ない状況です。
なお Forge 1.14.4 のベータ版を入れた場合は、名前が「<無題の設定>」となり編集も同様に出来なくなっています【2019年7月21日時点】
Forge のインストールにより作成されたこのプロファイルは、Minecraft の設定ファイルを編集することで、編集・削除ができるようになります。
編集できないプロファイルを編集可能にする方法
手順をまとめると次の通りです。
- Minecraft のデータ管理フォルダを開く
- ランチャーのプロファイルデータを開く
- プロファイルを編集できるようにデータ書き換え
- Minecraft のランチャーから編集・削除を行う
Minecraft のデータ管理フォルダを開く
Windows のユーザー名により、フォルダのパスは少し異なります。次のパスをエクスプローラーにコピペすれば、ユーザー名に関係なく該当のフォルダにアクセスできます。
%appdata%\.minecraft
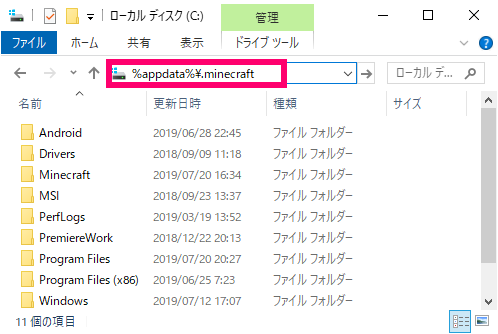
ランチャーのプロファイルを開く
データ管理フォルダの launcher_profiles.json と名前のついたファイルを探してください。
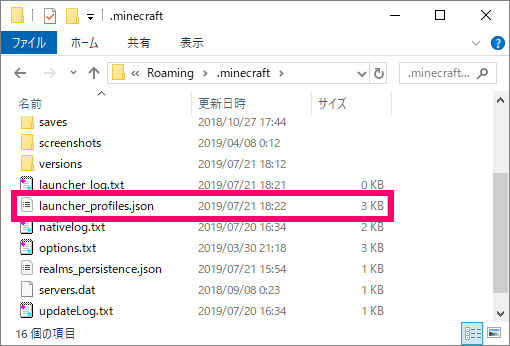
この json 形式で保存されたデータを編集していきます。ダブルクリックでは開けないので、メモ帳などにドラッグ&ドロップすれば開けます。
編集ミスをしても戻せるよう、予め別の場所にコピーをバックアックしておきましょう
ランチャーのプロファイルデータを編集
開いたテキストファイルから "type": "" を検索します。そこでヒットした情報が、Forge のインストールにより自動作成されたプロファイル情報になります。
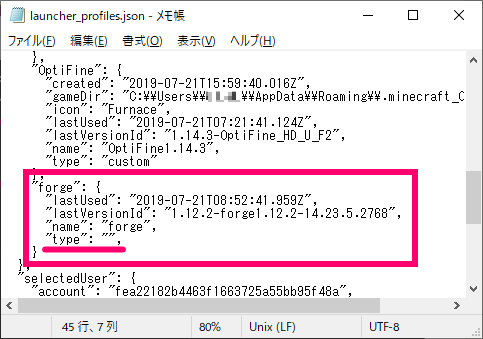
現状 type 設定が空になっているので、編集できないよう制御されています。ここに custom と記述して上書き保存してください。
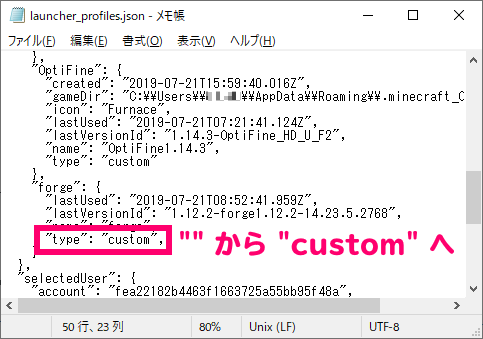
これで設定が変更されました。
ランチャーから編集・削除を行う
設定ファイルの編集が終わったら、Minecraft のランチャーを再起動します。
画面上の [起動設定] からプロファイルの一覧を開くと、forge のプロファイルが削除できるようになっています。
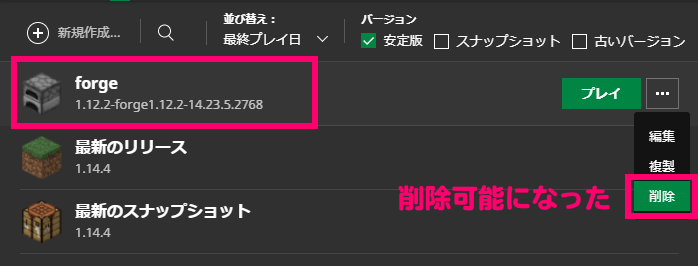
またプロファイル内にある [名前][バージョン][ゲームディレクトリ] が、編集できるようになります。
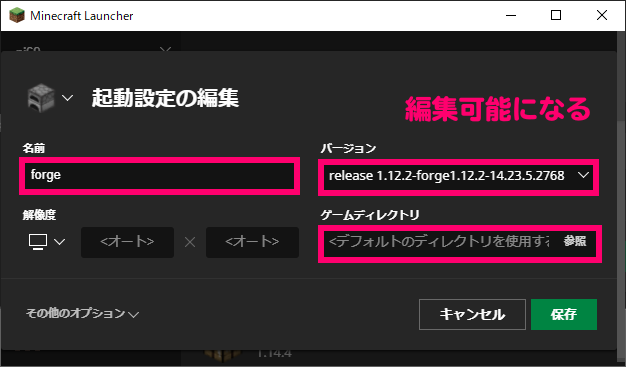
今後リリースされる forge の最新版では、最初から編集可能になる対応が行われる可能性はありますが、旧バージョンの forge は上記手順での設定変更が必要になります。
使わない forge のプロファイルは削除を推奨します。うっかり forge のプロファイルでプレイすると、メインのセーブデータに影響を及ぼしかねないため、そのまま放置するのはおすすめしません。
以上、Minecraft のランチャー上から削除・編集できない Forge のプロファイルを、編集可能にする方法でした。