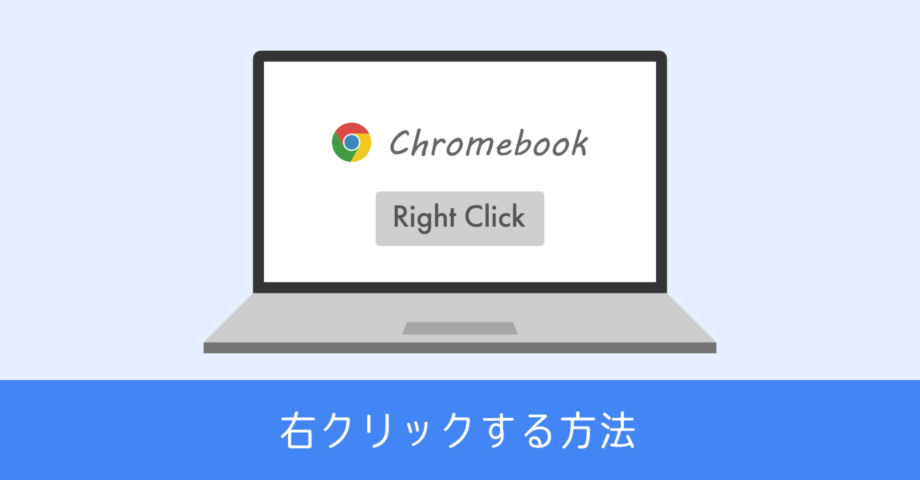Chromebook でファンクションキーを使う方法。F1 から F12 までどこに割り振られているのか?!
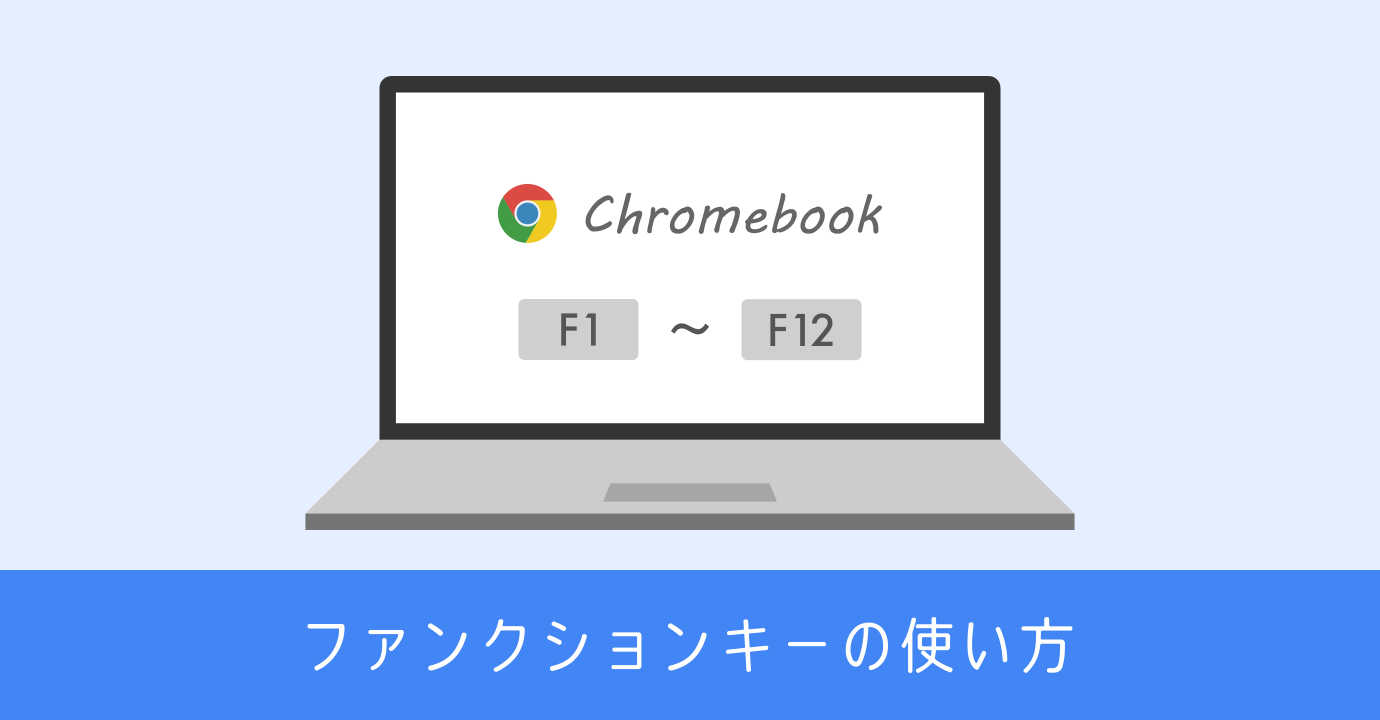
Chromebook のキーボードは、Windows や Mac のように F1 ~ F12 のファンクションキーが存在しません。
その代わりに、最上段にはアイコンが描かれたキーが用意されています。では Chromebook には F5 で更新したり、F11 で画面最大化する機能は用意されていないのか?
実は Chromebook には、キーボード左側にある 虫眼鏡アイコンのついたキーと組み合わせて、ファンクションキーと同等の機能を呼び出せます。
虫眼鏡キーと組わせたショートカット
数字キーを利用する
一番わかりやすいのが、この使い方です。数字がそのままファンクションキーの番号と対応しています。F11 と F12 に相当するキーは、数字ではありませんが0の位置から判断可能です。

- F1 キー : 虫眼鏡 + 1
- F2 キー : 虫眼鏡 + 2
- F3 キー : 虫眼鏡 + 3
- F4 キー : 虫眼鏡 + 4
- F5 キー : 虫眼鏡 + 5
- F6 キー : 虫眼鏡 + 6
- F7 キー : 虫眼鏡 + 7
- F8 キー : 虫眼鏡 + 8
- F9 キー : 虫眼鏡 + 9
- F10 キー : 虫眼鏡 + 0
- F11 キー : 虫眼鏡 + –
- F12 キー : 虫眼鏡 + ^
Fn キーと数字キーの組み合わせでファンクションキーが割り当てられている、HHKB のキー操作に似ています。

最上段のアイコンキーを利用する
一般的なファンクションキーの位置は最上段です。数字キーの上段に位置するため、先ほどの数字キーが馴染めない人がいると思います。Chromebook では、そんな一般的なファンクションキーの位置にも対応したショートカットキーが用意されています。
ESC キーの隣りにある ← 左矢印アイコンから順番に、 虫眼鏡キーと組み合わせることで F1 から F10 キーが割り当てらます。

文字だと分かりづらいため、画像のみに留めておきます。
ご覧の通り、最上段のキーの数が足りず、F11 と F12 に該当するショートカットキーがありません。これらのファンクションキーは、先ほど紹介した2段目のキーとの組み合わせを利用するしか方法がありません。
Windows と違うファンクションキーの挙動
最後に、Windows 10 と挙動が違って困った経験を共有しておきます。
F2 でファイル名が変更できない
Windows 10 環境において、利用頻度の高い F2 によるファイル名変更。Chromebook では、F2 でファイル名を変更できません。
その代わりに Ctrl + Enter でファイル名を変えられます。かなり特殊なキー操作ですが、使っているうちに慣れます。