iPhone の機種変更で LINE のトーク履歴を丸ごと移行する方法は、バックアップから復元すれば OK

いよいよ iPhone 7 / iPhone 7 Plus が発表されました。9月9日(金)より予約が開始され、9月16日(金)から発売開始となります。
2016年春に発売された iPhone SE は、iPhone 5s を使っていたユーザーが乗り換えていた印象を受けました。iPhone 6 ユーザーは機種変更のタイミングを見計らって、噂されていた新機種の iPhone 7 を待ち望んでいたのではないでしょうか。
機種変更や機種交換によるデータ移行の手間
新しく iPhone を買ったものの、旧端末からデータを移すのが面倒と思っている人が多くいるようです。
iPhone の場合はAndroid と違って、メーカー独自プログラムが機種ごとに埋め込まれるようなことが無いため、iTunes 経由でデータ移行すれば簡単に全てのデータを移行することができます。つまり、旧 iPhone のバックアップデータを使って、新しい iPhone へデータを丸ごとコピーできるのです。
データ移行手順
- 旧 iPhone を iTunes に接続
- 旧 iPhone をフルバックアップ
- 新 iPhone を iTunes に接続
- 旧 iPhone のフルバックアップデータを使って、新 iPhone へデータを復元
手順はたったこれだけです。この方法を行えば、わざわざアプリの移行手続きを行う必要もなく、入力したパスワード情報もそのまま引き継がれます。簡単に言ってしまうと、iPhone が変わっても中身は一緒の状態になるのです。
新たに App Store からアプリをダウンロードする必要も無ければ、各種設定をやり直す必要もありません。
この手順で移行作業を行えば LINE のデータも丸ごと移り、トーク履歴が消えてしまうようなこともありません。LINE の移行方法として、トーク毎にバックアップを取って復元するような手順を紹介しているケースもありますが、大量のトーク履歴を手作業でバックアップ取るのは著しく面倒です。
あまりにも時間が掛かるので、全てのバックアップを取得するのを諦めて、必要最小限のトーク履歴だけ保存するような人も中にはいるのではないでしょうか。
しかしフルバックアップを行えば、そんな面倒な手間も一切掛かりません。
実際にどのような手順で移行作業を行うのか、後半で説明していきましょう。
事前準備
LINE のデータを移行することを考えると、バックアップを取るのは新しい iPhone が手に入ってからの方が良いでしょう。
事前にバックアップを取っても構いませんが、移行が完了するまでに受信したトークは移行データに含まれないため、個別にトークのバックアップを取って復元しなくてはいけなくなります。
準備するもの
- 今まで使っていた iPhone(最新の iOS)
- 新しく手に入れた iPhone
- 最新の iTunes がインストールされたパソコン
新機種の iPhone が発売されると、そのバージョンに対応した iTunes が即座にリリースされるので、必ず最新版にアップデートしてから行ってください。また、今まで使っていた古い iPhone も iOS を最新の状態にして行った方が望ましいです。
LINE の未読データを0にする
2016年8月末に LINE の仕様が変わり、Letter Sealing なるセキュリティ強化機能が適用されました。これはメッセージが裏で暗号化され保護された状態となり、本人認証が行われていない端末ではメッセージが読めないようにするものです。
この Letter Sealing の設定は初期状態で ON になっているのですが、未読の状態で機種変更してしまうと、状況によって暗号キーが変わって未読のトークが見られなくなることもあります。
このため未読データを0件にすることを事前準備として入れています。なお Letter Sealing は、下記メニューより設定を変更することができます。
[ 設定] → [トーク・通話] → [Letter Sealing]
新しい iPhone の「iPhone を探す」をオフにする
[設定] → [iCloud] → [iPhone を探す]
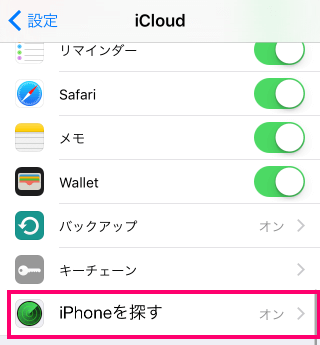
端末を紛失してしまった時に、他の端末から iPhone を探すことができる機能を解除します。もしあなたが iPhone を失くして、他の誰かが簡単にデータを入れ替えることができたら困りますよね?
iPhone ではそれを阻止するために [iPhone を探す] 機能が ON になっている端末は、バックアップデータから復元できないよう制御が掛けられています。今回は移行元がバックアップデータとなるので、この設定を予め切っておく必要があります。
この設定を変更するには iCloud のユーザー認証が必要になります。
友人から iPhone を譲ってもらう場合、ここの設定を切り忘れたまま受け取ってしまうケースが多々あります。当然、その友達の iCloud ユーザー情報で認証してから解除しなくてはいけないので、事前に設定を切ってもらうことをお忘れなく。
それでは、フルバックアップ取得からデータ復元までの手順を見ていきましょう。
iPhone のバックアップから復元までの手順
以下は iPhone を接続した iTunes の画面となります。接続した iPhone の「概要」の画面となります。記載の番号順で操作していきます。
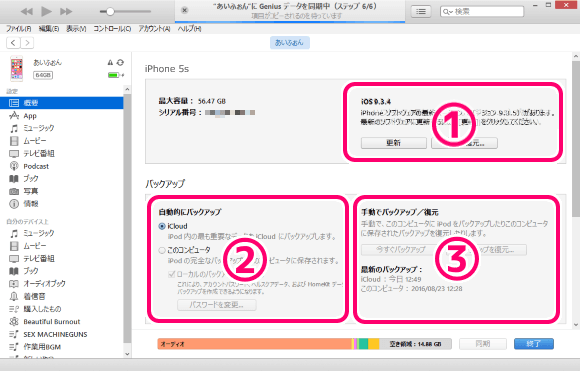
機種変前の iPhone が最新の iOS であるか確認
まずは移行元となる古い iPhone 側で iOS の更新情報の有無を確認します。もしここで「最新バージョンがあります」と書かれていたら、最初に iOS の更新を行ってください。更新が完了したら改めて iTunes へ接続し直します。
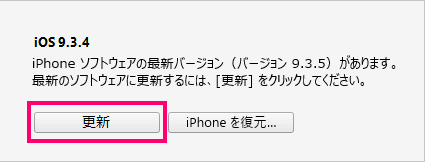
上記画面は iPod touch 接続時のキャプチャとなっていますが、iPod と iPhone を読み替えていただければと思います。
暗号化でフルバックアップを取る
続いて古い iPhone からデータを抜き取ります。バックアップ欄にある「このコンピュータ」を選択し、更に「ローカルバックアップを暗号化」にチェックを入れてください。また、ここでパスワードを設定します。このパスワードはバックアップを復元する際に用います。
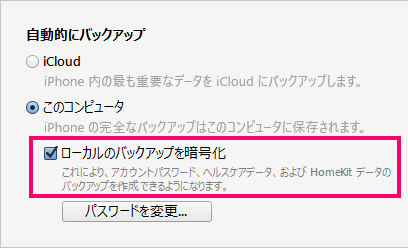
この暗号化を行うことが、とても重要です。暗号化しないと、パスワード情報などセキュリティに依存するデータがバックアップされません。特に LINE はユーザー認証をして利用するアプリであるため、データを復元するにはチェックが必須になります。ここは絶対に忘れないようにしてください。
バックアップを実行
設定が終わったら [今すぐバックアップ] で、バックアップ処理を開始してください。
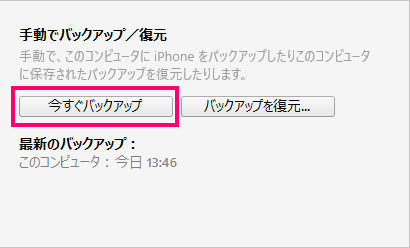
バックアップ処理が終われば、旧 iPhone での作業は完了です。
新しい iPhone にデータを復元
あとはデータを移すだけです。移行先となる新しい iPhone を iTunes に接続し「バックアップを復元…」を選択します。
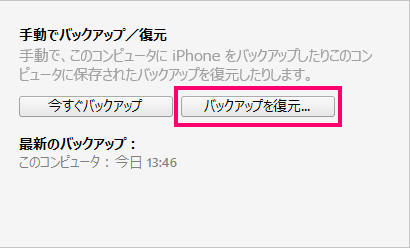
復元元となるデータをプルダウンより選び復元処理を実行します。頻繁に iTunes と iPhone を接続している人は、多くのバックアップがあるはずなので、時間が一番新しいバックアップから復元するようにしましょう。

バックアップ時に設定したパスワードを入力すると復元処理が開始されます。復元時間はデータ量によって異なりますが、1時間くらいは見ておいたほうが良いです。
これで新しい iPhone に LINE のトーク履歴を含め、各種データが復元されます。
新しい iPhone の「iPhone を探す」をオンにする
[設定] → [iCloud] → [iPhone を探す]
前述の手順で設定を OFF にした方は、元に戻しておきましょう。これまで設定していない人も、いざ iPhone を失くした時に、中身を入れ替えられてしまっては探すこともできなくなります。セキュリティ的に意味のある設定なので、ON にしておくことをおすすめします。
以上、iPhone の機種変更で LINE のトーク履歴を丸ごと移行する方法の紹介でした。










