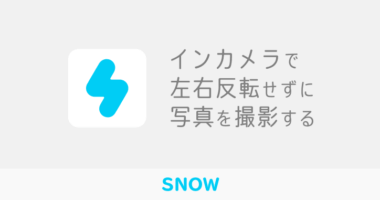iPhone で画像を反転できる編集アプリ!Snow の画像も元の方向に戻すことができる

iPhone のインカメラで撮影すると、アプリによっては撮った写真が左右反対になってしまうことがあります。どうにか元に戻したいと思ったことはありませんか?
撮影したアプリ内で画像の反転処理ができない場合、別のアプリを使って画像が反転できます。わざと左右反転させて、いつもと違う雰囲気の写真を SNS 等にアップロードするのも流行っているので、既に撮影した写真をひっくり返してみるのも面白いかもしれません。
iOS で画像を反転できるアプリはいくつかありますが、その中で最もメジャーなこのアプリを紹介します。
LINE の公式カメラアプリ「LINE カメラ」です。
LINE カメラのアプリで画像を反転する
実際に画像を反転する手順をご覧ください。例として iPhone のインカメラで撮影した SNOW の画像を編集してみます。
LINE カメラで写真を反転する手順
こちらは SNOW アプリで撮影した画像です。右下の SNOW のロゴは正しい向きですが、写真自体は左右反転しています。

ではここで LINE カメラのアプリを開きます。右上の [アルバム] をタップします。iPhone 内の写真を選択する画面になるので、反転したい画像を選んでください。
そして [編集] ボタンをタップして、画面下にある左から2つめのメニューを選びます。
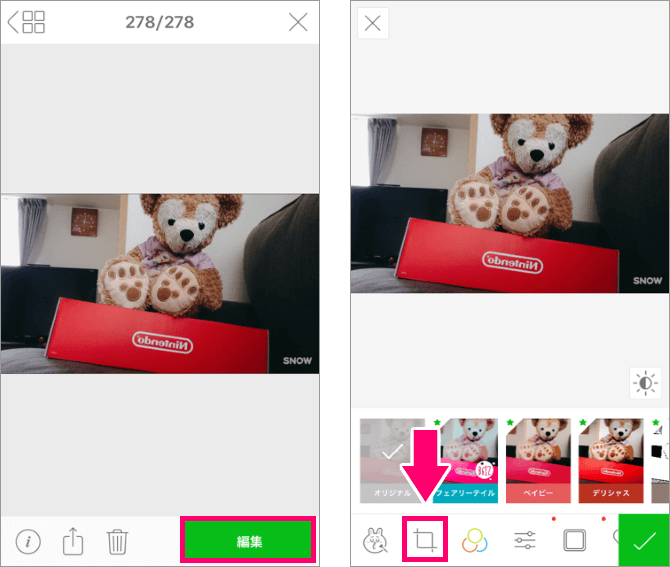
編集項目に [回転/反転] が現れるので、そちらを選択します。そして [左右反転] すれば、左右がひっくり返った画像になります。
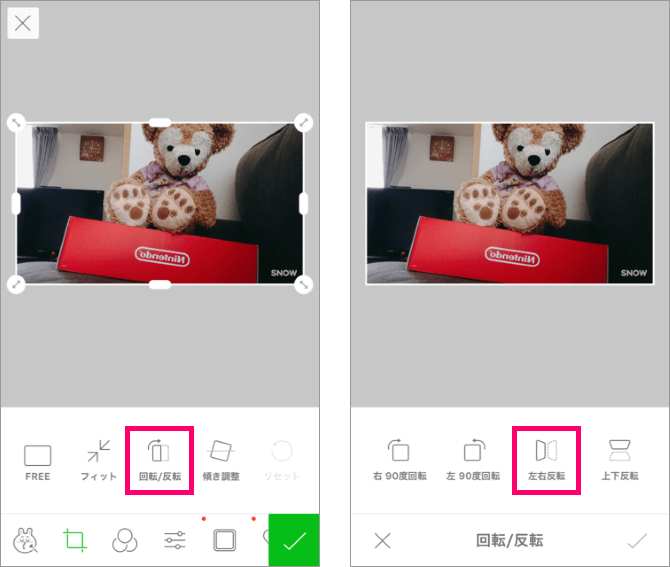
SNOW で撮影した写真をそのまま反転してしまうとロゴが反対になります。それが嫌なら、画面の端っこをタップしてそのまま引っ張ることでトリミングされるので、ひっくり返ったロゴを消すことができます。

もしトリミングしたくないのであれば、LINE カメラのスタンプ機能を使って隠してあげるのも1つの方法です!編集するとこんな感じになります。

LINE カメラは画像編集はもちろん、マンガのコマ割りのように複数の画像を配置する [コラージュ] など様々な機能があります。画像編集アプリとしても、十分に面白いアプリだと思います。
SNOW は設定で反転しないようにできる
今回は説明の例に SNOW で撮影した画像を用いましたが、そもそも SNOW の設定でインカメラでも写真を反転させないように撮影できる方法があります。
簡単に設定できるので、知らない人はこちらの記事を参考にしてください。
以上、iPhone で撮影した画像を反転できる編集アプリの紹介でした。