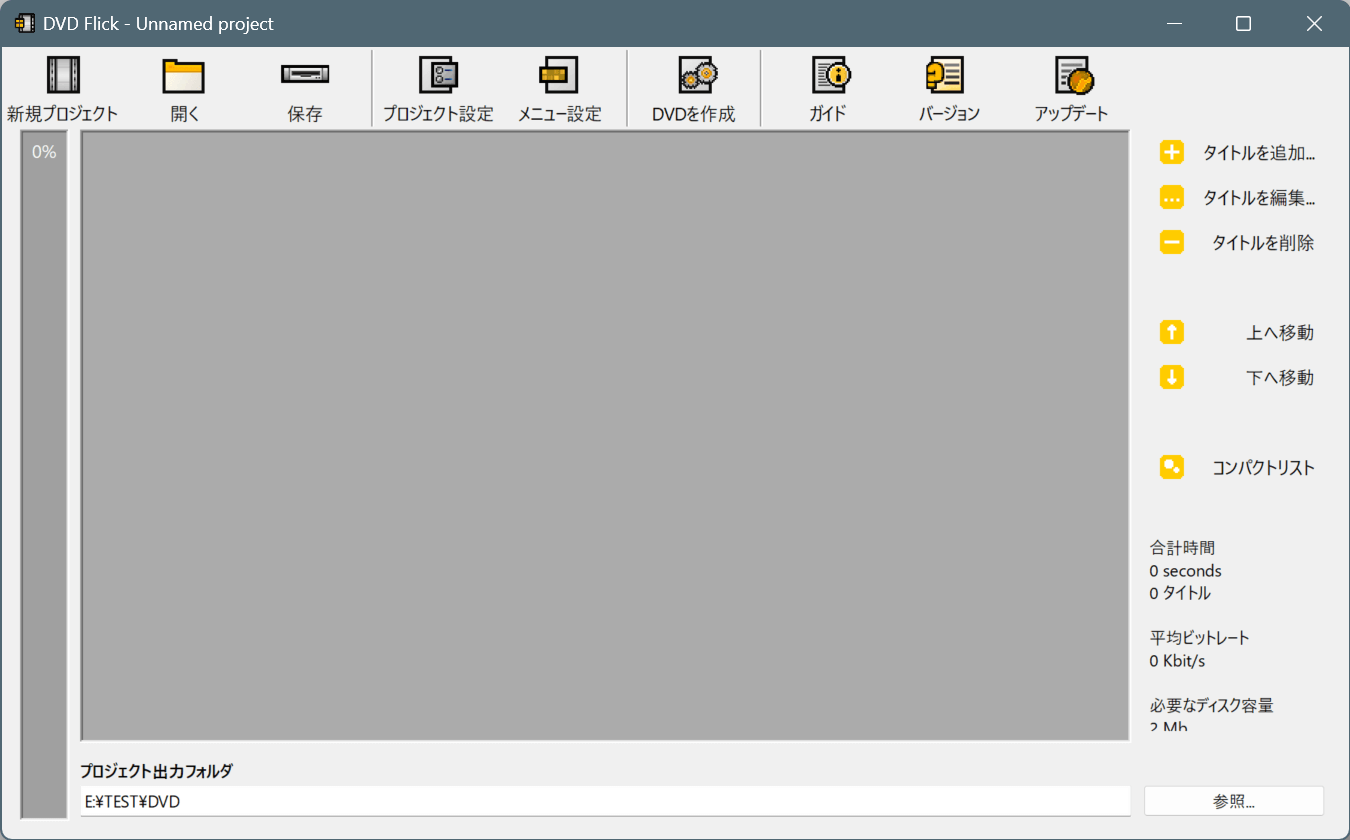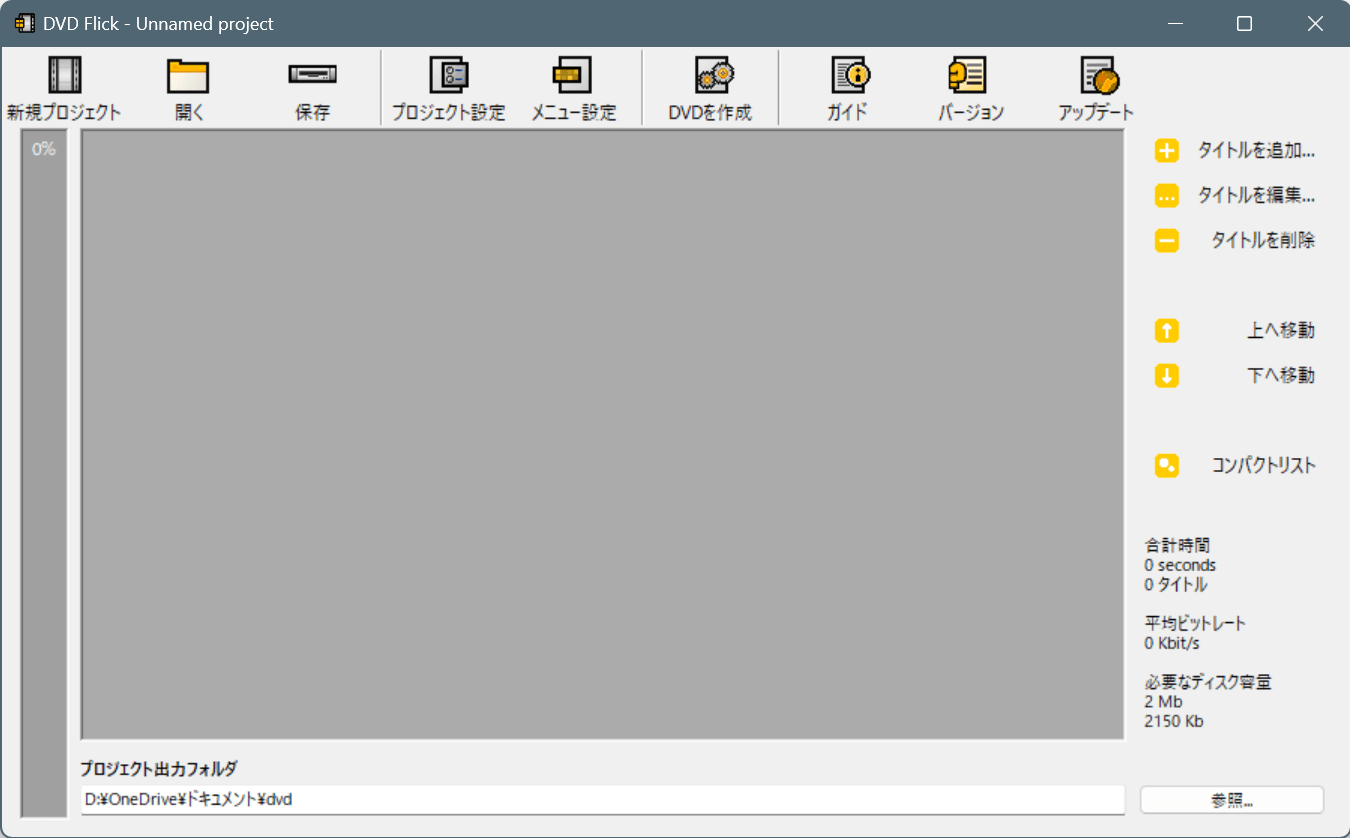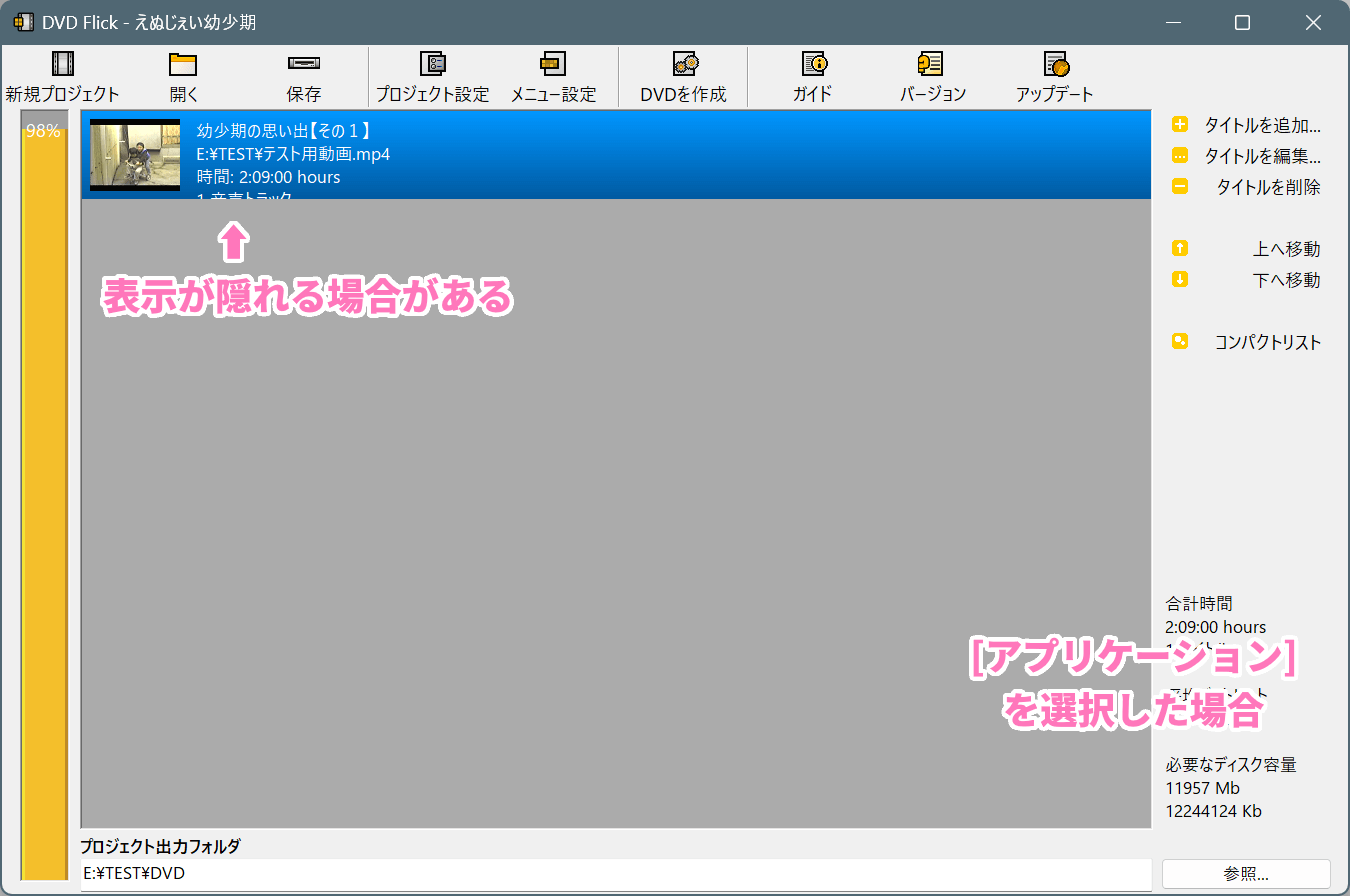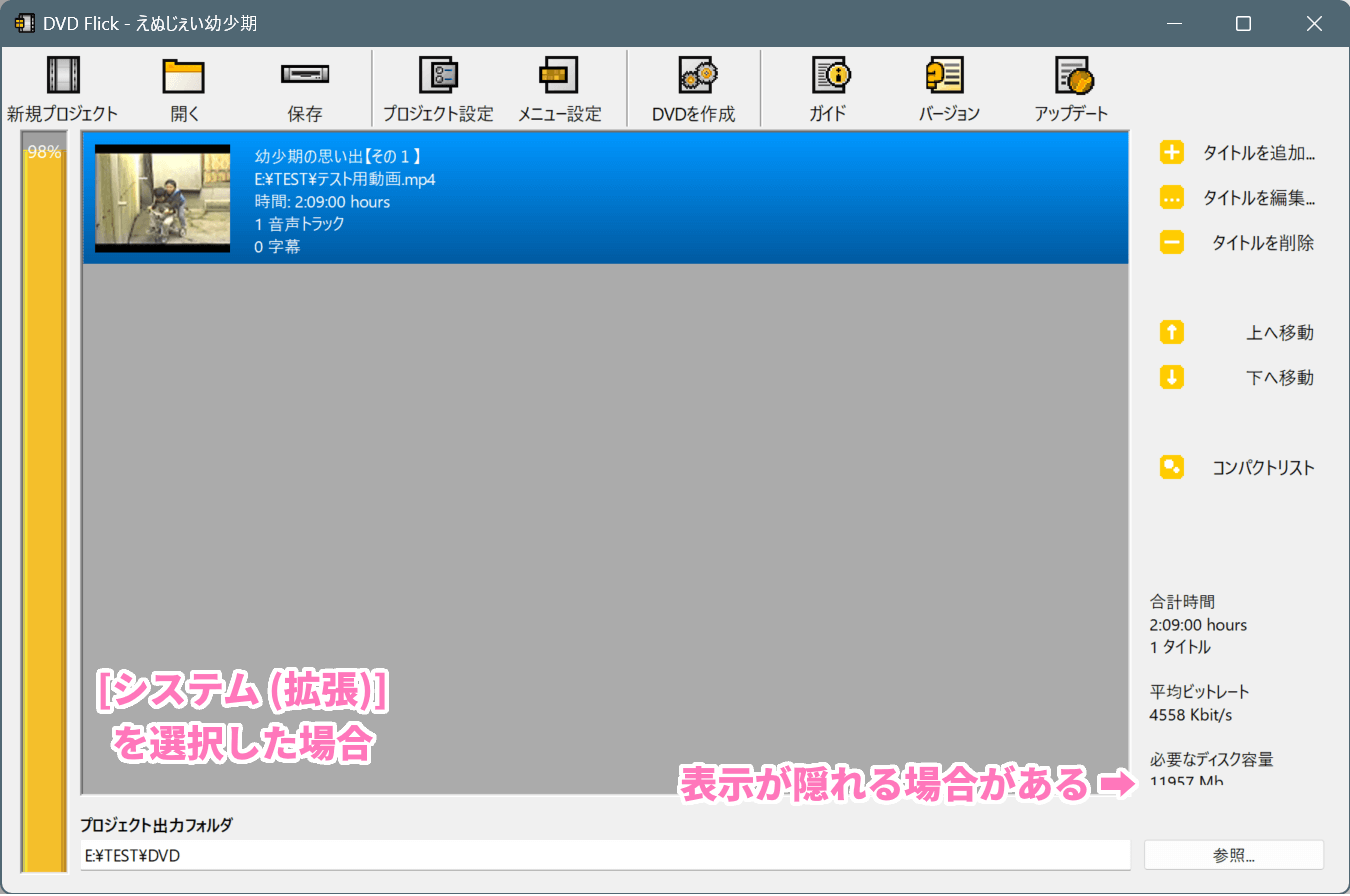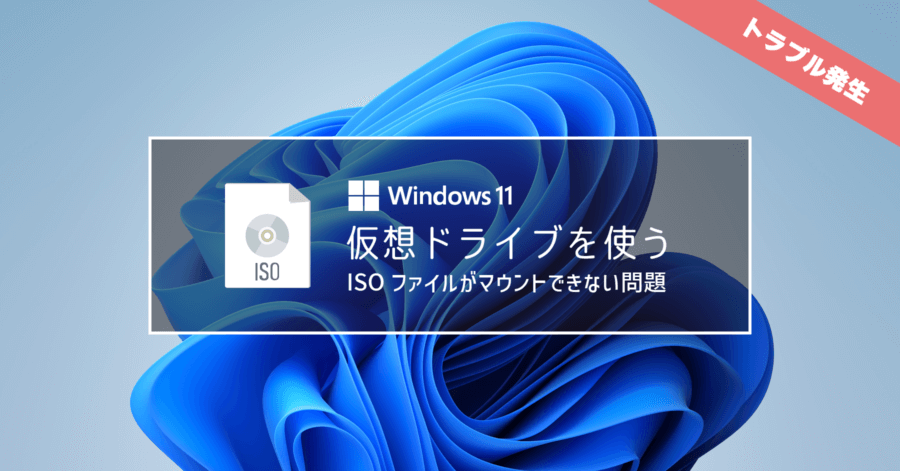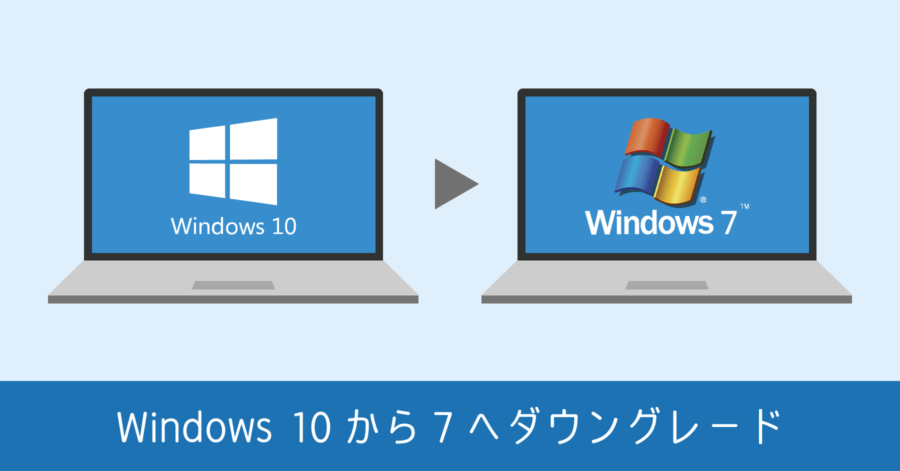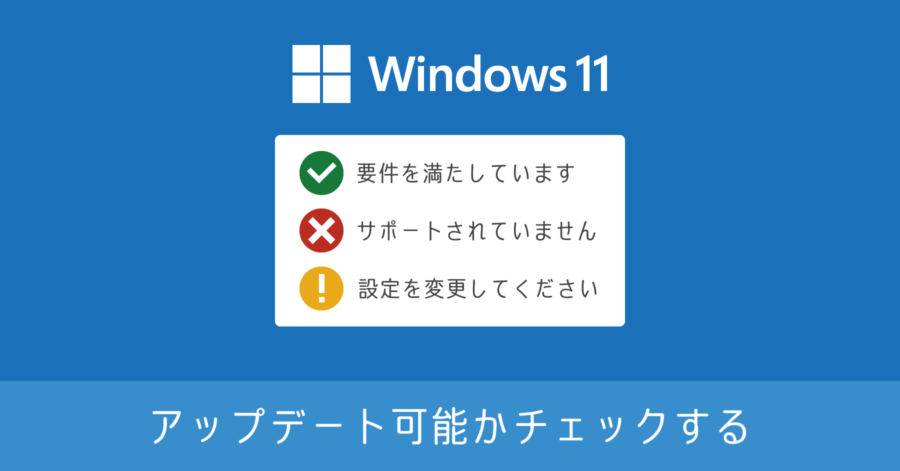Windows 11 古いアプリの文字がにじむ場合の対処法!アプリ起動時の設定を変える

問題
古いアプリを Windows 11 にインストールしたら、表示される文字やアイコンがにじんでいる。これらの表示を鮮明にすることは可能か?
原因と解決方法
表示内容がにじむのは、Windows 11 の表示スケールが 100% ではなく 150% や 200% になっているのが原因。古いアプリなので、スケーリングに対応していません。鮮明に表示させる方法は、アプリの起動設定を変えて対応できます。
変更前後で比較する
設定を変えることで、次のように文字やアイコンの表示が鮮明になります。
では対応方法を紹介します。
古いアプリの表示がにじむ問題を解消する
手順
- アプリをインストールした場所(フォルダ)を開く
- 実行ファイルのプロパティーを開く
- 高 DPI スケール設定を上書きする
この設定は、それぞれのアプリごとに行います(一括設定ではない)
アプリのインストール場所は、次の方法で表示できす。
パソコンの画面下、Windows アイコンの右の検索ボックスから、表示がにじむアプリを検索。アプリが見つかったら、右側のメニュー [ファイルの場所を開く] を選択。
![Windows検索からアプリを検索して[ファイルの場所を開く]を選択](https://nj-clucker.com/wp-content/uploads/2023/02/app-display-blurred04.png)
ショートカットが置かれたフォルダが表示されるので、右クリックから [プロパティー] を開く。リンク先の欄にあるフォルダーを確認。その場所まで移動する。
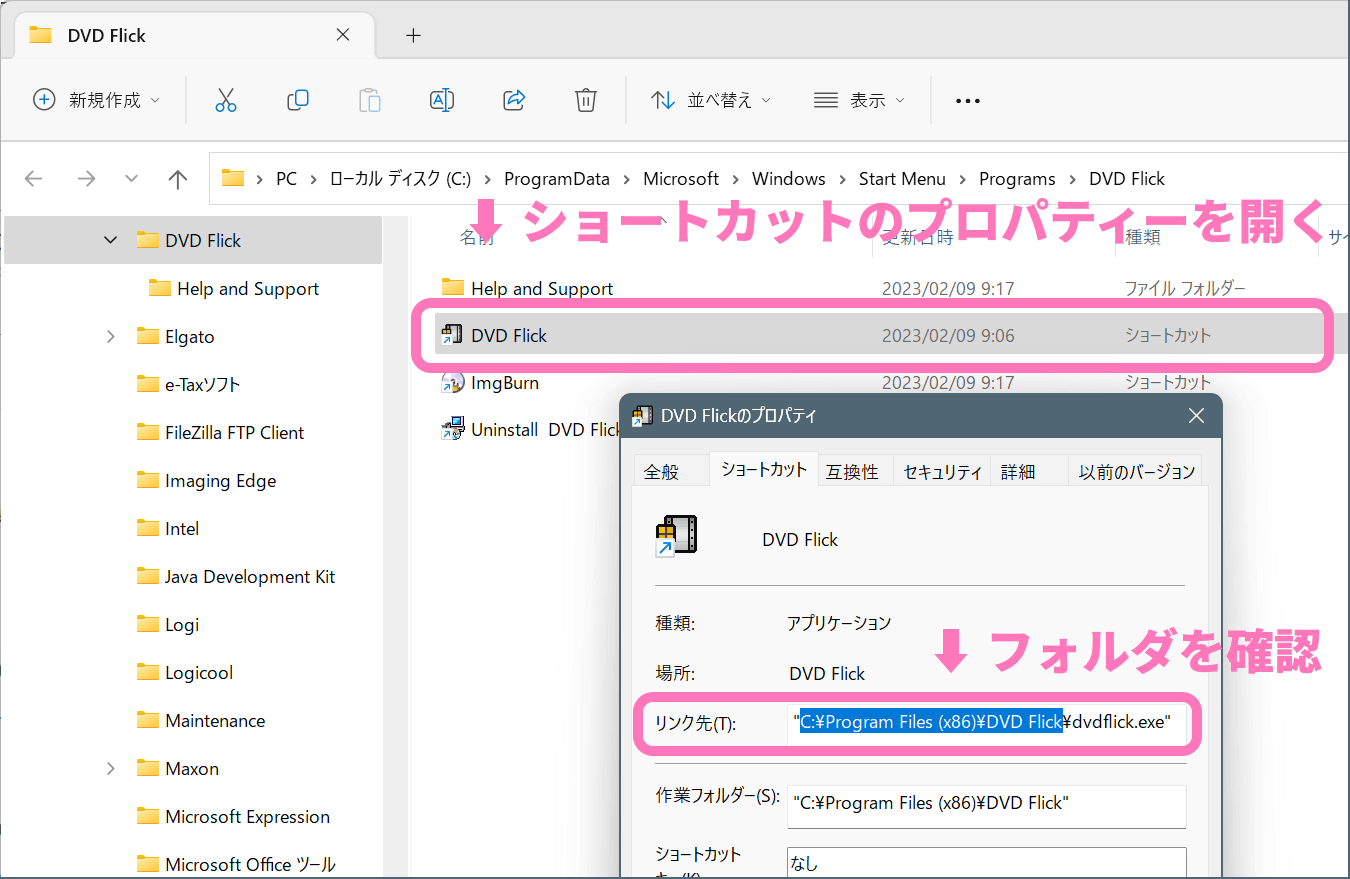
アプリ本体(実行ファイル)を右クリックして [プロパティー] を開く。どれがアプリ本体か分からなければ、[表示] を [詳細] に切り替えて、種類が「アプリケーション」になっているファイルを探します。
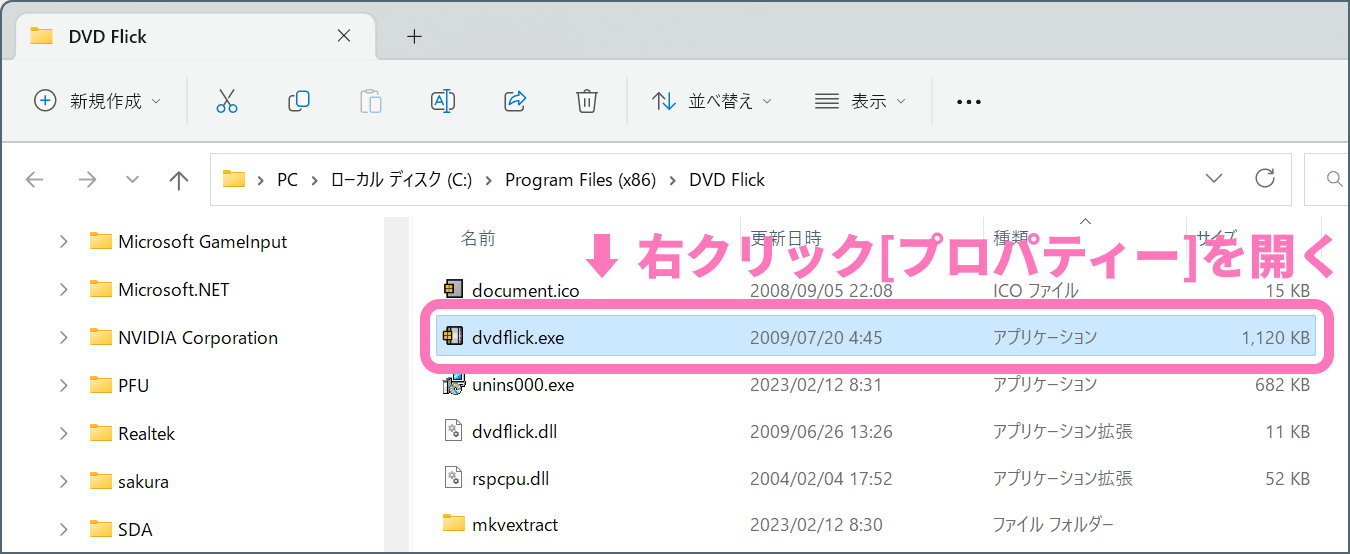
[互換性] のタブを選択。[高 DPI 設定の変更] を開きます。
![[互換性]のタブから[高 DPI 設定の変更]を開く](https://nj-clucker.com/wp-content/uploads/2023/02/app-display-blurred07.png)
高 DPI 設定の上書きにチェックを入れて、拡大縮小の実行元のプルダウンを選択。選ぶのは「アプリケーション」もしくは「システム (拡張)」です。
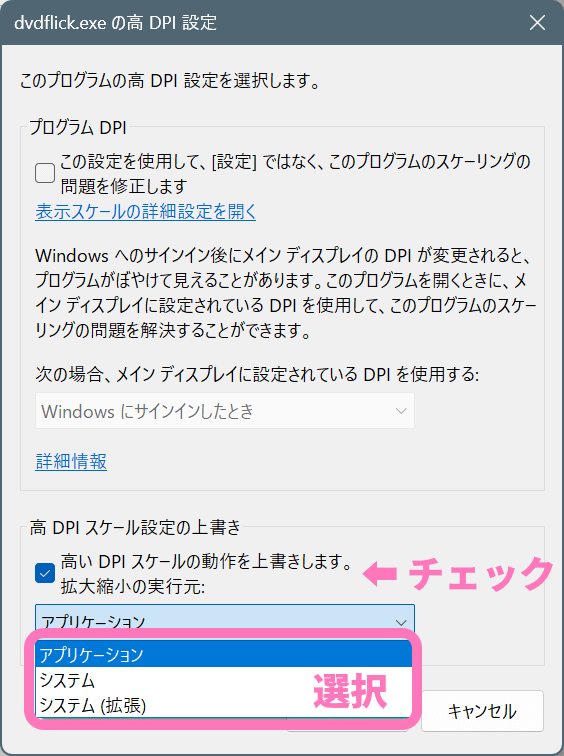
設定値の違いは簡単に説明すると
- アプリケーション: 文字とアイコンの DPI を上書き
- システム (拡張): 文字の DPI を上書き
です。
実際に設定してアプリを起動し、好みの設定を選んでください。アプリによってはアイコンが小さくなって使いづらくなるので、僕は「システム (拡張)」を設定しています。冒頭に載せた前後比較の画像は、このシステム (拡張) を設定したものです。
「アプリケーション」と「システム (拡張)」の設定の違いを比較したものも載せておきます。アイコンの小さいほうが「アプリケーション」設定です。
アプリによっては表示領域の一部で、表示内容が不完全になる場合があります。上の例のように文字が隠れてしまうケースもあるため、必ずしも高 DPI 設定の上書きが良いとは限りません。
文字が隠れないようにするには、設定を元に戻して、表示がにじんだ状態のまま使うしかありません。ただアプリによって症状は異なるので、高 DPI 設定を試してみる価値はあると思います。