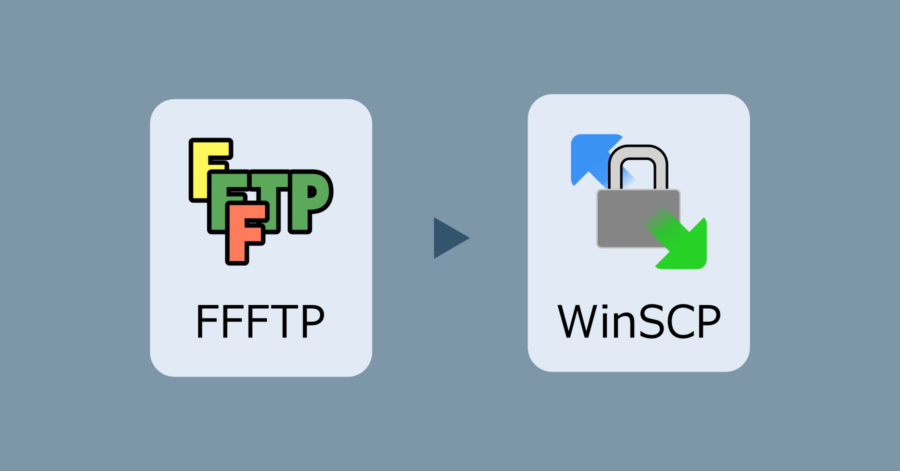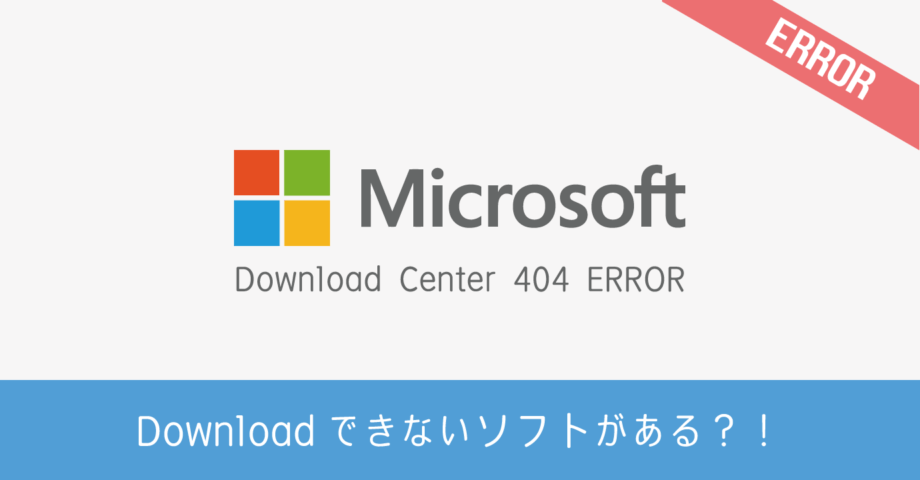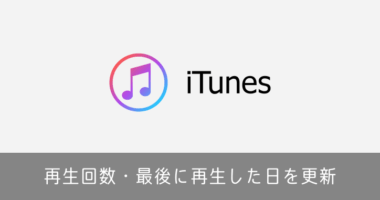Edge の検索エンジンを Bing から Google や Yahoo に変更する方法。Windows 10 標準ブラウザの検索先を変える
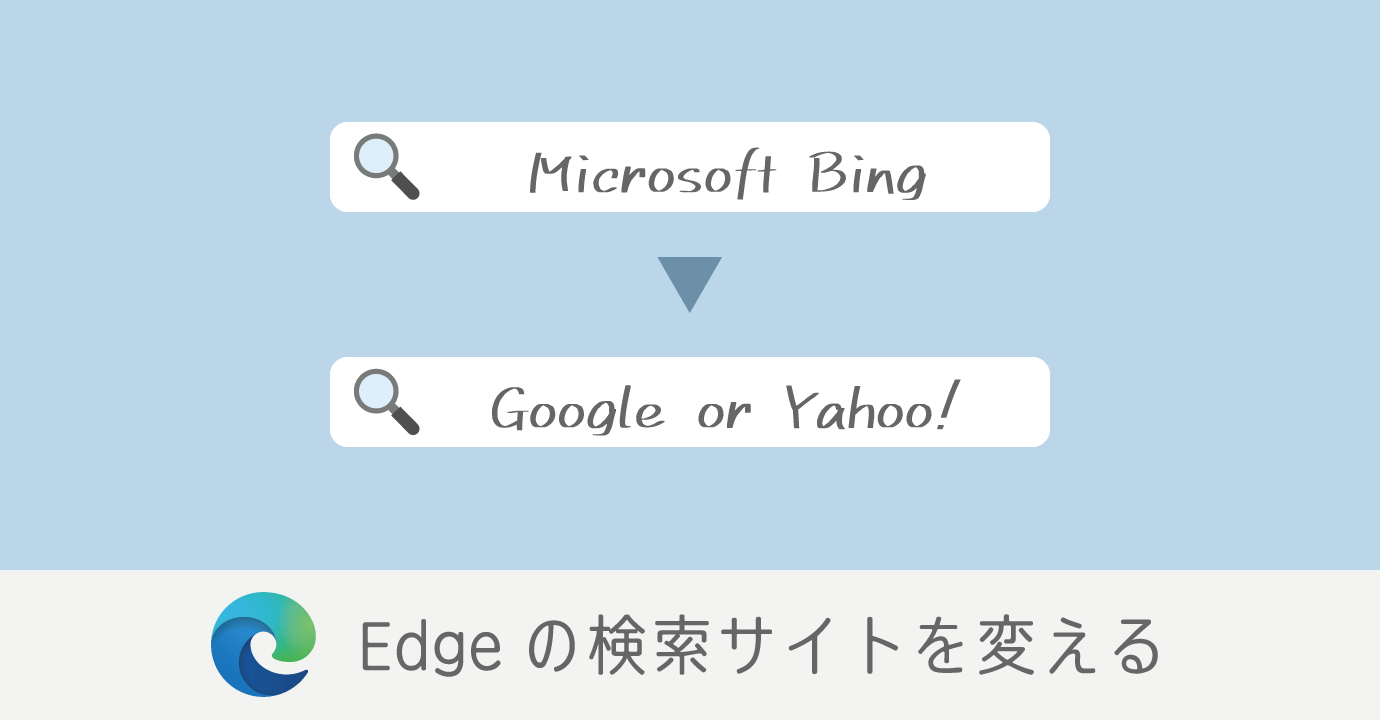
Google Chrome と同じ Chromium ベースのアプリに変更された Windows 10 標準ブラウザの Edge。仕事の制約上、他のソフトを入れられないよ環境を強いられている状況でも、これで Chrome と同じ挙動をするブラウザが利用できるようになりました。
ただし1つ、使い勝手の悪い点が。
検索バーで検索すると Microsoft Bing で検索される問題。検索結果に対する広告の割合が多すぎて、使い勝手がよくありません。せっかくブラウザは使いやすくなったのに、検索機能が使い物にならないのは望ましい結果ではありません。というわけで、検索機能を他の検索サイトに変更してしまいましょう。
検索サイトの変更方法
Bing から Google に変更する
Edge を開いて右上の から [設定] を開く。
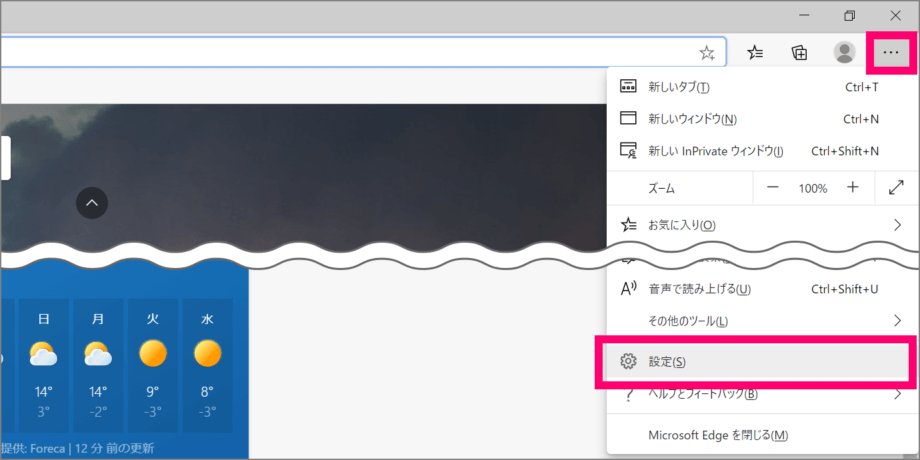
左側の [プライバシー、検索、サービス] を選んで、一番下までスクロールして [アドレスバーと検索] の項目へ進む。
![[プライバシー、検索、サービス] から [アドレスバーと検索] に進む](https://nj-clucker.com/wp-content/uploads/2020/12/change-search-engine-edge03-920x456.png)
[アドレスバーで使用する検索エンジン] を Google に変更すれば完了です。
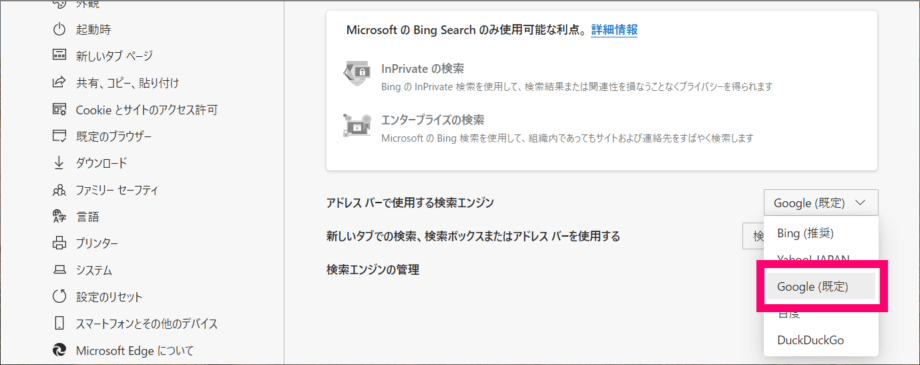
なお [Bing (推奨)] とありますが、Edge の開発元である Microsoft が自社サービスを推奨しているだけです。広告が多いだけでなく目的の情報を見つけづらいデメリットもあり、変更するだけでブラウザの使い勝手が一気に向上します。
Bing から Yahoo! に変更する
普段 Google ではなく Yahoo! Japan を使っている場合、同様の手順にて検索エンジンを Yahoo! に変更できます。
Edge を開いて右上の から [設定] を開く。
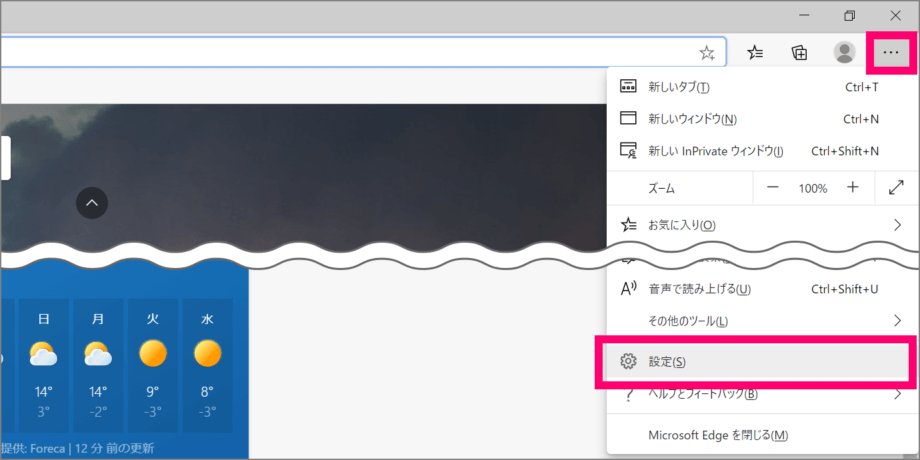
左側の [プライバシー、検索、サービス] を選んで、一番下までスクロールして [アドレスバーと検索] の項目へ進む。
![[プライバシー、検索、サービス] から [アドレスバーと検索] に進む](https://nj-clucker.com/wp-content/uploads/2020/12/change-search-engine-edge03-920x456.png)
[アドレスバーで使用する検索エンジン] を Yahoo! Japan に変更すれば完了です。
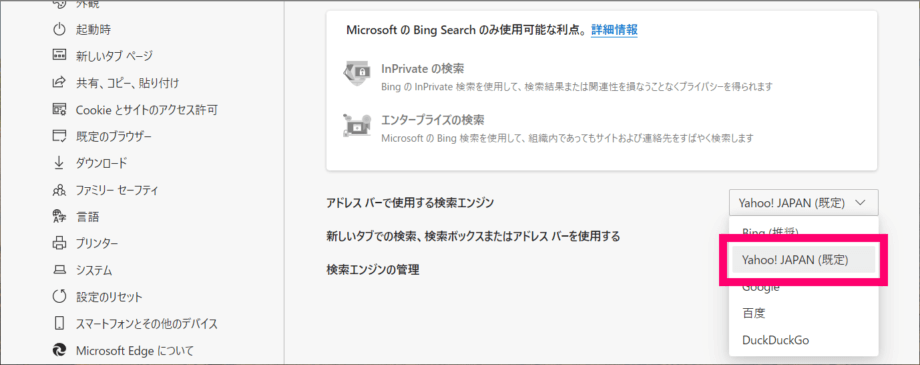
わざわざ設定画面の一番下までスクロールさせているあたり、いやらしい感じがしなくもありませんが、そもそも Bing がもっと使いやすい検索サイトであれば解決する問題なので、もうちょっと頑張って欲しいところではあります。