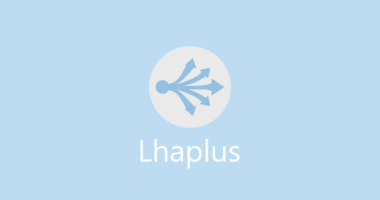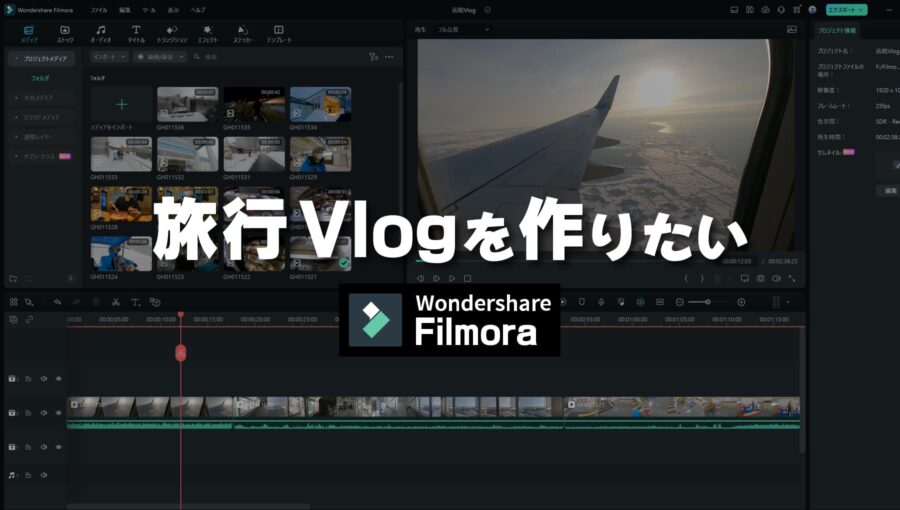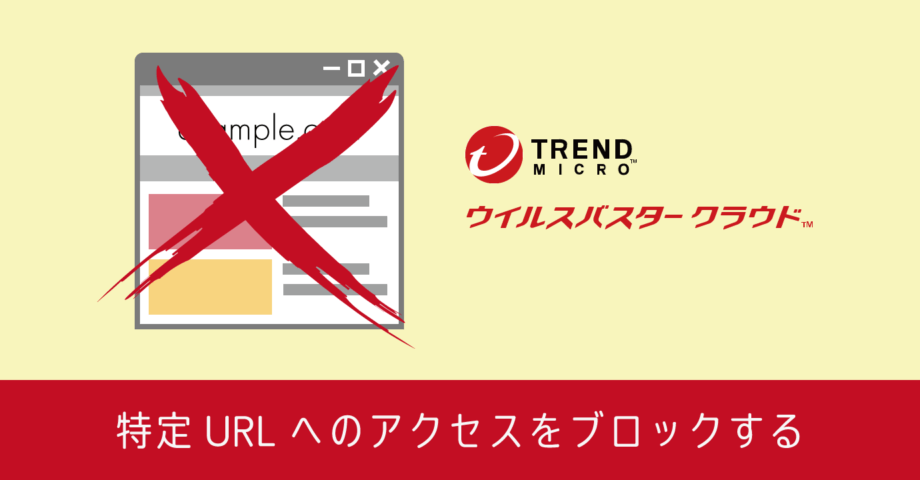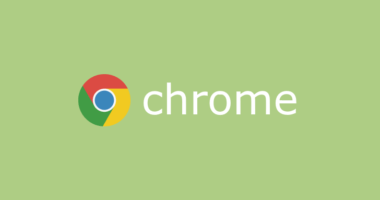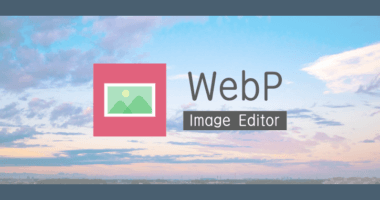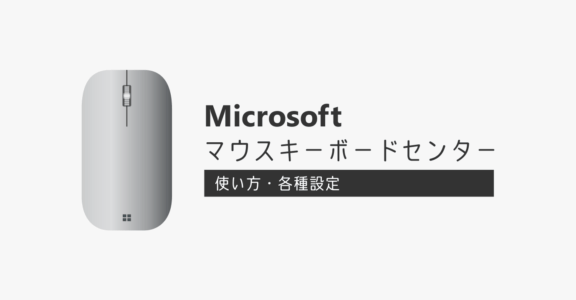Microsoft Virtual PC を Vista Home Premiumで使ってみる
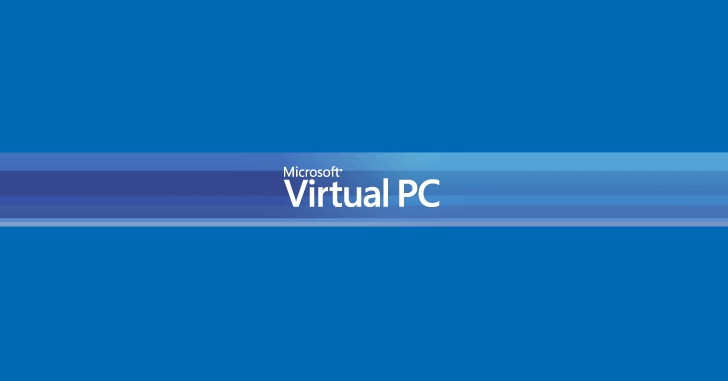
僕のメイン OS は Windows Vista Home Premium です。そして今回インストールを試みる Microsoft Virtual PC は 同エディションの OS がサポート対象外となっています。
ただ、どうしても Windows XP で動かしたいソフトがあり、ちょうど XP のライセンスも余っているので、無理矢理インストールをしてみることにしました。結果的には問題なく動いているので、Virtual PC のインストールから設定に至るまでの手順を記しておきます。
まず、今回 Microsoft Virtual PC をインストールしようとしているマシンのスペックは以下の通りです。
| CPU | Intel Core 2 Duo Processor E6600 (2.40 GHz) |
|---|---|
| メモリ | 2GB ×2 (32bit版なので3GBまでしか認識しない) |
| ホストOS | Windows Vista Home Premium |
| ゲストOS | Windows XP Professional |
Windows 8 以降は Hyper-V として OS 上に仮想環境が使えるようになりました。ただし Windows OS の Home 版ではなく Pro 版のみの提供となるため、その点はご注意ください。
Microsoft Virtual PC のインストール
まず、Microsoft Virtual PC をダウンロードします。
ダウンロードしたインストーラを起動します。
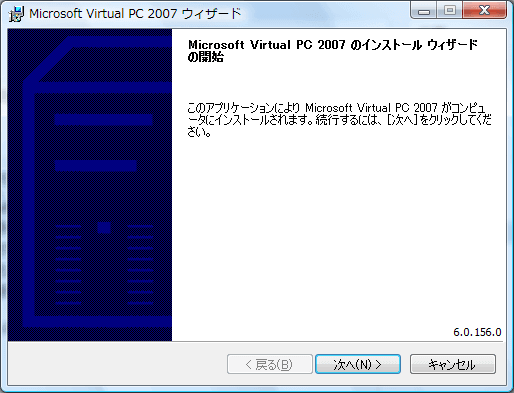
いきなり怒られました。しかしこのあと、インストーラは終了せず先に進むことができます。
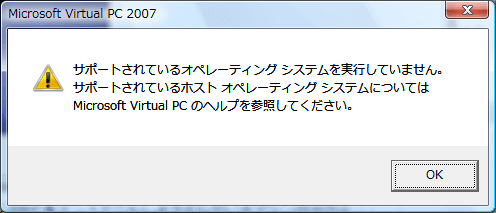
最初のメッセージ以外は何事もなくインストールが完了してしまいました。
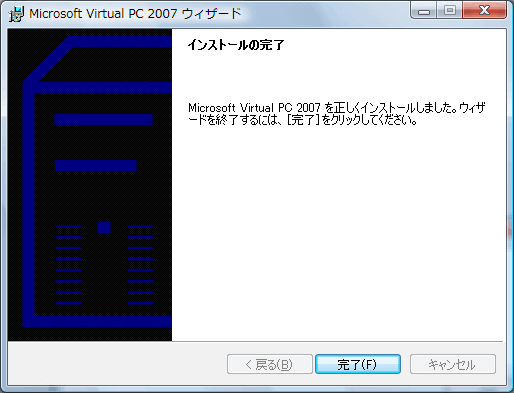
ひとまずインストール完了です。サポート外となる警告が出ましたが特に問題は無さそうなので、ここまでは良しとし、バーチャルマシンの設定へ移ります。
バーチャルマシンの構成ファイルを作成する
スタートメニューから Virtual PC を起動すると、バーチャルマシンウィザードの画面が表示されます。
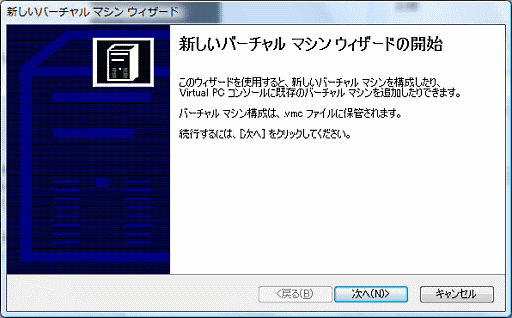
新規作成なので「バーチャル マシンの作成」を選択します。
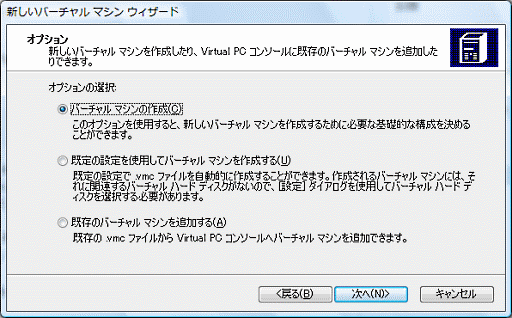
バーチャルマシンの構成ファイルの作成場所を聞かれます。デフォルト設定では、マイドキュメント直下の「My Virtual Machines」フォルダ内に「New Virtual Machine」という名前で保存されてしまいます。
ちょっとこの場所では使い勝手が悪いので、Dドライブ直下に「VirtualPC2007」フォルダを作り「VM_XPpro」と言う名前で構成ファイルを作成することにしました。
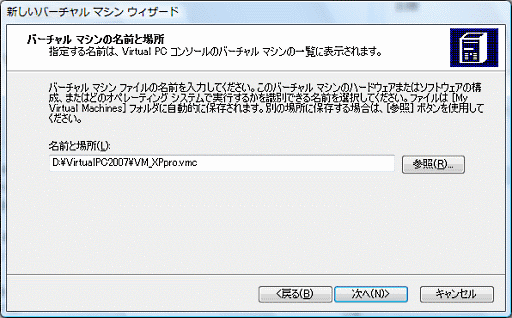
続いてインストールする OS の選択画面です。選択できる OS の種類に懐かしさを感じ、Windows 98 をインストールしたい気分になってきました。でも今回は XP を選択。
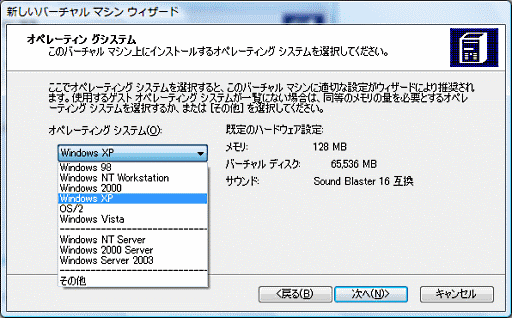
続いてメモリ領域割り当てです。デフォルトでは「推奨 RAM を使用」が選択されています。そのサイズなんと128MB。ちょっと不安なので、手動で512MBを設定しておきます。
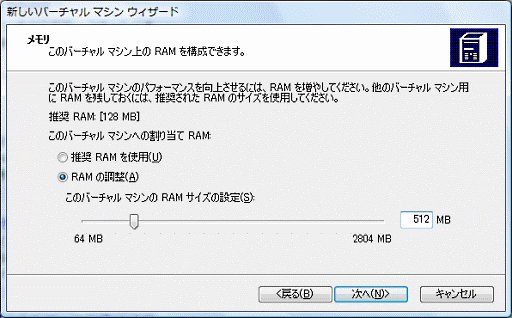
バーチャルハードディスクの設定画面。既存のファイルはないので「新しいバーチャルハードディスク」を選択して次に進みます。(画像はキャプチャのタイミングを誤ったので、実際は下の方を選択しています。)
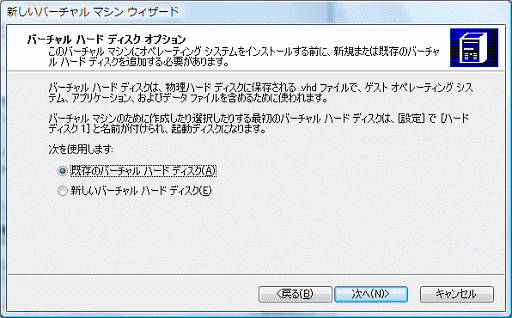
先程構成ファイルを作成した場所へ、末尾に「Hard Disk.vhd」と名前がついたファイル名がデフォルト定義されます。サイズは 65536MB と容量としては十分なので、デフォルト設定のまま作成を行います。
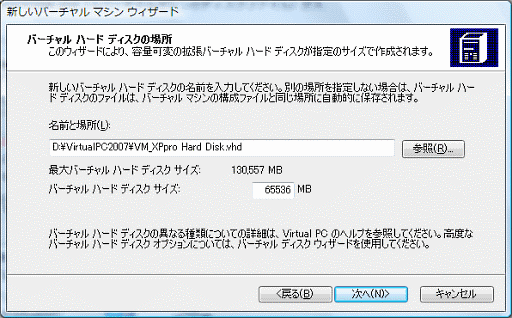
最後に設定した内容の確認画面が出て完了です!
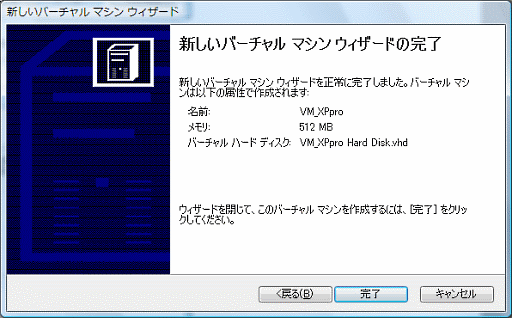
しかし、完了しても何も起こりません。構成ファイルとバーチャルハードディスクファイルは作成されているようです。
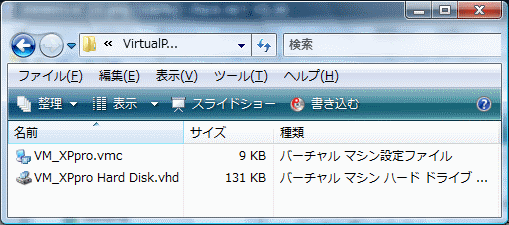
ここで Virtual PC を再起動することで Virtual PC コンソールなるものが起動します。これでようやく OS のインストールへと手順が進みます。
仮想領域に Windows XP Pro をインストールする
スタートメニューから Virtual PC を起動すると、Virtual PC コンソール画面が表示されます。
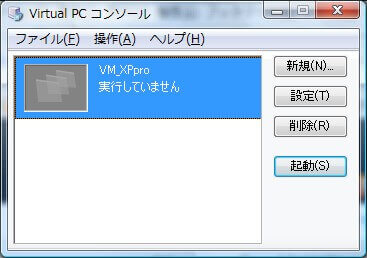
起動すると以下のようなDOS画面が上がります。しばらくすると Boot メディアを入れるか選択するようにと画面が切り替わるので、ホストOS側のドライブにインストールする OS のメディアを入れます。
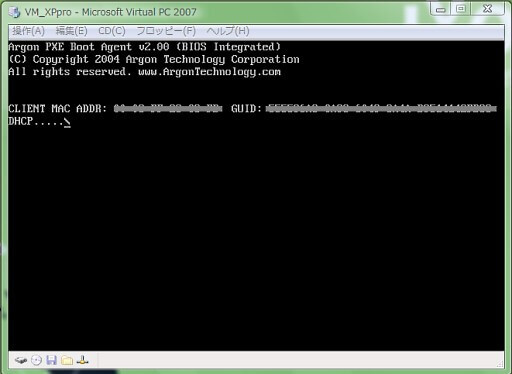
メディアを入れた後、Virtual PC 上の DOS 画面にて Enter キーを押すと CD の読み込みが始まり、見慣れたブルースクリーンのセットアップ画面が表示されます。
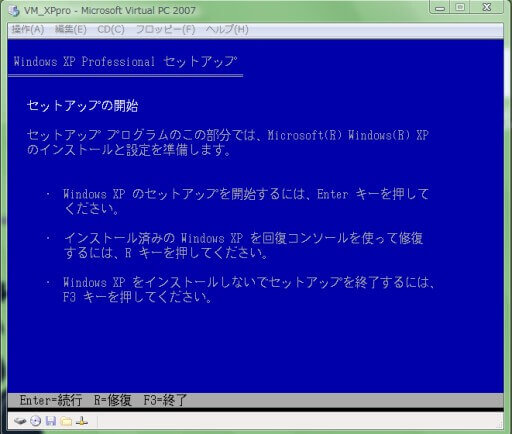
インストールは順調に進んでいきます。途中で Virtual PC 上の画面をクリックした時に、そこから出られなくなってしまい、ホスト側のマウス操作ができなくなってしまいました。しかしあれこれキーを叩いていたら、右の Alt キーで抜けるられることが判明しました。
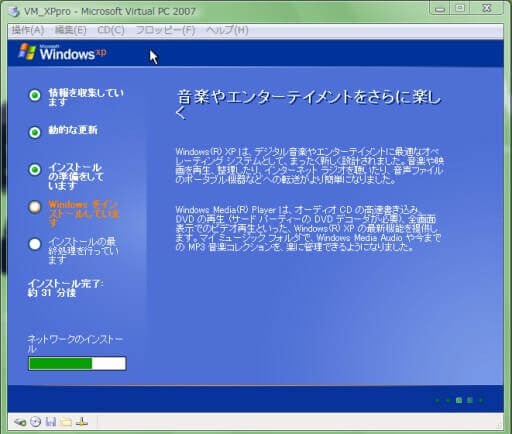
このままインストールも無事完了し、XP も問題なく起動しました!
若干、マウスの動きに違和感があるような気がしますが、それ以外は特に問題なさそうです。ホスト OS である Vista Home がサポート対象外だったので、途中でエラーになって止まってしまうかと思いましたが、Virtual PC 2007 は順調に動いています。このまましばらく、様子をみてみることにします。