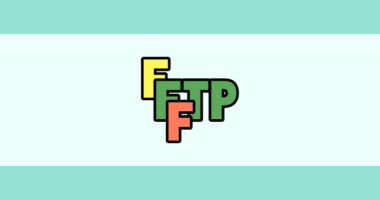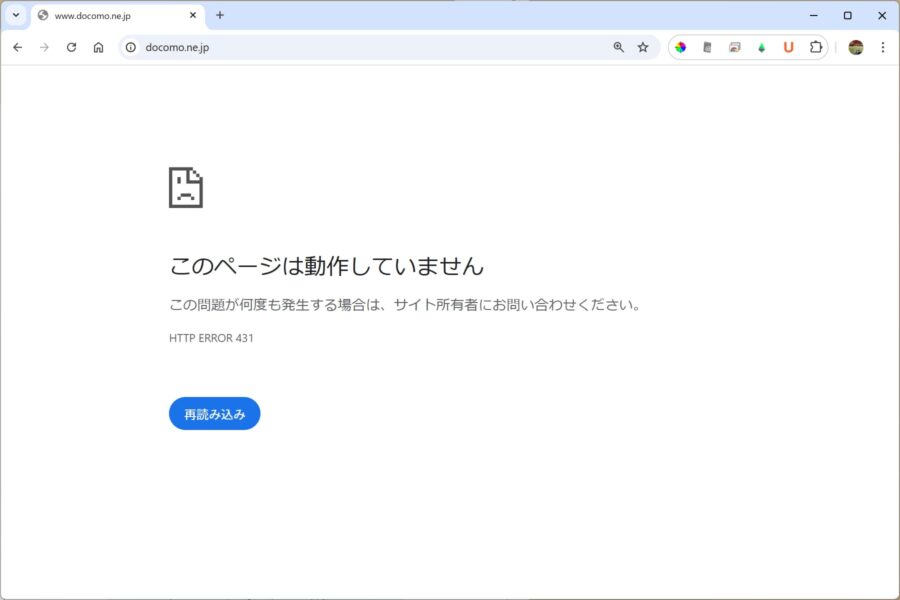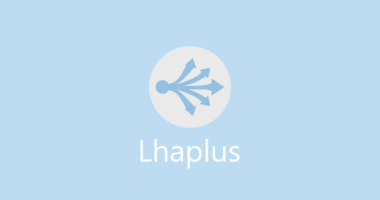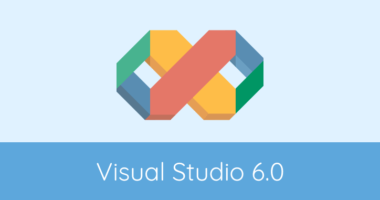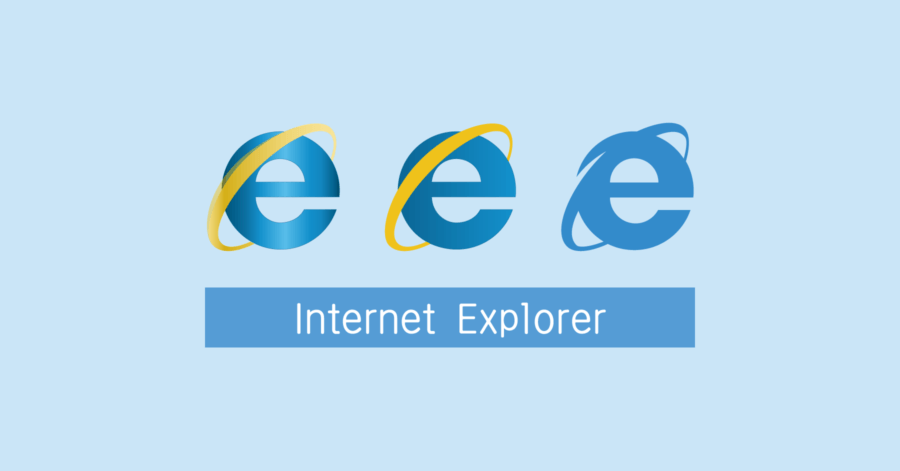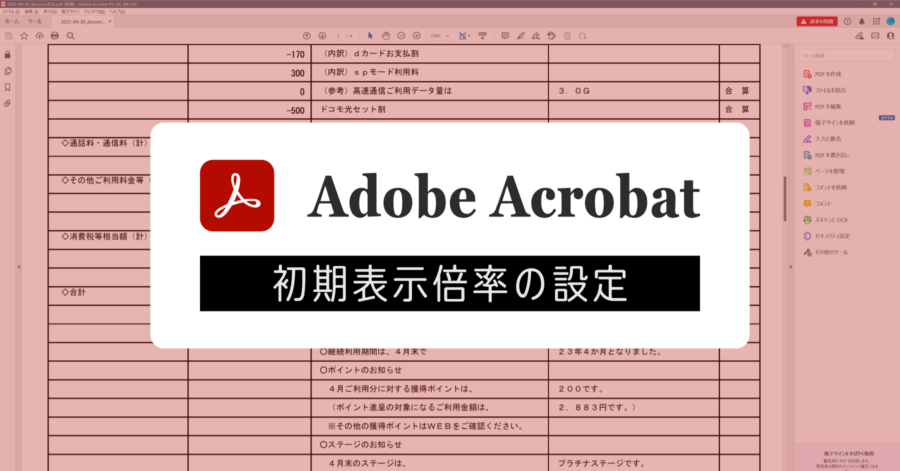Chrome のユーザー別ショートカットをデスクトップに作成する方法
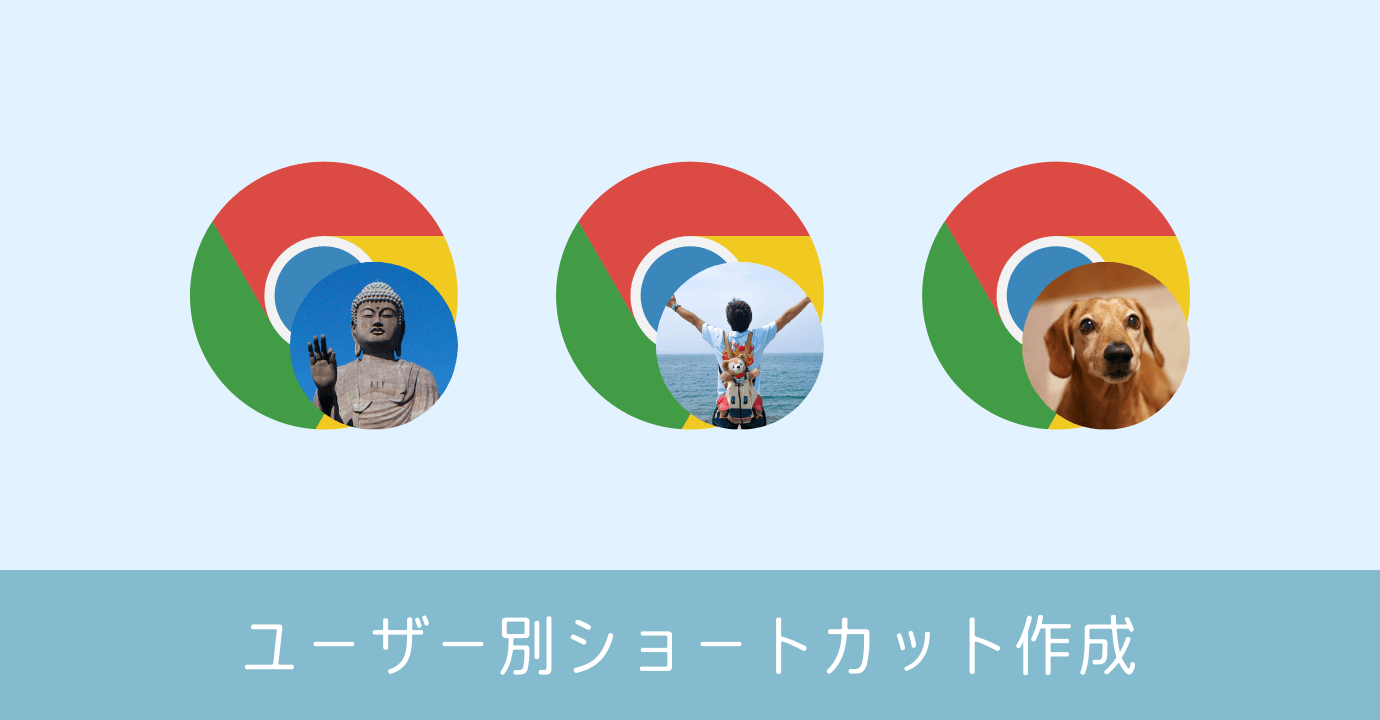
Google Chrome にはユーザー切り替え機能があり、それぞれのユーザー毎にブックマークや Google アカウントとの同期設定が行えます。
通常はブラウザ右上にあるユーザーアイコンから切り替えるのですが、起動時にユーザーを指定した状態で起動すれば、わざわざ切り替える処理が不要になります。頻繁にユーザーを切り替える場合、予めデスクトップにショートカットを用意しておくと便利なので、その作成手順をご覧ください。
ショートカット作成手順
ショートカットを作成したユーザーに切り替える
画面右上のユーザーアイコンを選択して、ショートカットを作成したいユーザーに切り替えます。
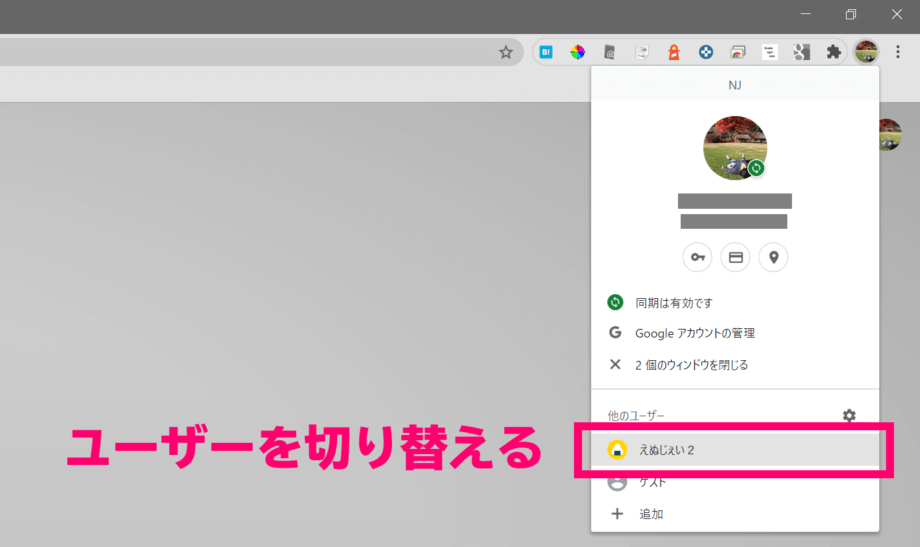
既に表示しているユーザーのショートカットを作成するのであれば、そのままで大丈夫です。
設定画面を開く
右上の から [設定] を開きます。
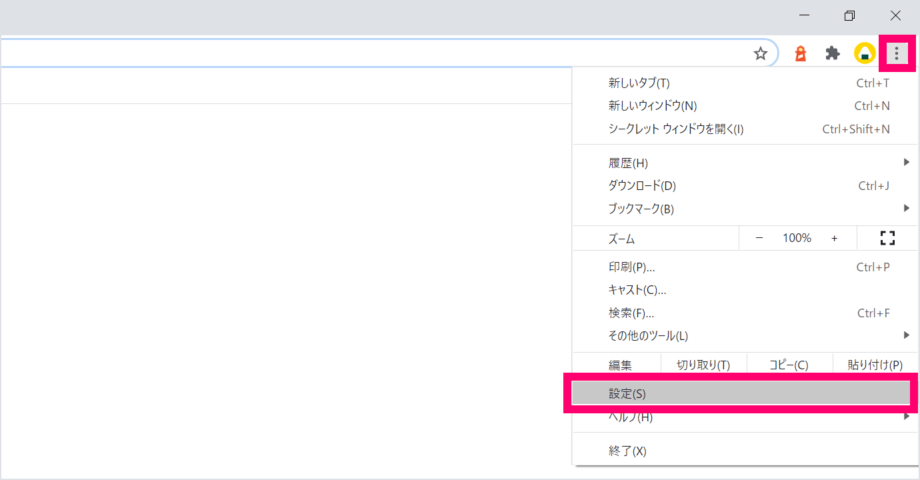
ショートカット作成
一番上にある [Google の設定] にある [Chrome の名前と画像] に進みます。
![Google の設定 [Chrome の名前と画像] に進む](https://nj-clucker.com/wp-content/uploads/2020/12/create-chrome-user-desktop-shortcut04-920x472.png)
もし Google アカウントでログインしている状態だと、この上にログイン情報が表示されています。(ここではログインしていないユーザーのため、このような表示になっています。)
あとは [デスクトップ ショートカットを表示] を ON にするだけ。
![[デスクトップ ショートカットを表示] を ON にする](https://nj-clucker.com/wp-content/uploads/2020/12/create-chrome-user-desktop-shortcut05-920x471.png)
ここで既に ON の状態になっている場合、デスクトップ上のどこかにショートカットが埋もれています。このまま ON・OFF を繰り返し切り替えると、ショートカットが表示したり消えたりを繰り返すので探しやすくなります。
これでユーザー別のショートカットが作成されました。

仕事用とプライベート用でアカウントを切り替えて運用している場合など、利便性が向上するのでぜひ試してみてください。