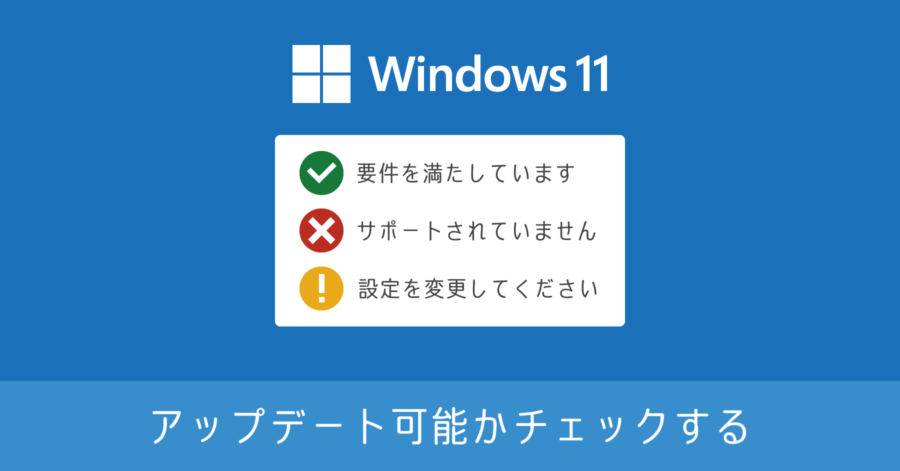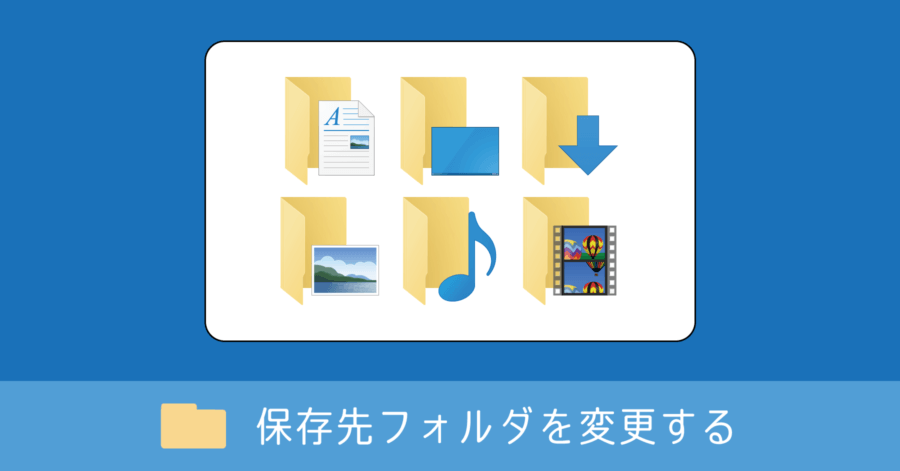Windows 10 のスタートメニューをカスタマイズして使いやすくする

Windows 10 のスタートメニューを、初期状態のまま使っていませんか?サイズ変更やよく使うアプリの配置を変えるカスタマイズをするだけでも、利便性が一気に向上します。
今回は Windowws 10 の使い勝手を向上するための1つの手段として、スタートメニューのカスタマイズについて解説していきます。
スタートメニューのカスタマイズでできること
スタートメニューのサイズを変更する
意外と知らない人が多いこの機能。通常のウィンドウサイズを変更する感覚で、スタートメニューのサイズを操作できます。マウスで引っ張れば、縦も横も簡単に大きさを変えられます。
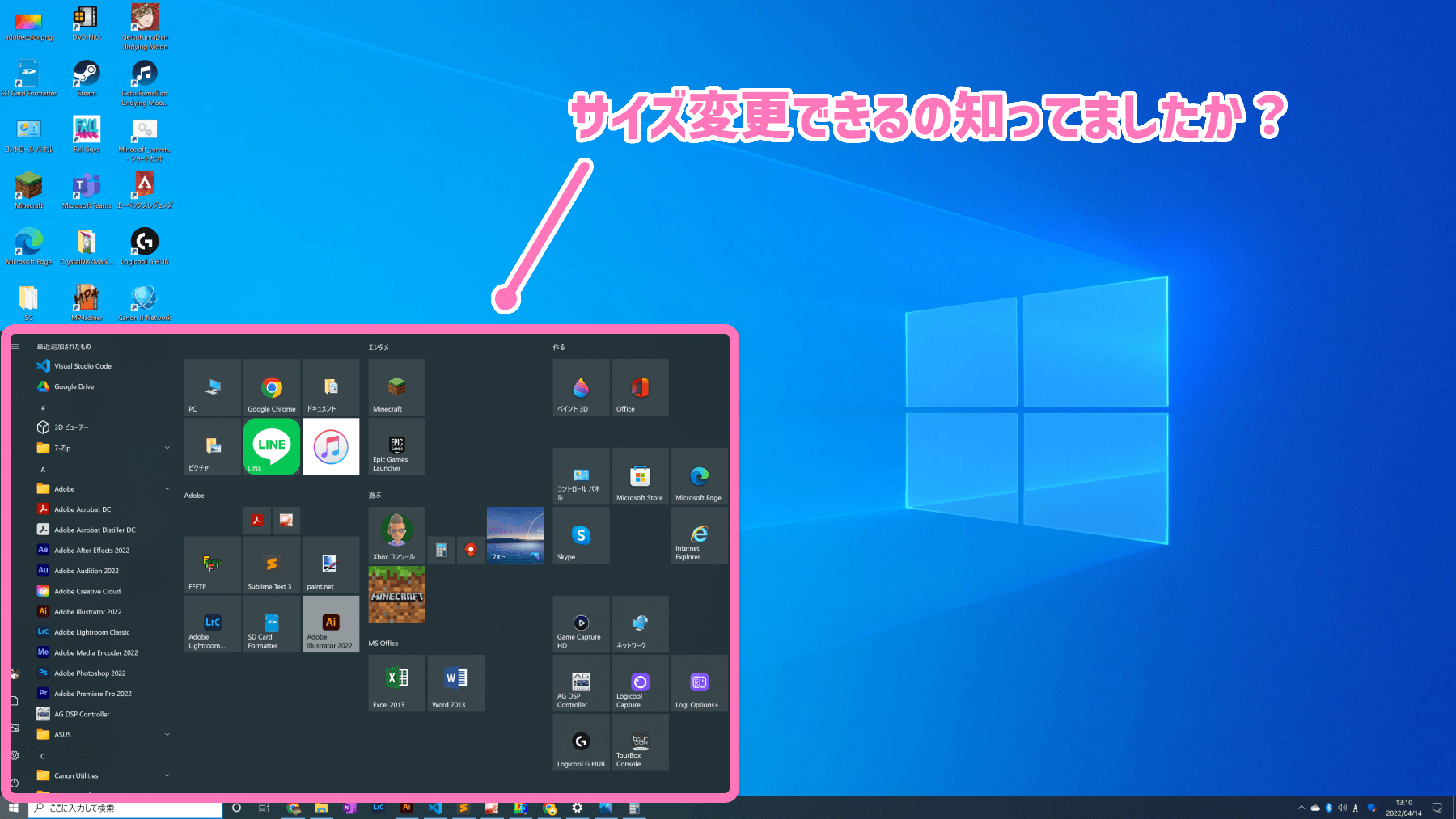
大きいディスプレイを使っているのに、スタートメニューを小さいサイズで使っているのは勿体ないです。
右側にあるタイル(アプリアイコン)も自由にレイアウトできるので、領域を大きくして頻繁に使うアプリを配置するだけで、一気に使いやすくなると思います。
タイルはドラッグ&ドロップで移動
タイルのレイアウトは、デスクトップ上のアイコンの配置を変えるように、マウス移動できます。また左側にあるアプリ一覧から、右側のタイルにショートカットアイコンを配置できます。
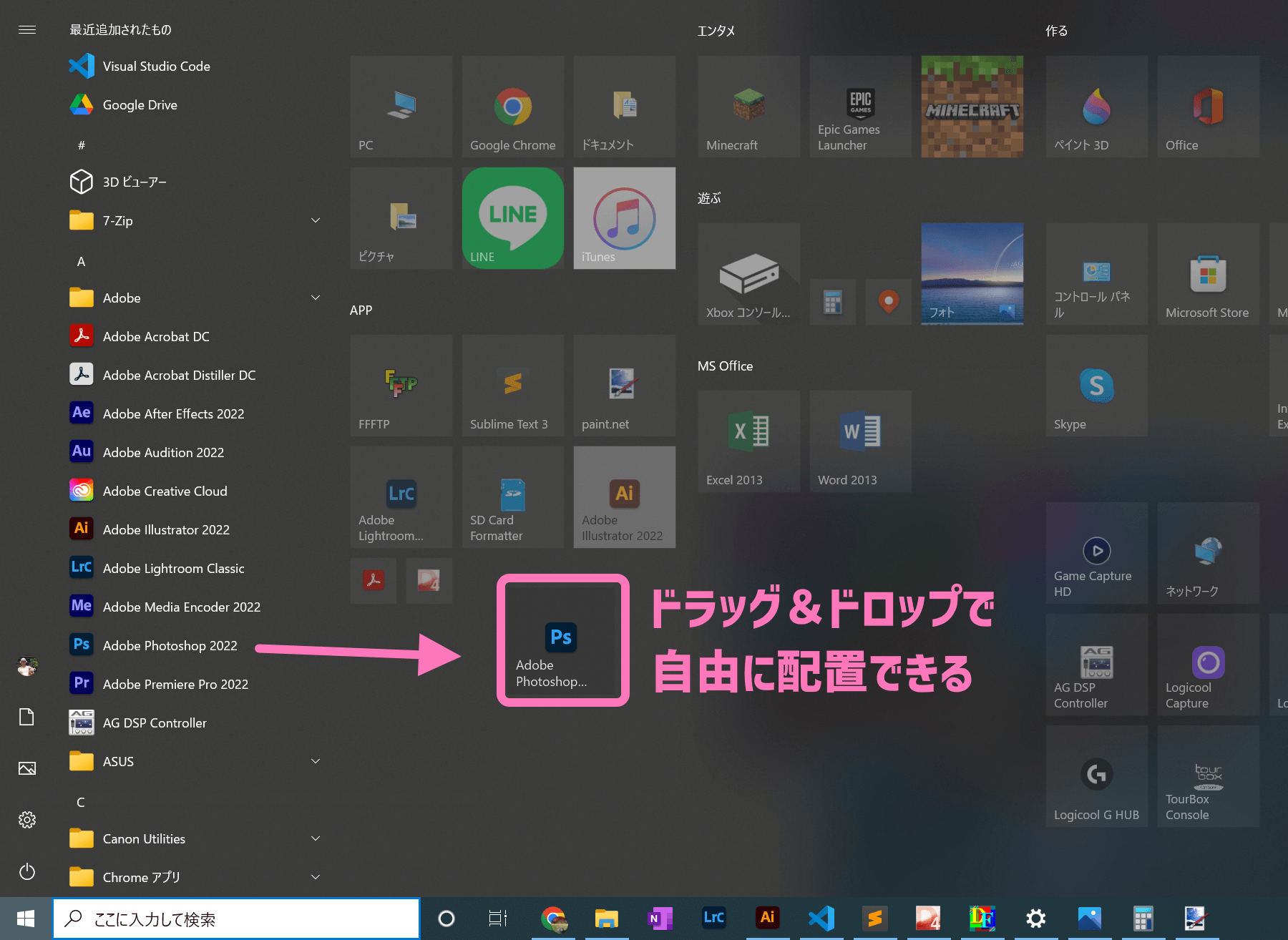
アイコンをグルーピング化できる
ドラッグ&ドロップでアイコンを重ねると、アプリがグルーピングされます。スマートフォンのフォルダ表示のようなイメージに近いです。グルーピング化されたタイルをクリックすると、下へアプリが展開されます。
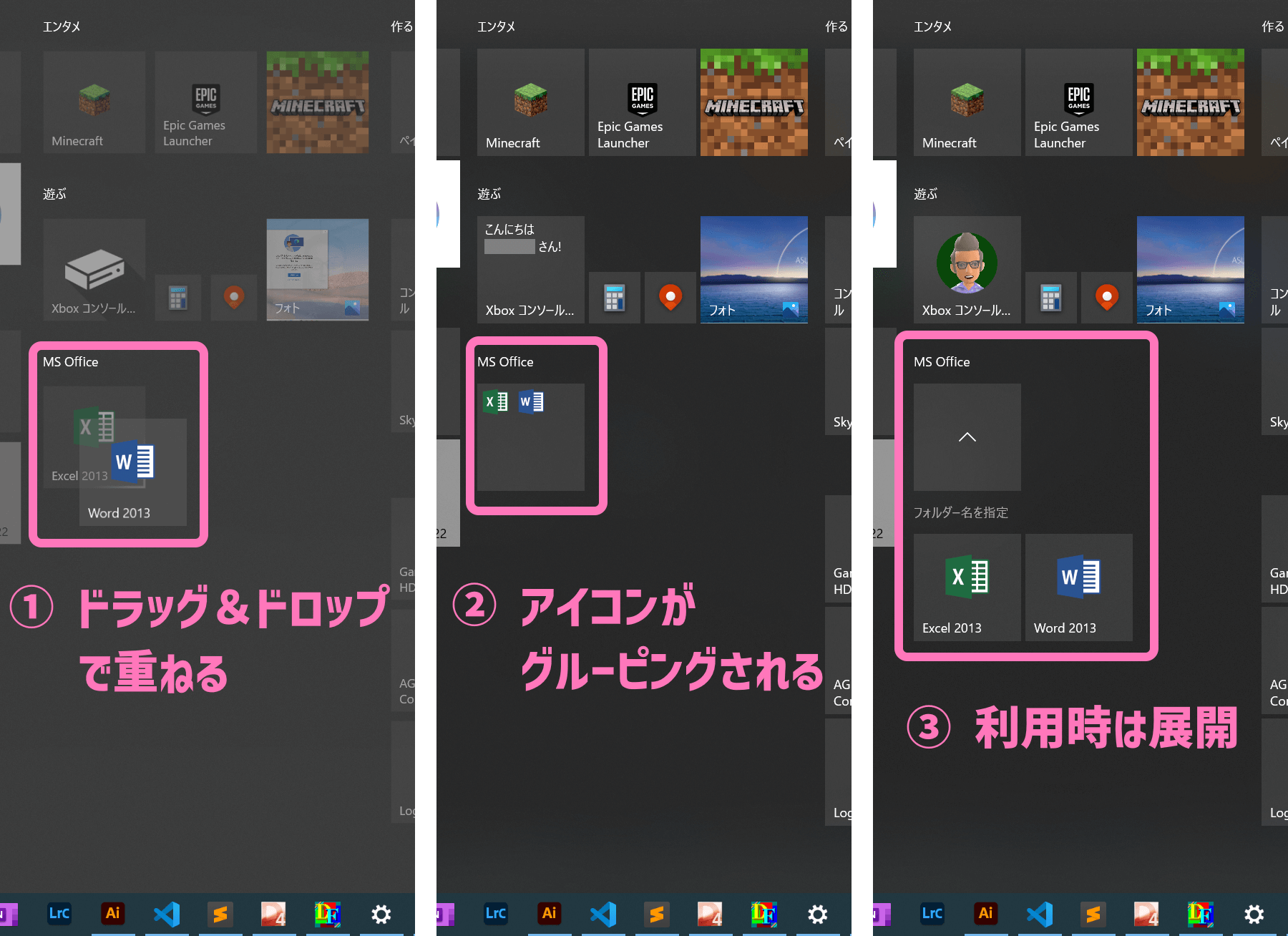
ノートパソコンなど、作業領域の小さいディスプレイを使っている場合に効果的です。大きいディスプレイでスタートメニューのサイズを大きくしている場合は、グルーピングを展開するのが手間になるので、状況に応じて利用すると良いです。
おすすめのカスタマイズは、次のタイルサイズ変更
タイルサイズを変更する
タイルのアイコンを右クリックして [サイズ変更] を選択。
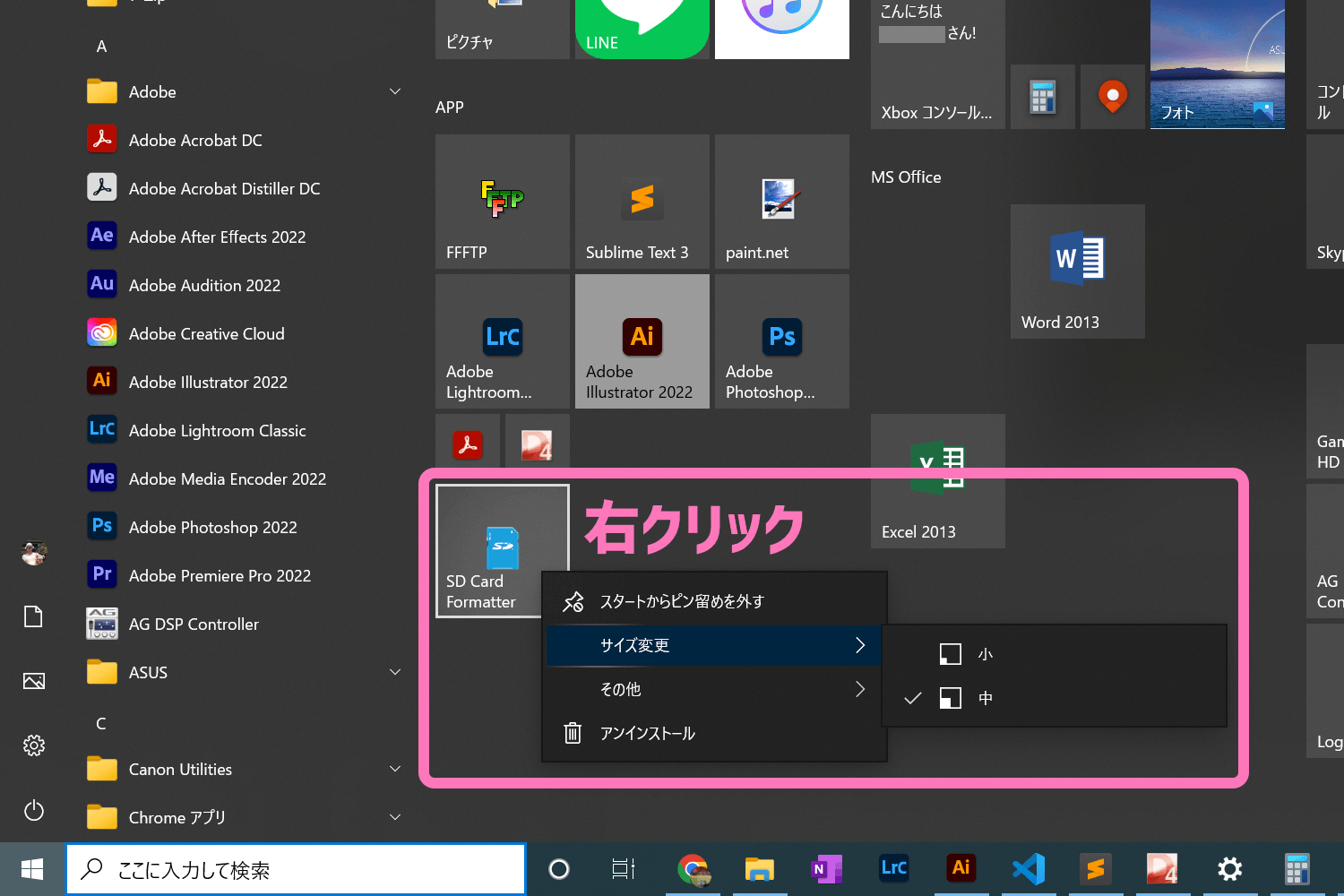
選択肢は 小・中・横長・大 の 4 種類から選べます。(アプリによっては選択できないサイズあり)デフォルトのサイズは「中」です。
- 小: 中の4分の1の大きさ
- 中: 通常のサイズ
- 横長: 中2つ分の大きさ
- 大: 中4つ分の大きさ
例えば「フォト」アプリであれば、「横長」や「大」が選択できます
「小」に変更すると、アプリ名称が消えてアイコンのみとなります。もしアイコンだけで判別できるなら、小さいディスプレイでもアイコンをたくさん配置できるので便利です。
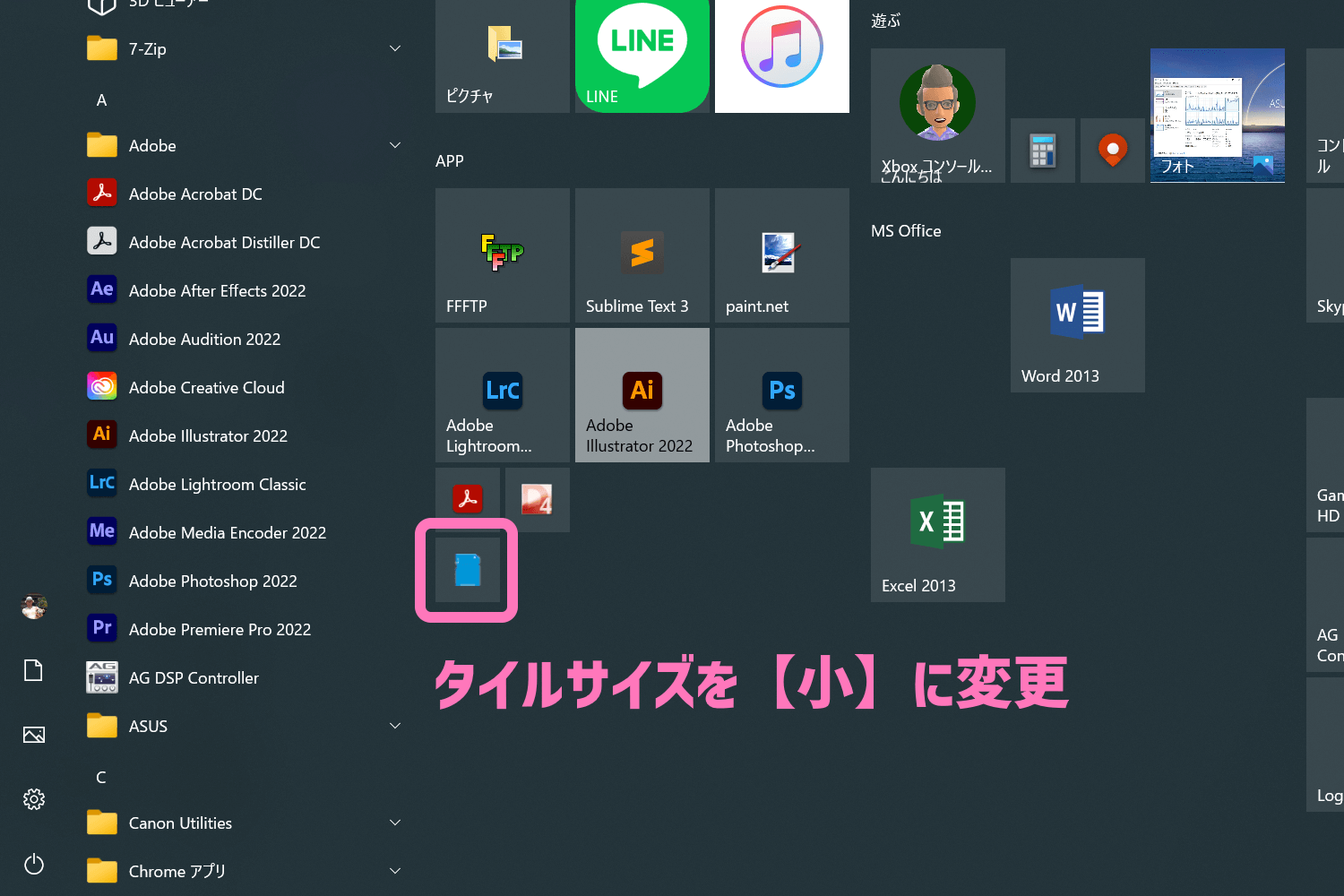
任意のフォルダも追加できる
スタートメニューのタイルには、アプリを呼び出すショートカットだけでなく、任意のフォルダを開くショートカットも追加できます。
例えばエクスプローラーを開き、スタートメニューに配置したいフォルダを右クリック。[スタートにピン留めする] を選択すれば、勝手にショートカットが追加されます。
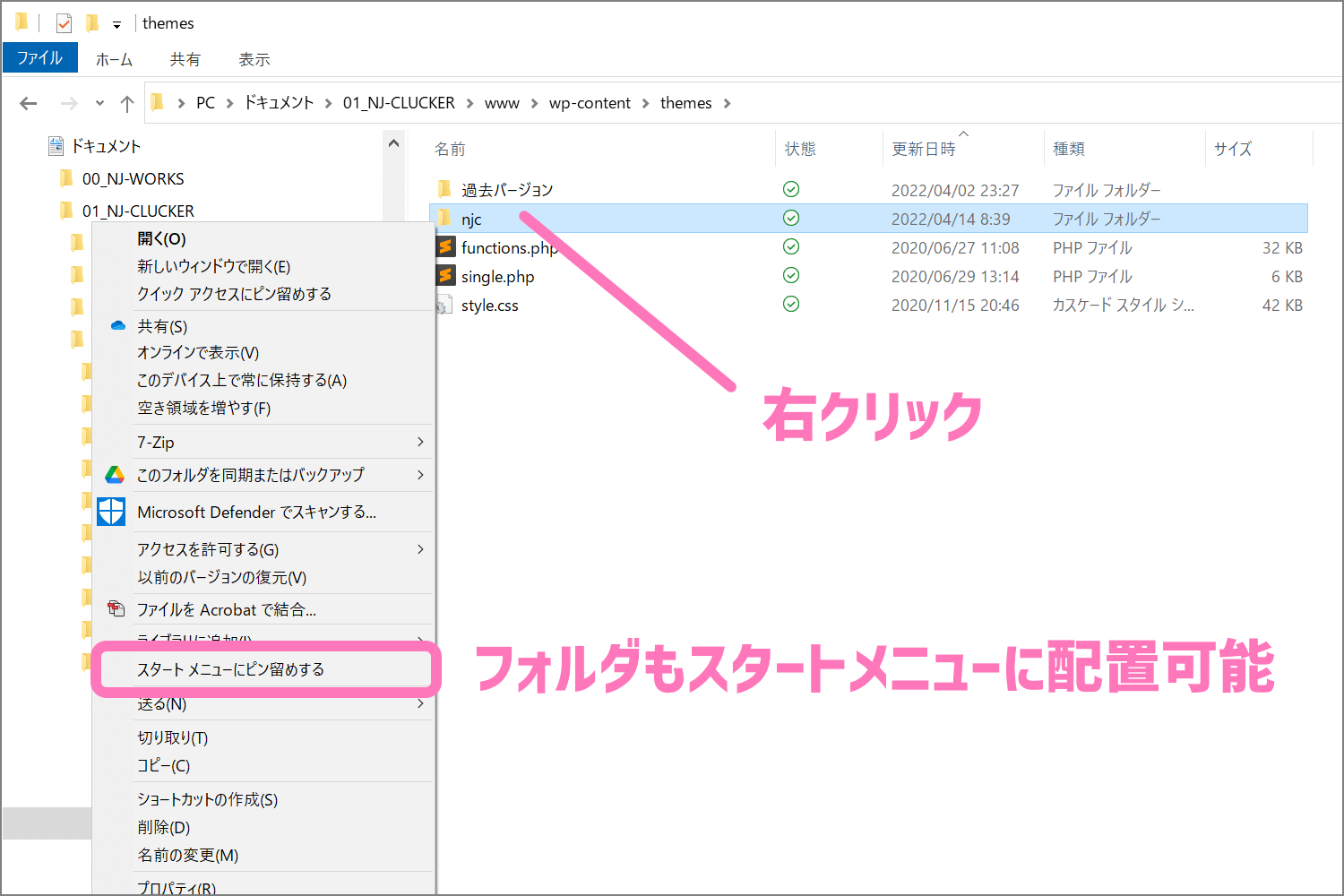
フォルダのショートカットは、空いている適当な場所に追加されるため、好みの場所に自身で移動してください。

なおスタートメニューのピン留めだけでなく、エクスプローラー上のクイックアクセスと一緒に活用すると、生産性の向上につながりやすいです。
僕は利用頻度の高いフォルダをクイックアクセスに配置して、頻度は低いけどすぐに呼び出したいフォルダを、スタートメニューに配置しています。
ちょっとしたスタートメニューの変更で日々の業務が快適になるので、ぜひ皆さんも自身に合ったカスタマイズを実施してみてください。