【Excel】全画面表示方法、メニューから消えたので追加する

リボンやヘッダー、数式バーを非表示にする Excel の全画面モード。いつの間にか、メニュー項目から除外されなくなってしまいました。
ここでは、リボンメニュー上に全画面表示のメニューを復活させる手順を解説していきます。
ちなみに全画面表示のショートカットキー Ctrl + Shift + F1 です。ショートカットキーを覚えられるなら、これで解決です!
リボンメニューに全画面表示のメニューを追加する
リボンのユーザー設定を開く
画面上のメニュー項目を右クリック。表示されたコンテキストメニューから [リボンのユーザー設定] を選択。
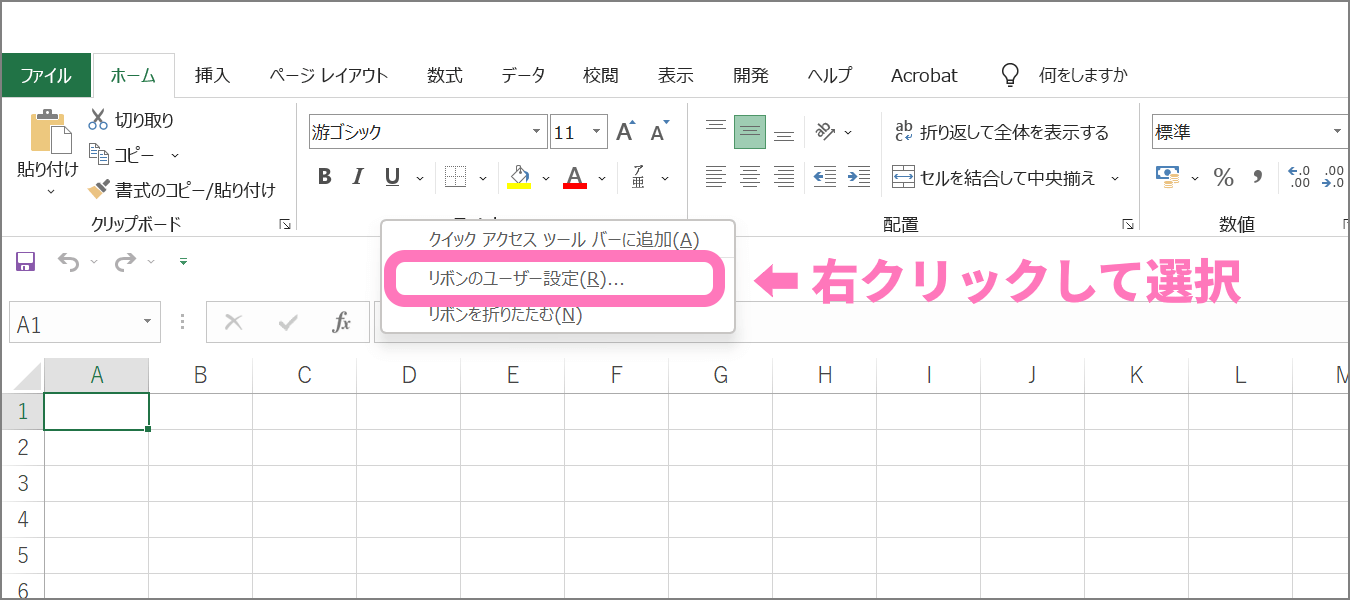
右クリックする場所によって、表示されるメニュー内容が異なります。
リボンエリアに新規グループを作成
左側のコマンド一覧から [全画面表示] のメニューを探します。上のプルダウンで [リボンにないコマンド] を選択しておくと見つけやすいです。メニューの並び順は50音順です。
今回は旧バージョンの Excel にあったメニューの位置に追加します。右側のリストは追加する場所を示すものなので、[表示] 内にある [ブックの表示] を選択。そして下の [新しいグループ] をクリックします。
![[全画面表示] のメニューを追加する場所を選択](https://nj-clucker.com/wp-content/uploads/2020/12/view-full-screen03.png)
グループを造らないと [追加] できないため、ここでは必ず [新しいグループ] を追加します。
新規グループ名を変更
新しく追加されたグループは、名前が初期状態です。わかりづらいので [名前の変更] をして、分かりやすい名称「全画面」に変えましょう。
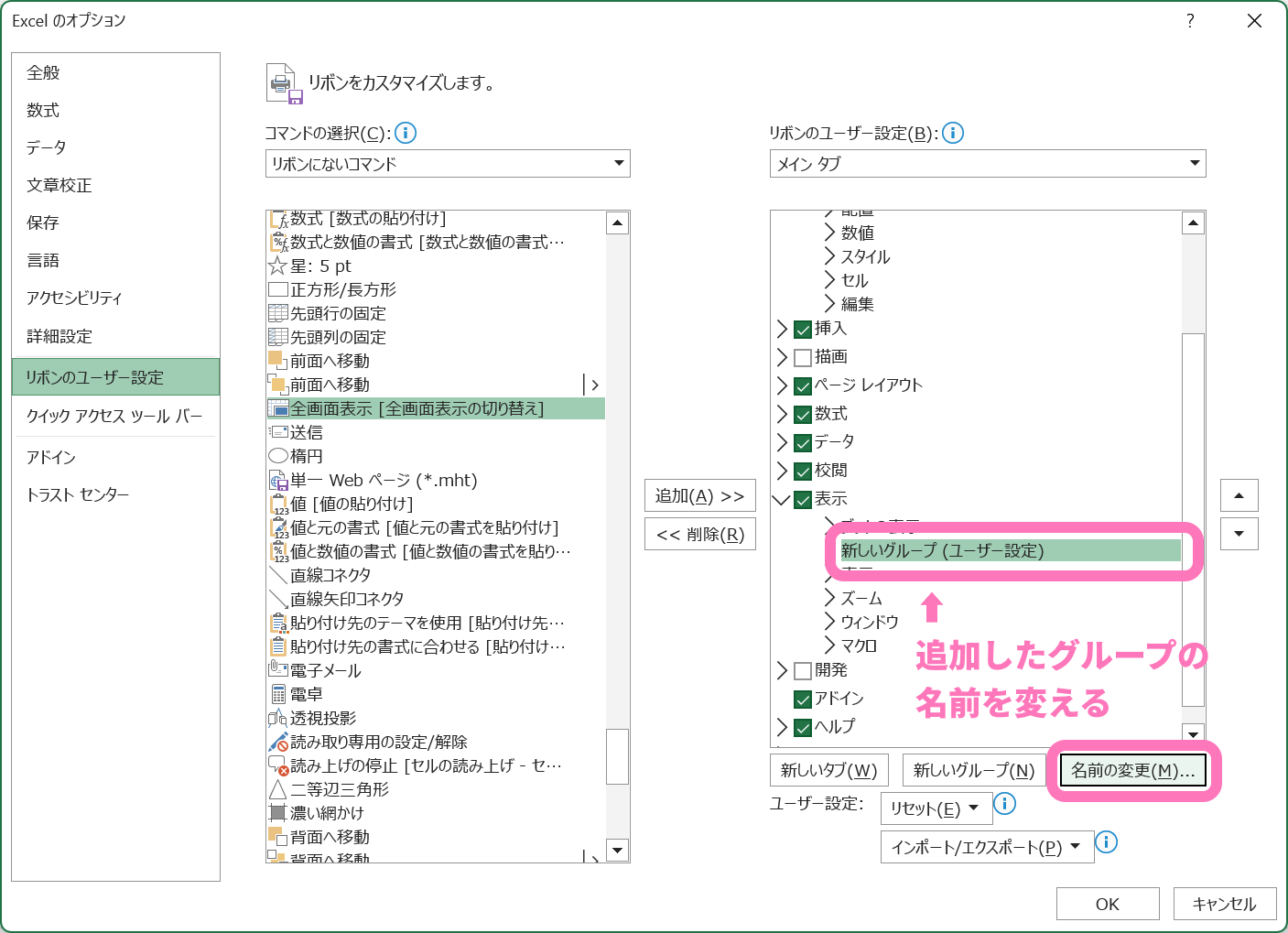
新しいグループの名前を入力し、アイコンも選択できます。
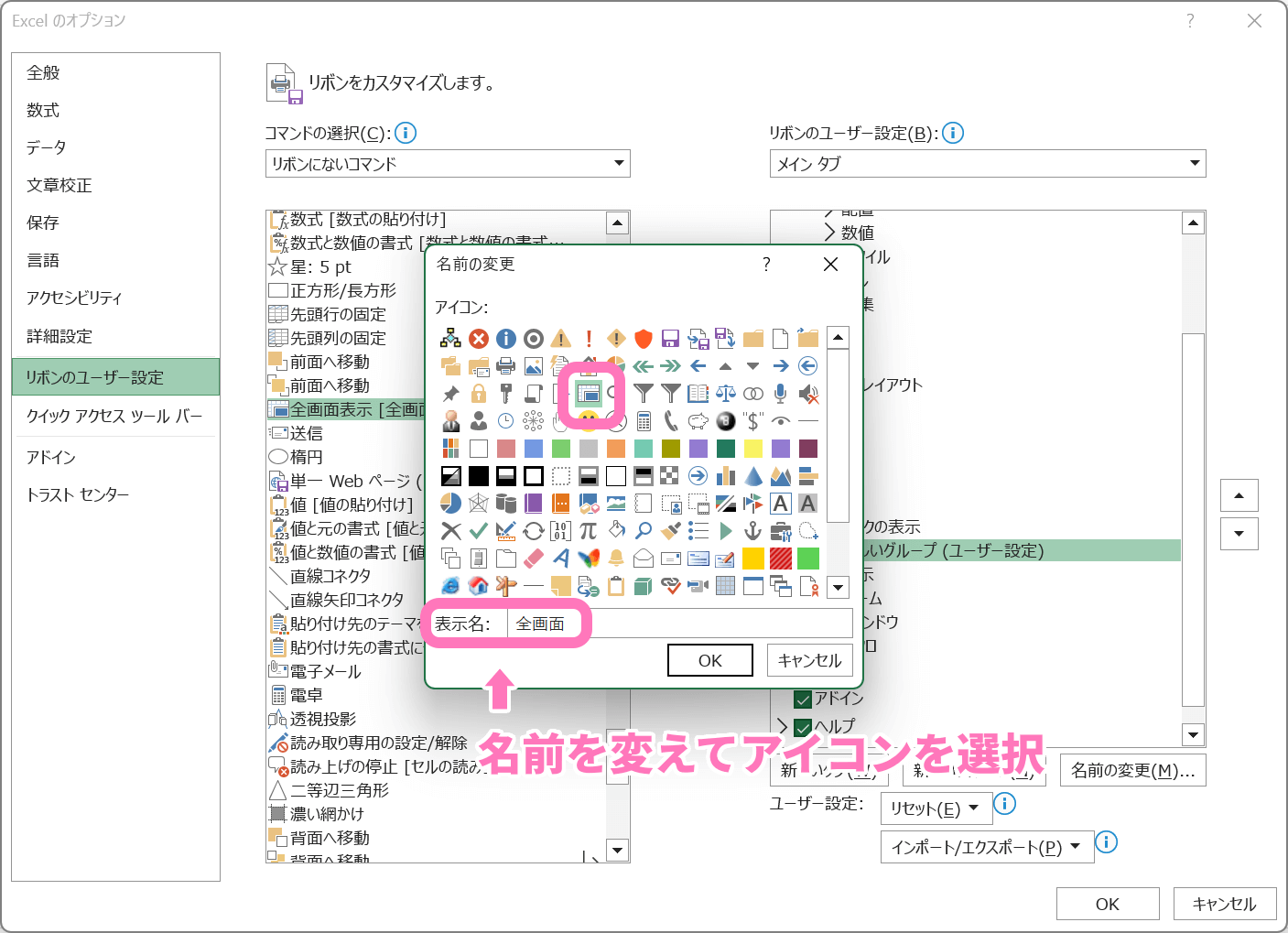
全画面表示の切り替えメニューを追加
グループ名の編集が終わったら、画面中央の [追加] ボタンをクリック。これでメニューへ追加されます。
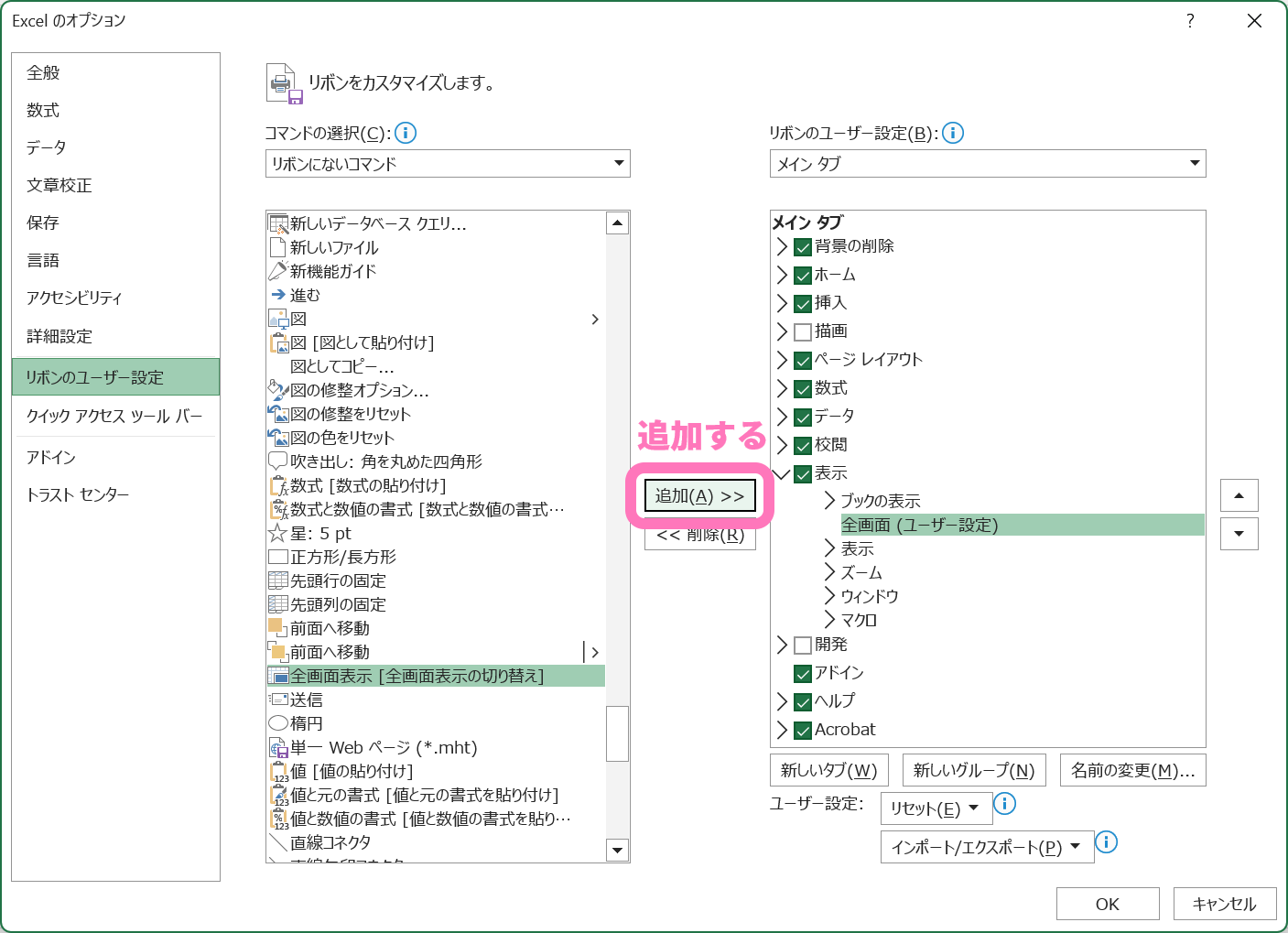
全画面表示への切り替え方法
リボンメニュー上に [全画面表示] のメニューが追加されました。こちらをクリックするだけで、簡単に全画面へ切り替わります。
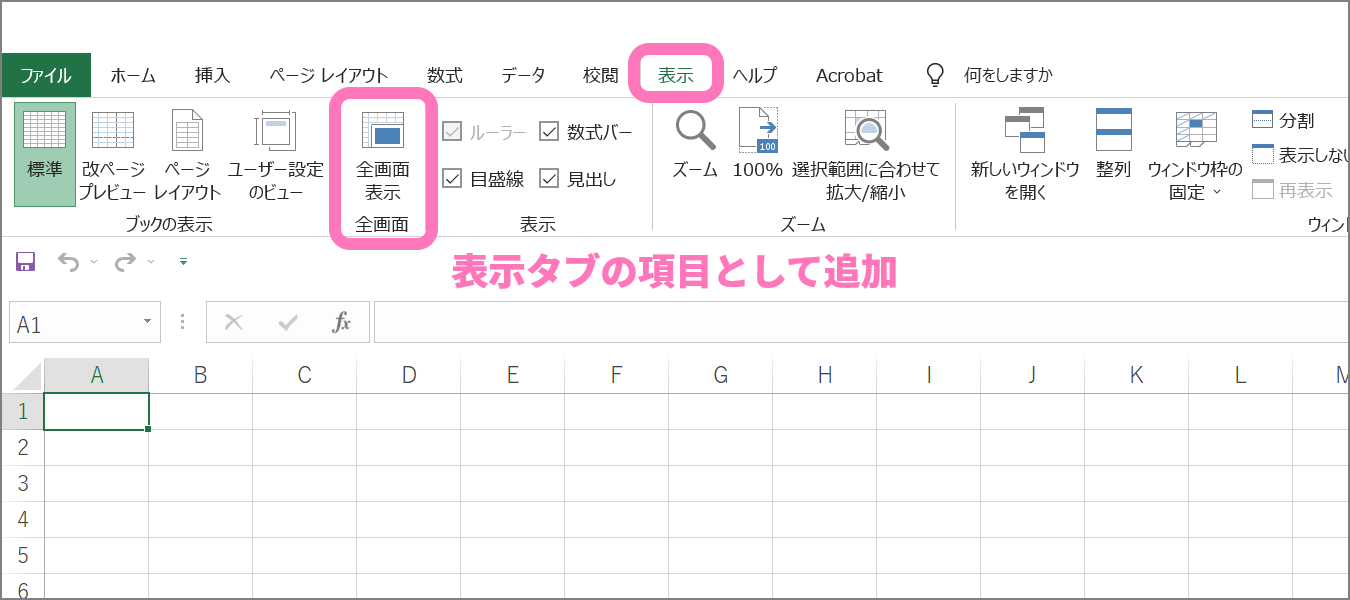
全画面表示にすると、メニューや枠線、数式バーが隠れた状態で表示されるようになります。
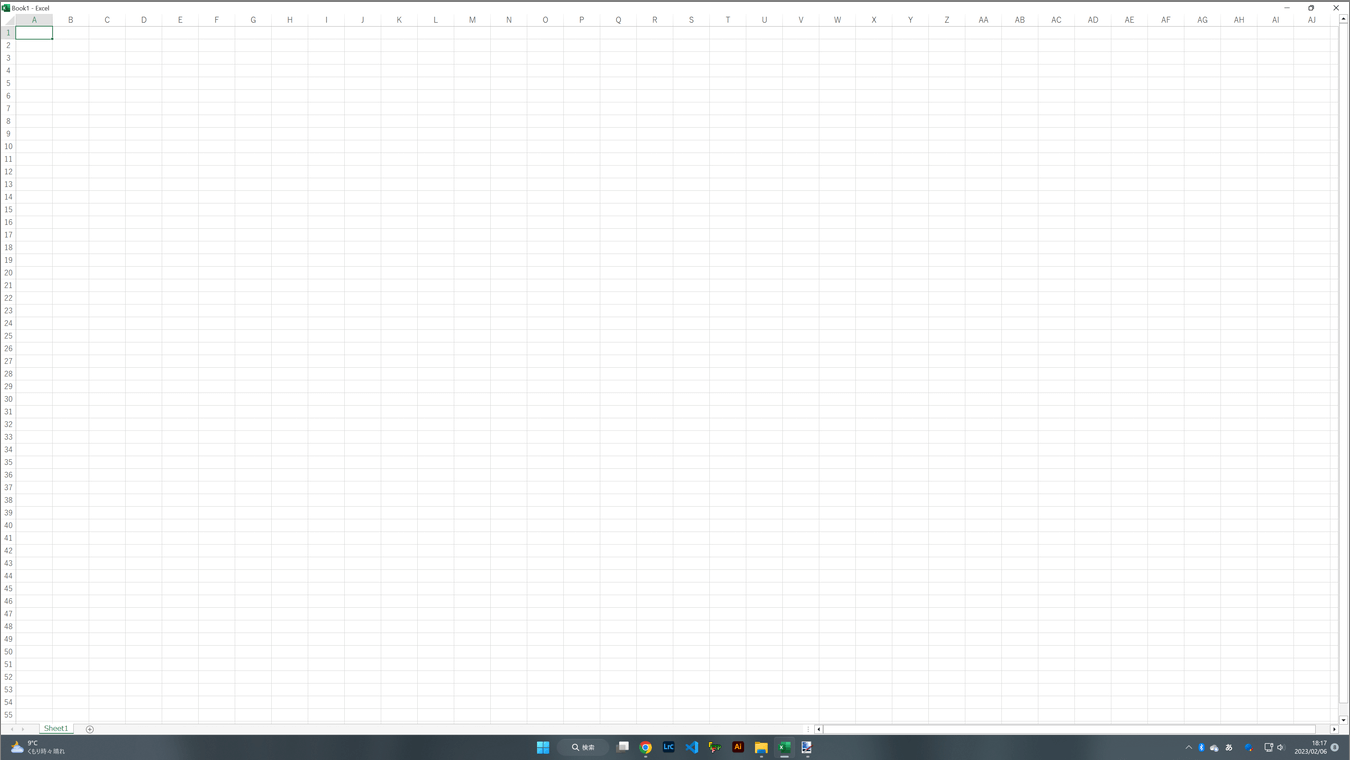
1, 2, 3 や A, B, C といった行・列の番号も非表示にしたい場合は、[表示] メニュー [見出し] 項目のチェックを外せば OK です。
全画面表示を終了する方法
- ESC キーを押す
- 画面上部をダブルクリックする
これで全画面表示を解除できます。











