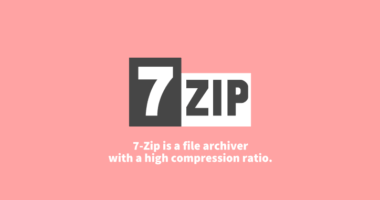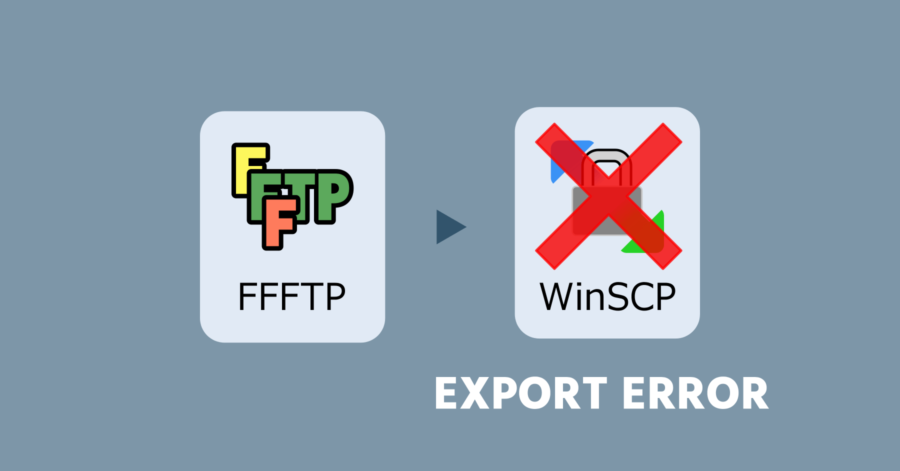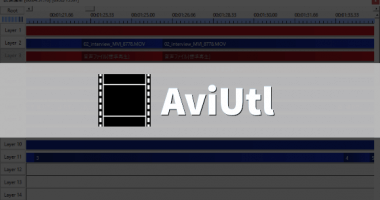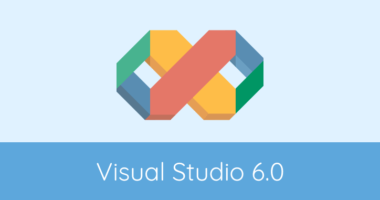パソコン版 Google ドライブのインストール手順。バックアップと同期からの移行方法
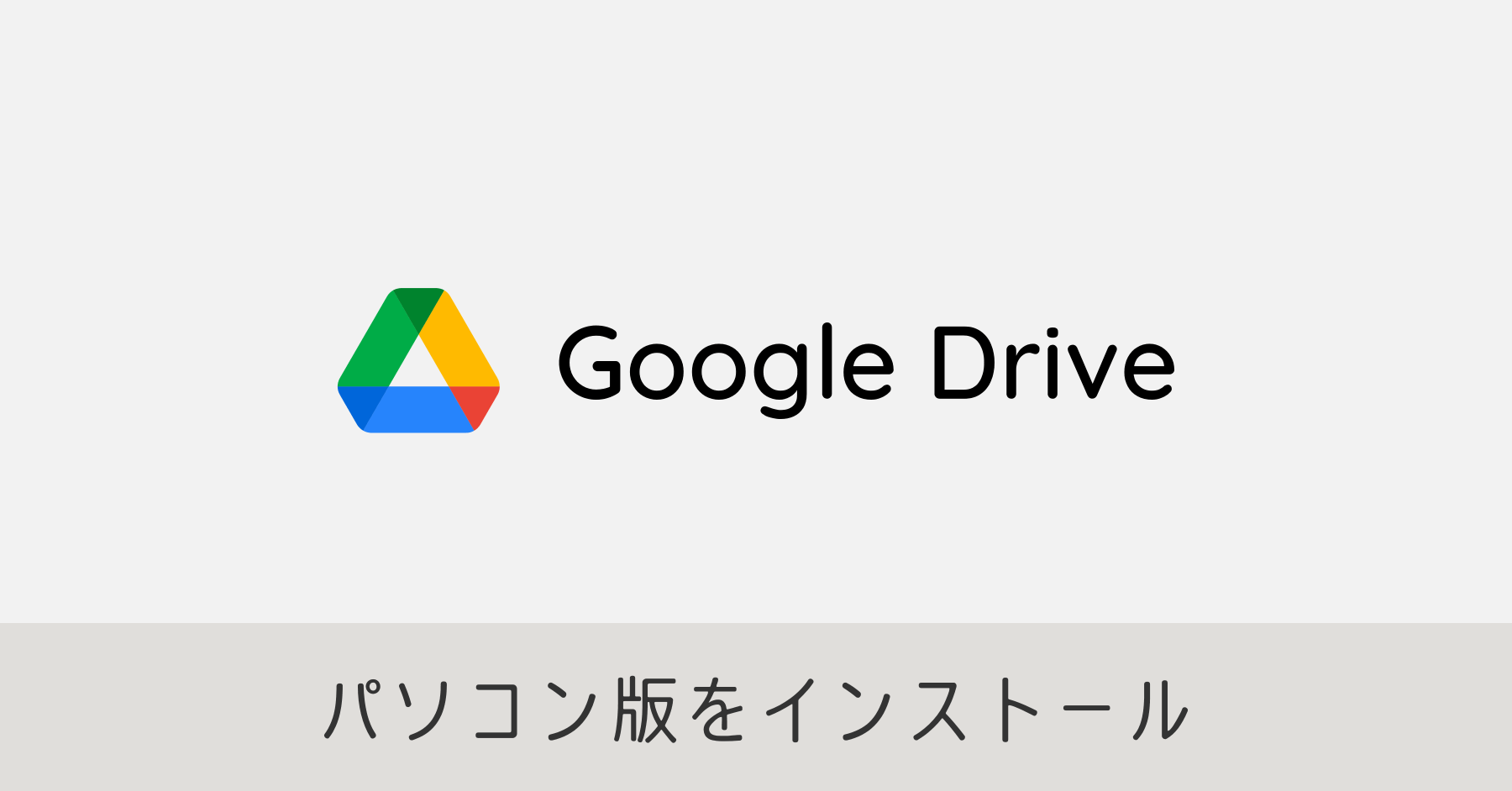
パソコン上のファイルと Google ドライブを同期するアプリが変更された。これまでの「Backup and Sync バックアップと同期」から、パソコン版 Google ドライブへ置き換えられる。
「パソコン版 Google ドライブが間もなくリリースされます」
このようなメッセージが表示されても、何をすべきかよくわからない。そんな利用者に向けて、簡単に解説をしていく。
旧アプリは利用できなくなる
これまで使っていた Backup and Sync は2021年9月末で利用できなくなる。その代わりにリリースされたのが、新しいパソコン版 Google ドライブだ。細かい機能説明は割愛するが、現状プラスαの機能が用意されている。
よってアプリの更新が必要になる。実際には既存アプリとの入れ替え作業を行う。
アプリの移行方法
- 新しいパソコン版 Google ドライブをインストールする
- 既存のバックアップと同期から設定は引き継がれる
- バックアップと同期のアンインストールしてから行う必要はない
既存のアプリは、新しいパソコン版 Google ドライブをインストールする手順の中でアンインストールが実施される。
しかしここで1つ、新しいパソコン版 Google ドライブのインストーラーがどこにあるのか、わかりづらい問題がある。ダウンロードページが単独で存在するわけでもなく、ヘルプページに紛れているのだ。
パソコン版 Google ドライブをインストール
インストーラーの場所はこちら
「パソコン版 Google ドライブをダウンロードしてインストールする」の中に、Windows 版ならびに Mac 版のインストーラーが用意されている。
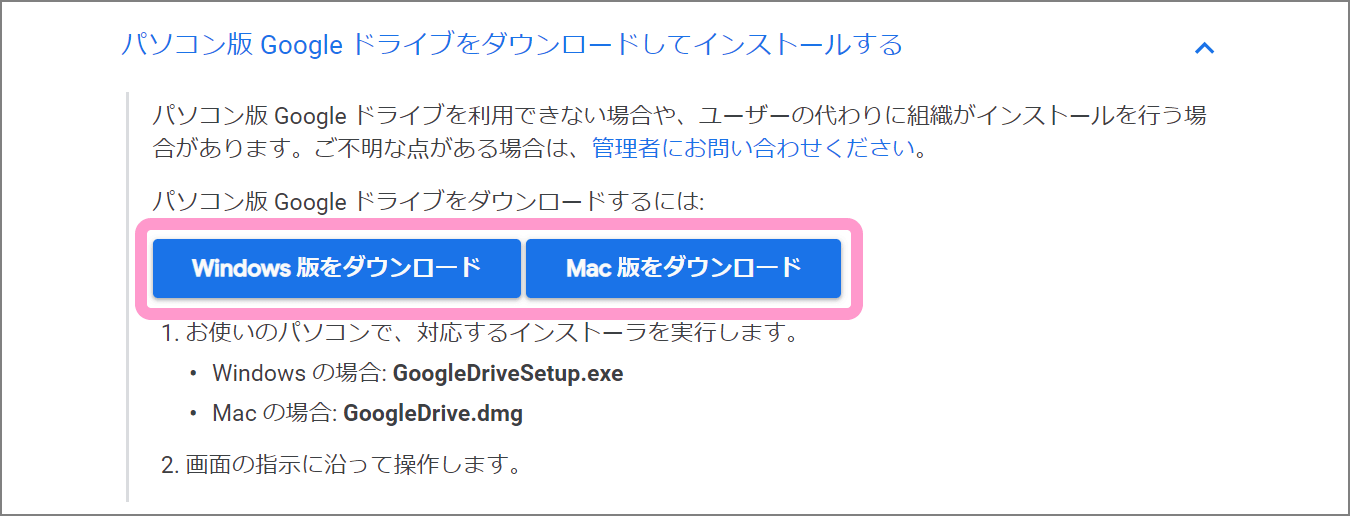
既存アプリ Backup and Sync を利用している場合は、Google アカウントにログインするだけで設定が引き継がれる。そして設定を引き継いだ後、Backup and Sync のアンインストール処理が実行される。
これで移行は完了だ。
ドライブ一覧に表示される
Windows の場合、以下のように仮想ドライブとして表示されるようになる。僕は複数の Google アカウントを同期しているため、このように2つのドライブが追加された。
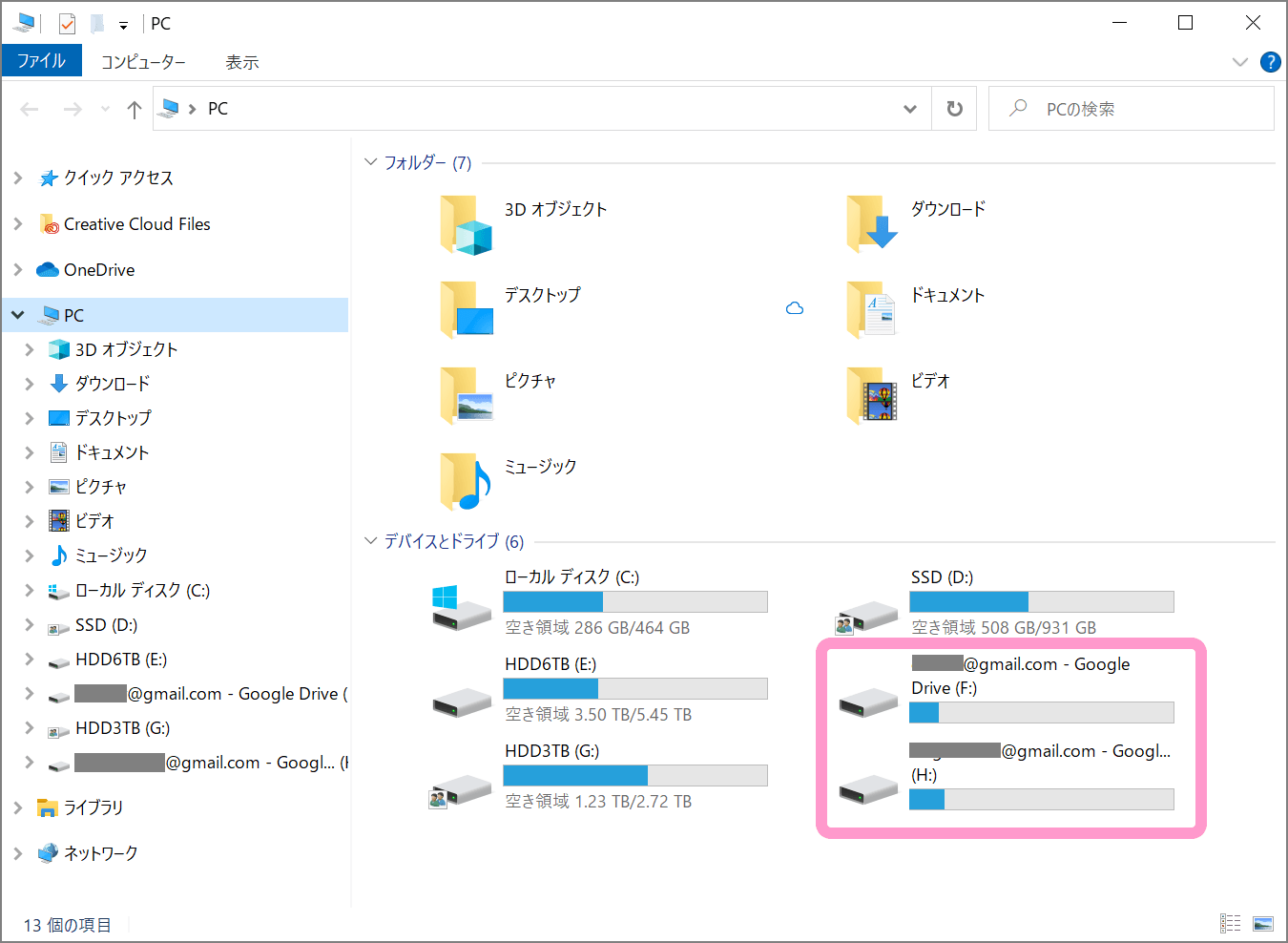
ドライブレター(F: や G:) は空いているものから自動的に割り当てられる。設定から変更可能だ。
このドライブに割り当てられる容量は、Google のクラウド上で保存できる容量を示している。通常は 15GB が割り当てられる。なお有料の Google One を契約すれば、最大 2TB まで容量を増やせる。
Google のクラウドに保存できる空き容量が Windows 上から確認できるのは便利だ。
ちなみにこのドライブは仮想ドライブであり、ストレージ上にパーティションが区切られるわけではない。パソコン版 Google ドライブが起動している間だけ、表示される機能である。