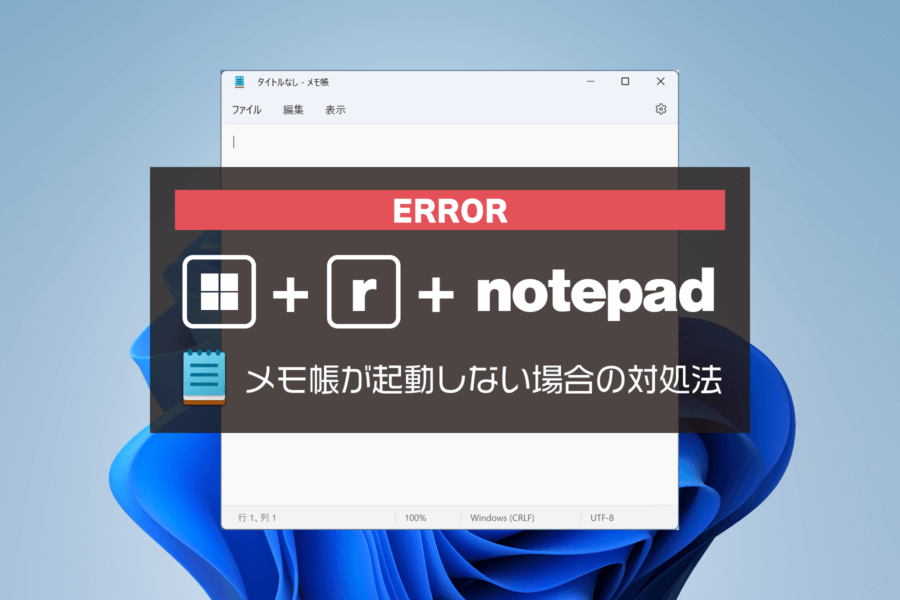ユーザーアカウント制御の画面キャプチャする方法
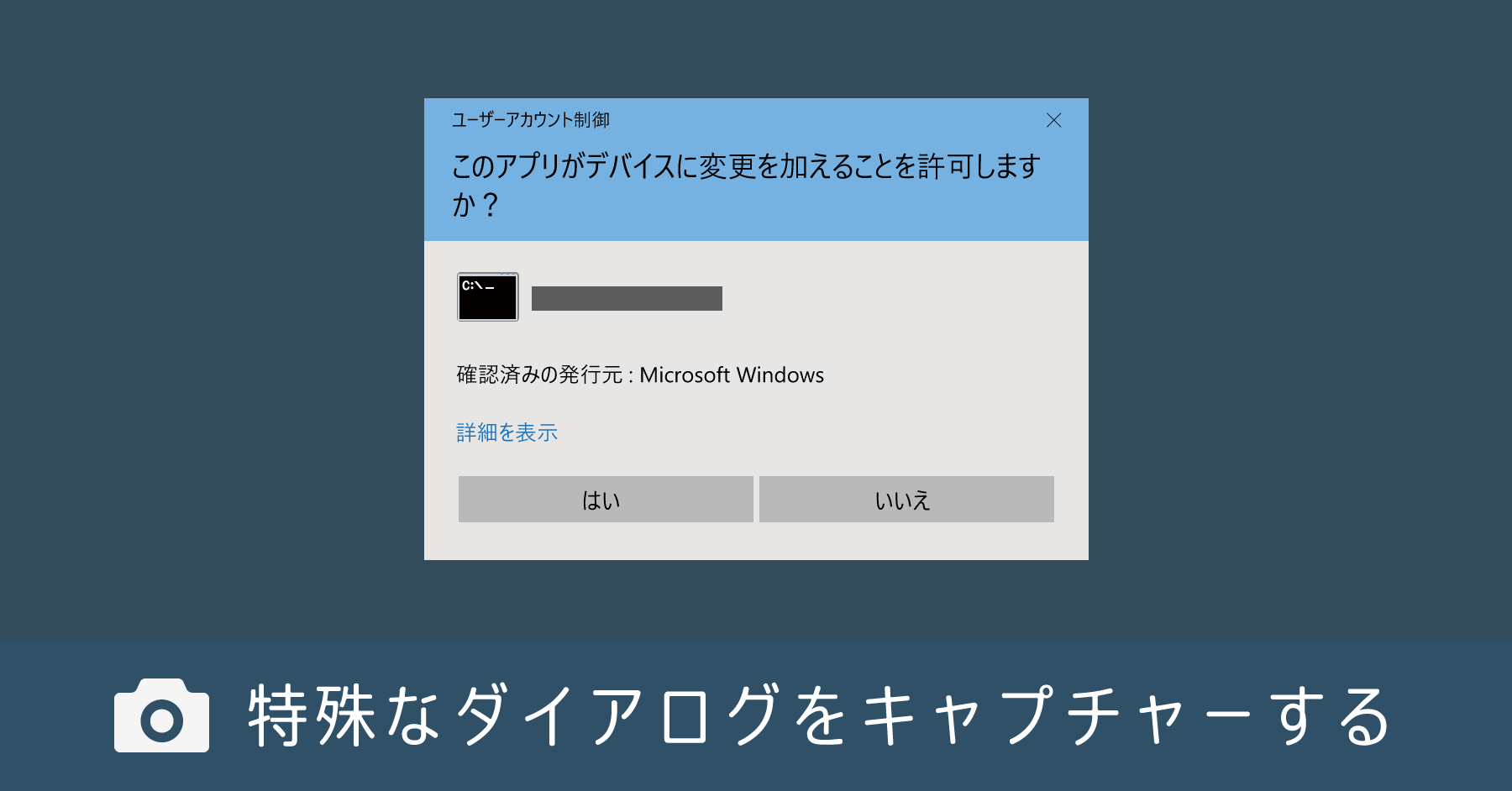
ユーザーアカウント制御として表示されるダイアログには、次のようなものがあります。
- このアプリがデバイスに変更を加えることを許可しますか?
- この不明な発行元からのアプリがデバイスに変更を加えることを許可しますか?
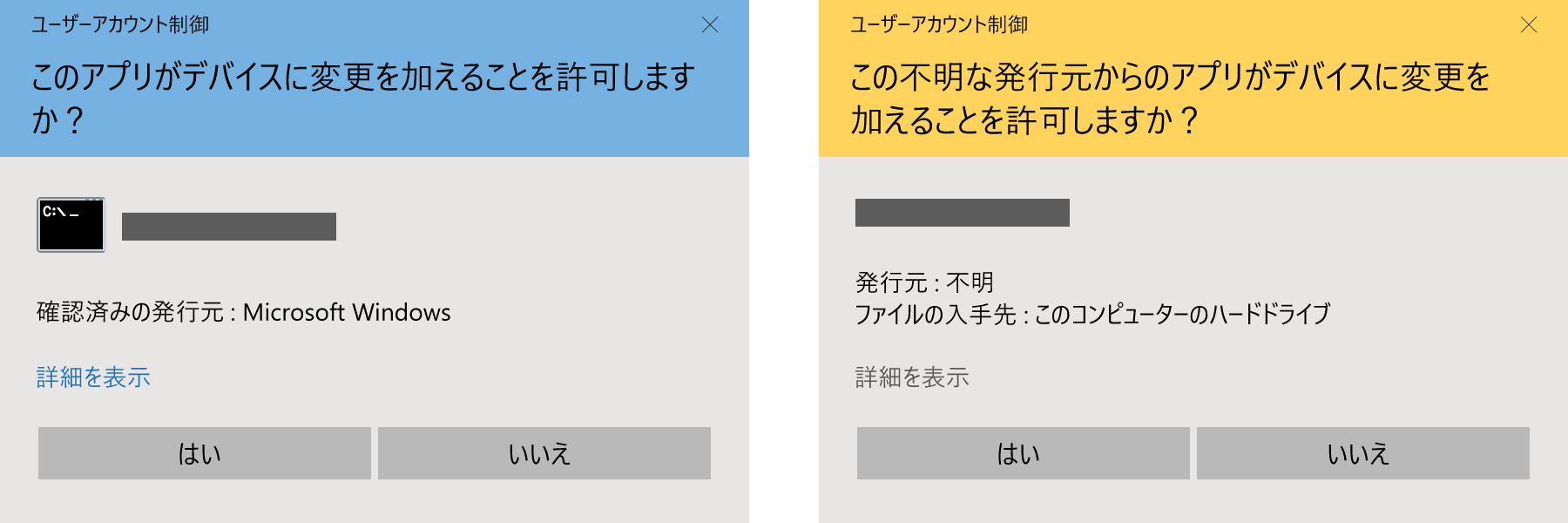
メッセージを表示する際は、背景が暗転しダイアログだけが表示されます。そして Windows 10 の初期設定では、Print Screen キーを押下してもダイアログの画面キャプチャを撮影できません。
これらダイアログのスクリーンショットを取得するには、通知設定のセキュリティを弱めることで対応できます。
以下紹介する手順は、常時設定すべきものではありません。必要な時だけ設定を変更して、画面キャプチャを撮ったら元の状態に戻すところまで実施してください。
ユーザーアカウント制御の通知設定を変更する
コントロールパネルを開く
タスクバーにある検索ボックに [コントロールパネル] と入力して、コントロールパネルを開きます。
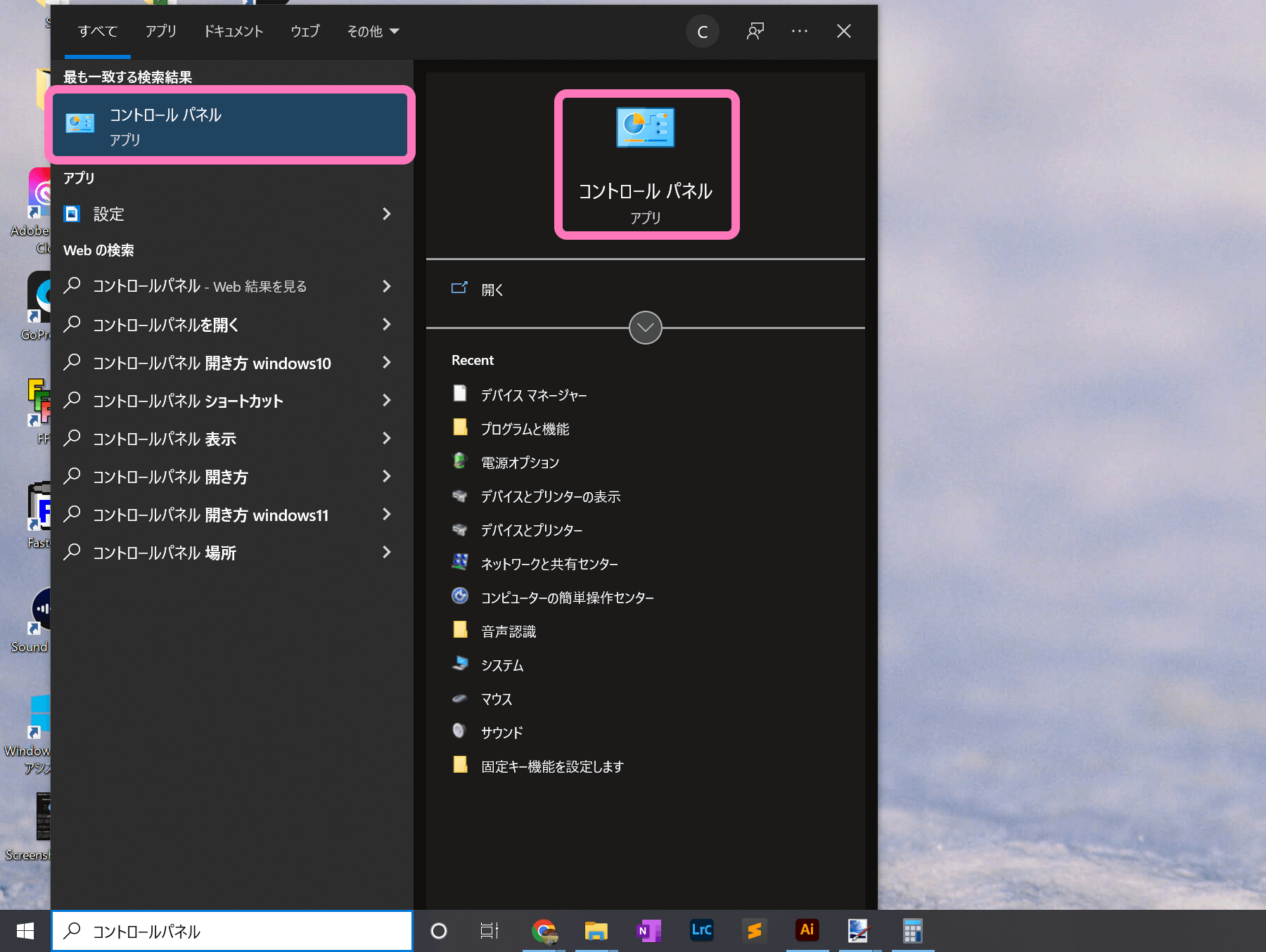
セキュリティ設定を変更
[システムとセキュリティ] から [ユーザーアカウント制御設定の変更] を選択します。
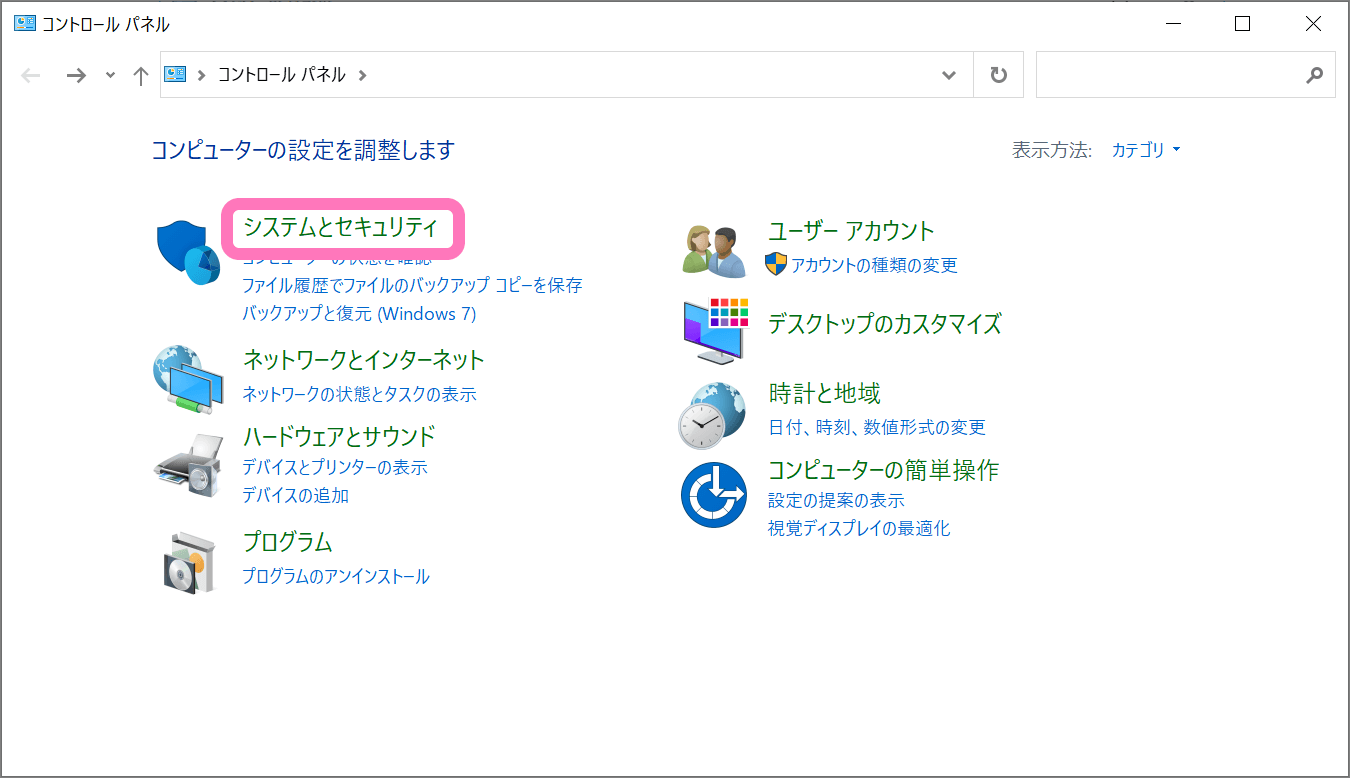
![[ユーザーアカウント制御設定の変更]を選択](https://nj-clucker.com/wp-content/uploads/2019/05/screen-shot-user-account-control04.png)
ユーザーアカウント制御の通知設定画面が表示されます。ここで左側にある、通知に関するスライダーを一段階下げます。
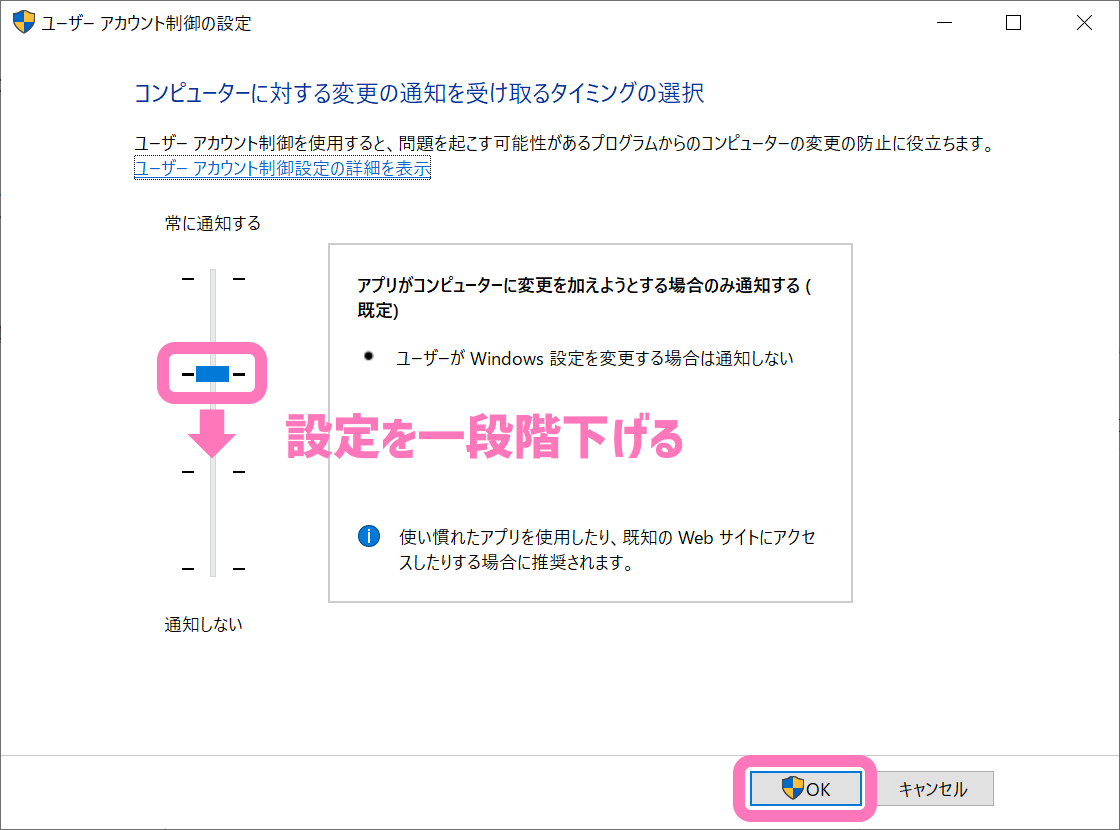
設定を下げると、ユーザーアカウント制御の通知メッセージで画面が暗転しなくなります。
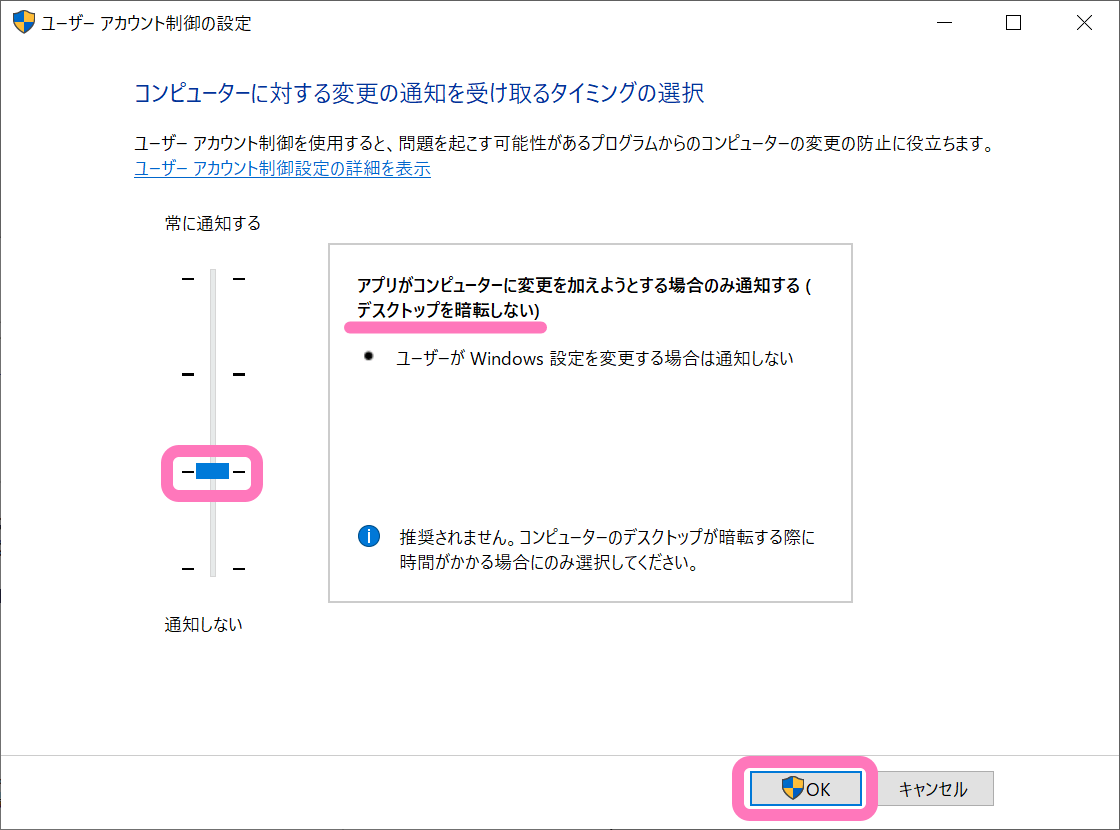
[OK] をクリックすると、変更確認ダイアログが表示されるので [はい] を選択しまう。これで画面にロックが掛からなくなるので、画面キャプチャを取得できるようになります。
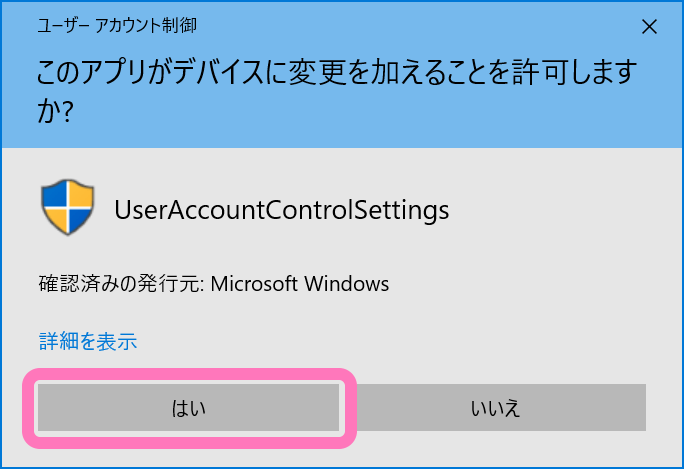
セキュリティ設定のレベルを下げて、メッセージ表示で画面のロックが掛からなくなることで、外部アプリからダイヤログの [はい] [いいえ] が操作できるリスクに晒されます。必要な時だけセキュリティを開放して、作業が終わったら同じ手順で元に戻すのをお忘れなく。
通知設定を変えない方法はある?
どうしてもセキュリティ設定を変更できないのであれば、特殊な手順でキャプチャする方法もあります。ただ誰でも出来るものではないので、その点はご注意ください。
- 同一ネットワーク環境にパソコンを2台接続
- うち1台が Windows 10 Pro の OS を利用
結論から言ってしまうと、リモートデスクトップの利用です。
Windows 10 Pro のマシンから、キャプチャを撮りたい別のマシンに、リモートデスクトップで接続して操作するといった方法です。
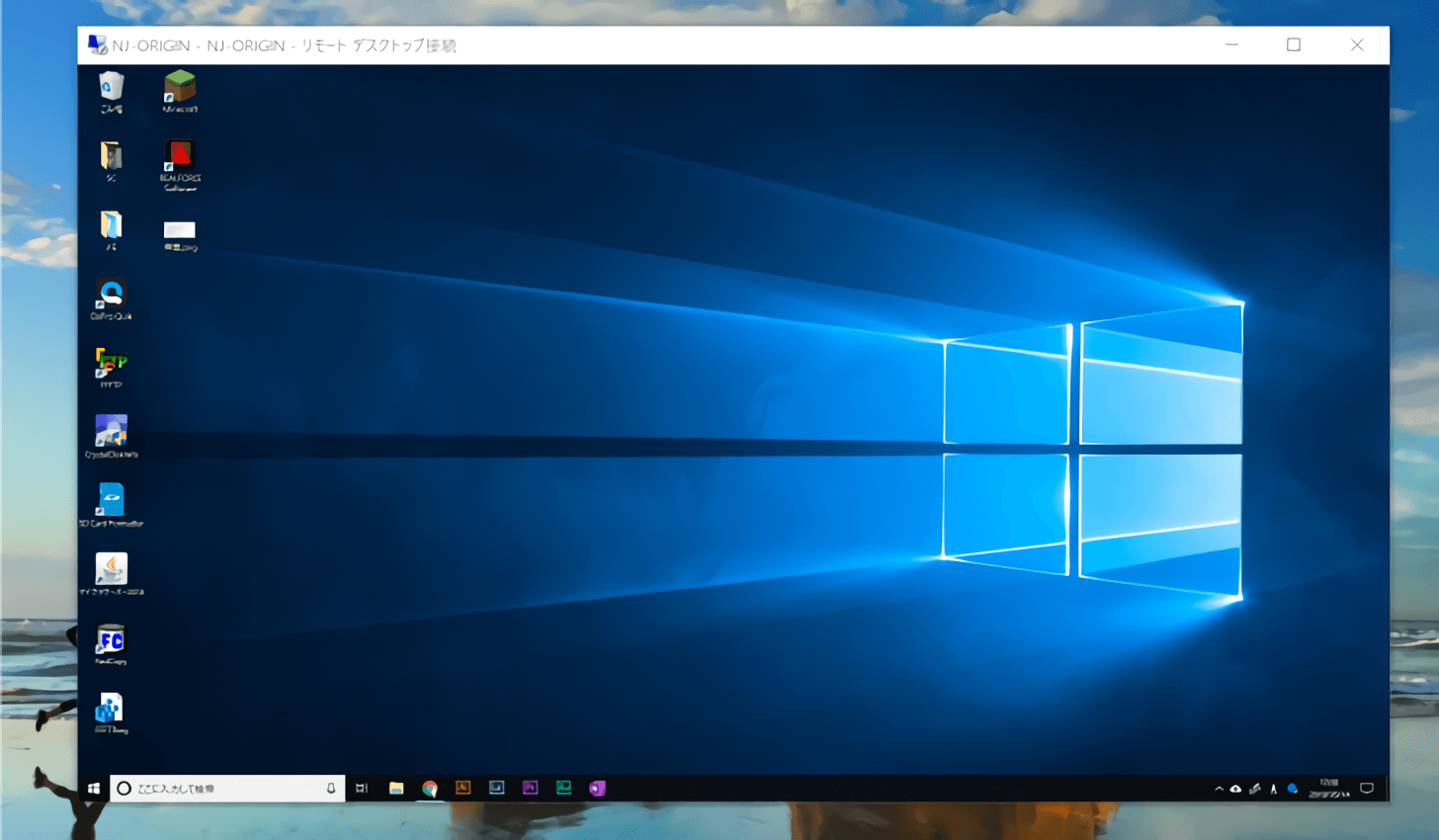
これで接続先マシンのウィンドウを丸ごと画面キャプチャしてしまえば、通常キャプチャを撮るのが難しい画面でも簡単にスクリーンショットが撮影できます。
なおリモートデスクトップの接続手順は、Microsoft 公式サイトを確認してください。
以上、ユーザーアカウント制御ダイアログの画面キャプチャを取得する方法でした。