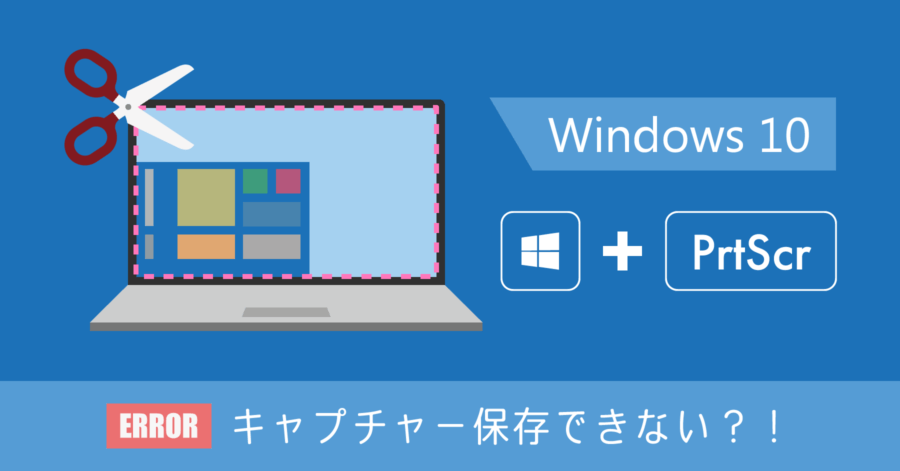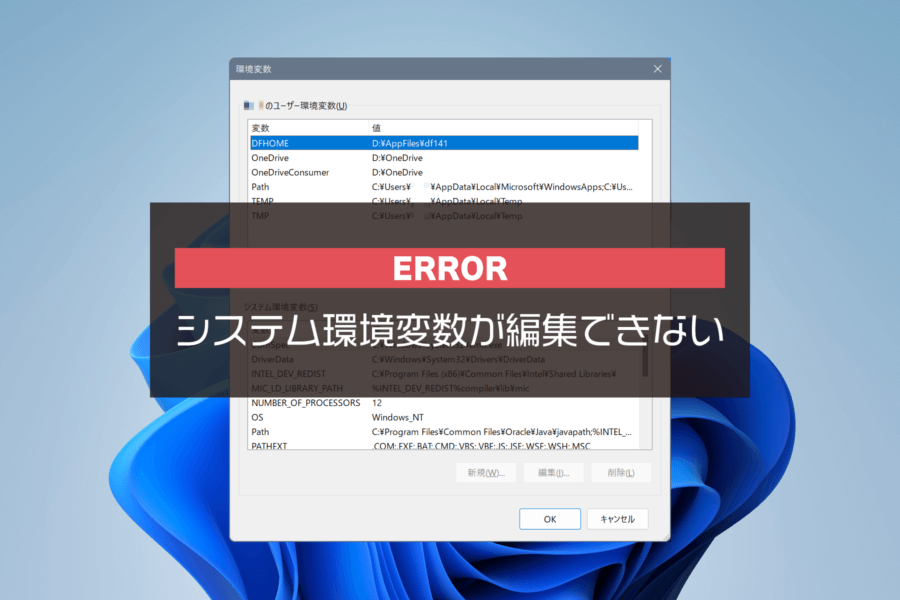英語版 Windows 10 のキーボード入力を日本語変換に対応させる方法

英語版の Windows 10 は、初期設定で日本語を入力できません。そしてキーボードの配列や、記号の入力位置も異なります。
この英語環境において日本語入力できるようにするには、設定を変更すれば対応できます。具体的な手順は次の通りです。
日本語入力に対応するために設定する内容
- 日本語配列キーボードを利用できるようにする
- 日本語変換できるようにする
US キーボードとして認識している設定を、日本語配列(JIS 配列)のキーボードとして認識させ、変換対象の言語を日本語に設定する流れです。
日本語配列キーボードの利用設定
デバイスマネージャーから、日本語配列である 106・109 キーボードのドライバーをインストールして対応します。
もし英語配列のキーボードを利用しているのであれば、このドライバー設定は実施しないでください。設定を行ってしまうと、キー入力がおかしくなってしまいます。
画面左下の Windows アイコンを右クリックして、表示されるサブメニューから [Device Manager] を選択。
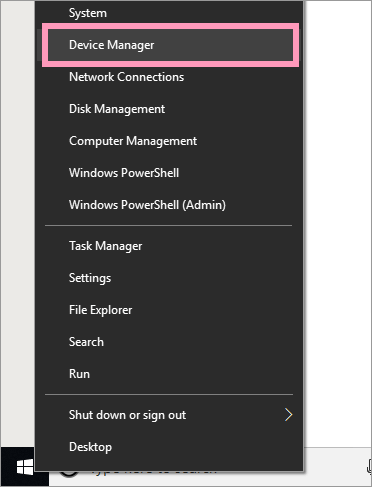
デバイスマネージャーを開いたら [Keyboards] の項目をクリック。ツリー状に展開された項目を右クリックして [Properties] を選択。
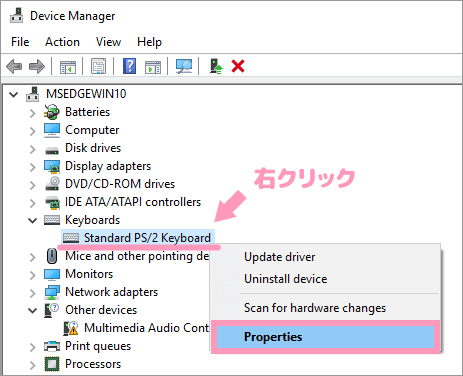
上の [Driver] タブを選択して [Update Driver] をクリック。
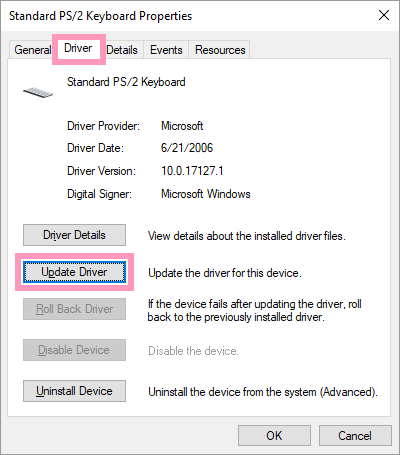
選択肢が2つあるので、下を選択。(コンピューター内にあるドライバーを利用してインストールされます)
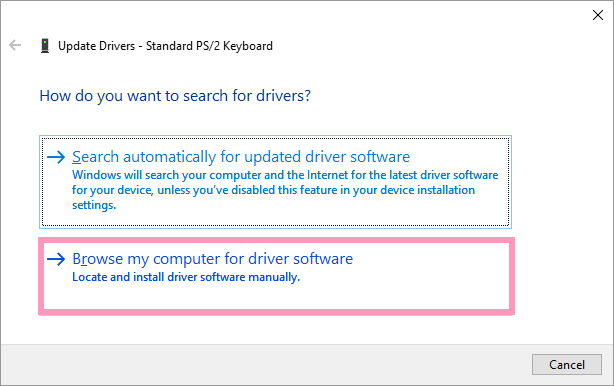
次の項目も下を選択。(ファイル参照してドライバーをインストールしないため)
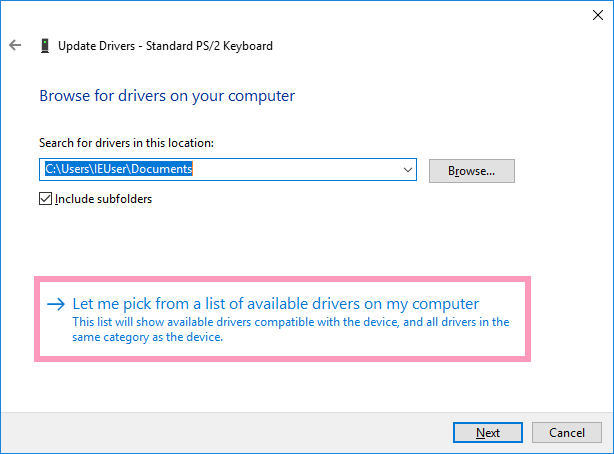
左上の [Show compatible hardware] のチェックを外します。
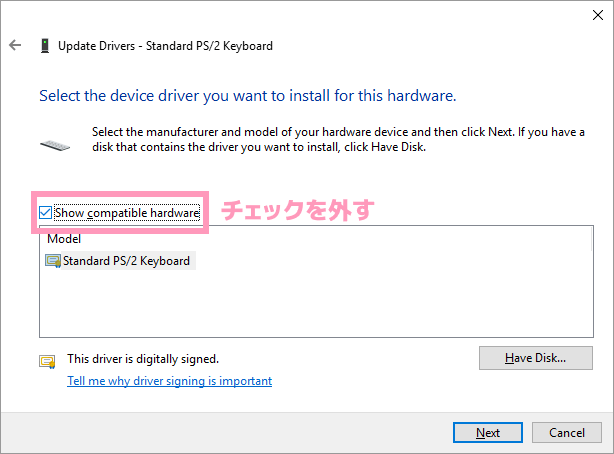
左右それぞれ選択するリストが表示。
左側は [(Standard keyboards)] を選択し、右側は [Japanese PS/2 Keyboard (106/109 Key Ctrl + Eisuu)] を選択。次に進みます。
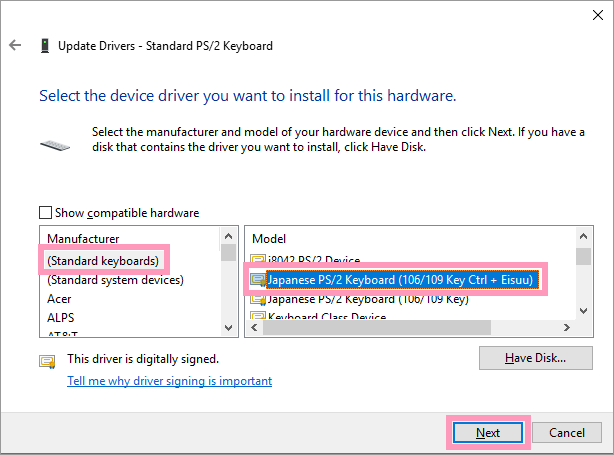
項目名が似ているので、間違えないように気をつけてください。
「きちんと検証していないので、動かない可能性がある」といった警告が表示されることがあります。ここは気にせず [Yes] を選択して進みましょう。
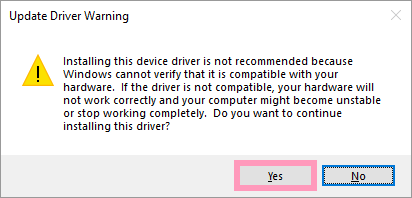
これでドライバーの更新は完了です。一度 Windows を再起動しましょう。
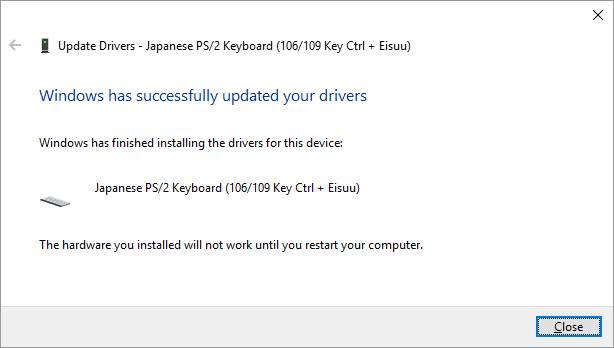
再起動後は、日本語配列のキーボードに合った入力ができるようになります。
日本語変換に対応させる
次は日本語入力するための IME 設定です。こちらは US キーボード、日本語配列キーボードに関係なく設定が必要です。
まずは画面左下の Windows アイコンをクリックして、設定画面を開きます。
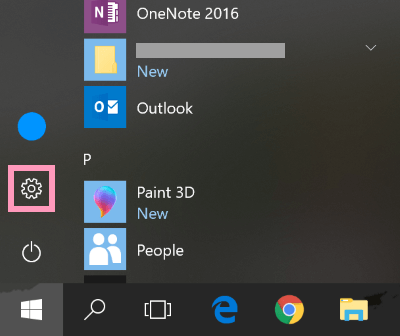
一覧から [Time & Language] のメニューを選択。
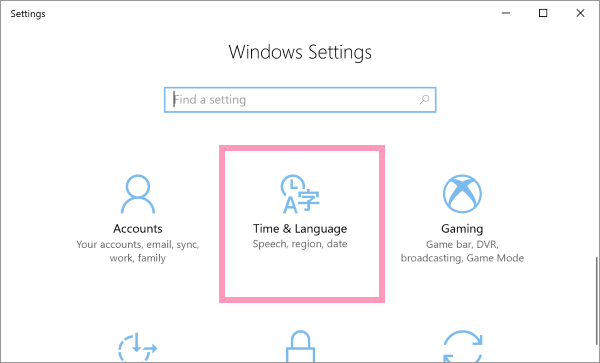
左側のサブメニューから [Region & language] を選択。一番上に表示される Country or region のプルダウンは [Japan] に変更。この項目は、アプリが日本語対応していた場合に、自動で日本語表示にしてくれる設定です。
そして [Add a language] から言語の追加を行います。
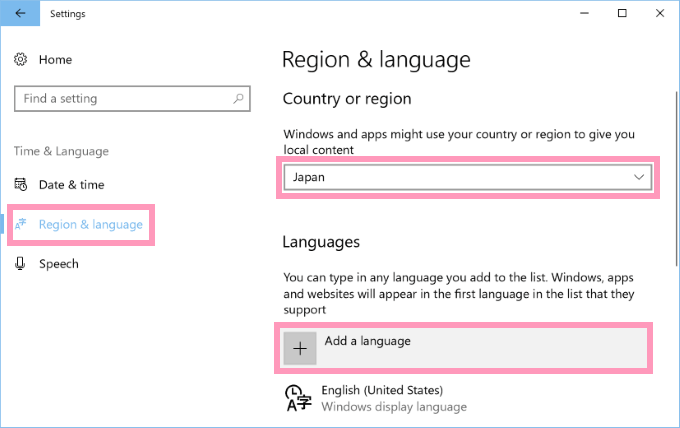
一覧はアルファベット順に並んでいます。日本語を探して選択。
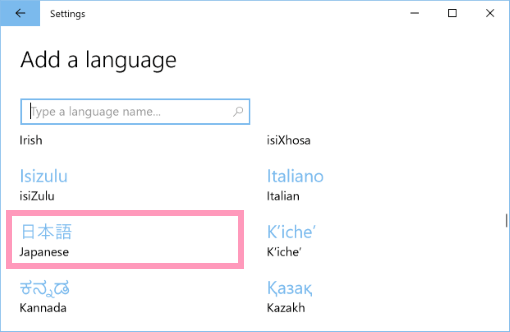
English の下に [日本語] が追加されます。標準設定にするため、日本語の項目を選択して [Set as defaulr] をクリック。
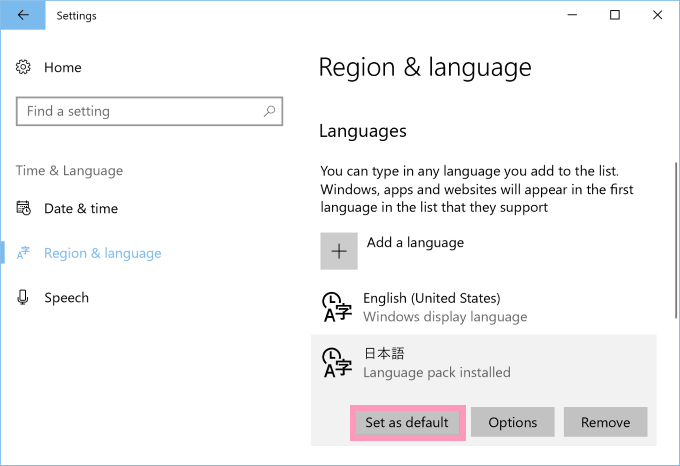
これで再起動をすれば、いつも通り日本語が入力できる環境になります。なお再起動すると、日本語の言語パック摘要で、起動まで時間が掛かることがあるのでご注意ください。
Enterprise 版は設定が異なるので注意
Windows 10 Enterprise エディションの場合、言語設定の画面が少し異なります。
[Add a language] を押した後、表示される言語リストから日本語を選択すると、その言語の設定範囲を指定する画面に遷移します。設定できる項目は次の3つ。
- 画面表示を日本語化する
- 日本語音声入力を利用できるようにする
- 日本語手書き入力を利用できるようにする
通常は全てチェックしたまま [Install] を実施します。
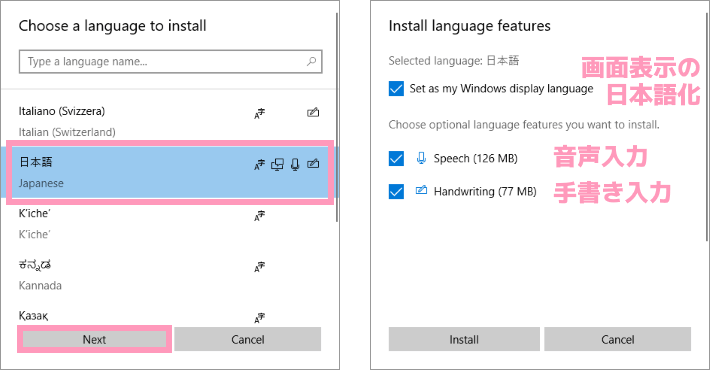
画面上でインストール処理が実施され、プログレスバー(進行状況を示すバー)が表示されます。しばらく時間が経過して、下記画面のように切り替わったら設定完了です。
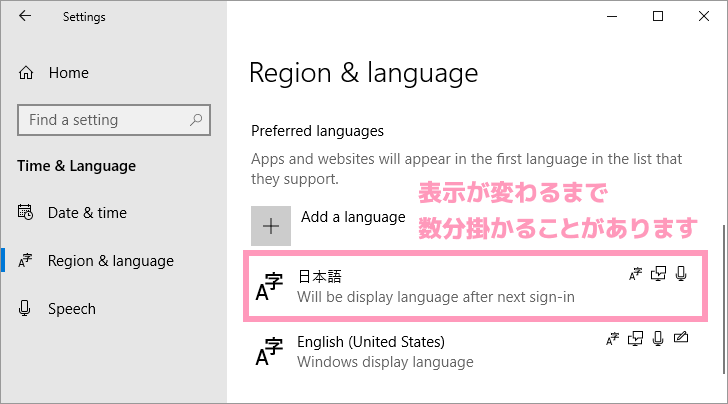
日本語切替時の注意点
上記の手順で 106・109 の日本語配列キーボードが使えるようになれば、[半角/全角] キーで、入力モードが切り替えられます。
一方 US キーボードの場合は、日本語入力するための切り替えは [Alt] + [`] キーで行います。なお US キーボードの [`] キーは、数字の [1] キーの左隣にあります。日本語配列キーボードの [半角/全角] キーと同じ場所にあるので、覚えやすいと思います。
以上、英語版 Windows 10 のキーボード入力を日本語変換に対応させる方法でした。