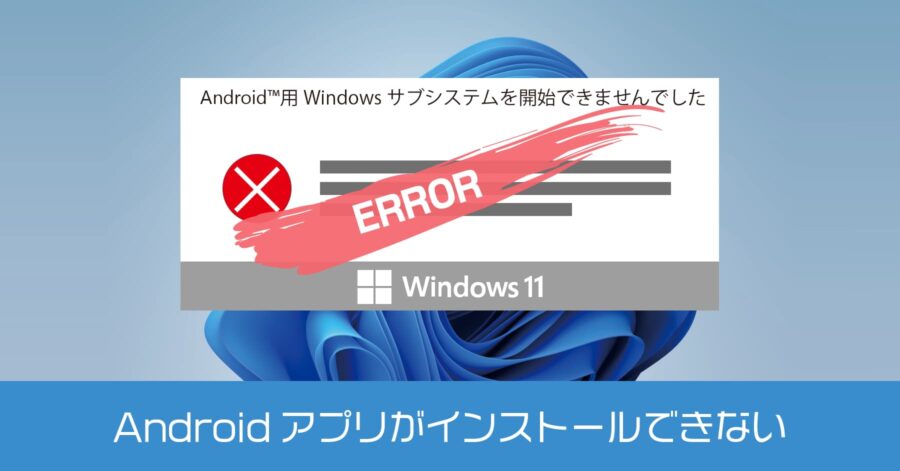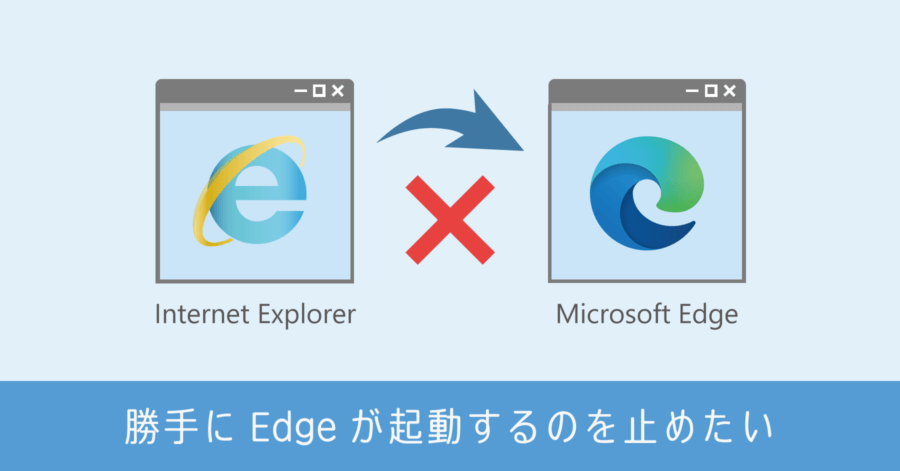Windows + PrtScr で画面キャプチャーが保存できない?!ファイルの保存先を確認する方法
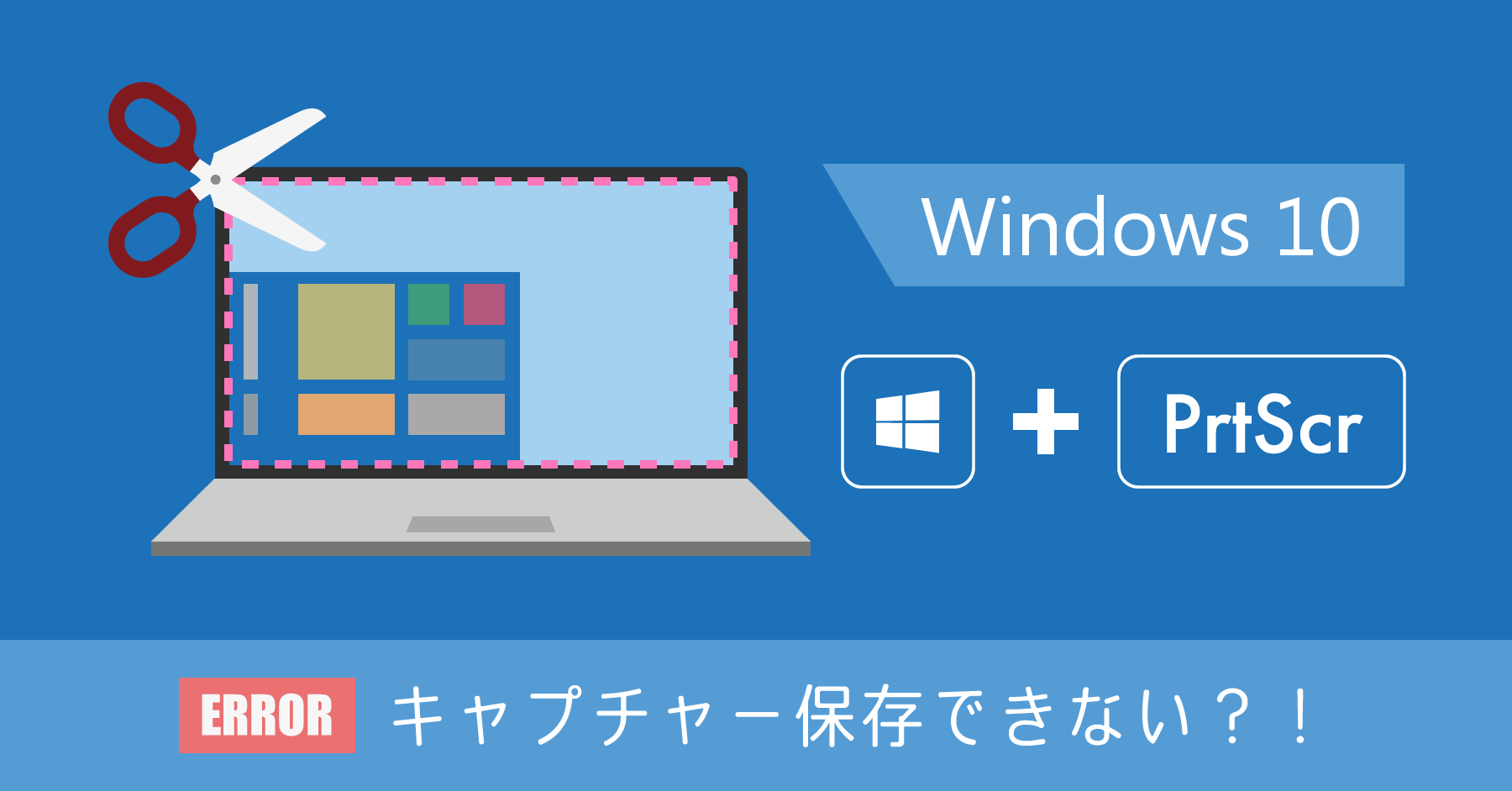
Windows 10 ではスクリーンショットの取得方法が大きく改善され、範囲指定キャプチャーができるようになったり、キャプチャー後すぐに画像編集ソフトを立ち上げられるようになりました。
詳細については、次の記事で詳しく解説しています。
また一般的なキャプチャー方法とは別に、 + PrtScr を使うと、全画面キャプチャーした画像ファイルを自動的に保存する機能も用意されています。
初期設定の保存先は [ピクチャ] 内の [スクリーンショット] フォルダです。しかし手違いにより該当のフォルダを移動させてしまい、どこに保存されるのか分からなくなってしまうケースがあるようです。
では Win + Print Screen で保存されるファイルがどこにあるのか?保存場所の探し方について、詳しく解説していきます。
キャプチャーの保存先を見つける手順
Windows + PrtScr でスクリーンショットを撮影
早速 + PrtScr で撮影してください。画面が一瞬だけ少し暗くなっていたら、撮影およびファイルの保存は完了しています。
このとき一度だけでなく、複数回実施すると確認時に分かりやすいです。
ファイルの場所を確認
スクリーンショットを撮ったら、すぐにタスクバーからエクスプローラーを起動します。他にフォルダを開いていたら、全て閉じたほうが確認しやすいです。
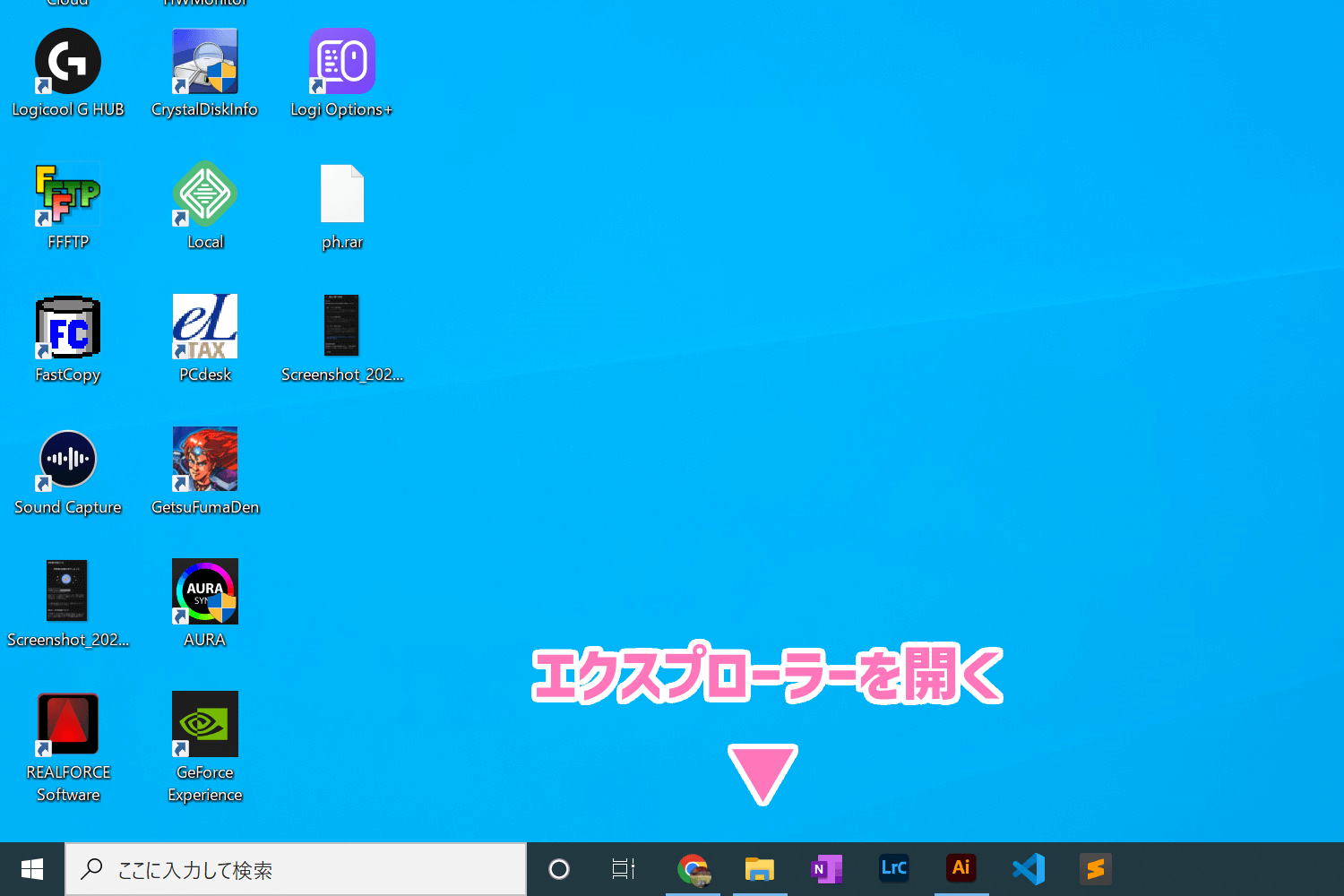
エクスプローラー下にある [最近使用したファイル] を確認すると、連続して撮影したスクリーンショットファイルが確認できます。この右側に記されたパスが、ファイルの保存先です。
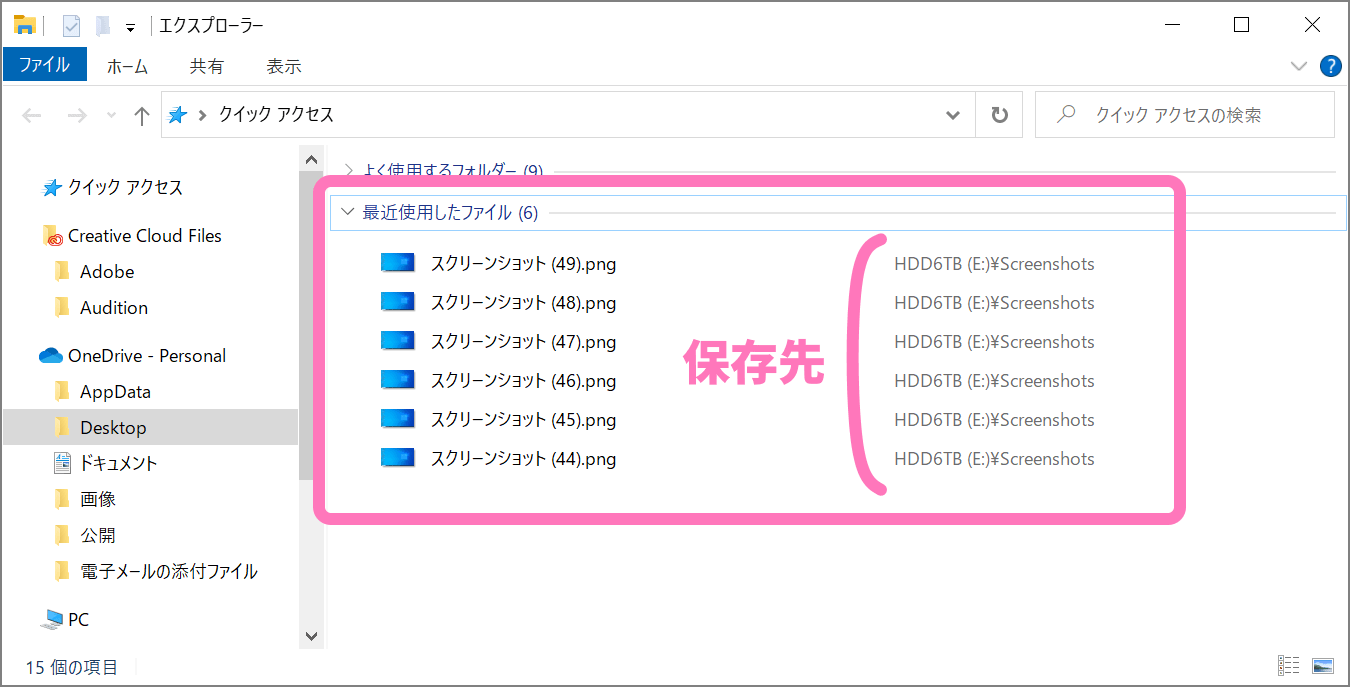
あとは、このファイル名を右クリックして、下のほうにある [ファイルの場所を開く] を選択すれば、保存先のフォルダが開きます。
ファイルの自動保存先を元に戻す
スクリーンショットの保存先は変更できます。先程のスクリーンショットが保存されたフォルダ(一つ上の階層に移動)を右クリックして [プロパティ] を開きます。 [場所] のタブを開くと、保存先が変えられます。
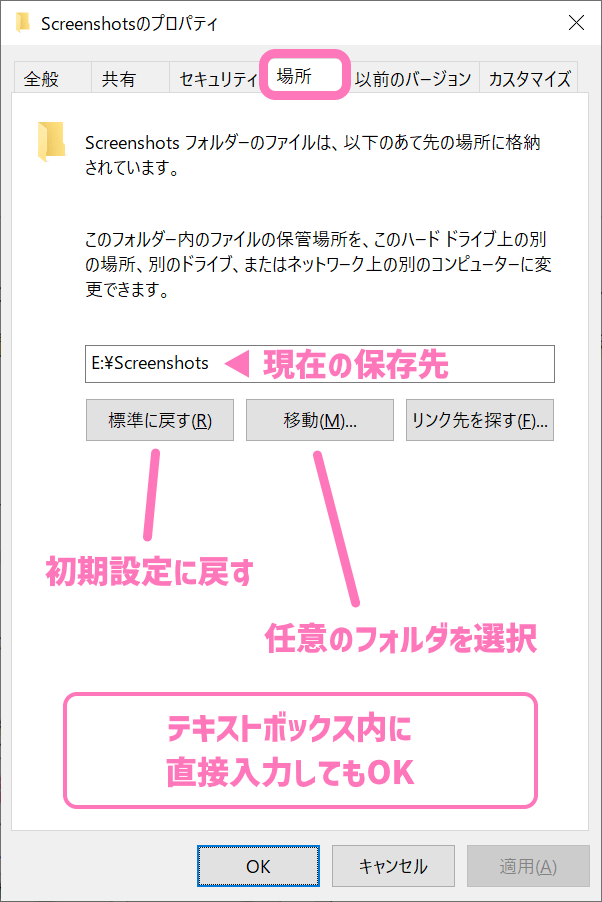
[標準に戻す] を選択すれば初期設定のフォルダが選択され、[移動] またはテキストボックスに直接パスを入力すれば任意のフォルダが指定できます。
以上、Windows + PrtScr で画面キャプチャーがしたデータの保存先を確認する方法でした。