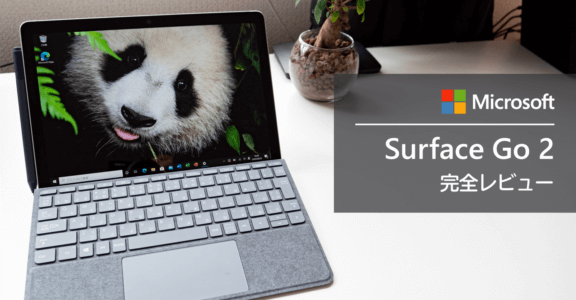Surface Pro 7 対応タイプカバー完全レビュー!【Surface Pro 3 以降に対応】使い心地を細かく解説

現行のタイプカバーは Surface Pro 3 から最新の Surface Pro 7 まで共通して利用できます。Surface Pro 本体下部の端子に磁力でくっつく仕組みで、簡単に外れにくい構造なのが特徴の1つです。
僕自身は 2017 年モデルである Surface Pro 5(正確には Surface Pro 第5世代)から使い続けています。これまで数年に渡って使ってきた経験も踏まえて、Surface Pro のタイプカバーの使用感について詳しく解説していきます。
なお最新の Surface Pro 8 は、これまでのタイプカバーと互換性がありません。全体的にリニューアルされ、画面サイズやキーボードの接続が変わりました。新型キーボードについては、次の記事で詳しくレビューしています。ぜひこちらを参考にしてください。
Surface Pro タイプカバーの特徴
旧 Surface Pro のキーボードが使える
現在販売しているタイプカバーは Surface Pro 3 から Surface Pro 7 まで利用できます。つまり Surface Pro を新モデルに買い替えても、使っていたタイプカバーがそのまま流用できます。

タイプカバー自体は、2016年に Surface Pro 4 と共に発表されたバージョンから進化しておらず、カラーバリエーションが変更された程度です。
カラーバリエーションは4種類
Surface Pro 7 の発表と共に、ポピーレッド・アイスブルーが追加されました。Surface Pro はタイプカバーのカラーによって雰囲気が一気に変わります。お気に入りの色味が簡単に選べるのが利点の1つでもあります。

旧バージョンのカラーであるコバルトブルーとバーガンディは販売終了しました。
タイプカバー単体で購入する場合、公式サイトよりも Amazon 等のネットショップの方が安いです。ただし Microsoft ストアの同時購入キャンペーンで安くなる場合もあるので、どちらがお買い得なのかチェックして購入するのがポイントです。
ちなみに僕はタイプカバーだけ Amazon で別購入しました。
特殊な素材の Alcantara
キーボード表面の素材には、Alcantara (アルカンターラ) と呼ばれるポリエステルとポリウレタンの合成繊維が用いられています。外観・感触ともに天然スエードにそっくりなのに、耐久性があるのが特徴です。
ランボルギーニ等の高級スポーツカーの内装にも用いられています。

左がポピーレッド、右がコバルトブルー。
カラー「ブラック」には Alcantara が用いられていません。そのため他のカラーよりも値段が安く設定されています。
手触り感は抜群に良いです。ただ明るい色の素材は汚れると少々目立つ傾向にあるようです。僕が2年間使い続けたコバルトブルーのタイプカバーは、汚れているのかもよくわからないほどです。でも定期的にクリーニングしているので、そのお陰かもしれません。
お手入れの方法は公式サイトに掲載されているので、そちらをご覧ください。
毎日使っているなら3ヶ月程度を目安にクリーニングするのがおすすめです。
タイプカバーは充電不要
タイプカバーにはバッテリーが付いていません。Surface Pro と接続することで、本体側から給電されます。一般的な USB キーボードと同じだと思ってください。
接続するだけで勝手に認識してくれます。Surface 本体側とは強力な磁石でくっつく仕組みで、外れにくいのも特徴です。
一般的な Bluetooth キーボードも利用可能です。ただタイプカバーは Surface Pro のために作られた製品で、画面保護カバーの役割も担っています。使い勝手は断然タイプカバーのほうが良いです。
タイピングしやすいキーストローク
様々なノートパソコンと比べてみても、タイプカバーはキーが打ちやすいほうの部類に入ると思います。ストロークの深さは程よく、しっかりと押し込んでいる感があります。タイピング音はうるさくなく、パチパチというよりもコツコツと鳴るイメージです。

そもそもキーボードとしては薄く宙に浮いている状態で使用するため、タイピング音は軽く響く感じで、タイピング時に若干のしなりはあります。でもそれがタイピングしづらい原因には至らず、長時間の作業でも疲れにくい印象を持っています。
光るキートップ
見た目はただの印字に見えるキートップには、バックライトが仕込まれています。この光の強さは F7 キーで3段階の調整が可能です。

F7 キーを数回押して、バックライト自体を消すこともできます。バッテリー残量を長持ちさせたければ、予め消しておくと良いです。
小さいけれど作り込まれているタッチパッド
タイプカバーはフルサイズのキーボードを採用していて、一回りサイズの大きい Surface Laptop シリーズと、キーの大きさが同じです。しかし Surface Pro の筐体は小さく奥行きが取れないため、タッチパッドはかなり小ぶりに。

比べてみると、縦に短いのがわかります。
それでも移動速度によってカーソルが動く距離が変わり、慣れてしまえば小さくても使いこなせます。状況によっては、画面を直接タッチ出来るのも Surface Pro の良いところです。

僕自身が一番助かっているのが、キー入力中に手のひらがタッチパッドに触れても反応しない作りになっている点です。指でのみ反応して、手のひらには反応しないのです。勝手にカーソルが動いたり選択状態になったりしないお陰で、作業にも集中できます。

またタッチする指の本数で挙動が変わるのも大きな特徴の1つです。
- 指1本 …… 通常のカーソル操作
- 指2本 …… 画面スクロール
- 指3本 …… アプリの切り替え
タッチパッドは静音仕様ではありません。押し込み時の音は、キーのタイプ音よりも少し高音が響きます。キータイプ時とタッチパッド押し込み時の音がどのような感じなのかは、こちらの動画でご確認ください。
キーボードの傾斜が丁度良い
Surface Pro がタイピングしやすい理由の1つでもある、程よい傾斜。一般的なノートパソコンは薄く仕上げる都合上、ここまでキーボード面に傾斜を付けることができません。

MOFT のような背面に貼り付けられるスタンドを使えば話は別ですが、最初からタイピングしやすい状態になっているのは Surface Pro を利用する上での大きな利点です。
逆に角度がつくのが嫌であれば、フルフラットにしても利用できます。

見た目よりも作りが丈夫
キーボードが薄いので丈夫さに問題がありそうに思えますが、心配は無用です。かなり強い力で押し込んでも、そこまで大きくはしなりません。両手で持って思いっきり力を加えない限りは、キーボード面が曲がることもありません。

タイプカバー単体で 300g です。Surface Pro 本体の半分近くの重さがあります。安定性のある丈夫な作りにする上では仕方がありません。それでも iPad 用のキーボードなんかとは比べ物にならないくらい使いやすいので、僕は満足しています。
閉じるだけでスリープ状態になる
Surface Pro 自体には電源ボタンが付いていますが、タイプカバーをパタンと閉じれば勝手にスリープになります。一般的なノートパソコンと仕組みは同じです。
またスリープ解除は Windows Hello の顔認証で即座に立ち上がります。スマートフォンの顔認証や指紋認証と同じくらい素早く認証されるのでとても便利です。
裏に折り返すとキーが反応しなくなる
タイプカバーを反対側に折り返せば、Surface Pro をタブレット端末のように扱えます。この状態になると、タイプカバーのキーは反応しなくなるので安心してください。

細かい話をすると、一定の場所まで折り返すとタイプカバーのキーを押しても急に反応しなくなります。どのセンサーでどうやって判断しているのか不思議な感じがします。
ファンクションキーに付いたオプション機能
最上段のファンクションキーには、ノートパソコンを利用する上で便利なオプション機能が割り当てられています。

| 対象キー | オプション機能 |
|---|---|
| ESC | (割当なし) |
| F1 | 画面を暗くする |
| F2 | 画面を明るくする |
| F3 | 音楽の再生・停止 |
| F4 | ボリュームをミュート |
| F5 | ボリュームを下げる |
| F6 | ボリュームを上げる |
| F7 | キーボードのバックライト調整 |
| F8 | Print Screen キー機能 (スクリーンキャプチャ) |
| F9 | Home キー機能 |
| F10 | End キー機能 |
| F11 | Page Up キー機能 |
| F12 | Page Down キー機能 |
| Del | Insert キー機能 (*) |
左下の Fn キーを押すことで、これらのオプション機能が利用できるようにするのか、F1 ~ F12 が有効になるのか切り替えられます。Fn キーのライトが消えていたらオプション機能が有効になり、ライトが点灯していたら F1 ~ F12 キーが有効になります。

(*) ただし Del キーのオプションである Insert キーの機能は、Fn キーを押しながら Del キーを押さないと利用できません。頻繁に利用する Del キーだけ特別扱いにして、全体の操作性を向上させています。
タイプカバーの良いところ・残念なところ
現行のタイプカバーを2年以上使い続けてきて、僕自身が感じたことをまとめておきます。Surface Pro 購入を検討している方はぜひ参考にしてください。
良いところ・メリット
- キーボードが打ちやすい
- 作りが丈夫/堅牢性がしっかりしている
- 肌触りの良い素材
- Surface Pro にくっつけても 1kg 程度に収まる
トータルでの満足度は非常に高いです。気持ちよくタイピングできる点だけの評価でも、わざわざ別売りのタイプカバーを購入する価値があると言えます。
せっかく Surface Pro を使うのに、タイプカバーをつけないのは勿体ないです。Surface Pro はタブレットではなく、あくまでもノートパソコンです。本来の力を発揮させてあげるには、タイプカバー必須です!
残念なところ・デメリット
- キーボードとしては価格が高い
- タッチパッドが小さい
- タッチパッドが若干うるさい
- クリーニングが手間
Surface Pro 自体が安い端末ではないので、キーボードが別売りで、しかもそれなりの値段なのは消費者側には嬉しくないことです。ただ、細かい部分まで行き届いた作りになっているのを考慮すると、この価格でも仕方ないと思える部分もあります。
タッチパッドについては、もう少し改善の余地がある気がしています。Surface Pro の筐体サイズの都合上、タッチパッドが小さいのは致し方ない部分もありますが、せめてもう少し静音面での改良は加えてほしいと思っています。
メタル素材やプラスチック素材と違い繊維素材であるため、綺麗にするのも一手間掛かります。僕は頻繁に手入れをしているので慣れましたが、皮脂汚れをそのまま放置すると洗っても落ちないといった報告も散見されます。特にグレー系の薄い色味だと汚れが目立つようです。
タイプカバーの気になるところ
購入時に僕が悩んだことや、購入を検討している人が抱きそうな疑問について、答えられる範囲で回答しておきます。
アルカンターラって汚れやすい?
繊維素材なので手汗などが吸着しやすいのは本当だと思います。どうしても汚したくなければ頻繁に手入れをしてあげてください。また汚れに気づいたら放置せず、すぐに対処すればきちんと落ちます。
以前は↓ミューズのウェットクロスが万能で使っていたのですが、残念ながら廃盤になってしまいました。
今は中性洗剤と、ウェットティッシュの組み合わせで時々綺麗にしています。
どうしても汚れが気になるのが嫌ならば、タイプカバーの薄い色を選ばないのも方法の1つです。プラチナやアイスブルーは、手汗で黒ずむのが目立ちやすいです。暗めの色、濃い色を選べば、多少の黒ずみは分かりません。
メタル素材やプラスチック素材であっても、使い続ければ汚れずともテカリが生じます。形あるものは使い続ければ劣化するのは当然なので、そもそもキーボード自体を買い換えられる Surface Pro の考え方はある意味正解なのかもしれません。
キーボードやマウスは消耗品です。ダメになったら交換できる Surface Pro の思想は嫌いではありません。
アルカンターラって破れたりしない?
タイプカバーを開いたり閉じたり一日に何度も折り曲げる機会はあるものの、その程度で破損するような素材ではありません。天然繊維ではなく合成化学繊維であり、耐久性の高さがアルカンターラの売りでもあります。
2年間使い続けても、劣化のようなものを感じたことはありません。それでも、あくまでタイプカバーが精密機械なのを忘れてはいけません。丁寧に扱っていれば、壊れることなくずっと使い続けられると思います。
キーの跡がモニターに残ったりしない?
僕自身モバイル端末として頻繁に持ち出していますが、画像のように画面はきれいな状態を保っています。精密機械ですから、さすがに重いものを上に載せないようにはしています。でも気にしているのはその程度。

Surface Pen の滑りが悪くなるのが嫌で、液晶保護フィルムも付けていません。Surface Pro には強度の高いゴリラガラスが採用されています。そこまで神経質になる必要はないと思います。
そもそもタイプカバーって必要?
疑問に思ううちは買い控えて、必要になったら買えば済む話です。もし Surface Pen があればタイプカバーを要らないと考えているなら、まずは Surface Pro である必要性から考えたほうが良いかもしれません。
Windows へのこだわりが無ければ iPad のほうが安く入手できます。Surface Pro はタブレットではなく、パソコンとしての性能を持ち合わせた端末です。その性能がどこまで必要かを判断材料にすると良いです。
タイプカバーと Surface Pen 先に買うならどっち?
パソコンとして使いたいなら、まずはタイプカバーを用意しましょう。Surface Pen はあると便利です。でも僕の用途においては、無くて困るような場面はほぼありません。
僕の Surface Pen の主な用途は、キャプチャした画面にメモをする目的で使っています。また図を書いたり文字を入れたり、アイデアをまとめるにはキーボードで文字を打つよりもイメージが膨らみやすいと思っています。
どちらにせよ用途がはっきりしないなら、急いで買わなくて大丈夫です。
マウスは必要?
タイプカバーの利用に限らず、ノートパソコンを使う上で必要かどうかといった観点になると思います。僕の場合、パソコンを置く場所にスペースがあるならマウスを併用しています。
電車の中や作業領域が限られているカフェなど、タッチパッドだけで操作せざるを得ない環境においては無理してマウスを使うことはありません。マウスなしでも作業効率が落ちないなら不要ですし、僕はマウスのほうが細かい作業をしやすいので、荷物になってもマウスは一緒に持ち歩いています。
それでも結果的にマウスを出すのが面倒で使わなかったりするので、状況によって必要性は変わります。
まとめ
外付けキーボードの中では、タイプカバーはずば抜けて使い勝手が良いです。耐久性は高くキーボードも打ちやすい。パソコンとしての Surface Pro、タブレットとしての Surface Pro、どちらの使用感も損ねないように作られている最高のキーボードです。
高価なキーボードではありますが、値段相応の働きはしてくれます。それでも「汚れるのは嫌」「手入れが面倒」と思ってしまうなら、Surface Laptop を選んだほうが満足度が高いかもしれません。
Surface Pro は状況に応じてタブレットのように指で操作したり、Surface Pen で絵を描いたり、ノートパソコンのように使ったりと、臨機応変に対応できる万能型の端末です。ある程度の使い道がイメージできるかどうかが、Surface Pro の購入を判断する材料の1つになります。
個人的にはとても良い端末だと実感しているので、どうしてもイメージが沸かないのであば、一度店頭で触れてみてはいかがでしょうか。それによって普通のノートパソコンで良いと判断するかもしれませんし、Surface Pro の魅力に気づく可能性もあります。
Surface Pro 本体については、こちらの記事で詳しく機能を紹介しているので、是非合わせてご覧ください。