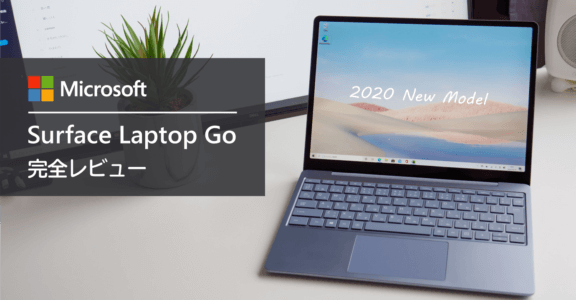Surface Pro 用キーボード完全レビュー|Surface 歴7年の経験を踏まえ、使用感や経年の様子を詳しく解説

現在の Surface Pro 用キーボードは、以下のモデルで利用できるものとなっている。
- Surface Pro 第11世代
- Surface Pro 10 (法人向けモデル)
- Surface Pro 9
- Surface Pro X
- Surface Pro 8
最新のワイヤレスモデルは、高額すぎて手が出せないうえ、あまり多くのユーザーにとってメリットがない。
Surface Pro 第11世代を使うユーザーであっても、ワイヤレスでないモデルが使える。コストを抑えるなら、そちらを選択したほうがメリットが大きい。今回は、そんなワイヤレスでないほうのキーボードを詳しくレビューしていく。

僕自身、長年 Surface Pro シリーズを使い続けている経験者の観点も踏まえて、感想、メリット・デメリット等をまとめていきます。
ここで紹介するのは、安く購入できる Copilot キー非搭載のモデル。機能的には、Copilot キーが付いたものと全く同じ。それなのに1万円以上、安い。
Surface Pro キーボードの特徴
カラーバリエーション
現行モデルは6色のバリエーションで展開されている。

これらのキーボードは、スリムペン2が付属しているモデルと、ペンが付属しないモデルが用意されている。
※ リンク先の製品は全て日本語配列です。
キーボード表面は Alcantara を使用
ポリエステルとポリウレタンの合成繊維である、Alcantara (アルカンターラ) 。化学繊維でありながらも感触は天然素材に近く、人工皮革スエードとも表現される。
天然スエードと比べると、耐久性が高く汚れにくいのが特徴。ベンツや BMW、そしてランボルギーニなど、高級車の内装に用いられる機会が増えている。スエード調の高級感が、ブランドイメージとマッチしやすいのだと思う。
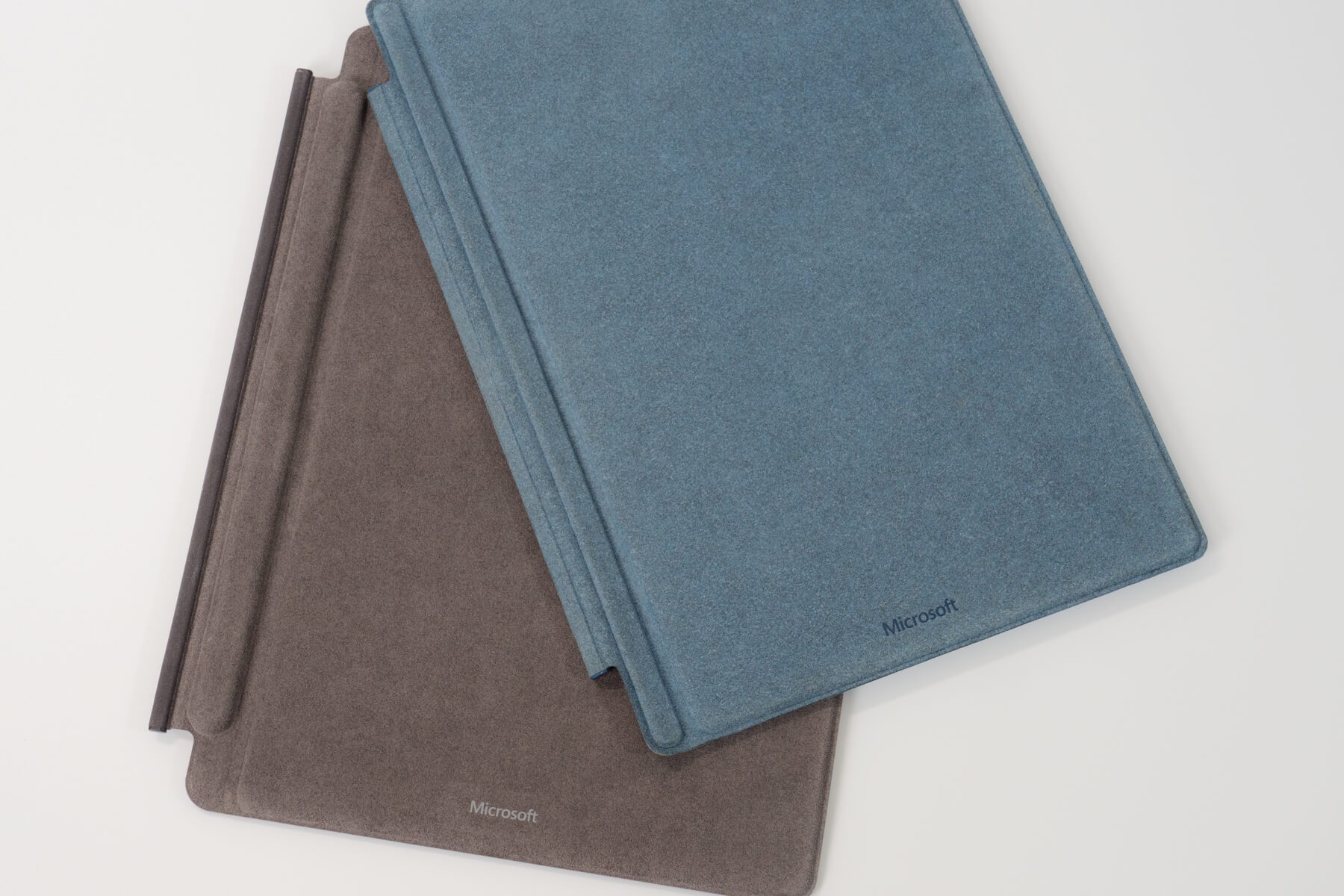
またサステナビリティへの取り組みとして、Alcantara はカーボンニュートラルな製品であり、称号も得ている。
手触りの感触はスエード。フワフワでもなく、サワサワしている感じ。カバーの外側は、ずっと触ってられるくらい気持ちいい。内側のキーボード表面は、スエード調の柔らかい感触を抑えた感じの仕上がりをしている。

機会があれば実物を触って欲しいです。肌触りはとても良い感じです。
僕自身、最初は見知らぬ素材に不安をいだいていた。こんなスエードみたいな生地で覆われて、すぐに汚れてしまうのではないか。ちょっとしたことでキズがつくのではないか。そして、表面がテカテカになってしまうのでは、と。
でも先ほどの写真、右側のキーボードは僕が4年近く使い続けたキーボード(コバルトブルー)です。当時想像していたより全く汚れないし、表面が劣化したような感覚もほとんどない。ただ安い買い物ではないので、マイクロソフトのサイトに書かれた情報を参考に、クリーニングは実施してきた。
キーボードは Surface 本体から給電される
キーボードは Surface Pro 本体下部のマグネット式コネクタで接続される。出っ張りが溝にピタッと収まる仕組みで、かなり強力な磁力でくっつく。ひっくり返してタブレットモードにしても、全く外れることなく安心して使える。
ちなみに、コネクト部分はこんな感じ。旧型とは互換性がないため、購入時はご注意を。

キーボードはバッテリーを内蔵していないため、Surface と接続して本体側から給電される。
余談だが、Surface Pro は 専用のキーボードでなくとも、Bluetooth 接続で HHKB のような外部のワイヤレスキーボードを使う選択肢もある。

上の画像では、外部ディスプレイに USB-C ケーブル1本で接続している。この状態にすると、USB-C ケーブルを介してディスプレイ側から Surface Pro に給電できるのがポイント。
タイピングの感触は良い
キーボード自体はかなり薄型ではあるが、僕が7年近く使ってきた経験上、なかなかタイピングしやすいキーボードだと思っている。

重すぎず、軽すぎず。フラットなキーボードにしてはストロークの深さがあり、タイピングしている感覚が指に伝わってくる。
そもそもマイクロソフトは、昔からキーボードやマウスを作っている。早い段階でエルゴノミクスデザインを導入するなど、知る人ぞ知る周辺機器メーカーでもある。この写真は、僕が10年近く愛用していた、エルゴノミクス形状のキーボード。2006年発売のモデル。

マイクロソフトのキーボードは、長時間でもタイピングしやすい印象がある。事実、Surface Pro のキーボードも、長時間の作業を難なくこなせる。個人的にも相性が良いキーボードと言える。
傾斜によりタイピングのしやすさがアップ
真っ平らなキーボードなのに、タイピングしやすい理由の1つがこちら。ノートパソコンでは実現するのが難しい、傾斜のついたキーボードを実現。マグネットの力でモニター側を折りたたみ、高さを出す工夫がなされている。

そして手前側は、ほぼ段差ゼロ。この Surface Pro シリーズ特有のキーボードが、実は腕への負荷をかなり抑えている。
この空間により、タイピング時はわずかにしなる。でも、タイピングにはほぼ影響がなく、自然と受け入れられる程度のもの。タイピング音については、この先で触れているので後ほど。
スリムペンを収納する機構
モニター側へ折りたたまれた部分を、フラットにして利用することもできる。そしてこの部分に、スリムペン2を収納できるようになっている。

キーボード内に隠れるため、カバンの中でペンを紛失することは、まずない。そして収納と同時に充電が行われ、ペンのバッテリー残量を気にする機会はほとんどないのもメリットだ。
しかもここは、ペンの向きが左右どちらでも収納できる。つまり右利きでも左利きでも、自分の持ち手に合わせて配置できるのは嬉しい。
ひっくり返すとタブレット
キーボードを反対に折り返せば、Surface Pro をタブレット端末のように扱える。この状態では、キーを押下しても反応しない。
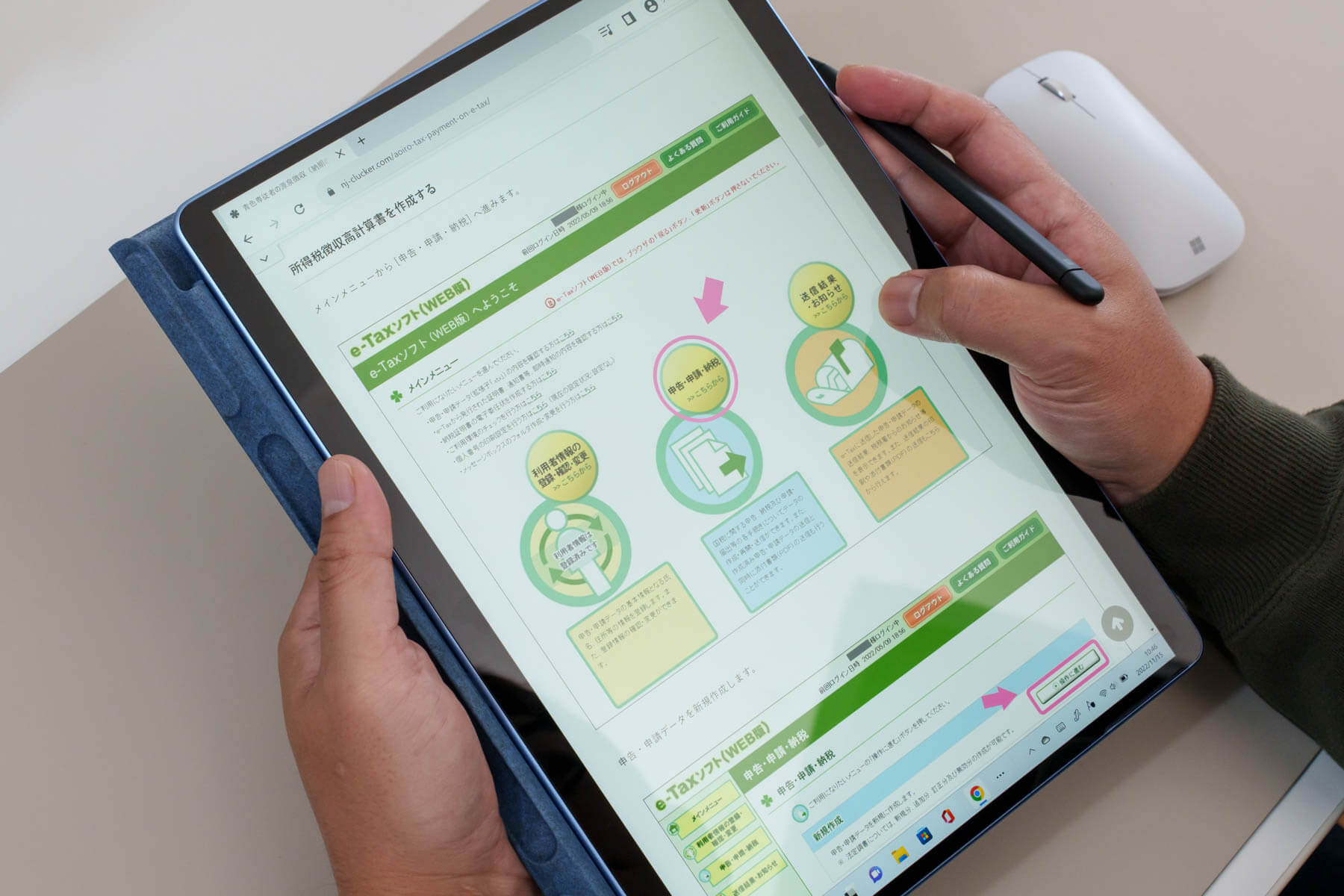

ペンを収納したままタブレットとして使っても、磁力できちんとくっついています。普通に使っている限り、ペンが落ちる心配はありません。
閉じるだけでスリープ
キーボードをを閉じたらスリープ。普通のノートパソコンと同じ仕組み。

閉じた状態から、キーボードがパタパタと勝手に開くことはない。キーボードの手前側がマグネットになって、本体とくっついている。
やや小さいタッチパッド
タッチパッドは、やや物足りなさを感じる。
使いにくいわけじゃないけど、もうちょっと大きいほう好み。昨今のノートパソコンと比べると、縦がやや短い。

パッドの手前側が、押し込める構造になっている。左下を押せば左クリック、右下を押せば左クリック。押し込まずにタッチするだけで、アプリ起動・ファイル選択・画面遷移が行なえる。
その他、トラックパッド周りの機能をまとめるとこんな感じ。
- キー入力中に手のひらがトラックパッドに触れても反応しない
- 指2本の操作で画面スクロールできる
- 指3本の操作でアプリが切り替えられる
なおトラックパッドのコツコツ音がが具体的にどのような音なのか、こちらの動画をどうぞ。旧モデルのものですが、タイピング音含めほぼ同じです。
バックライトで光るキーボード
白く印字されたように見えるキートップは、バックライトが仕掛けられている。暗い部屋でも、キーが明るくなって文字が識別しやすい。
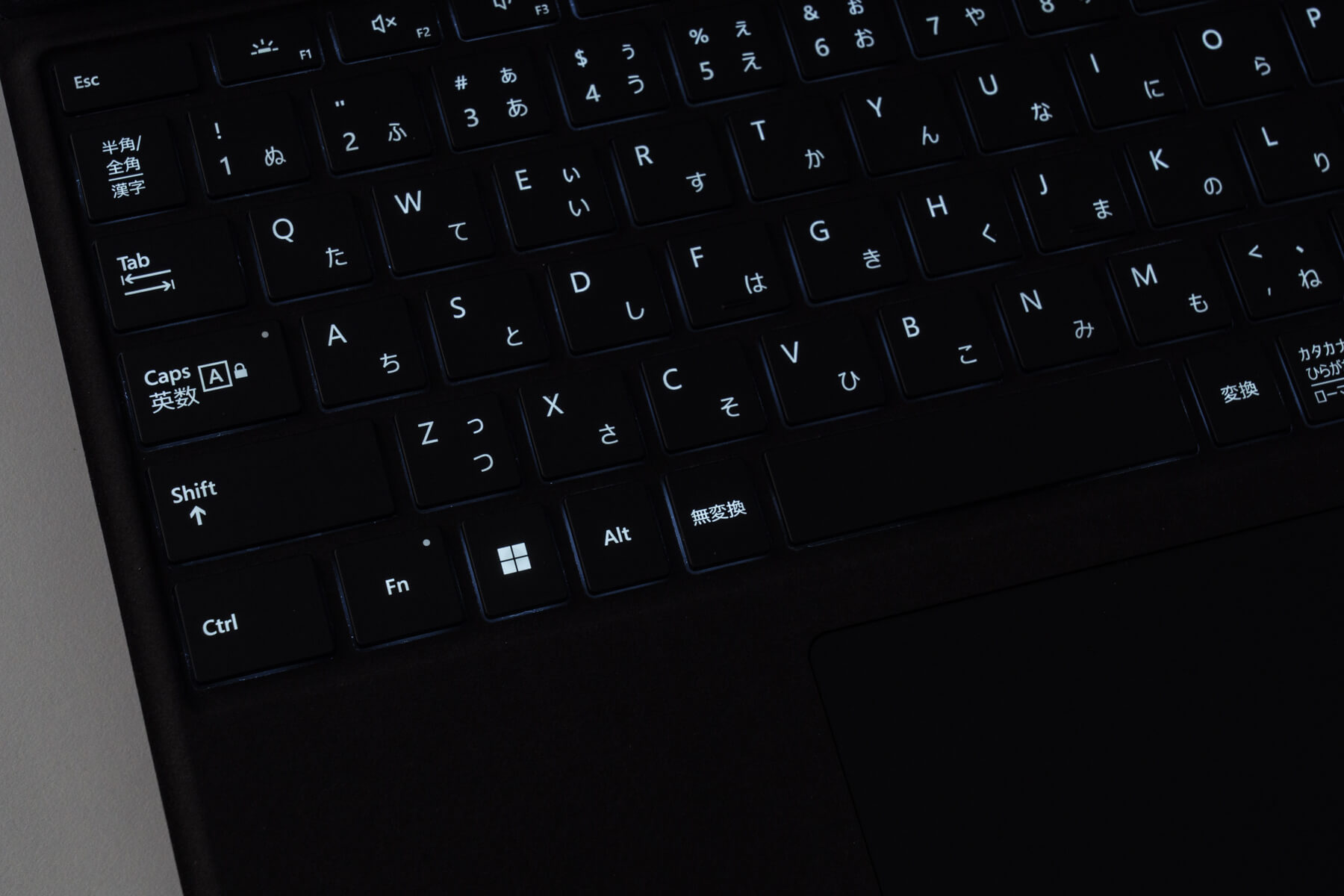
光量は、F1 キーで3段の明るさ調整が可能。消灯状態にもできる。
ファンクションキーとオプションキーの仕組み
最上段のファンクションキーは、Surface を制御するためのオプション機能も割り当てられている。左下の Fn の LED が消えていると、オプションキーとして機能する。Fn 押下で LED が点灯し、F1 ~ F12 のファンクションキーとして有効になる仕組みだ。

それぞれのファンクションキーに割り当てられた機能は、次の通り。

| 対象キー | オプション機能 |
|---|---|
| ESC | (割当なし) |
| F1 | キーボードのバックライト調整 |
| F2 | ボリュームをミュート |
| F3 | ボリュームを下げる |
| F4 | ボリュームを上げる |
| F5 | 音楽の再生・停止 |
| F6 | 画面を暗くする |
| F7 | 画面を明るくする |
| F8 | Print Screen キー機能 (スクリーンキャプチャ) |
| F9 | Home キー機能 |
| F10 | End キー機能 |
| F11 | Page Up キー機能 |
| F12 | Page Down キー機能 |
| Del | Insert キー機能 (*) |
(*) Del キーのオプション機能となる Insert キーの機能に限り、Fn キーを押しながら Del キーを押さないと利用できない。利用頻度の高い Del キーを特別扱いにして、操作性を向上させている。
Surface Pro 対応キーボードのメリット・デメリット
メリット|良いところ
- キーボードが打ちやすい
- 肌触りの良い素材
- 板状なのに堅牢性がしっかりしている
- ペンが収納できる
キーボードで最も大切なのは、快適に文字が入力できること。トータルでの満足度は、とても高い。タイピングの心地良さ、長時間使用時の快適さ、どちらも合格点を与えられる。
キーボード本体はペンと合わせても、実測値で 290g ほど。薄型の板状なのに、剛性は保たれているので安心して使える。
デメリット|残念なところ
- 価格が高い
- 過去のモデルと互換性がない
- トラックパッドが小さい
- クリーニングのメンテンナスが手間
Surface Pro 用にしか使えないキーボードで、価格が3万円オーバーなのは高すぎる印象を受けるだろう。しかし下手に安い類似品を購入すると、全く使い物にならないためおすすめしない。

Surface Pro を選ぶ時点で、キーボードをきちんとしたものを買うのが前提になります。
表面が特殊な合成繊維であるため、金属素材と違って簡単に汚れが拭き取れないデメリットもある。ただ使っていうちに慣れてくる人もいて、経年による汚れをそのまま放置するユーザーも結構いる。
タイプカバーの気になるところ
ここからは、購入時に僕が悩んだことや、購入を検討している人が抱きそうな疑問について、答えられる範囲で情報を共有していく。
アルカンターラは汚れやすいのか?
繊維素材は、手汗などが吸着しやすいのは事実。汚れるのが嫌であれば、定期的なお手入れは必須。黒ずみが目立つ前に綺麗にする。そして汚れに気付いたら即対処。これが綺麗な状態を保つポイント。
皮脂汚れを放置すると、洗っても落ちないといった報告も散見される。
メタル素材やプラスチック素材も、使い続ければ汚れずともテカリが生じる。形あるもの使えば必ず劣化するため、どうしても我慢できなくなったら、キーボードを交換することもできる。それができるノートパソコンは、Surface Pro だけ。
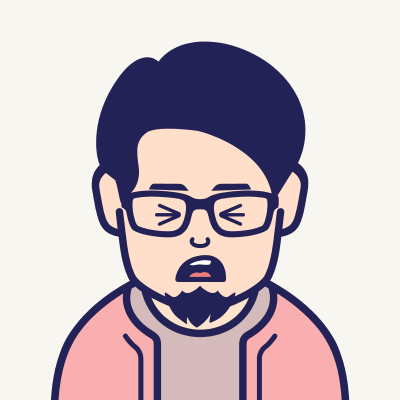
キーボードやマウスは消耗品と言えど、3万円オーバーのものを買い直すのはハードルが高いです……。
アルカンターラはキズついたり破れたりしない?
そもそも耐久性が高くなければ、アルカンターラのような素材は採用されない。衝撃に強く、摩耗に強い。だから高級車の内装にも用いられているというわけ。
1日に何度もタイプカバーを開いたり閉じたり、折り曲げたり伸ばしたり。旧型を5年、現行モデルを3年使った結果、何事もなく現状維持。購入時にイメージしていた劣化具合とは程遠く、想像以上に綺麗な状態を保てていることに驚いている。
左側が5年使ったタイプカバー(色はコバルトブルー)。右が Surface Pro 対応の新型キーボード(サファイア)。

タイプカバーを開いたり閉じたり一日に何度も折り曲げる機会はあるものの、その程度で破損するような素材ではない。天然繊維ではなく合成化学繊維であり、耐久性の高さがアルカンターラの売りでもある。
キーの跡がモニターに残ったりしない?
僕は Surface Pro の画面に、液晶保護フィルムを付けていない。そもそもスマホのように落下させるリスクはなく、タッチ操作を快適に行うにはフィルムは邪魔になる。
液晶画面には強度の高いゴリラガラスを採用し、傷つきにくいのが特徴でもある。実際に一番長い期間使っていた Surface Pro を確認すると、画面は綺麗な状態を保っている。

スリムペンは必要か?不要か?
ペンの用途を具体的にイメージできないなら、ペンなしで良い。
僕の場合は、手書きで修正を入れたり、アイデアをまとめるときにペンを使っている。キーボードより自由度が高く、イメージが膨らみやすく、僕にとっては必要なもの。
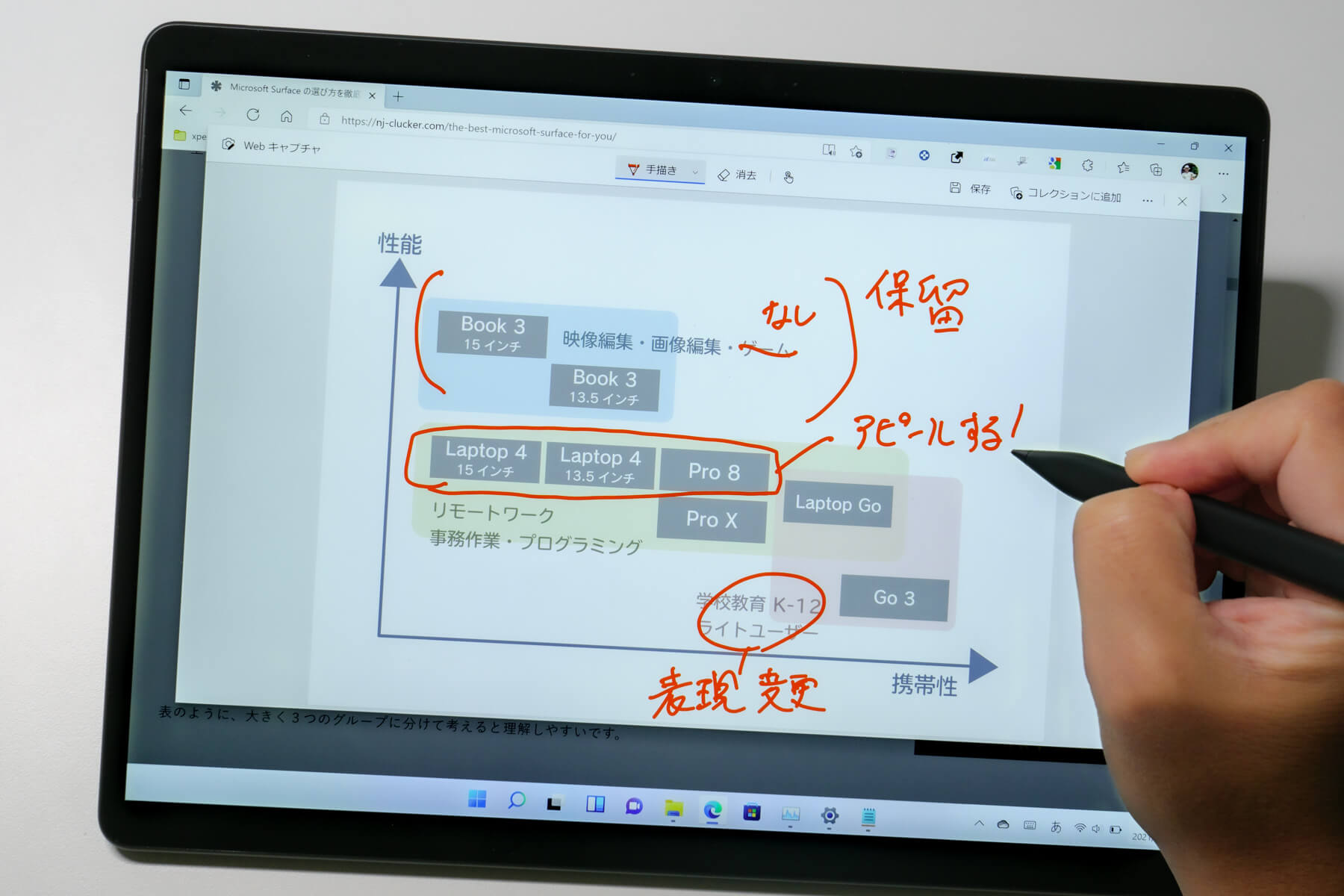
少なくとも、万人に必要なアイテムではない。
ただ、後付けで買うと割高になるのがデメリットです。将来的に必要ならスリムペンがセットになったキーボードを、不要であれば、必要になったタイミングで買うのが一番納得できる方法かと思う。
まとめ
Surface シリーズのパソコンは、どの機種もタイピングしやすいキーボードを備えている。Surface Pro シリーズも、専用キーボードで快適なキー入力を得られる。
薄型なのに、丈夫で耐久性もある。しかも使いやすい。僕の経験上は、利用するなら純正キーボードが No.1 だと思っている。高価なキーボードだが、値段相応の働きはしてくれる。
ペン型デバイスのスリムペンは、人によって要否が異なる。無理して購入する必要はなく、必要あれば買えば良い。製品ラインナップとして、ペン付属のモデルと、ペンが付属していないモデルがあるので、その点はご注意を。
以上、Surface Pro 専用キーボードの紹介&レビューでした!