Surface Laptop Go レビュー。最高じゃん ← 使ってみた感想・機能・特徴をまとめて紹介!
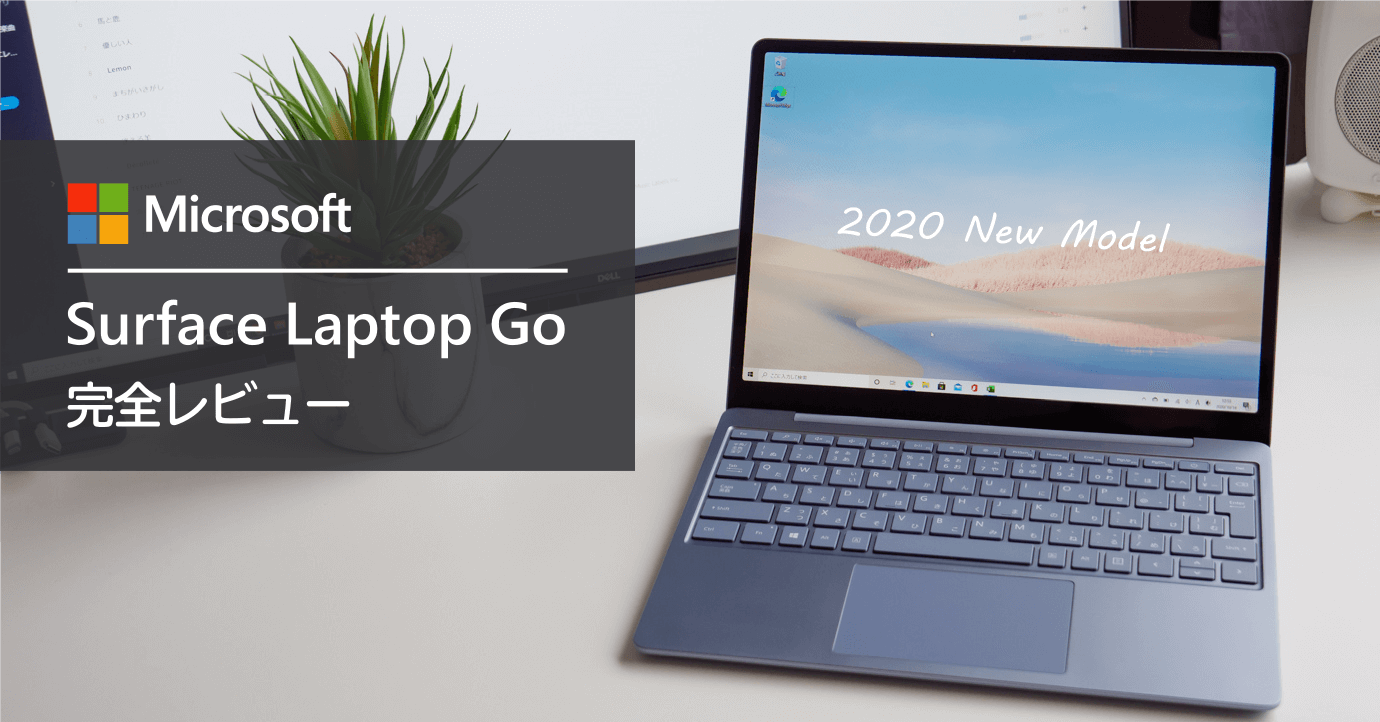
Surface Laptop シリーズに、小型モデル Surface Laptop Go が新登場しました。一瞬エントリークラスを彷彿させる佇まいでありながらも、第10世代の Intel Core i5 が搭載したミドルクラスの性能を持ち、Surface シリーズの定番機能を一部削って価格が抑えられた端末です。
冒頭ではありますが、寸評として Surface シリーズで最もコストパフォーマンスの高い端末であるのは間違いありません。CPU は Surface Pro 8 や Surface Laptop 4 に搭載している Core i5 と、ほぼ同等の処理性能を持っています。
ただ他の Surface シリーズと異なる点もいくつかあります。その辺りも含めて、パソコン選びの力添えになればと思い、初心者にもわかりやすく徹底的にレビューしていきます。
現在 Surface Laptop Go の販売は終了して、Surface Laptop Go 2 が販売 (2022年6月7日発売) されています。本体サイズはそのまま性能がアップした新型モデル。今購入するなら、新型モデルがおすすめです。
発売に合わせて、新型 Surface Laptop Go 2 のレビューも実施しています。ぜひこちらから移動して参照ください。
メモリ4GB、8GB
ストレージ128GB、256GB
メモリ8GB
ストレージ128GB、256GB
メモリ8GB
ストレージ128GB、256GB
メモリ8GB
ストレージ128GB、256GB
余談ですが、僕自身は Surface Pro シリーズをメインで4年以上使っています。各種 Surface 端末のレビューも行っているので、他に気になっている端末がある方はぜひ参考にしてください。
学割もあるので、学生の方、教職員の方、学生の親御さんはこちらを要チェック。
Surface Laptop Go 構成

全機種共通の仕様
| OS | Windows 10 Home (Sモード) |
|---|---|
| CPU | Intel Core i5-1035G1 第10世代 4 コア 8 スレッド |
| グラフィック | Intel UHD Graphics |
| Office | Office Home & Business 2019 |
| 本体サイズ | 278.2 mm x 205.7 mm x 15.7 mm |
| ディスプレイ | サイズ: 12.4 インチ 解像度: 1536 x 1024 (148 PPI) 縦横比: 3:2 タッチディスプレイ対応 |
| セキュリティ | Windows Hello による指紋認証 |
| ワイヤレス | Wi-Fi 6 (802.11ax) 互換 Bluetooth 5.0 |
| 外部端子 | USB Type-C x 1 USB Type-A x 1 3.5 mm ヘッドホンジャック 充電用端子 |
| センサー | 光センサー |
| AC アダプタ | 39W |
| 本体重量 | 1,110g |
| バッテリー駆動時間 | 最大13時間 |
CPU は Intel Core i5 のみです。上位の i7 の性能が必要であれば、Surface Laptop 4 や Surface Pro 8 を検討してください。Core i5 搭載モデルでも、写真現像や画像編集のようなメディア系の処理も問題なく行えます。
USB-C 端子は外部モニターへの出力が可能で、USB PD にも対応。この万能な USB-C に関しては、あとで詳しく解説します。
選択できるスペック
| メモリ | 4GB, 8GB |
|---|---|
| ストレージ | 64GB, 128GB, 256GB |
| カラー | アイスブルー、サンドストーン、プラチナ |
| 価格 (税込) | 84,480円~126,280円 |
最小構成となるメモリ 4GB のストレージ 64GB は教育機関用モデルとして K-12 における用途を満たす最小限の性能です。つまり最安モデルは、ビジネス用途にも学生用のパソコンとしても不向です。
もし(小学生など)子供向けのパソコンとして値段を安く抑えたいならば、もう1つの小型端末である Surface Go 3 のほうが安く購入できます。
メモリ 8GB
ストレージ 128GB
メモリ 8GB
ストレージ 128GB
LTE SIM スロットあり
Surface Go 3 に搭載している CPU はエントリーモデルなので、事務処理以上の難しい処理は得意としていません。
僕がおすすめするスペック
- CPU: Intel Core i5
- メモリ: 8GB
- ストレージ: 256GB
このスペックは他の Surface シリーズにおいては中間グレードにあたり、Suface Laptop Go では最上位モデルです。
Surface Laptop Go の構成を決める上で、ストレージの容量(データ保存できるサイズ)をどうするかが鍵になります。なお初期状態で 35GB を超えるデータ量が使われています。Surface Pro のようにマイクロ SD カードを使って内蔵データ容量を増やせないので、256GB を選んでおくのが最適解です。
Surface Laptop Go のメリット・デメリット
Surface シリーズの全端末に触れてレビューをしているので、Surface Laptop Go ならではの良いところや微妙なところを先に伝えておきます。
Surface Laptop Go のメリット
- コンパクトで軽く携帯性に優れる
- 指紋認証が搭載
- USB-C で給電できる
- シンプルなデザインでおしゃれ
- Core i5 搭載で通常利用には十分な性能を持つ
モバイル端末としての用途に優れるにも関わらず、きちんとした性能もあるので、多くの需要に応えられる端末なのは確かです。
Surface Laptop Go のデメリット
- 変換・無変換キーがない
- Office なしモデルが選べない
- Surface Pen が使えない
- 顔認証がない
購入を控えるほどのマイナスポイントはありません。満足できない部分があるならば、ひとまわり大きい Surface Laptop 4 の 13.5 インチモデルが使いやすいと思います。
Surface Laptop Go は機能と値段を抑えつつも、用途によっては十分にメインマシンになり得る性能を持つ端末です。本体小さいけど、力強さがあるのが大きな魅力です。
Surface Laptop Go の特徴を一気に紹介
では初めて Surface シリーズのパソコンを購入する方にも分かりやすく、機能や特徴について使用感を含めながら1つずつ詳しく説明していきましょう。
スペースキー横に独自の [A][あ] キー

他の Surface シリーズと完全に違う仕様が、キーボード配列。スペースキーの左右にある 無変換 変換 カタカナひらがな キーがなくなり、左側に [A] 右側に [あ] キーが配置されました。
このレイアウト配置は Macbook を彷彿させるものであり、英語入力・日本語入力の切り替えに使われます。

無変換・変換、カタカナひらがなキーは押しやすい位置にあるにも関わらず、一般的には使用頻度が低いとされているキーです。そのためもう何十年も前から、Mac のように入力言語切り替えキーに変えて欲しいといった声が多く寄せられていました。
そして Microsoft がついに、ユーザーの声に応えるべく [A][あ] キーを配置してきました。既存の [半角/全角] キーも存在しているので、これまで通りの方法でも言語切替は行なえます。
慣れてしまえば使いやすい配置なのは確かです。ただこの配置に慣れてしまうと、他のパソコンが使いづらくなるデメリットがあります。Windwos ユーザーにとって、この新しいキー配置が革新的な変化になるかどうかしばらく様子見になるでしょう。
僕はカタカナ変換時に、スペース左横の [無変換] キーを使っているので、この配列はなかなか慣れません。
電源ボタンに指紋認証機能が搭載
歴代の Surface シリーズに搭載していた顔認証用カメラは搭載していません。代わりに指紋認証でログインできる仕組みが用意され、電源ボタンが指紋リーダーになっています。

昨今の社会情勢を考慮すると、マスクをつけたまま生体認証できるのは嬉しい対応です。
電源ボタンは他のキーと作りが異なり、クリック感のある重いキーになっています。感覚的にはスマホ画面の横にあるボタンのような重さ。うっかり電源ボタンを押し込んでしまう心配が無いくらい、固いボタンです。
指を軽く乗せる程度で認証されます。指紋の認証速度は速く、顔認証の代替機能として十分満足できるレベル。
画面モニター比率は3:2
一般的はパソコンのディスプレイは、テレビと同じ 16:9 のワイド型。しかし Surface シリーズは、全ての機種が3:2の画面比率で展開している特徴があります。通常より縦に 1.2 倍くらい長いです。

動画閲覧時はフルサイズ表示にしても縦に黒い帯が入ってしまうものの、通常の用途ではかなり使い勝手が良いです。単純に縦の表示領域が増えているので、他のノートパソコンより表示される情報量が多いのがポイント。
ずっと Surface シリーズの端末を使っていると他のパソコンの画面が狭く感じるほど、3:2の絶妙な比率は個人的にかなり気に入ってます。
USB-C から外部モニターに出力
【USB-C ポートの機能その1】最新の Surface シリーズには HDMI ポートがなく、USB-C がその代わりを担っています。このようにモバイルディスプレイに USB-C ケーブルを接続して、デュアルモニターで運用できます。

給電も可能なので、接続しているのは USB-C ケーブル1本のみ。昨今は USB-C 接続に対応したディスプレイが増えています。ユーザーにとって選択肢の幅が広がったのは嬉しい限り。
小型のノートパソコンは、15インチ程度のモバイルディスプレイとも相性が良いです。僕自身、レビューなどで様々な機種を使ってきましたが、その中で一番画面が綺麗で使いやすかったのがこちらの製品です。参考までに。
そしてパソコン画面は、大きいほうが作業しやすいです。自宅や職場で利用するときに、大きなモニターに接続するのもおすすめ。24 インチ前後のフルハイビジョンモニターが最も使い心地が良く、大きな作業領域が必要であれば 27~31 インチモニターもありです。
僕は 31.5 インチの 4K モニターを利用しています。

ここまで大きくなると、パソコン本体と同じくらいの価格になります。作業環境のどこに投資するか、よく考えてから購入すると良いです。
なお HDMI で接続するには、変換ケーブルが必要です。
USB-C 接続で充電できる
【USB-C ポートの機能その2】Surface には、マグネット式のコネクタ(後で詳しく)から充電できる仕組みが用意されています。それに加えて、USB-C ポートから電源供給できる機能も用意されています。
- モバイルバッテリーを接続して電源供給する
- USB-C アダプターを接続して電源供給する
モバイルバッテリーを持ち歩いていれば、外出時にバッテリー残量が少なくなってもコンセントがある環境を探す手間がなくなります。

もしモバイルバッテリーで充電しながらパソコンを利用するなら、出力が大きい USB-C 接続できるバッテリーが必須。ただし機種やケーブルによって充電速度よりも消費速度が大きくなるので、そこまで大きな期待はしないほうが良いです。
また USB-C アダプターで給電する場合は、30W 以上のパワーがあれば充電しながら作業できます。昨今は窒化ガリウム GaN を用いた、超小型かつハイパワーなアダプターが登場しています。付属のアダプターより圧倒的に荷物が軽量になるため、このアダプターでの運用は結構おすすめです。
一通り荷物を持ってもこの程度。パソコンが小さいと荷物もコンパクトになって良い感じです。(この時は Anker ではなく、別メーカーの製品を使っていました)

タッチモニターだがペン型デバイスは使えない
Surface シリーズの端末は、画面に指で触れて操作できるタッチ式モニターを採用しています。Surface Pro のようにタブレットのような使い方ができる端末では、大いに役立ちます。
しかし Surface Laptop シリーズでは、あまりタッチモニターを利用する機会がありません。マウスやタッチパッドで操作が完結します。画面がタッチ操作できても、おまけ程度の機能だと思っています。
ちなみにペン型デバイスの Surface ペンが使えません。ここは要注意ポイント!

Surface ペンを使って絵を描きたいなら、Surface Pro シリーズがおすすめ。圧倒的にお金があるなら、プロ用であり動画編集も快適に行える Surface Laptop Studio シリーズを検討してください。
指一本で簡単に開くモニター
軽すぎず、重すぎず。指で持ち上げた時に、絶妙な重量バランスで開くモニター。Microsoft のパソコンは、このあたりの細かい作りがしっかりしています。

磁力でくっつく電源ケーブル
Surface シリーズは全機種共通で、マグネット式の電源コネクタを採用しています。そしてこのコネクタが想像以上に使いやすいです。最近は AC アダプター等に変わって USB-C が電源コネクタの役割を担うことが増えてきたもものの、磁石でくっつく利便性には敵いません。
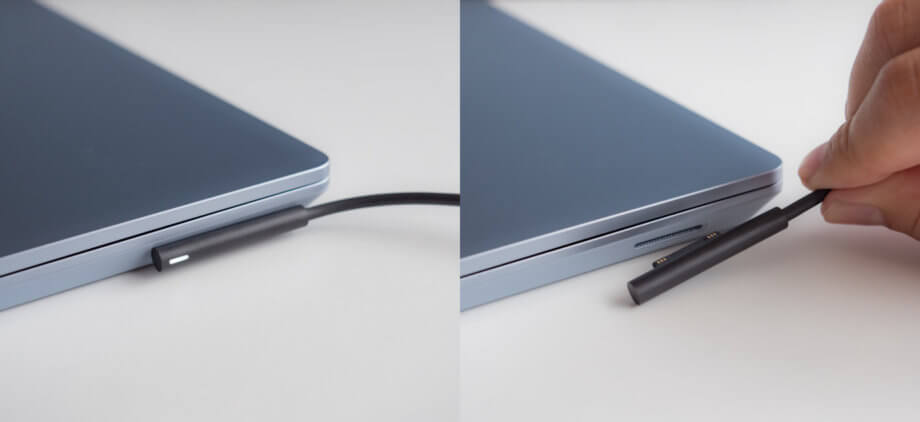
※ 方向が上下逆でも接続できます。
前述の通り Surface Laptop Go は USB-C 端子からも給電可能です。
リモートワーク用の端末としての能力
2020年は在宅勤務用にパソコンを求める人が多く、Web 会議ができるようにインカメラがある端末に人気が集まっています。
Surface Laptop Go のカメラは 720p HD に対応。自動的に顔認証するので、フォーカスを気にする必要なし。照明がなくてもしっかりとした解像感で撮影できます。

一時はスマートフォンで Web 会議をしたこともありましたが、パソコンを使ったほうが快適です。
必要なデータをすぐに取り出して共有したり、画面が大きいので相手の表情も読み取りやすいです。更に外部モニターを利用すれば会議中に別の作業も行え、オフラインの会議よりも作業効率が圧倒的に上がりました。
内蔵マイクは、カメラの両サイドに配置。音質はなかなか良いです。3.5mm ヘッドホンジャックは、マイク付きのイヤホンにも対応しています。
Zoom などの Web ミーティングのアプリを使うときは、カメラの画質よりも CPU 性能やインターネット回線のほうが重要です。いくら画質が良くても、回線が遅いと相手に届く映像は低画質になってしまいます。
Surface Laptop Go があれば、快適な Web 会議環境を得られるのは確実です。CPU に Core i5 を搭載しているのが、安心できるポイントの1つです。
コンパクトなアダプターは手のひらサイズで 212g
バッテリ駆動時間は公称で最大13時間、通常利用においては8~10時間くらい使えます。ここまでバッテリーがもつと、アダプターを持ち歩く機会は限りなく少なくなりました。
仮に長時間の利用を想定してアダプターを持ち歩くにしても、ケーブル込みで 212g と iPhone と同じくらい軽さで、大きさもコンパクトなのが嬉しいです。

出力は 39W です。ただし他の Surface シリーズのアダプターにあるような充電用 USB 端子はありません。
小型で軽量で丈夫なボディー

表面はアルミニウムを使ったメタル仕上げで、ベースはポリカーボネート複合樹脂とグラスファイバー素材を利用。剛性の高い作りでありながらも 重量は 1,110g です。
Surface Pro 7 はタイプカバーを付けて 1,070g くらい。Surface Go に至っては 780g ほど。これらと比べると少し重いですが、1,200g を超えてくる Surface Laptop 4 よりかなり軽く感じます。
所有欲を満足させる綺麗なボディー

メタルボディーのパソコンは高級感があり、Surface シリーズのシンプルなデザインは、見ているだけで良い気分にさせてくれる艶やかさを持っています。特に Surface Laptop シリーズが醸し出す雰囲気は、唯一無二の優雅さがあります。


左側に USB とオーディオジャック、右側には充電用端子が配置されています。

Office Home & Business 2019 がプリインストール
Surface Laptop Go には Office が予めインストールされています。Office なしバージョンは選択できません。購入オプションで Microsoft 365 を選べますが、選択しなくても Office Home & Business 2019 が利用できます。
- Word
- Excel
- Outlook
- Power Point
Surface シリーズで利用できる Office は、ビジネスユースを想定した Power Point が入っているバージョンです。
Surface Laptop Go の気になる疑問を解決!
ここでは、僕自身が気になっていたことや実際に端末を触ってわかったこと、そして機能面でもう少し詳しく説明しておきたい内容をまとめておきます。Surface Laptop Go を選ぶ際の参考にしてください。
Windows 10 Home の S モードって何?
簡単に説明すると、Windows 10 の一部の機能を制限したモードです。
- 規定ブラウザが Edge 固定
- Windows Store 経由でしかアプリが入れられない
教育機関での利用など、ある程度の制約があったほうが望ましい環境下で使う場合や、性能が低いパソコンでも Windows 10 が快適になるように用意されたモードだと思ってください。Surface シリーズでは、この機種と Surface Go 2 に採用されています。
S モードは解除すれば通常の Windows 10 として利用できます。Surface Laptop Go は CPU に最新の Core i5 を採用しているので、S モードで機能を制限したまま使うのは勿体ないです。特に理由が無ければ、すぐに S モードを解除しましょう。
[A][あ] に [変換][無変換] を割り当てられる?
いろいろ試してみましたが、今のところ割り当てる方法は見つかりません。
通常、キーボードをタイピングすると、それぞれのキーに応じたコード番号が送られて Windows 内部で処理されるようになっています。しかし [A] [あ] キーにおいては、コードを送るような処理になっていません。
このようなコード値が送られない独自のキーは、Windows 上で他のキーに再割当てできません。つまり [変換] [無変換] キーには割り当てられないと思われます。
解像度が低いのは影響があるか?
最もサイズが近い Surface Pro 7 と Surface Laptop Go の解像度の違いは次の通り。
| 機種 | サイズ | 解像度・PPI | 表示スケール |
|---|---|---|---|
| Surface Pro 7 | 12.3 インチ | 2736 x 1824 267 PPI | 200% |
| Surface Laptop Go | 12.4 インチ | 1536 x 1024 148 PPI | 100% |
数字だけ見ると Surface Pro 7 の方が圧倒的に解像度が高く、画面の表示領域が広いと思われがちですが、見た目に大きな違いはありません。

Surface Pro 7 は推奨の表示スケール 200% に合わせると、実質の解像度は 1368 x 912 になり、表示スケールが 100% である Surface Laptop Go のほうが表示される情報量が多くなる現象が起こります。
Surface Pro シリーズは、タブレットのように指で操作したり Surface Pen を使う用途に適した端末なので、細かい部分まで表現できるよう高い解像度を持っています。Surface Laptop Go は解像度が低いわけでなく、12 インチモニターとして最適な解像度が採用されていると考えてください。
参考として、フルハイビジョン 1920 x 1080 の 100% 表示で快適な環境を得るには、24 インチほどのモニターサイズが必要です。
キーボードは打ちやすい?
Surface Laptop Go は Enter キーの横幅が狭く、Surface Pro のキーボード(タイプカバー)と比べて半分ほどしかありません。それでも不思議なことに、長時間タイピングしても打ちにくい感じは全くありませんでした。
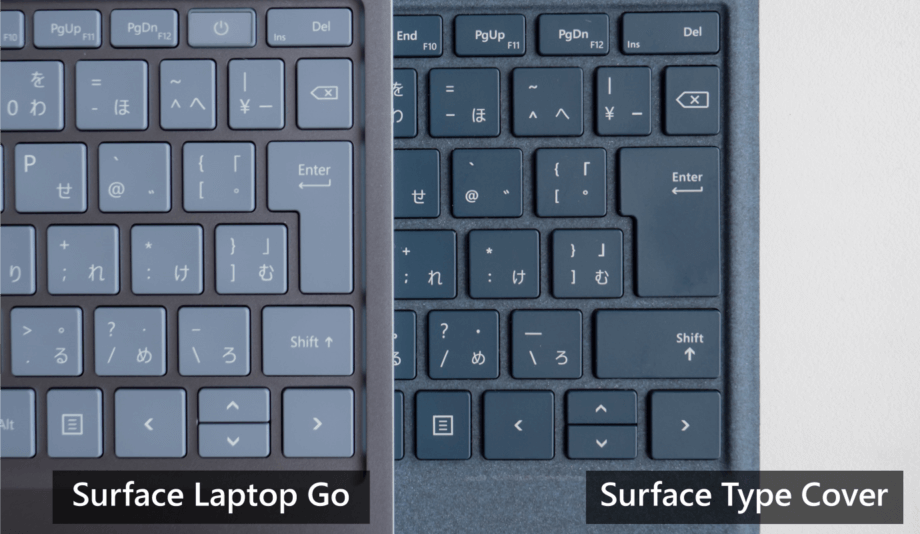
Microsoft 社のキーボードは全般的にタイピングしやすい製品が多く、キーのバランスも考えられて配置されています。狭い Enter キーであっても快適さを失わないのは、十分評価できるポイントです。
Surface シリーズのキーボードはどの機種も打ち心地が良いので、個人的にかなりお気に入りの部類に属します。
Surface Laptop Go の性能で足りる?
Surface シリーズの端末で、用途別にどれが最適なのか簡易的な表を作ったのでご覧ください。

圧倒的な高性能を持つ Surface Book 3 、そしてエントリーモデルの Surface Go 3。これら2機種以外は性能が横並びなので、用途や携帯性などを考慮して選ぶと良いです。なお Surface Laptop Go が一段下っているのは Core i7 が選べないためです。
性能と価格は比例します。大半の用途において Surface Laptop Go は万能な端末になり得る性能を持っています。それゆえ10万円を超えても、総合的な評価でコストパフォーマンスが高い端末と言えます。
第8世代以降の Core i シリーズが搭載している端末であれば、5年くらいは快適に利用できます。高いスマートフォンに投資するよりも自分へのバックが大きいので、パソコン代として10~12万円くらい予算が組めれば確実に満足できると思います。
Microsoft 公式ストアで購入するメリット
最後に、マイクロソフトストアでの購入を迷っている方へ。公式のショップならではのサービスについても紹介しておきます。
- 独自の購入キャンペーン を実施
- 全国送料無料。購入額の条件なし。
- 60日間返品無料。
- 60日間の最低価格保証あり。
- 90日間の無償テクニカルサポート
- 学生割引がある
購入した端末がイメージと違った場合など、60日以内なら無料で返品できます。また購入後60日以内に価格が変動した場合、その価格を払い戻してくれます。
テクニカルサポートに至っては90日間も無償で対応してくれるので、パソコンの設定などにあまり詳しくない方には十分なメリットがあると思います。詳細は下記ページをご覧ください。
学割の対象者は、幼稚園から高等教育機関 (大学生、院生、高専、専門学校を含む) までの学生までの学生、教職員。そして利用資格を満たせば、学生の親も対象です。公式サイトでは当たり前のように提供しているサービスなのに、知っている人が少ない気がします。
せっかくなのでこのようなサービスの存在も覚えておいてください。次のページにも詳しい内容をまとめています。
まとめ
歴代の Surface シリーズと比べると、独自の言語切り替えキー [A] [あ] が採用された異色の端末にも見えてしまう Surface Laptop Go でありますが、性能面や価格で評価すると本当にバランスの取れた良い端末だと思います。
ここでは初めて Surface 端末を使う人にもわかりやすいように、公式サイトで分かりづらい部分などかなり細かく説明させていただきました。Surface シリーズは一度使うとその魅力にはまる人も多いので、ぜひ手に取ってみてください。
以上、Surface Laptop Go 実機レビューでした!
























