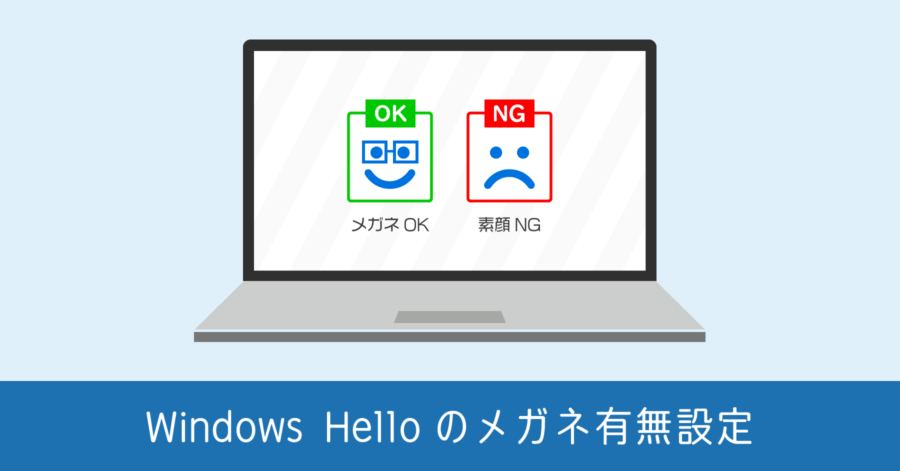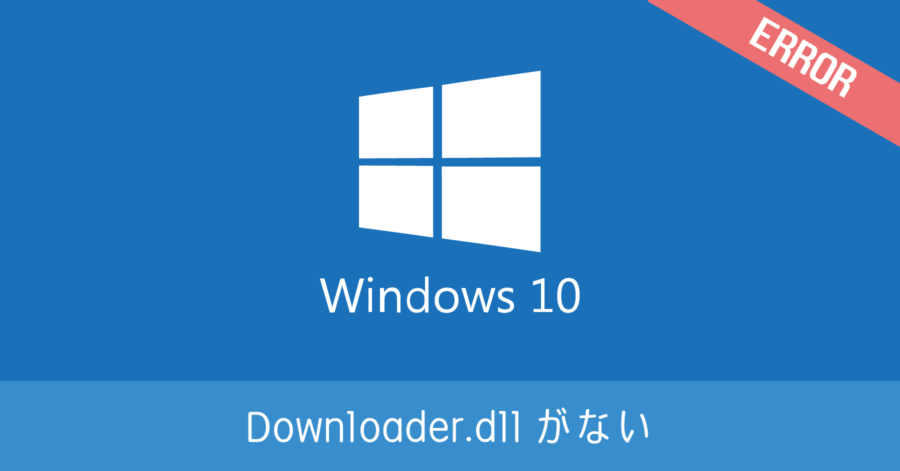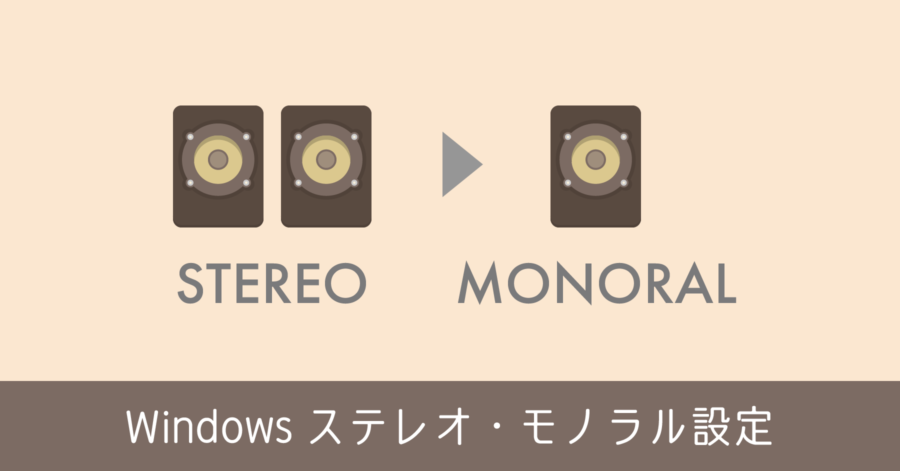Windows で拡張子を表示させる方法!拡張子が分かればファイルの種類が判別できる

Windows のファイルは、末尾にドット (.) で始まる文字列がくっついています。これは拡張子と呼ばれ、ファイルの種類を判別するために用いられ、拡張子ごとに起動するアプリが設定されています。
拡張子の例
- xxxxx.txt ……… テキストファイル
- xxxxx.jpg ……… Jpeg 画像ファイル
- xxxx.xlsx ……… Excel ファイル
- xxxxx.pdf ……… PDF ファイル
- xxxxx.zip ……… Zip 圧縮ファイル
ただ初期設定では非表示になっている情報です。この拡張子は設定により表示できます。
Windows で拡張子を表示させる方法
それでは拡張子の表示方法を OS のバージョン別で説明していきます。
Windows 10 の場合
エクスプローラーを開き、上にある [表示] タブを選択。表示/非表示の欄に [ファイル名拡張子] のチェックボックスがあり、それにチェックを入れると拡張子が表示されます。
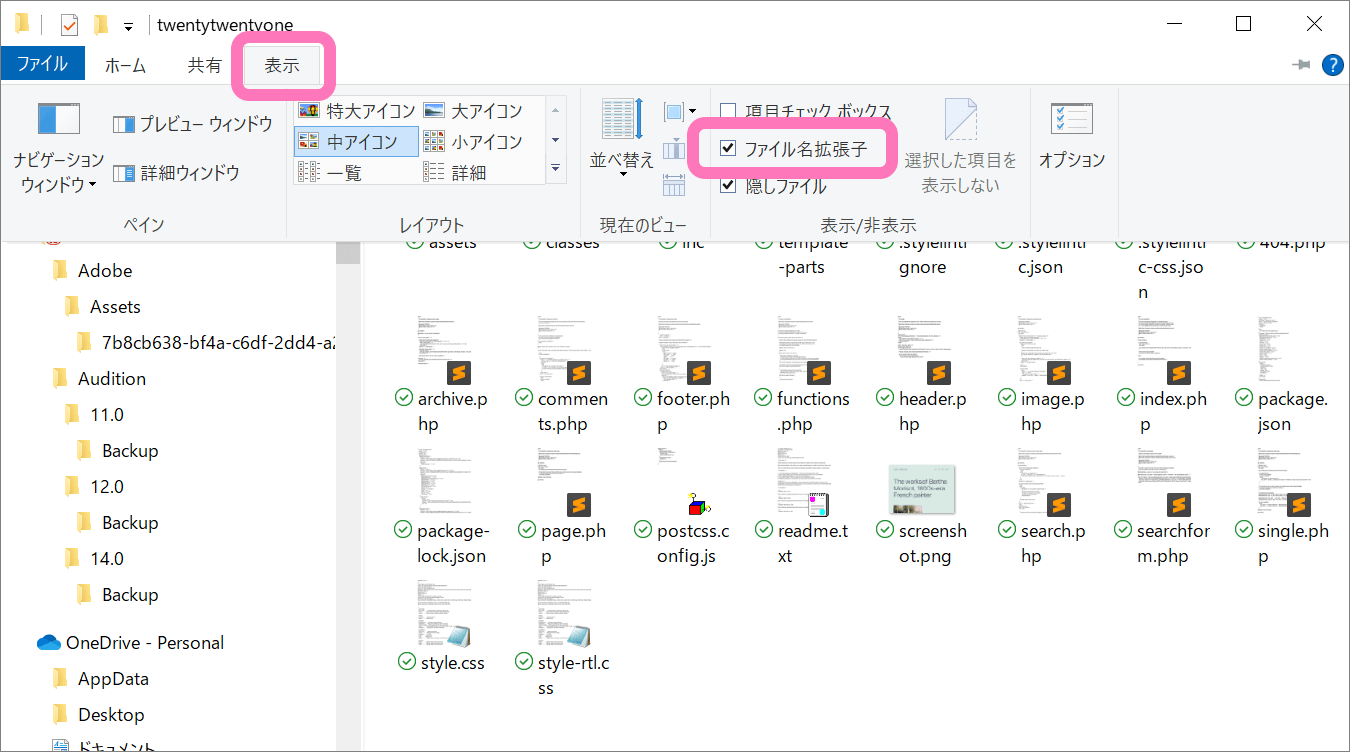
これでファイル末尾に拡張子が表示されます。
Windows 7 以前の場合
エクスプローラーを開き Alt キーを押下。すると上にメニューが表示されるので [ツール] を選択。そして [フォルダオプション] のメニューを開きます。
![エクスプローラーから [フォルダオプション] を開く](https://nj-clucker.com/wp-content/uploads/2017/01/windows-extension02.png)
フォルダオプションで [表示] タブを選択。
![フォルダオプションの [表示] タブを選択](https://nj-clucker.com/wp-content/uploads/2017/01/windows-extension03.png)
詳細設定をスクロールして [登録されている拡張子は表示しない] のチェックを外します。あとは [OK] を押下すれば、拡張子が表示されます。
![[登録されている拡張子は表示しない] のチェックを外す](https://nj-clucker.com/wp-content/uploads/2017/01/windows-extension04.png)
拡張子を表示させるメリット・デメリット
メリット
拡張子でファイルの種類が判別できる
そもそも拡張子を表示する人は、どのアプリと対応しているか、そして他のアプリで開くことができるか判断するための材料として拡張子を利用しています。
一般的な用法では需要がない話かもしれませんが、エンジニアなど常に拡張子を表示するように設定して利用している職種もあります。
デメリット
拡張子が編集できてしまう
拡張子の特性を理解している人は、作業の過程において拡張子を書き換えるケースがあります。拡張子を表示することで、ファイル名と同じように拡張子自体の変更も簡単に行えるようになります。
しかし意図せずに拡張子を書き換えてしまうと、そのファイルのアプリとの紐付けが崩れてしまい、元の拡張子に戻さない限りファイルの中身が閲覧できなくなります。元の拡張子が何か、きちんと理解していない限り、拡張子の変更はリスクの高い行為になります。
ただ、拡張子を変更しようとすると、 意図した変更なのか確認ダイアログが表示されます。
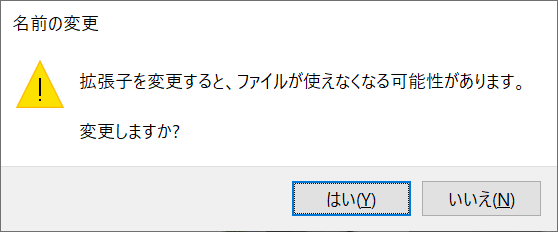
拡張子を変更すると、ファイルが使えなくなる可能性があります。変更しますか?
複数人が同じパソコンを利用する環境においては、拡張子を非表示にしておいたほうが安全です。必要になったときに、一時的に表示するような運用をしておくとリスクヘッジになります。
以上、Windows で拡張子を表示させる方法でした。