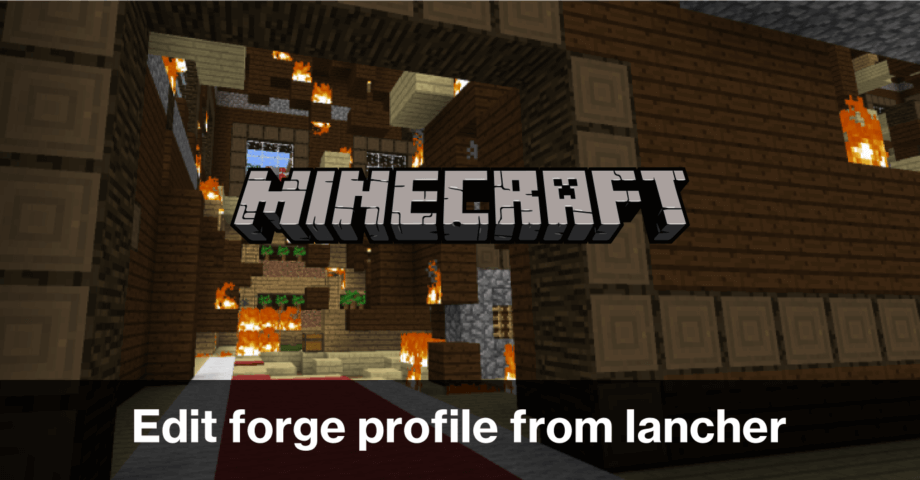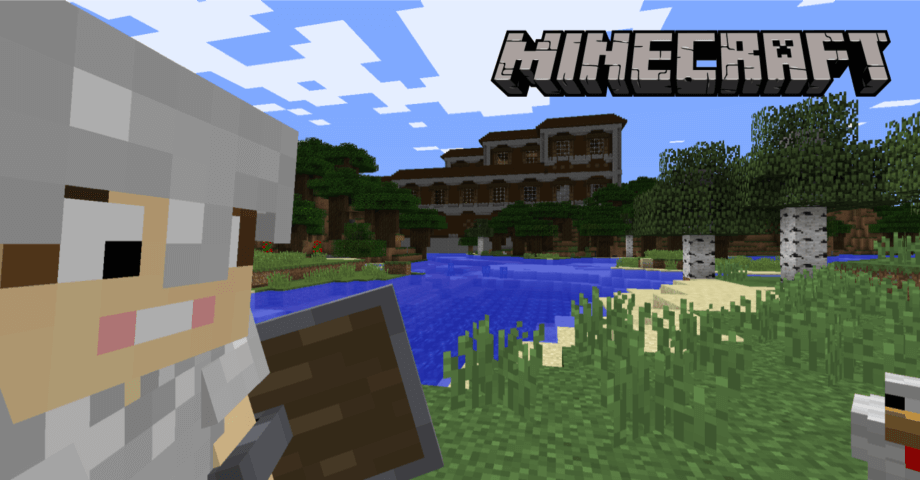Minecraft 体験版から製品版へ|オンラインコードで簡単移行する方法

パソコン版の Minecraft で体験版をプレイして、自身のパソコンで快適に動作することがわかので、製品版を購入したい!そんなユーザー向けの情報を、このページでまとめています。

では早速、製品版を購入するための手順を説明していきましょう!
まず前提として、体験版で作成したワールドやセーブデータは、製品版でもそのまま引き継いで遊べます。
Minecraft 製品版の購入方法
最も手っ取り早く購入する方法は、Amazon での購入です。Amazon であれば、クレジットカードを持っていないくても購入できます。
おすすめは、オンラインコード版です。プレゼント用途ならカード版が最適です。

オンラインコードは、購入直後に利用できます。カード版は郵送まで時間が掛かるので、ご注意ください。
オンラインコード版を購入すると、メールが届いて製品版との引き換え方法が記されています。内容を確認して、Minecraft 製品版のコードをコピーしておきましょう。
オンラインコードを登録する
購入後は、オンラインコードを Micraft のサイトから登録します。次のページから、体験版ダウンロード時に作成したアカウントで、サインインを行ってください。
右上の [アカウント] メニューから、サインインできます。既にサインイン済みの場合は、アカウント情報が表示されています。
サインインをしたら [アカウント] メニューから [商品と引き換える] を選択します。
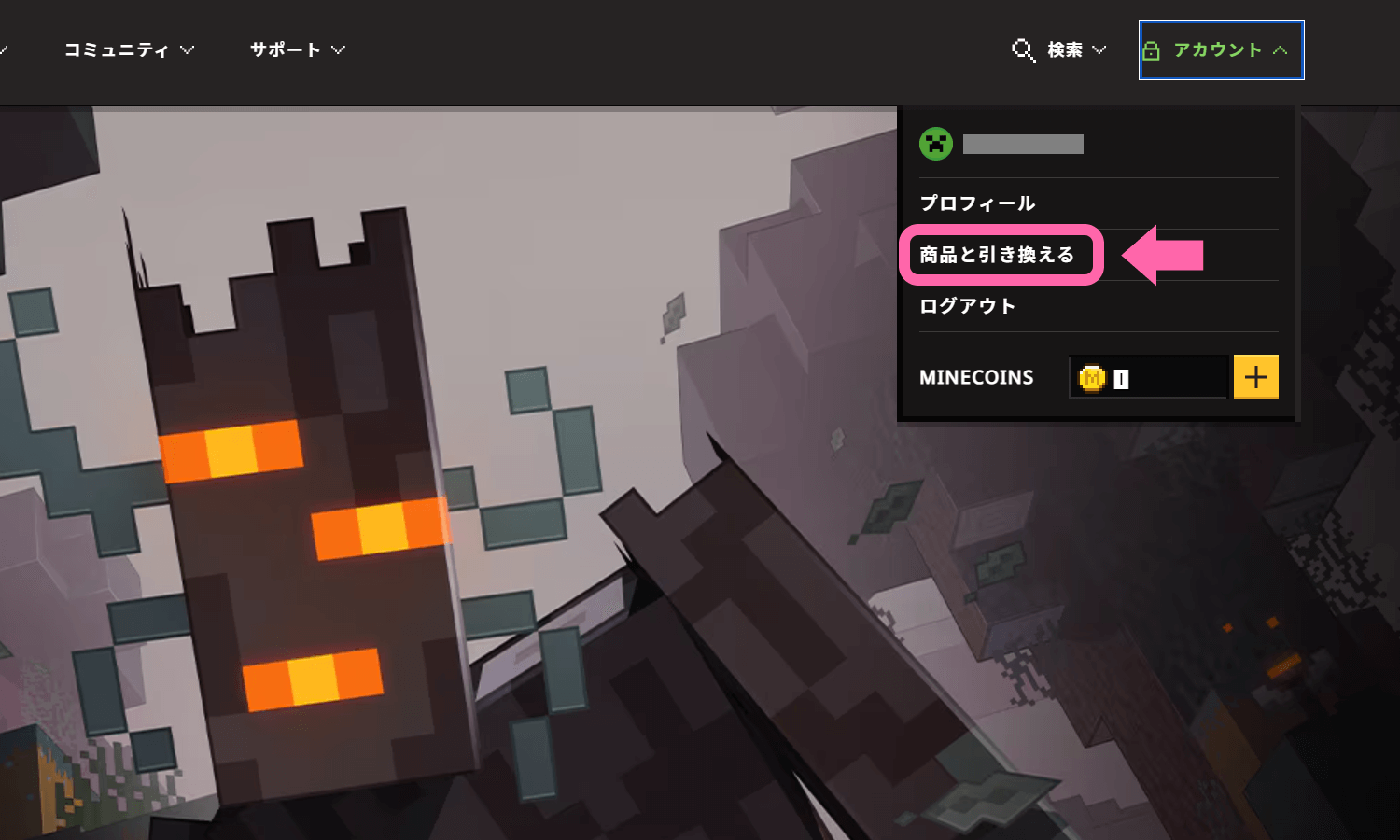
遷移先でコード入力画面が表示されるので、先ほど入手したコードを入力。
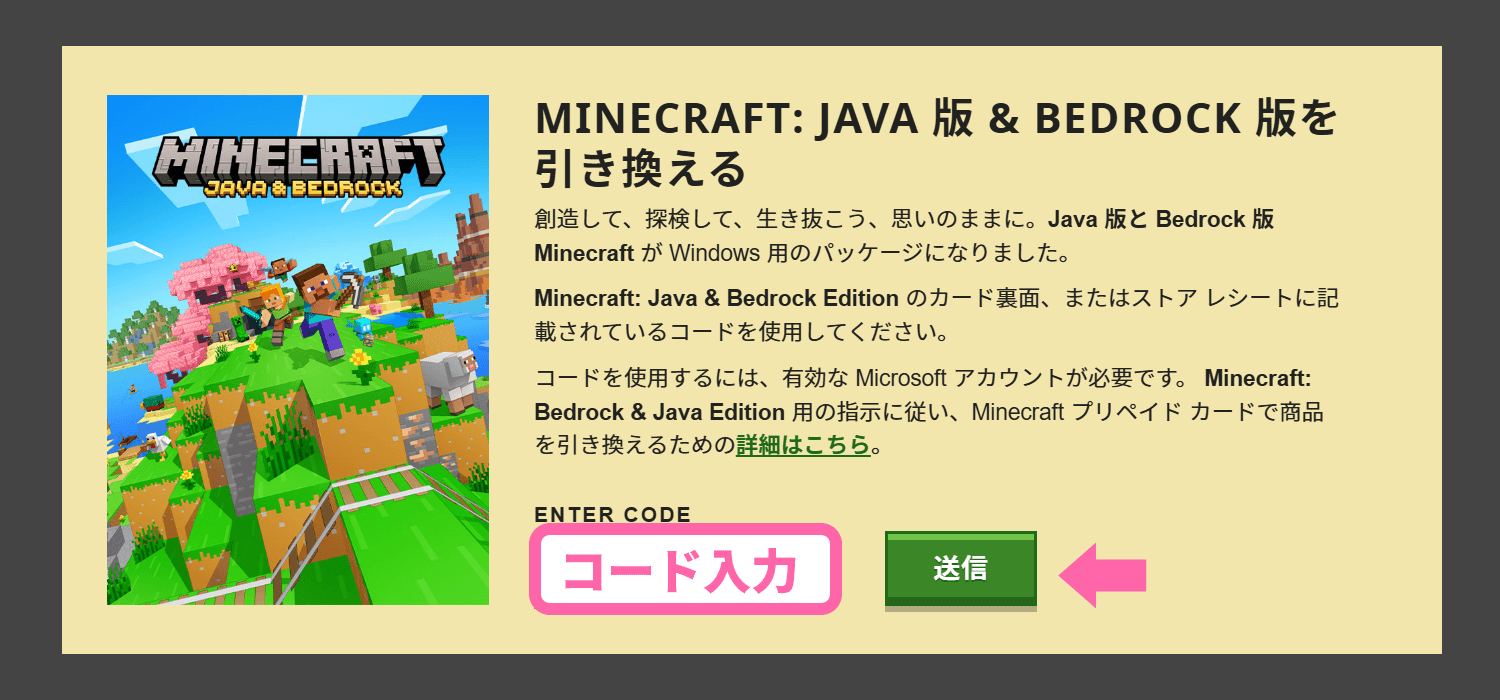
これで正式に、体験版が製品版になりました。

このコード入力で、体験版(デモ版)のロックが外れます。
Minecraft を起動する
体験版(デモ版)の場合、最初に表示されるランチャーの中央下部のボタンが [デモ版をプレイ] となっていましたが、製品版購入後は [プレイ] に変わります。
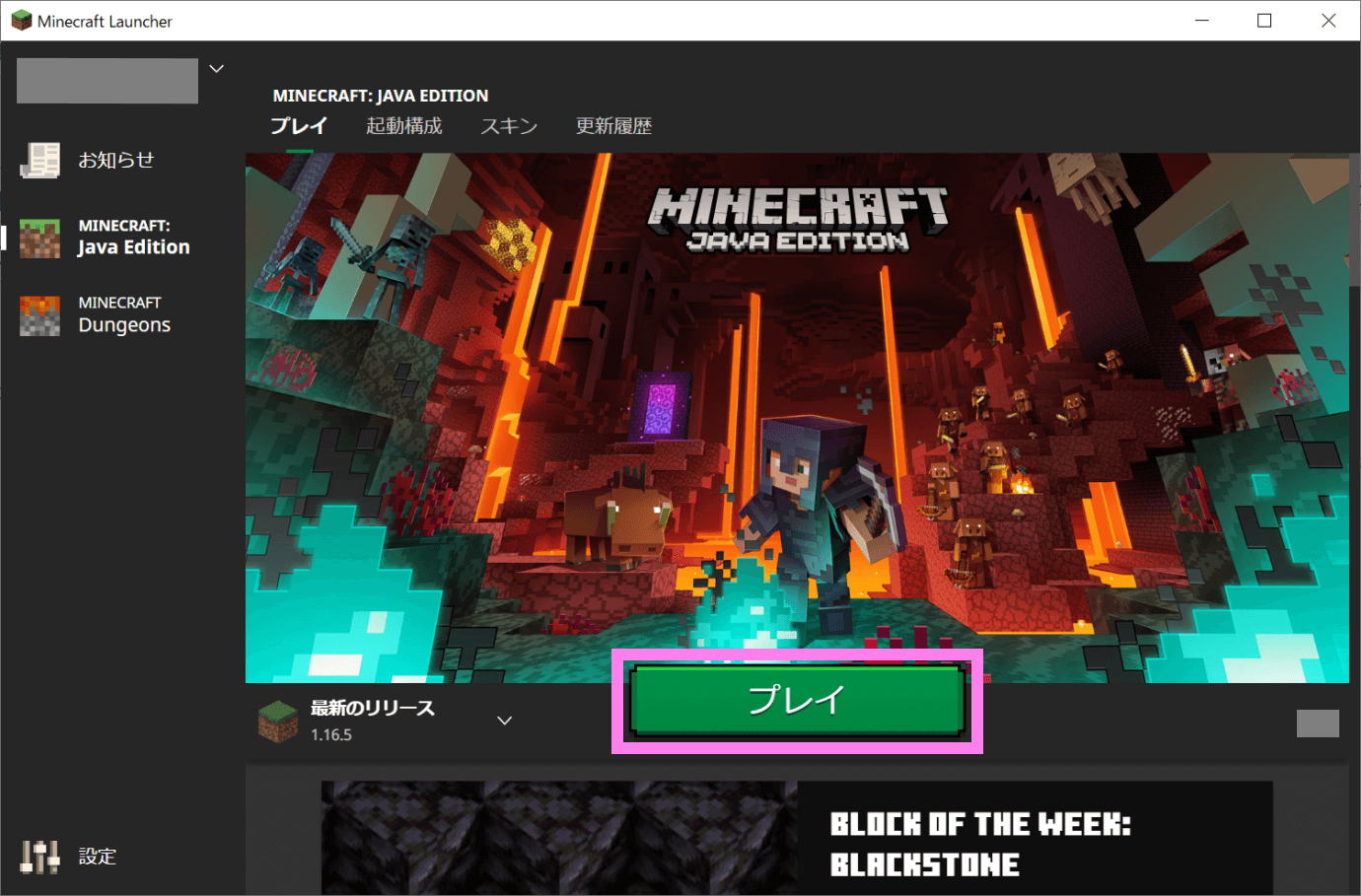
もしここでデモ版の表示のままだった場合、左上のアカウント情報から一度ログアウトして、改めてログインし直してください。
製品版の扱いになったので、起動後のメインメニューは [シングルプレイ] [マルチプレイ] が選べるようになりました。
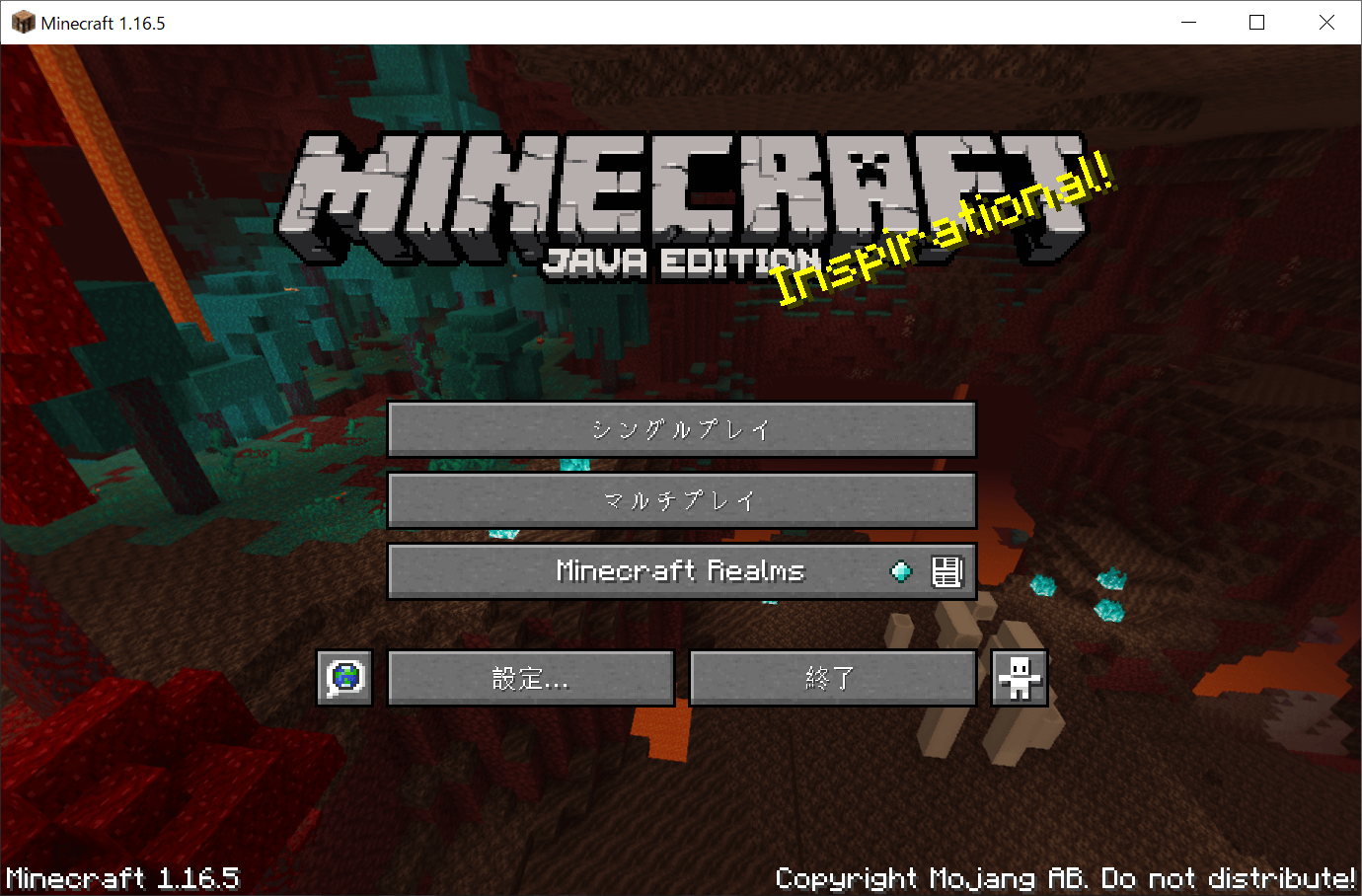
マルチプレイとは、同じワールド上を複数人で遊ぶためのモードです。
ただ、いろいろと設定が必要になるので、ある程度サーバーに関する知識が求めれます。なおバッファロールーターを介した、マルチプレイ用サーバーの立て方を紹介した記事があるので、そちらを参考にしてください。
それでは [シングルプレイ] を行う前提で、先に進みます。
新しいワールドを作成する
Minecraft をプレイするには、あなただけのフィールドとなる ワールド を作成する必要があります。まずはワールド名をつけるところから始まります。
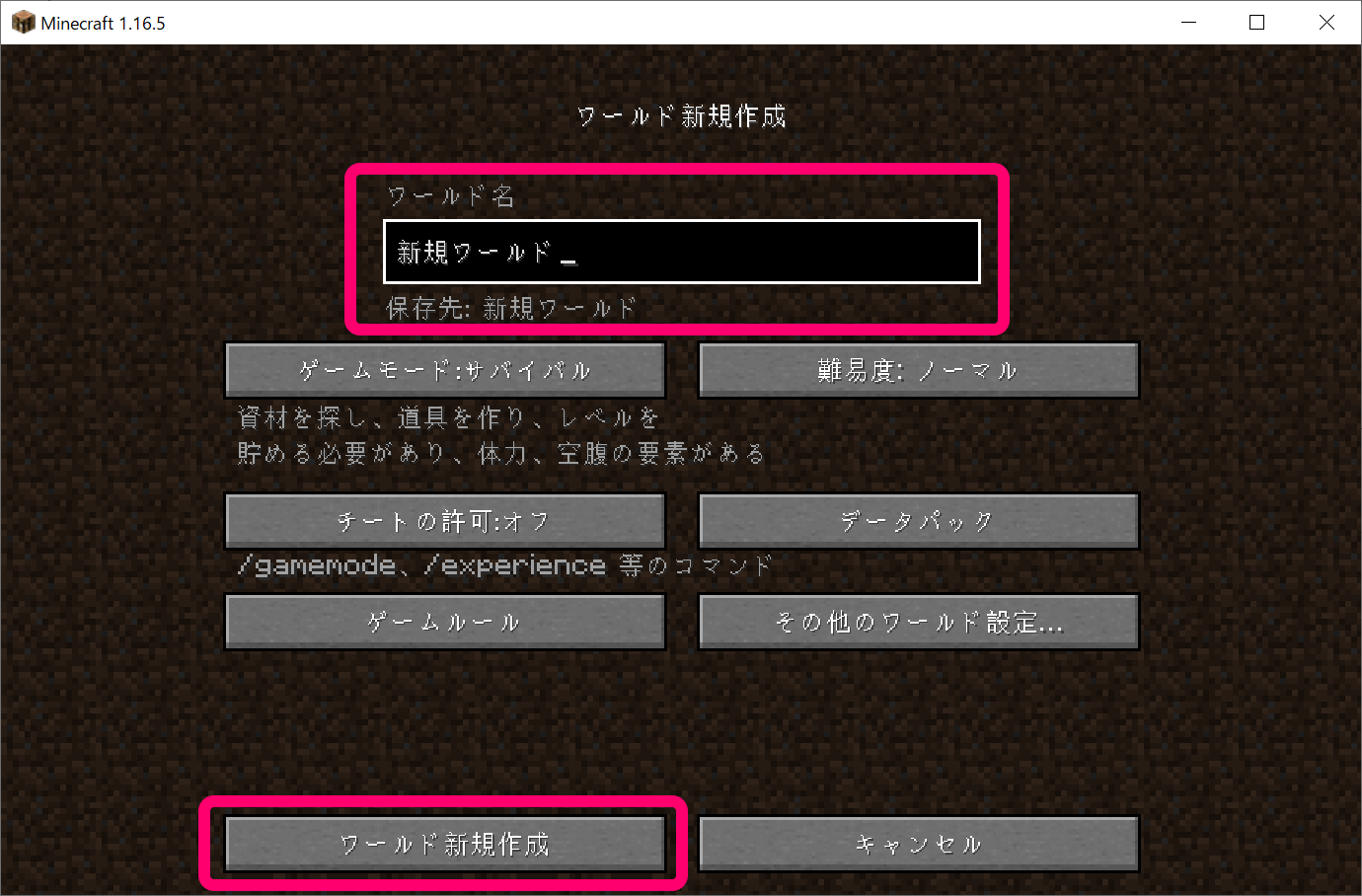
ワールドはいくつも作成可能です。最初はお試しで作ってみてください。

もし既にデータが存在しているがあるなら、それはデモ版でプレイした世界です。新しいワールドを作らず、そのまま体験版でプレイした世界の続きから遊ぶことも可能です。
ゲームモードの「サバイバル」は、体験版と同じモードです。ハードコア は難易度が最高の状態となり、一度死んだらそれでおしまいなので、初心者には不向きです。そして、クリエイティブモード は、建築を楽しむためのモードです。最初から全てのアイテムを持っていて、敵から攻撃を受けることもなければ、体力が減ることもありません。
いくつでもワールドが作成できるので、サバイバルを楽しむワールドと、クリエイティブモードで建築物を作るワールドを分けるような遊び方もできます。
作成したワールドを選択すれば、製品版でのゲームがスタート!なおワールドを作成直後は、データ生成に時間が掛かるため、画面が表示まで時間が掛かります。
動作が重かった場合の対処法
マインクラフトは、性能が低いパソコンでも動作するように、描画処理を軽くする設定が用意されています。
実際に、プレイして動きが重い場合は、設定変更で動作を快適にできます。描画距離を短くするなど、グラフィックの設定を変えるだけです。次の記事で解説しているので、参考にしてください。
以上、マインクラフトの体験版から製品版へ移行する方法でした。