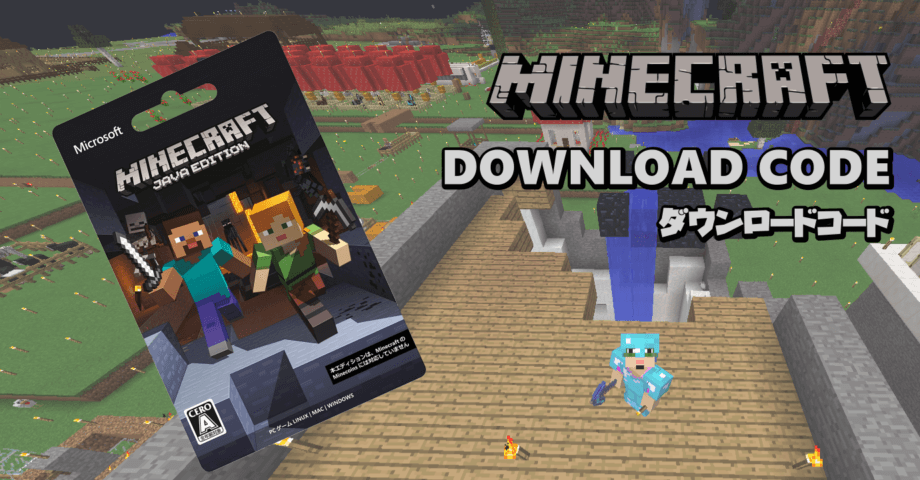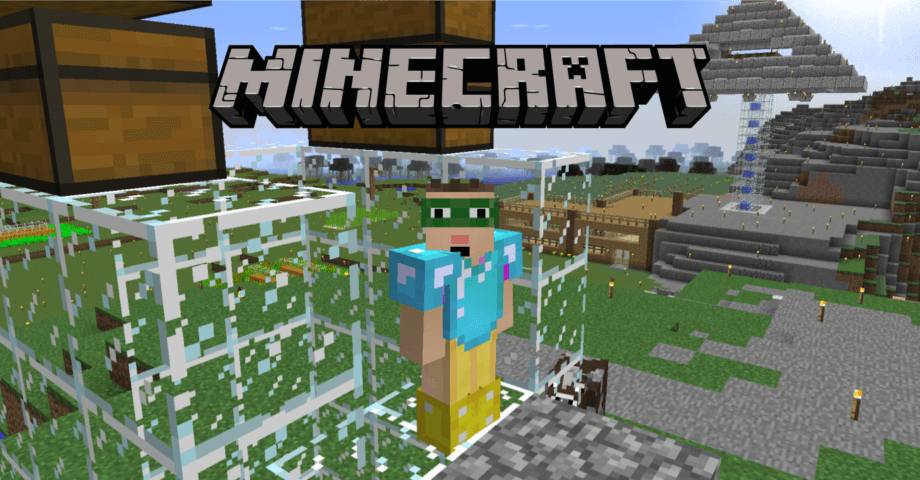Minecraft 体験版 (無料版) をパソコンにインストールする手順

現在、Minecraft には2つのバージョンが存在します。
| Minecraft 統合版 (Bedrock Edition) | スマホアプリや Switch で遊ぶときのバージョン |
|---|---|
| Minecraft Java 版 (Java Edition) | パソコンのみで遊べるバージョン、拡張機能である Mod を入れて遊ぶことができる |
パソコン版の Minecraft は、Java Edition に限らず Windows アプリ版も存在します。そしてアプリ版の内容は、統合版 (Bedrock Edition) と同じです。
パソコンで Minecraft をプレイする場合、Mod を使うなら Java Edition が必要で、Mod を利用しないならアプリ版でも遊べます。どちらもゲーム内容は同じですが、操作性が異なります。
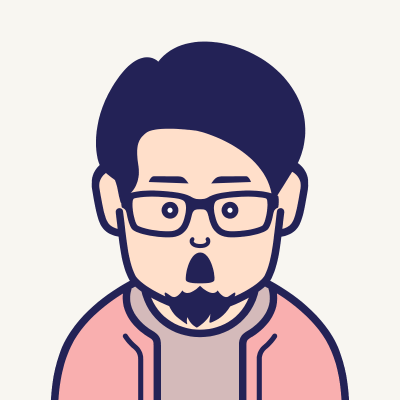
初心者は、どっちのバージョンを選べば良いのだろう?
最終的にはどちらか決めてプレイしたほうが良いですが、今はまず大前提として、自分のパソコンでマイクラが快適に遊べるか、チェックが必要です。そこで、今回紹介する Minecraft 体験版を導入して、実際に快適に動かせるか予め確認しておきましょう!
バージョンを選ぶのはそれからです!
Minecraft システム要件
マイクラをプレイするために必要なパソコン性能は、以下の通り。そもそもマイクラは軽いゲームなので、パソコンが高性能である必要はありません。
| Java Edition | Bedrock Edition | |
|---|---|---|
| OS | Windows 10 以上 macOS 10.14.5 Mojave 以上 | Windows 10 バージョン 19041.0 以降 |
| メモリ | 4GB | 8GB |
| CPU | Intel Core i5-4690以上 AMD A10-7800 Apple M1 | Intel i7-6500U AMD A8-6600K |
| GPU | NVIDIA GeForce 700 シリーズ AMD Radeon Rx 200 シリーズ | NVIDIA GeForce 940M AMD Radeon HD 8570D |

これを見て、よくわからなくても大丈夫!
どちらにせよ、体験版を入れて動くか試すので、自分のパソコンが条件を満たしているか、今の時点で確認する必要はありません。
事前準備|Microsoftアカウントを用意する
PC版マイクラで遊ぶには、Microsoft アカウントが必要です。
- 既に Windows のログインで、Microsoft アカウントを利用しているなら作成不要
- 持っていなければ、以下のリンクからアカウントを作成
メールアドレス、パスワードおよび生年月日を入力して登録。
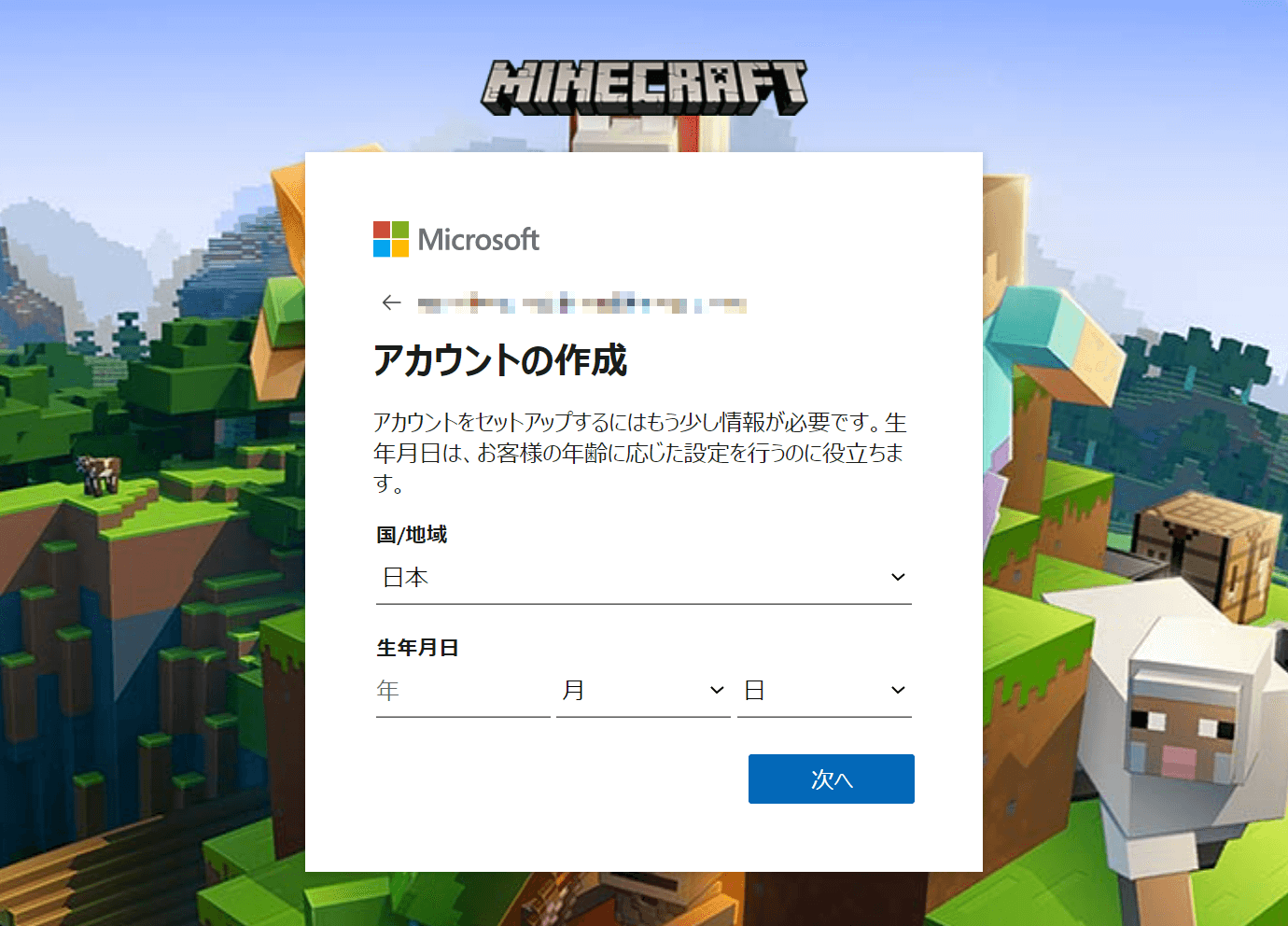
正しく登録されると、認証コードの入力画面が表示されます。入力したメールアドレス宛て送られた、コードを入力して進みます。
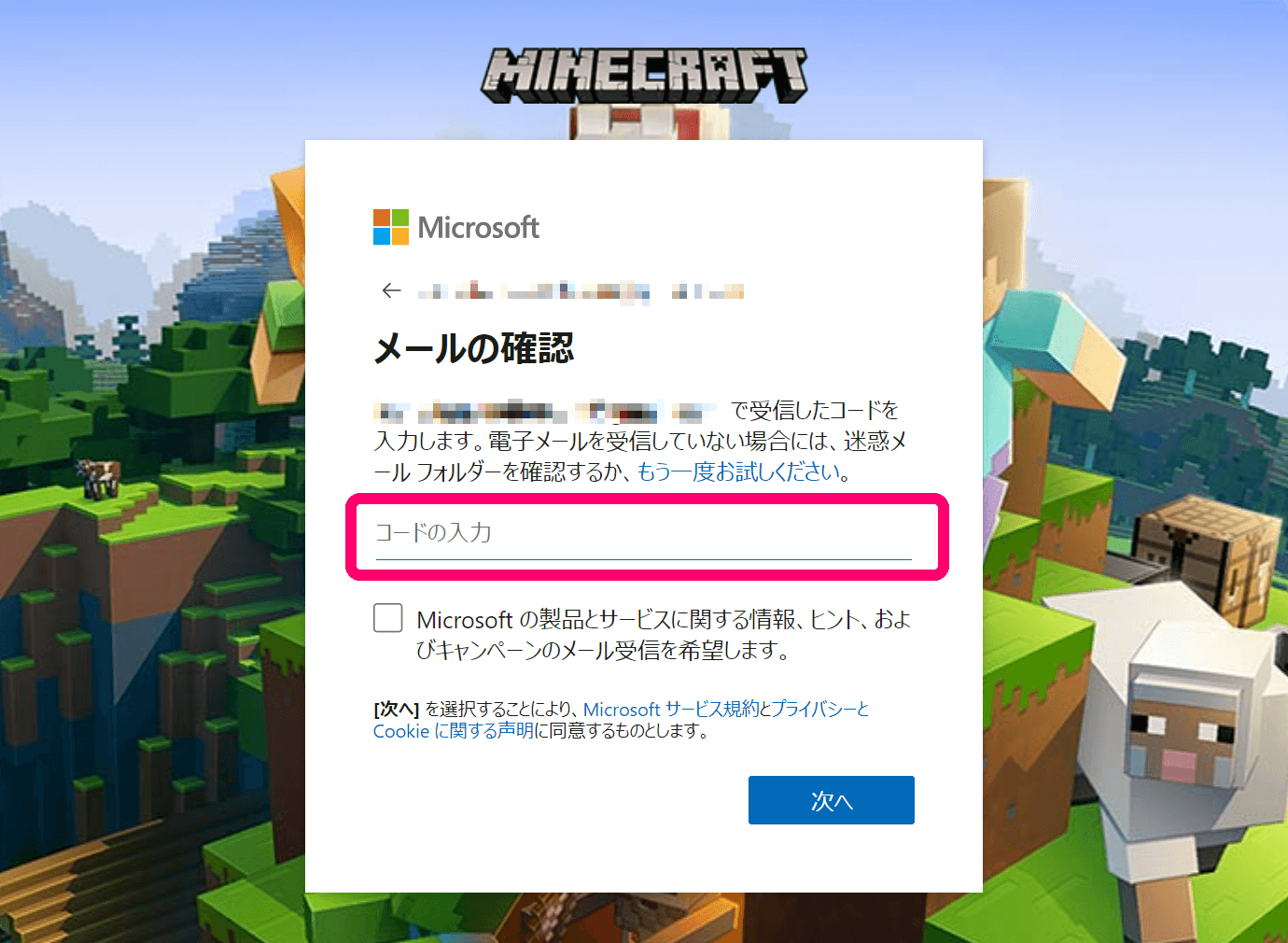

メール本文内にあるリンクをクリックしても認証されます。
認証が終わると、Xbox のゲーマータグを作成します。これは、Minecraft の ID のようなもの。画面に表示される名前であり、他の人と重複した名前がつけられません。
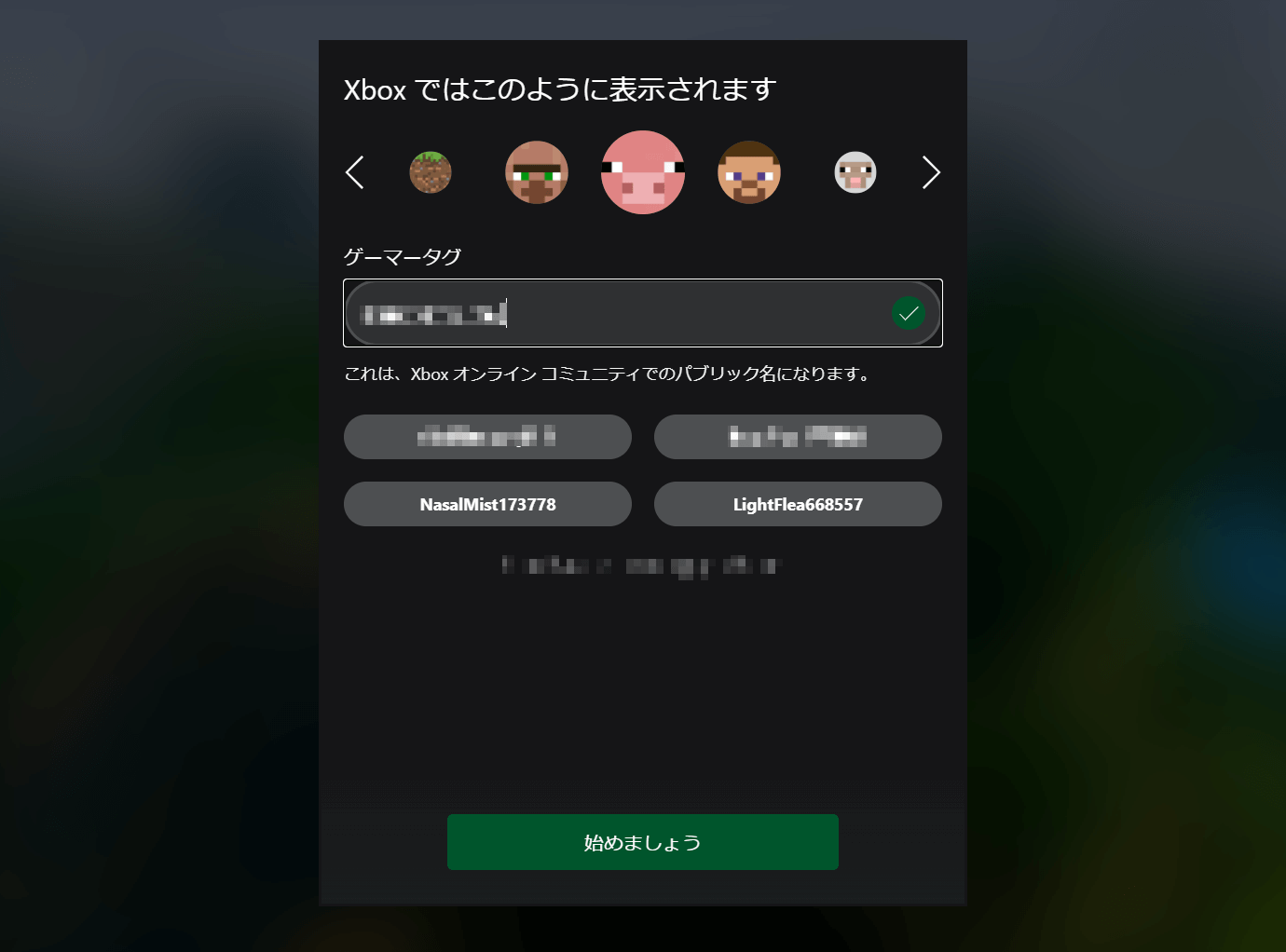
ゲーマータグが決まって、ようやくダウンロードできるページに移動します。
Minecraft 体験版について
プレイ時間の制限がある
デモ(体験版)は、ゲーム内日数で5日(約1時間40分)プレイできます。5日経った時点でゲームは終了。
リセットすると、初めから何度でもやり直しが可能。もし体験版から製品版を購入する場合、体験版で遊んだセーブデータを引き継いでプレイできます。
Minecraft Bedrock Edition 体験版の導入手順
統合版は、Microsoft ストアから無料体験版をインストールします。
上のリンクから「無料試用版」を選択します。あとは画面の指示に従って進むだけです。
Minecraft Java Edition 体験版の導入手順
次のページから、PC版のランチャーをダウンロードします。
- ダウンロードしたファイルを起動
- ライセンス条項に同意してインストール
- インストール後「始めよう!」ボタンでランチャー起動
- Microsoftアカウントでログインする
Minecraft をプレイする
ログインしたら、ランチャーの左側から Java Editon を選択して、右側にある [デモ版をプレイ] をクリックすれば体験版がスタート!
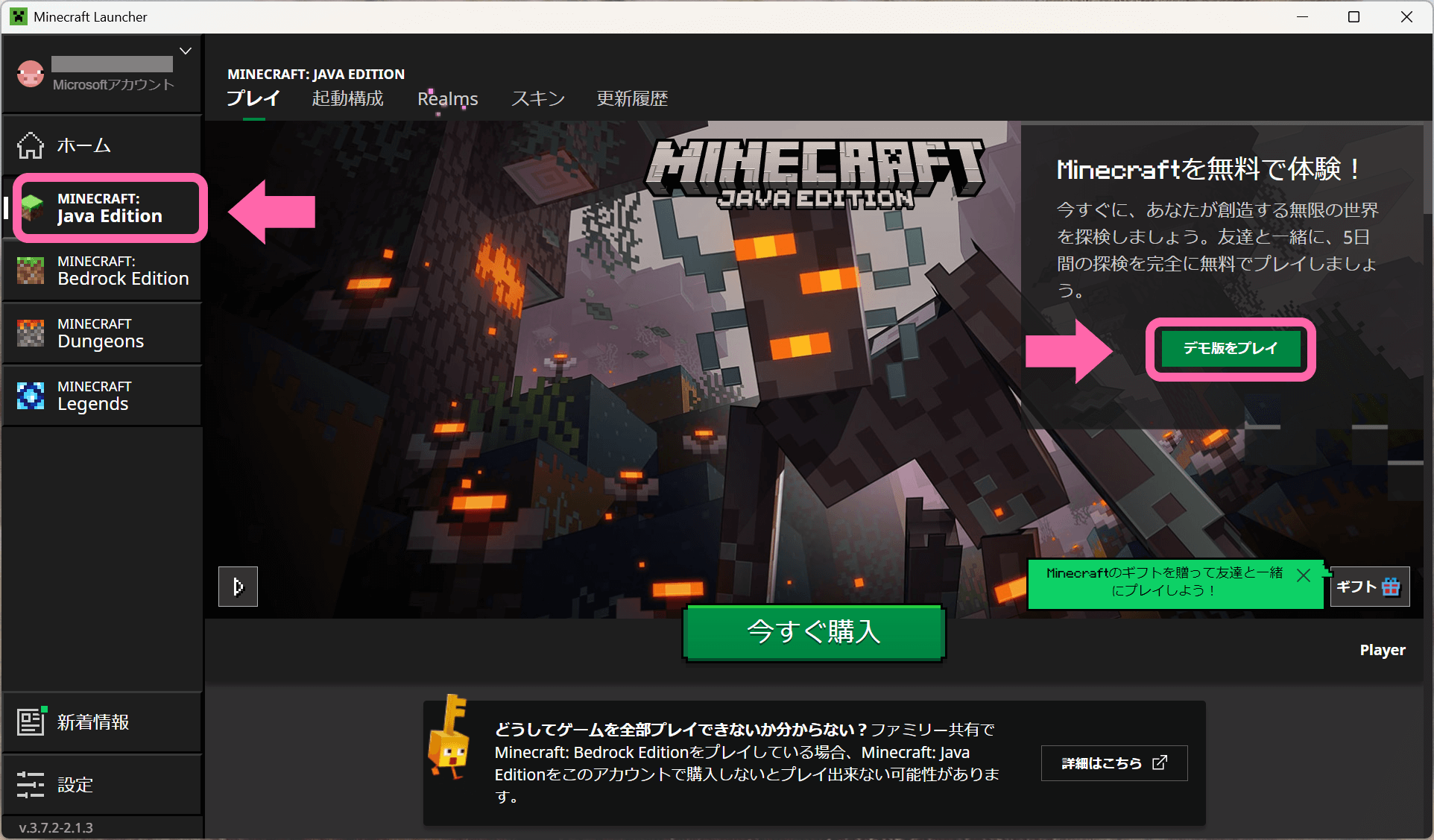
初回起動時は 400MB 近いデータのダウンロードにより、起動するまで少し時間が掛かります。
それでは [デモワールドで遊ぶ] を選択して、実際にプレイしてみましょう!
![[デモワールドで遊ぶ] を選択](https://nj-clucker.com/wp-content/uploads/2016/09/minecraft-install14-1.png)
一番最初にプレイする時は、ワールドを作成するため読み込みに時間が掛かります。パソコンがフリーズした訳ではないので、安心してください。
またゲームが開始されても、操作方法の細かい説明はありません。必要最小限の基本操作だけ、画面に表示されます。移動とジャンプ、所持品の確認方法しか教えてくれません。
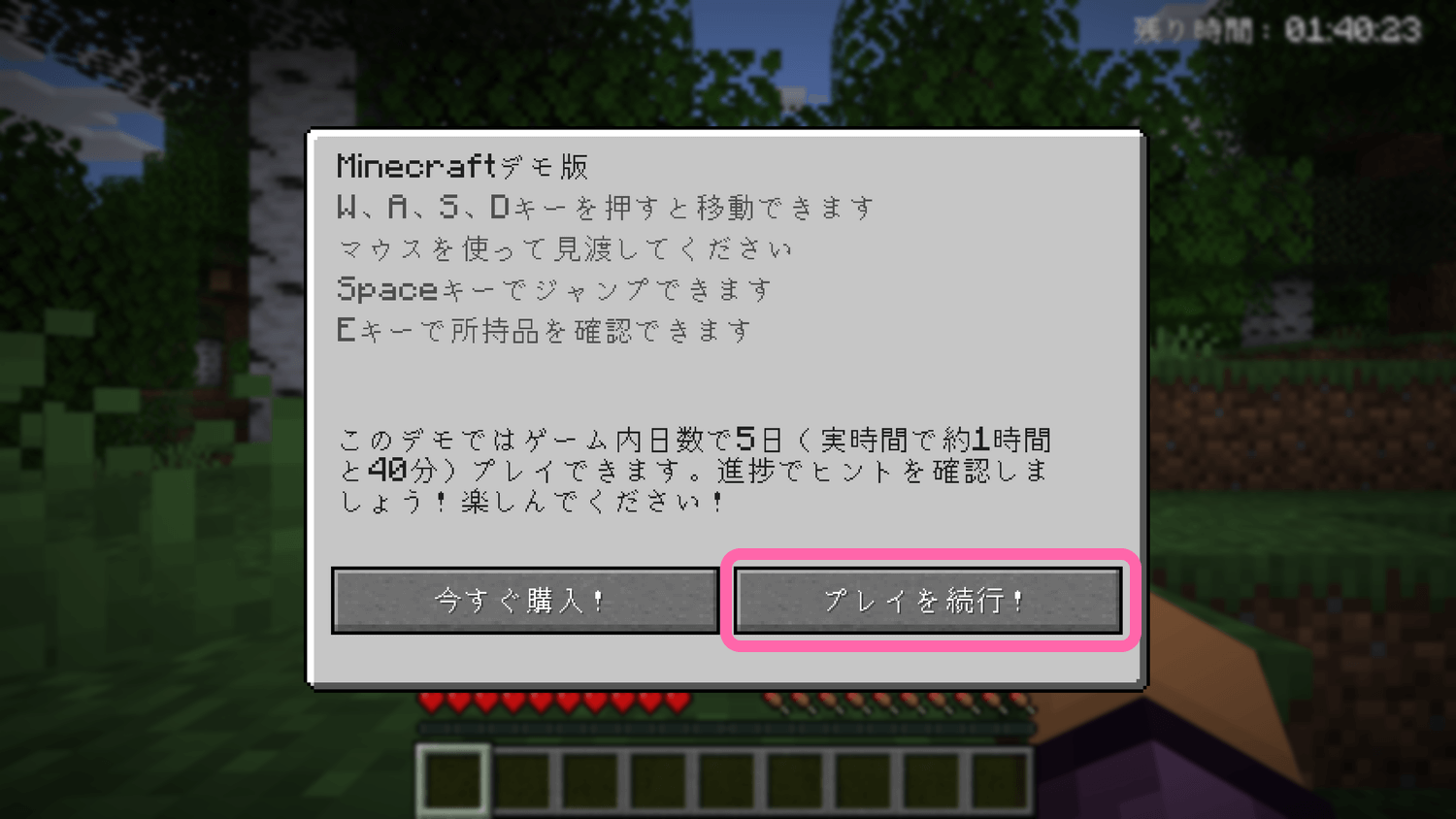
最初に覚えておくべき基本操作は、次のページにまとめてあるので、参考にしてください。
さあ、マインクラフトの世界のスタートです!
最初のうちは何をすれば良いのか、戸惑うことだらけ。でもそこを、少しずつ開拓していくのが Minecraft の魅力の1つ。
プレイできる時間は、約100分です。また最初からやり直せば、再び100分間は同じワールドで遊ぶことができます。画面の右上にタイムリミットの時間が表示されているので、そちらを確認しながらプレイしましょう!
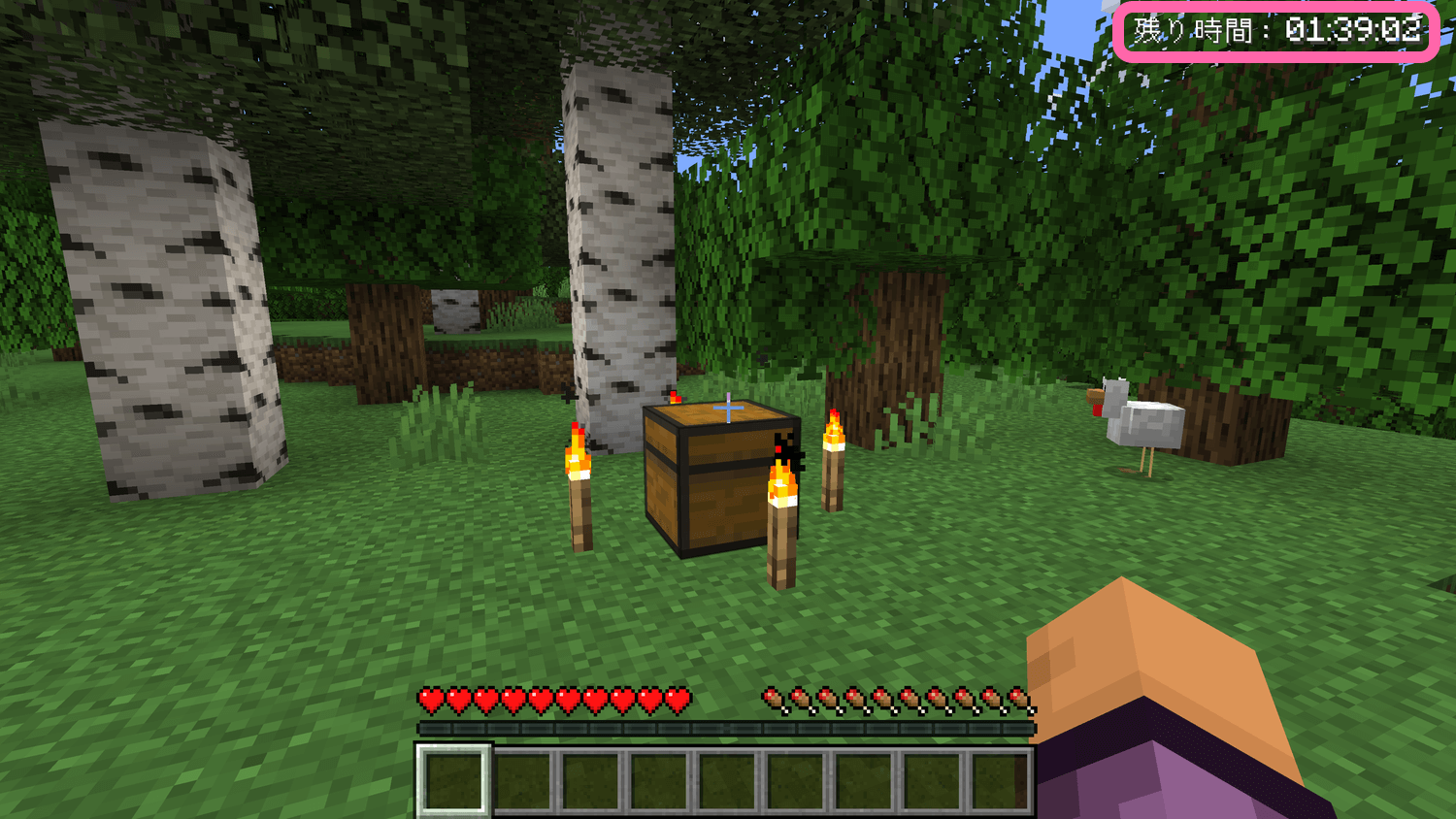
Minecraft 体験版(デモ版)を利用する最大の目的は、使っているパソコンで Minecraft が快適にプレイできるか チェックすることです。古いパソコンや性能が低いパソコンの場合、最初に体験版をプレイして、動きの確認をしてからゲームを購入するようにしましょう。
パソコン性能が問題ないか確認する
Minecraft が快適にプレイできるかどうか、感覚的な判断以外に判別する方法があります。それが FPS 値の測定です。1秒間の描画コマ数を示す、リフレッシュレートの値です。
プレイ中に F3 を押すと、情報画面が表示されます。ここの左上に 60fps と表示されている部分が FPS 値です。移動するなど、何かしらキャラを動かすと動的に数値が変化します。
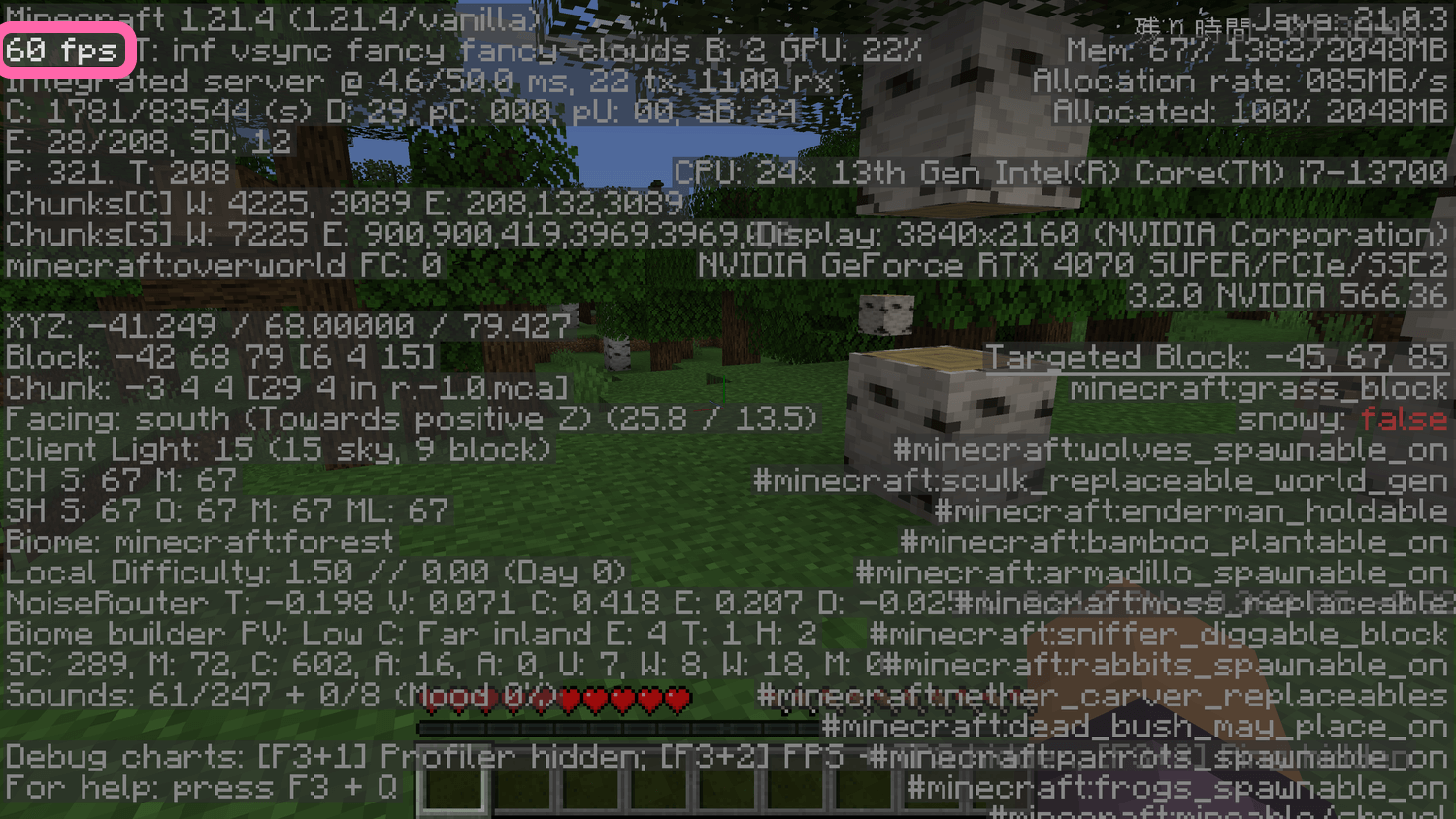
初期設定では最大 60fps です。常に 60fps 近い数値が出ていれば、マイクラが問題なくプレイできるパソコンです。また 30fps あたりでも、問題なくプレイできるのが Minecraft の良いところです。もし 15fps 以下であれば、パソコン性能が足りていません。
なおビデオ設定を変更すれば、性能不足のパソコンでも少しだけ動作を軽くできます。動きが重いと感じたら、次のページを参考に試してみてください。
表示された情報画面は、もう一度 F3 を押すと消えます。
体験版から製品版への移行
体験版で無事に Minecraft が動くことを確認できたら、いよいよ製品版の購入です。体験版がインストール済みであれば、購入手続きをするだけで、簡単に製品版でプレイできます。
マインクラフトの購入方法は、以下のページをご覧ください。
手軽に済ませたいなら、Amazon で販売しているダウンロードコードを利用すれば OK です。オンラインコード版であれば、すぐにメールで届きます。なお、カード版を選ぶと宅配便で送られてきます。
現在、パソコン版の Minecraft は 3,960 円で購入でき、Java 版と統合版 (Redrock 版) の両方がプレイできるライセンス体系になりました。
以上、マインクラフトの体験版をパソコンにインストールする手順でした。