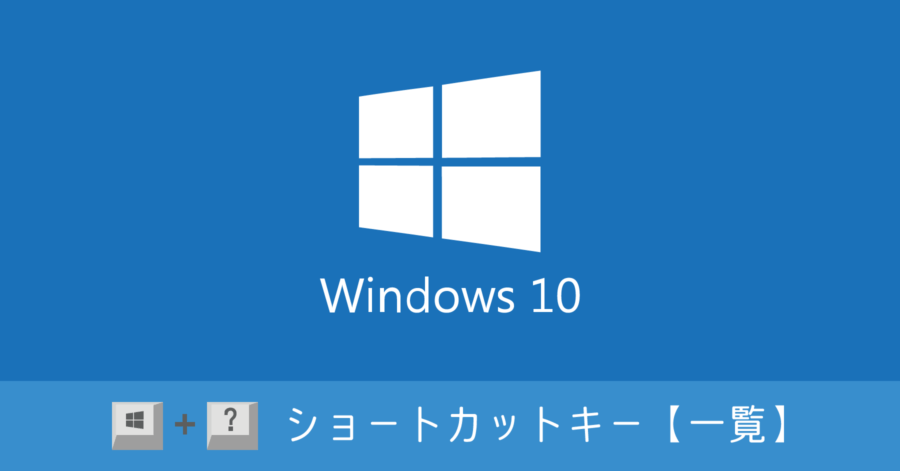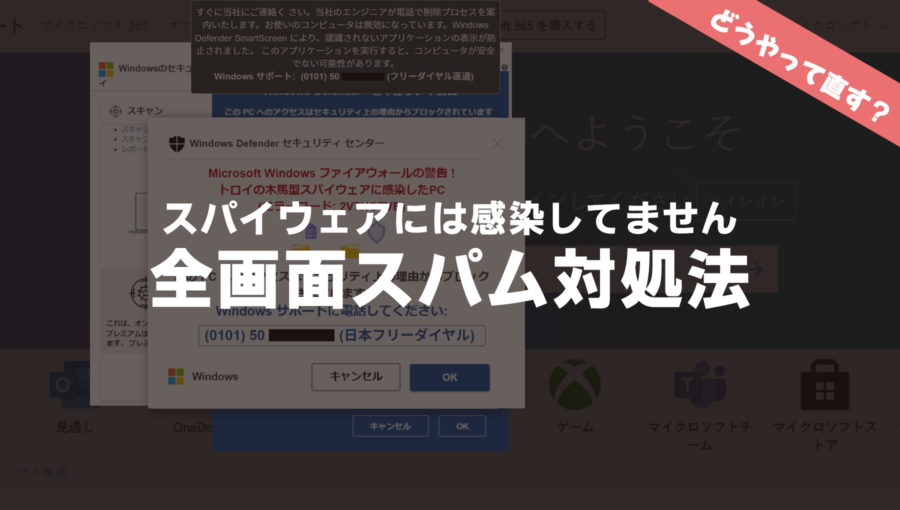起動時に Chrome が勝手に起動する原因は Windows 10 の仕様変更によるもの
2017/11/06
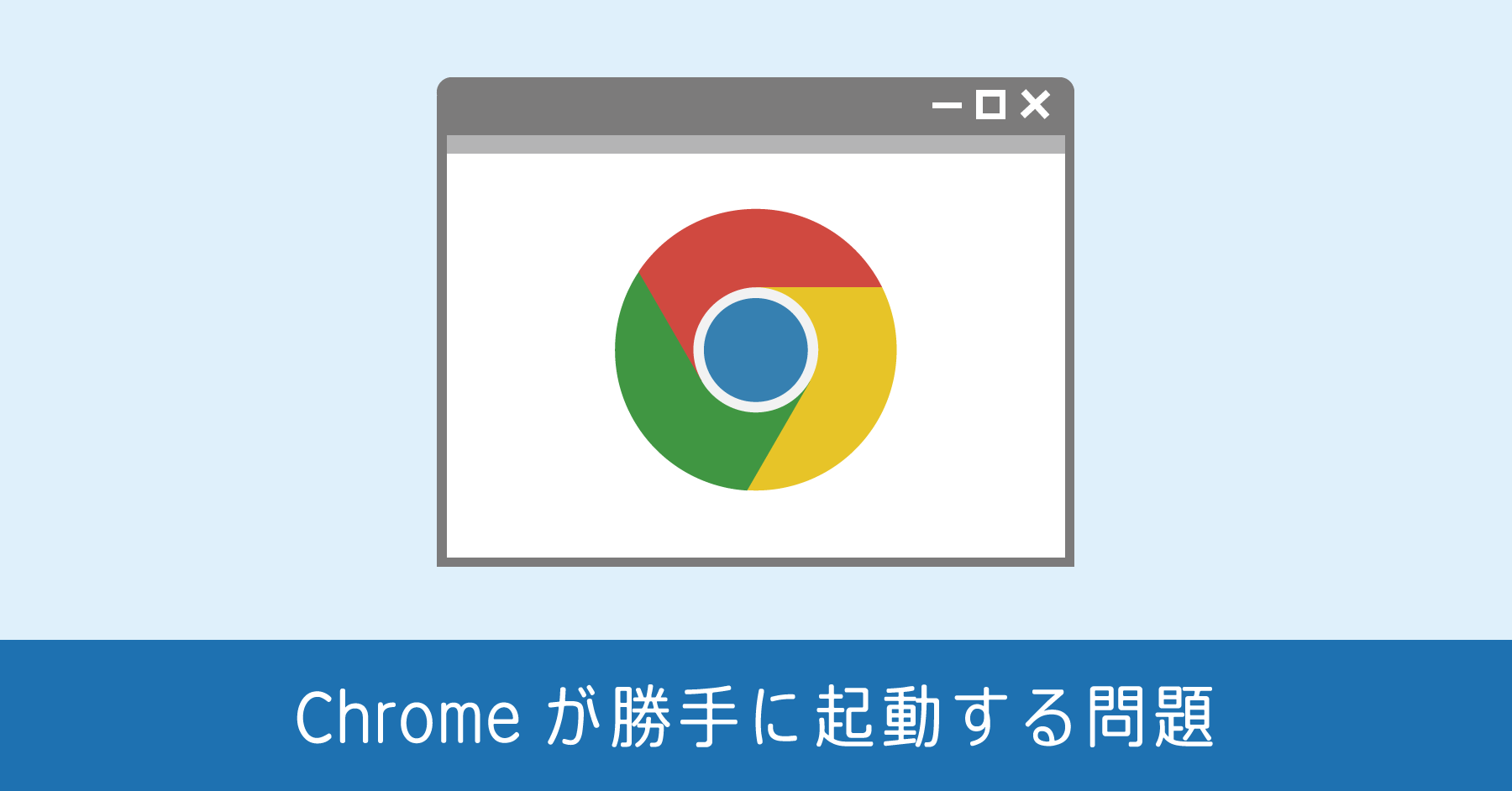
Windows を起動すると、次のような事象が発生するようになりました。
- ログイン後に勝手に Chrome ブラウザが起動する
- 同様に Amazon Music アプリが起動する
- 同様に IE11 (Internet Explorer 11) が起動する
一体何が起こったのか。原因を調べてみると、Windows 10 のアップデートに起因するものだと判明。
このページに書かれた内容をまとめると次の通りです。
- Windows 10 の更新で実装された機能
- Windows 終了時に起動していたアプリ情報を保存して、再起動時に復元する
- 設定でこの機能の ON / OFF を切替えられない
- レジストリ値は不明
- アプリを強制終了するシャットダウンコマンドで回避できる
設定メニューが存在しないので、他の方法で具体的に対策していきます。
パソコン起動時に Chrome が起動しないようにする方法
Chrome ブラウザは、初期設定でウィンドウを閉じてもバックグラウンドでアプリが起動しています。そしてこの動作について、設定から制御できます。
- 右上の から [設定] 画面を開く
- 画面最下部にある [詳細設定▼] を開く
- [システム] 項目を確認する
- 「Google Chrome を閉じた際にバックグラウンドアプリの処理を続行する」の設定を OFF にする
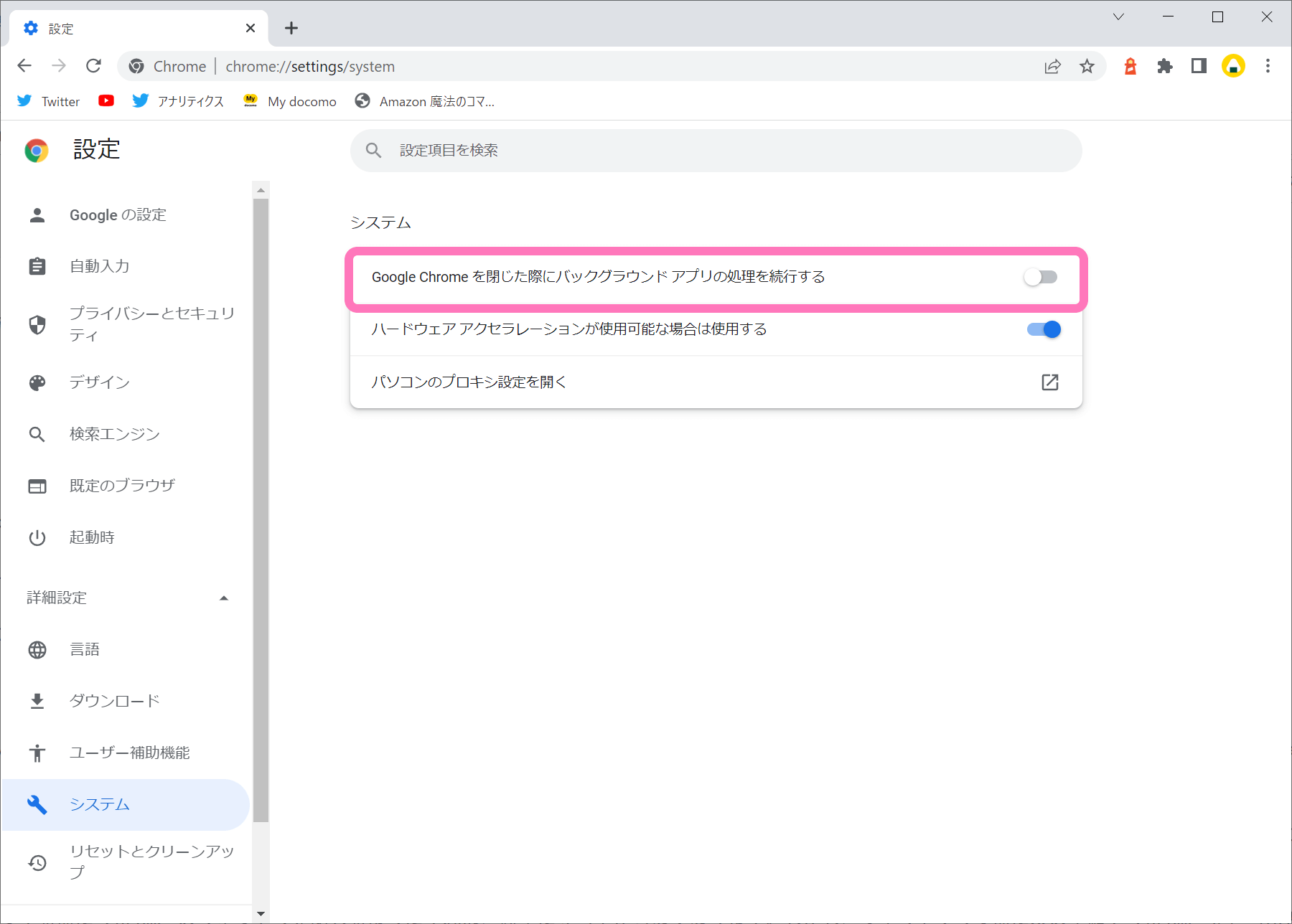
この設定が ON になっていると、Windows 10 起動時に Chrome が自動的に起動します。そもそもこの設定は、一度ブラウザを閉じても、次に起動する時に素早く立ち上がるようにシステム内に常駐させる機能です。OFF にしても特に問題ありません。
そしてパソコンをシャットダウンする前に、Chrome のアプリを閉じておけば勝手に起動しなくなります。
IE (Internet Explorer) 11 が起動しないようにする方法
シャットダウンの前に Internet Explorer を閉じてしまえば、Windows 10 起動時に立ち上がらなくなります。
Amazon Mucic が起動しないようにする方法
アプリの右上にあるユーザー名の欄をクリックして [設定] 画面を開きます。詳細のタブを開いて、次の項目のチェックを外します。
- コンピュータの起動時にアプリを自動的に起動
- 閉じるボタンをクリックするとタスクトレイへ移動
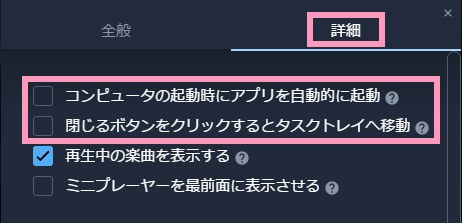
あとは IE と同様に、シャットダウンの前にアプリを閉じるようにしてください。
以上、Windows 10 の起動時に Chrome 等のアプリが勝手に立ち上がらないようにする方法でした。