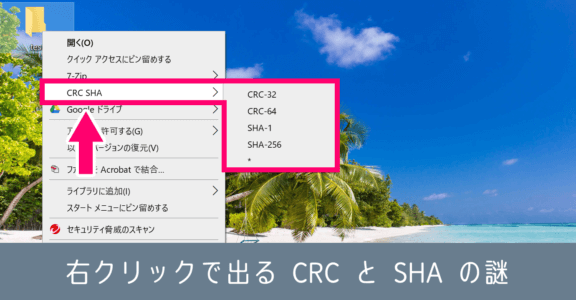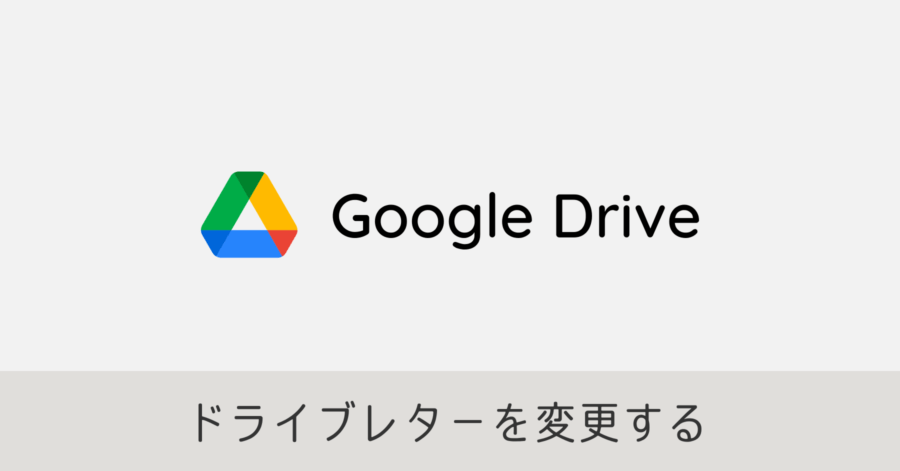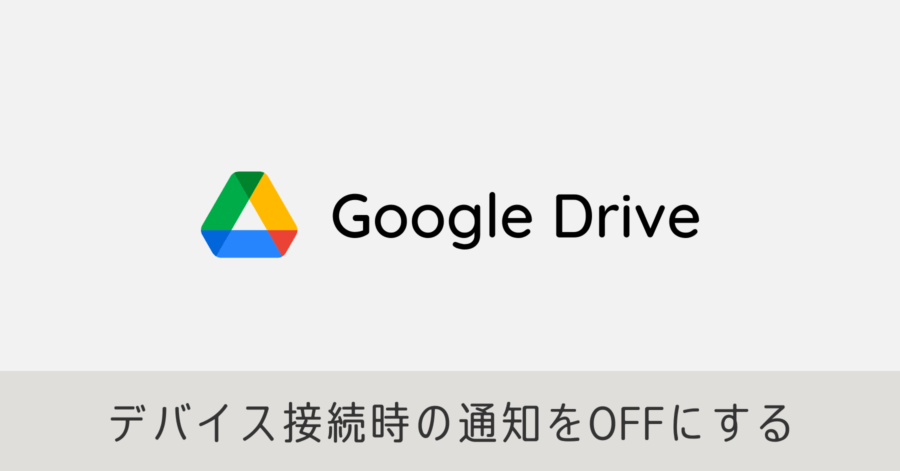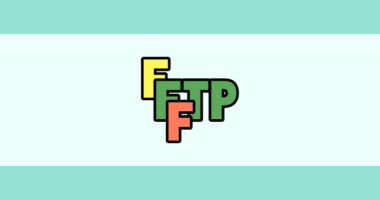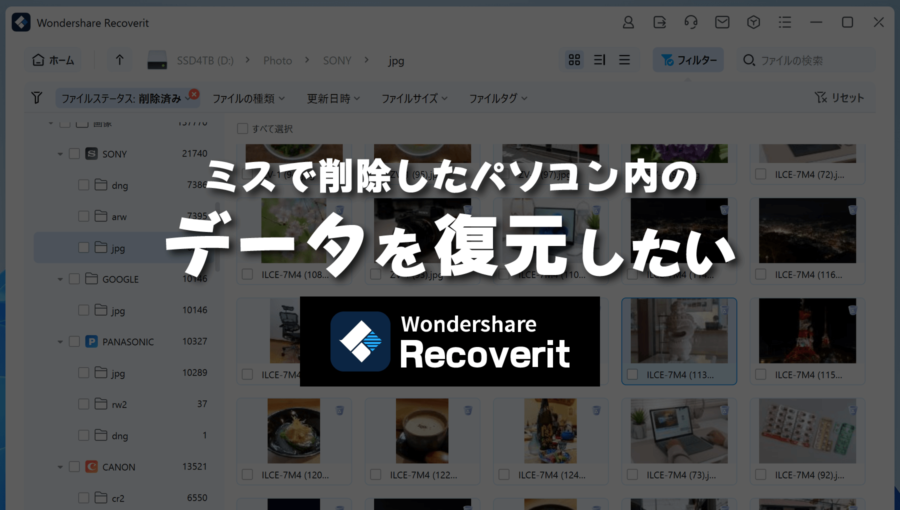DVD の動画を Adobe Premiere Pro で MP4 に変換する方法
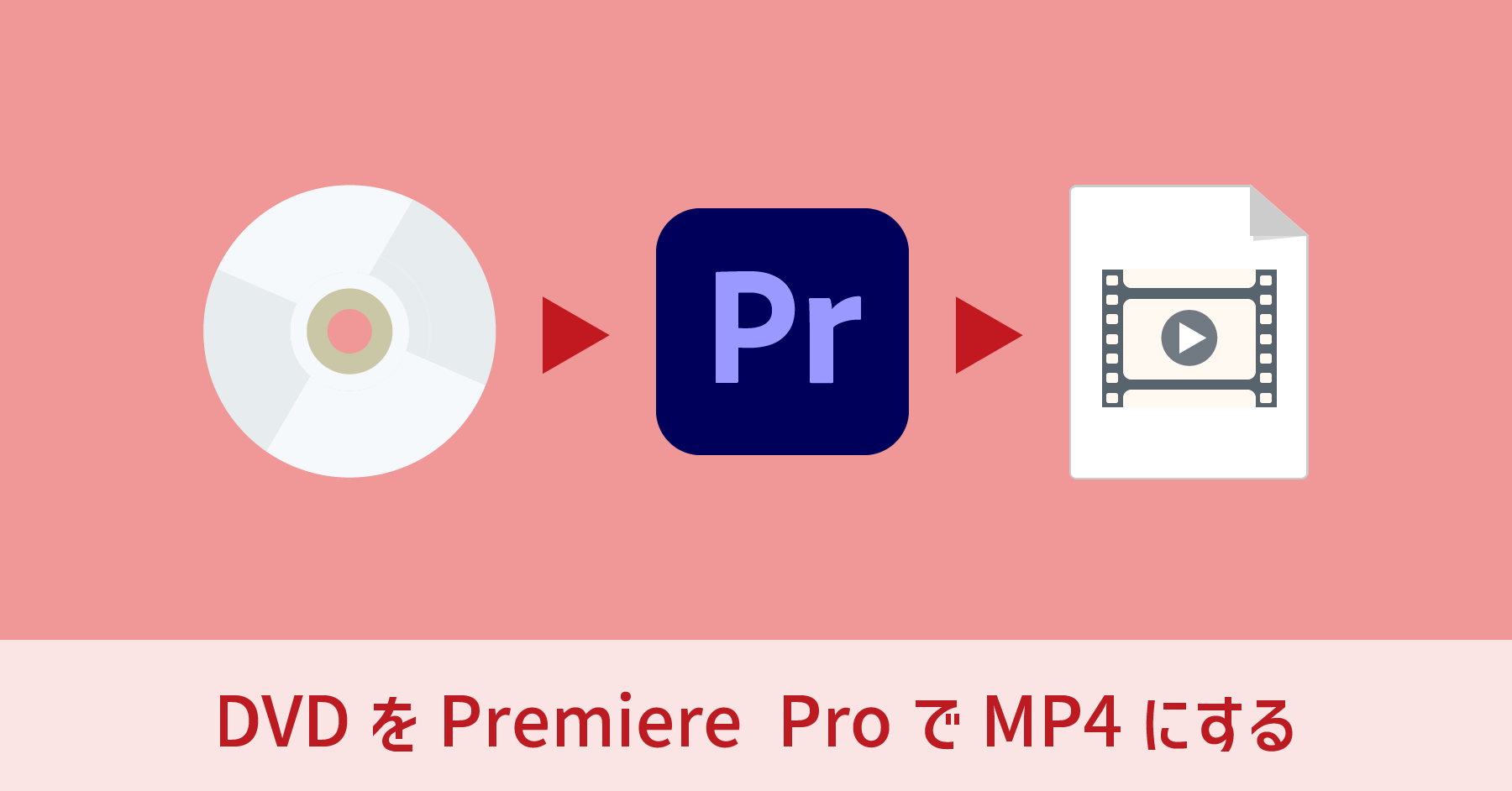
昔の DVD データを MP4 化するために、Adobe Premiere Pro を使ってエンコードを実施しました。ネット上の情報が少なく、迷いながらも MP4 に変換できたので、わかりやすく手順をまとめておきます。
手順
- DVD のデータをローカルにコピー
- Premiere のプロジェクトを作る
- DVD フォルダを丸ごと読み込む
- VOB データをタイムラインに配置
- メディア書き出し
言葉ではわかりづらいので、画像つきで詳しく解説していきます。
DVD を Premire で MP4 にする方法
DVD のデータをローカルにコピーする
パソコンに DVD を読み込んだら、DVD ドライブ (D ドライブなど) を直接開きます。そこに VIDEO_TS フォルダ があるので、パソコンへ丸ごとコピーします。(AUDIO_TS フォルダがある場合は無視)
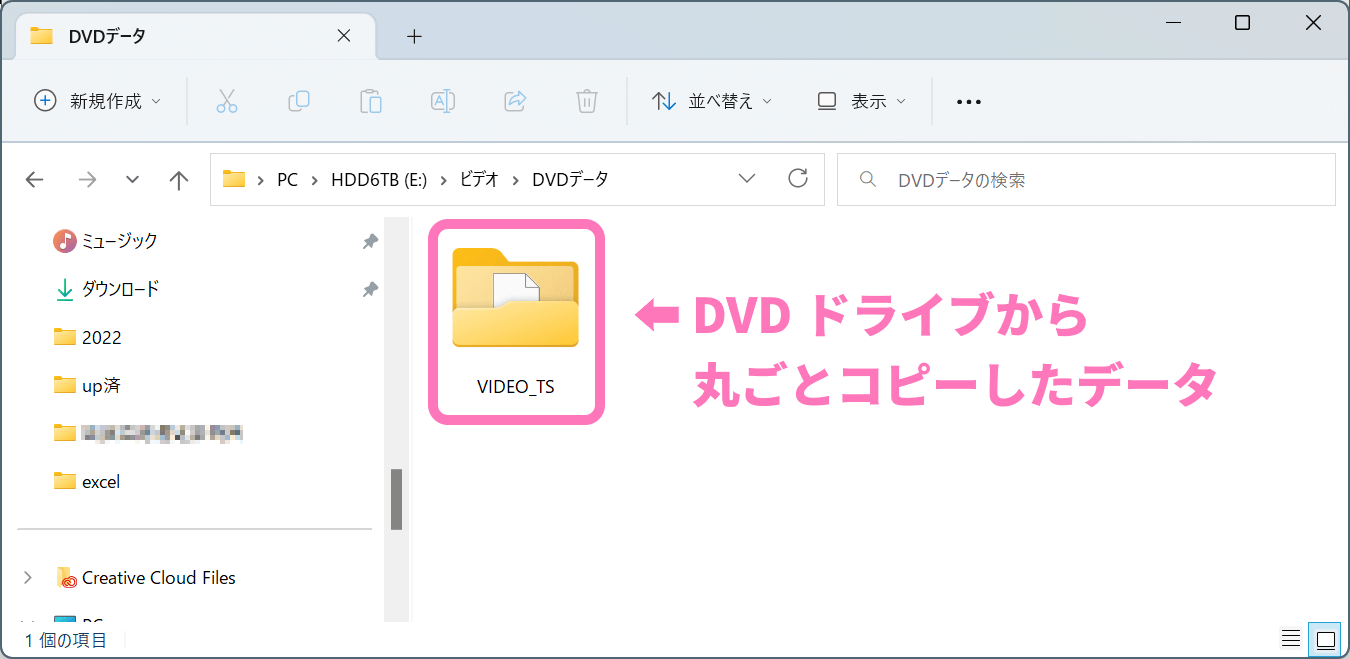
DVD はデータ転送速度が遅いため、直接データを参照する方法は NG です。予め DVD のデータをパソコンにコピーしておかないと、Adobe Premiere の編集作業時間が何倍にも膨れ上がります。
この DVD データのコピーが、MP4 化の作業で最も時間が掛かるところです。
Premiere のプロジェクトを作る
Adobe Premiere Pro を起動して、プロジェクトを作成します。ひとまずは何も設定を変えず、空っぽのままのプロジェクトで大丈夫です。
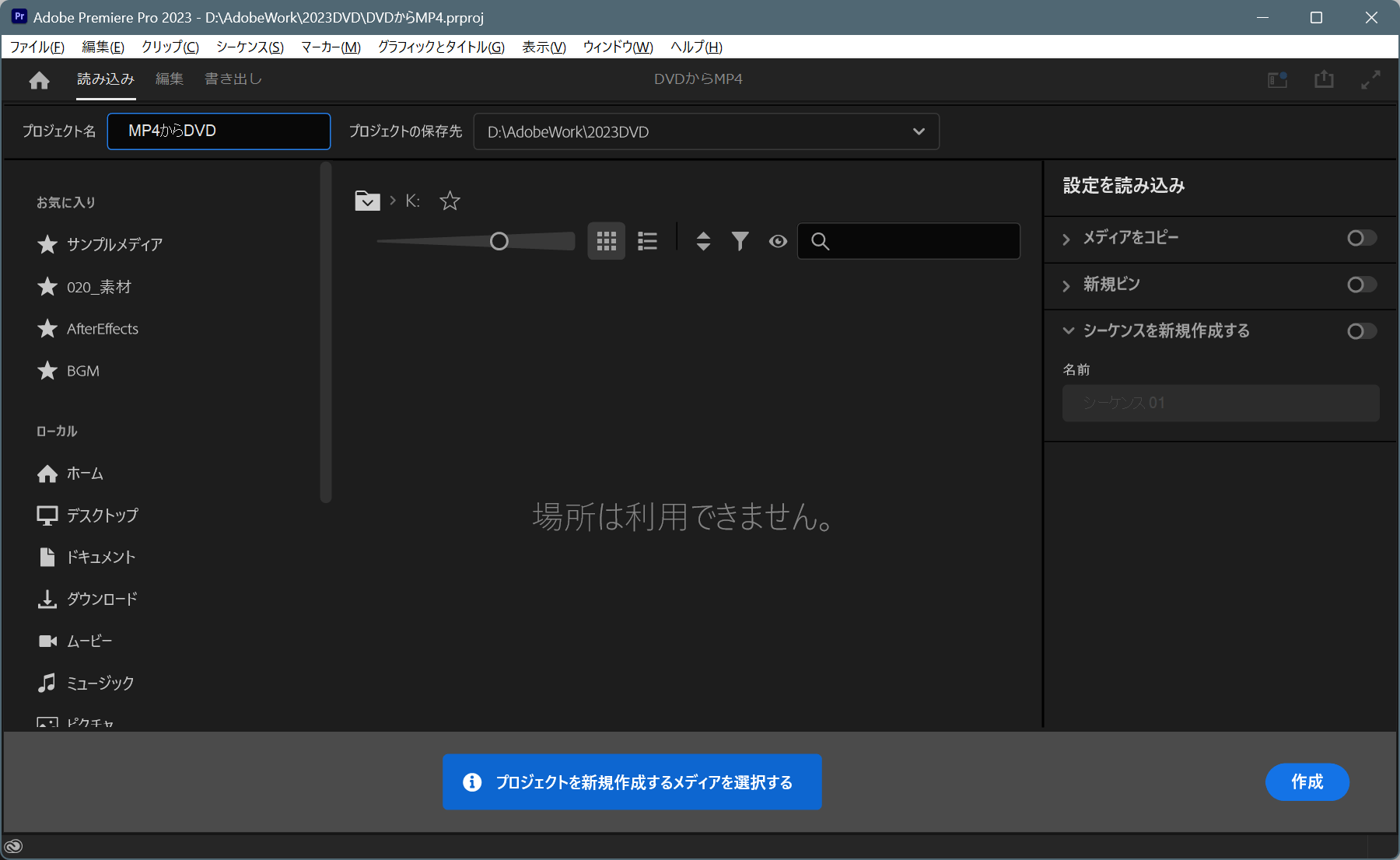
DVD フォルダを丸ごと読み込む
DVD から取り出した VIDEO_TS フォルダを、丸ごとプロジェクトへ読み込みます。次のように、フォルダごとドラッグ&ドロップすれば OK です。
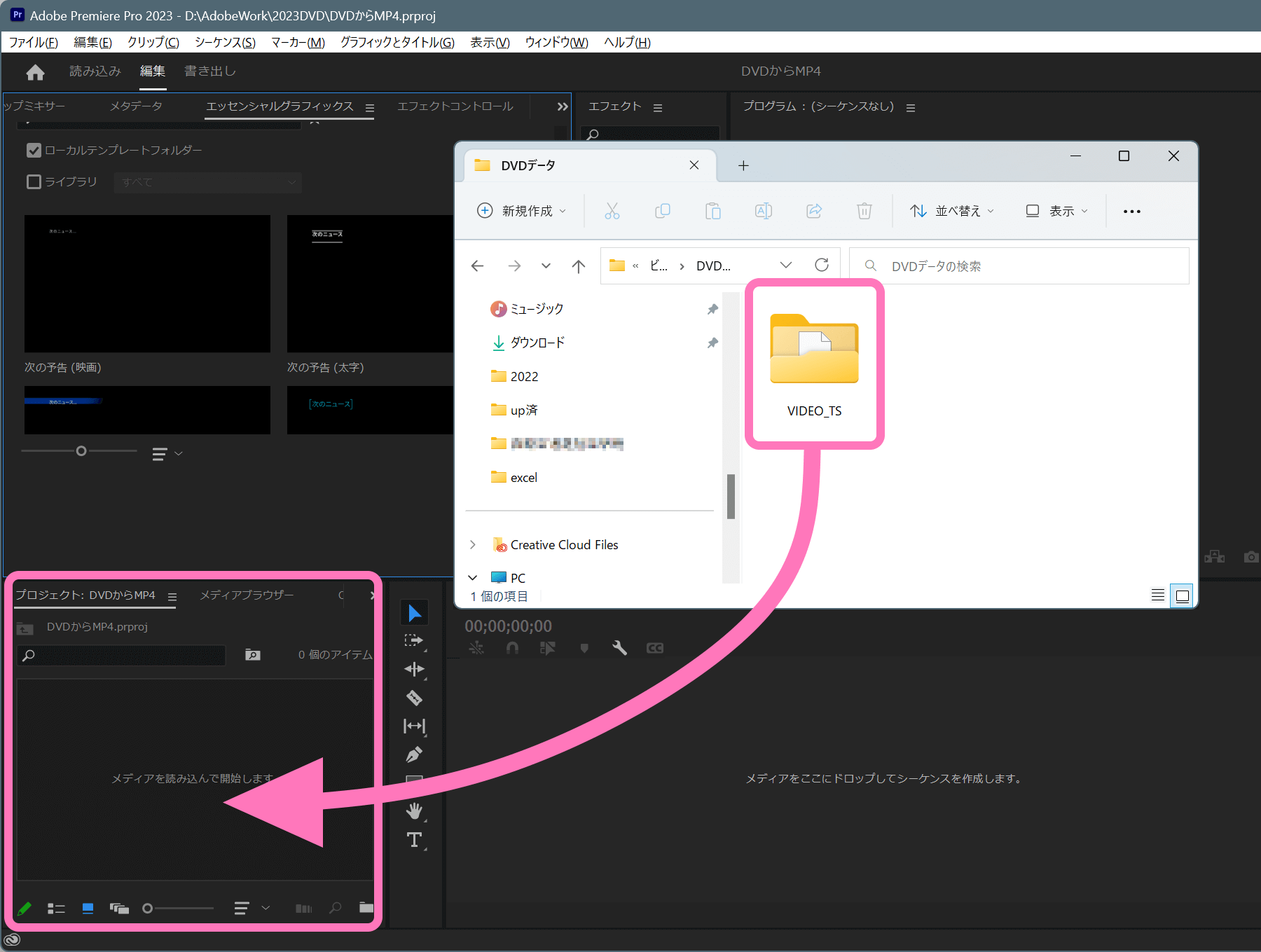
途中「ファイルをインポート」の状態で止まっても、そのままにしておきます。しばらくするとプログレスバーが進み、読み込みが完了します。
ただしフォルダ丸ごと読み込むと、一部のファイルで読み込みエラーが発生します。メッセージには「サポートされていないファイル形式です。」と表示されますが、MP4 化には不要なファイルなので、エラーは無視して次へ進みます。
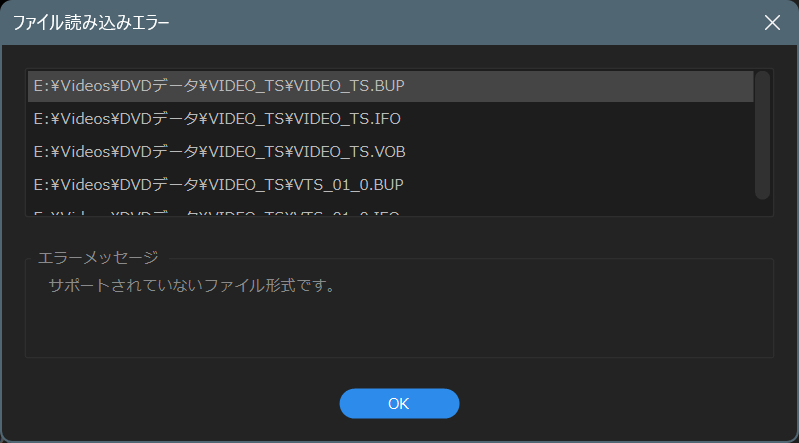
VOB データをタイムラインに配置
読み込んだ VIDEO_TS フォルダの中へ移動すると、末尾が .VOB のファイルが格納されています。これが DVD の動画データです。
この VOB ファイルを全て選択して、タイムラインへドラッグ&ドロップします。
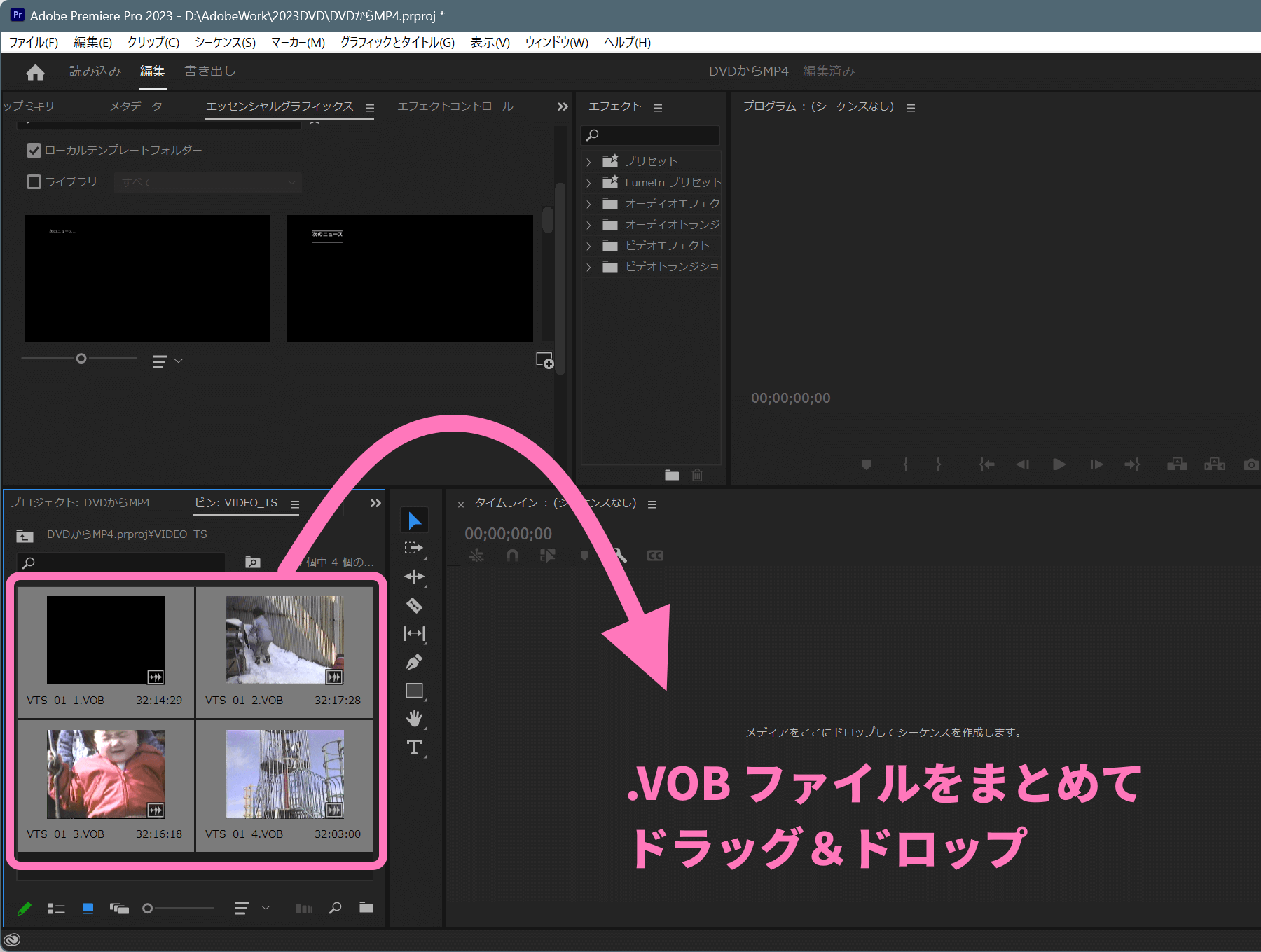
読み込んだ VOB ファイルは、番号順に整列します。
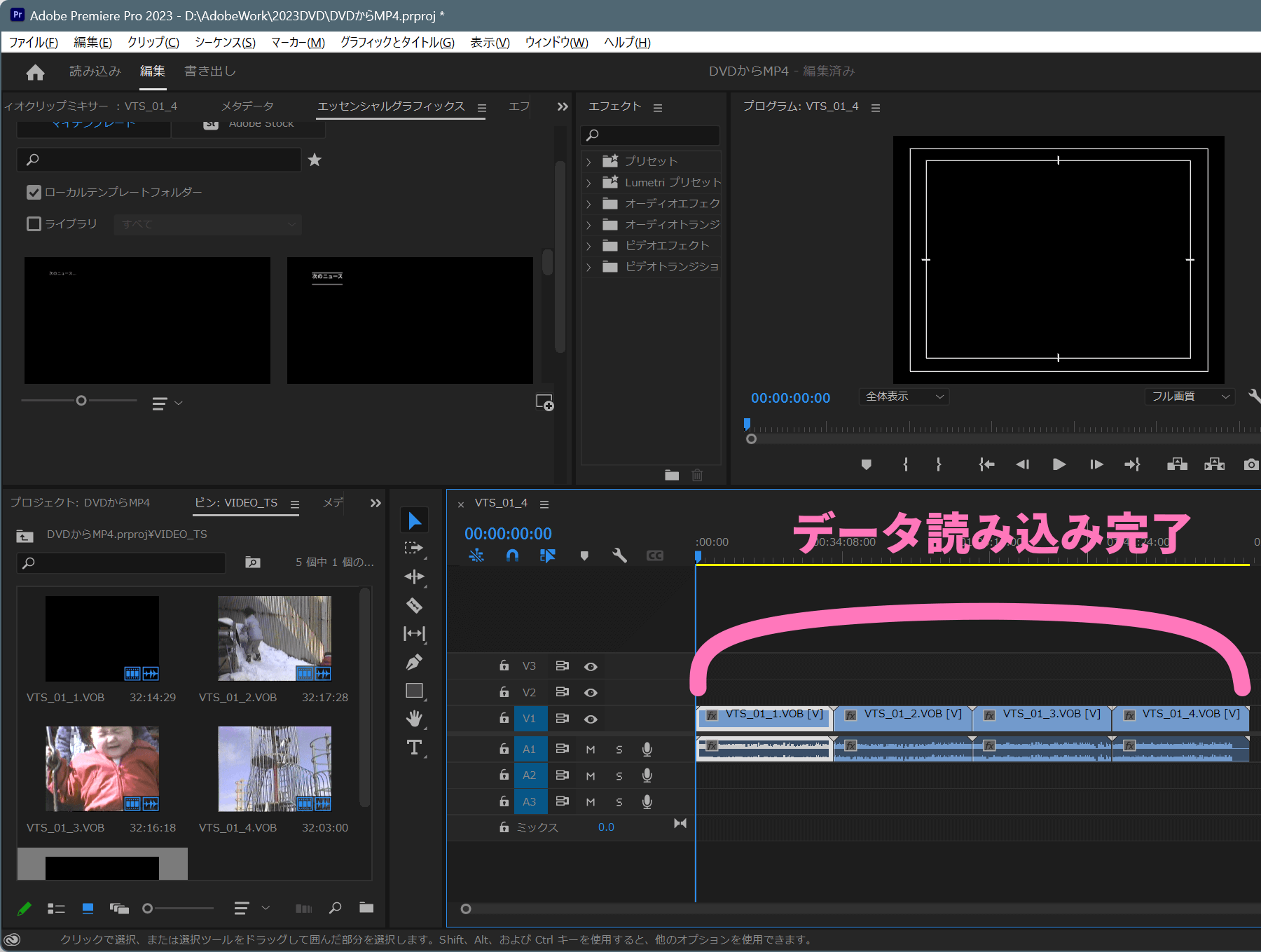
ここから先は、いつもの Premiere Pro の編集と同じです。カット編集やトランジション、字幕の追加など。編集が不要であれば、そのまま書き出し処理へ進みます。
メディア書き出し処理
編集が終わったら [ファイル] → [書き出し] → [メディア] で動画を書き出します。
デフォルトで、ソースのビデオ設定(DVD のビデオ設定)に合わせた出力が行われます。そのまま書き出し処理すれば MP4 (H.264) でエンコードされます。特に設定を変える箇所はありません。
(あとでわかりやすいように、ファイル名を変更しておくと良いです)
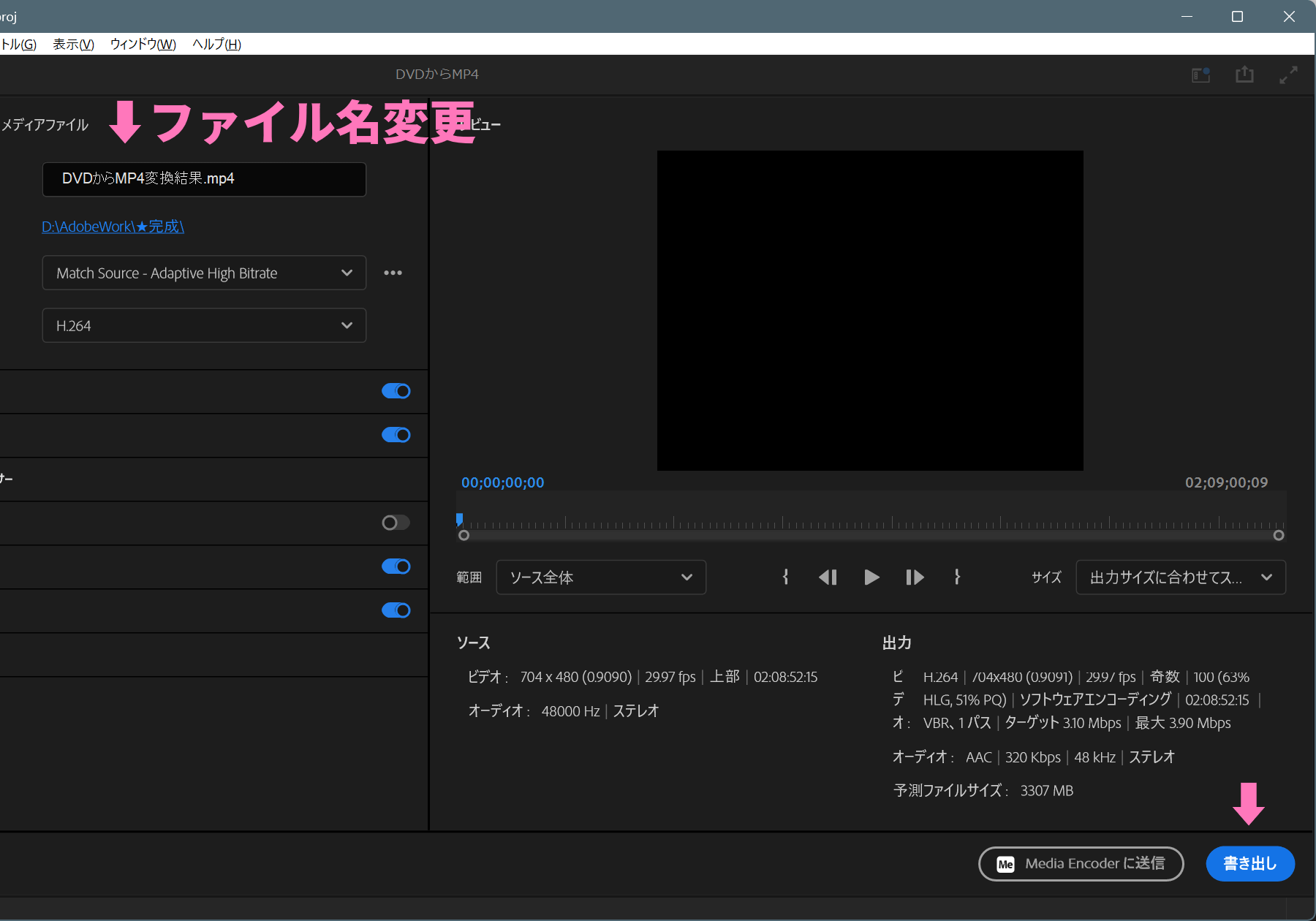
[書き出し] を押したら、あとは動画のエンコード処理を待つだけ。
これで DVD データから変換した MP4 動画の完成です。
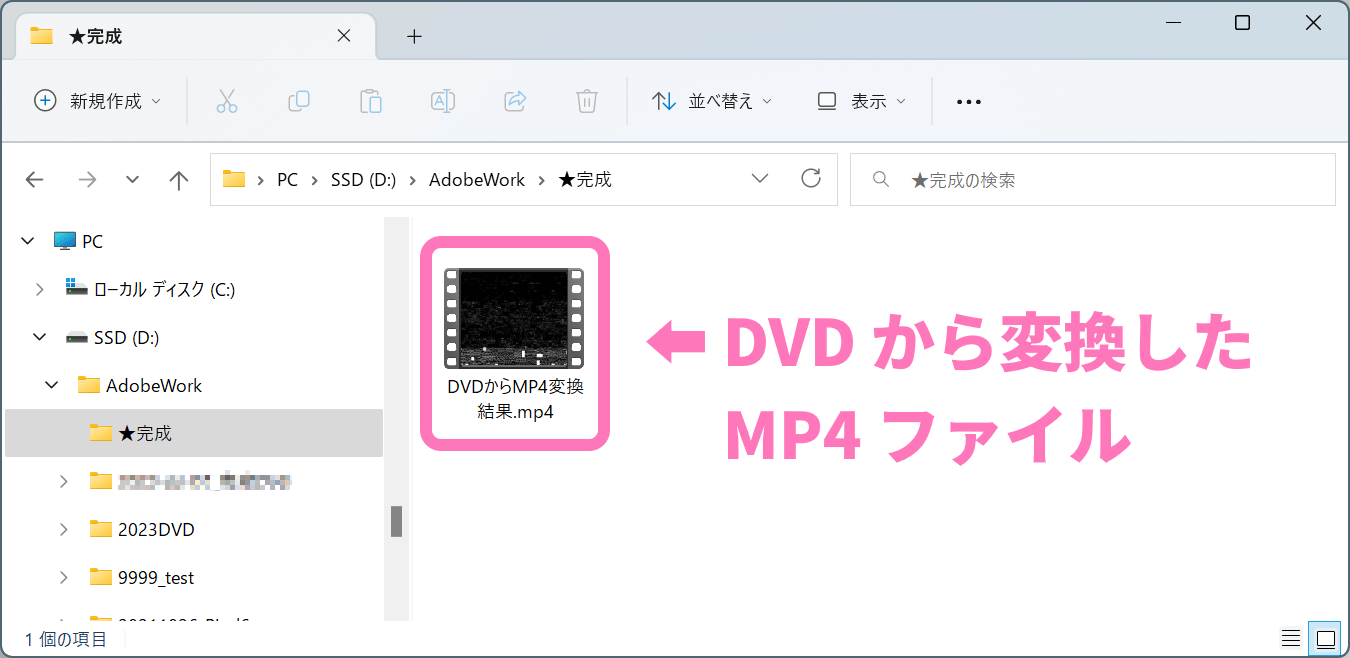
以上、DVD の動画を Adobe Premiere Pro で MP4 に変換する方法でした。
逆に MP4 ファイルを DVD に書き込む場合は、フリーソフトの DVD Flick がおすすめです。古いソフトですが Windows 11 でも問題なく動作して、余計な広告も一切ありません。今でも現役で使える良いアプリです!