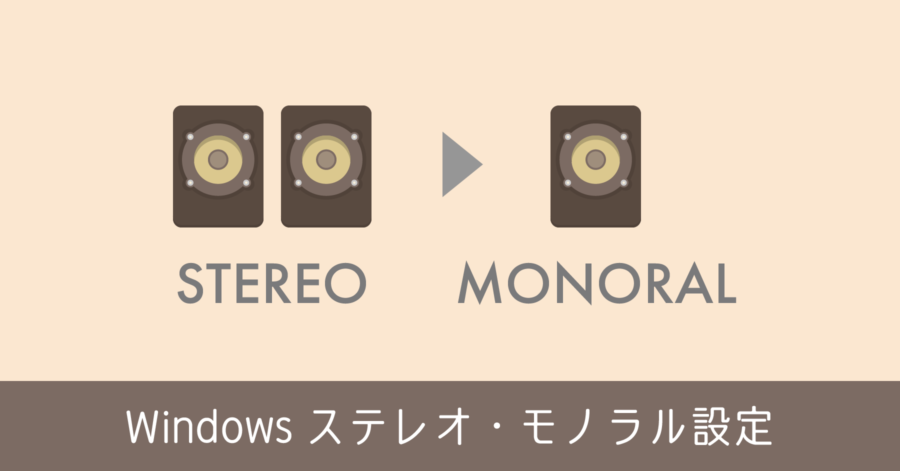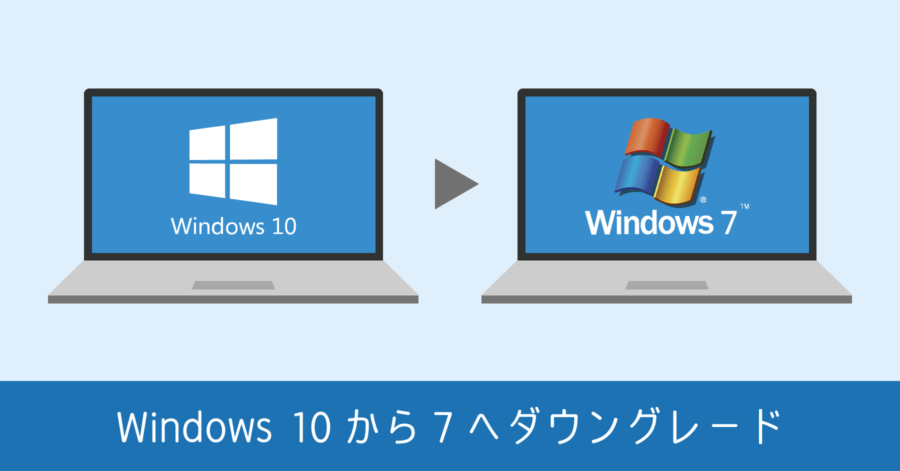Windows 11 / 10 で Hosts ファイルを編集する方法
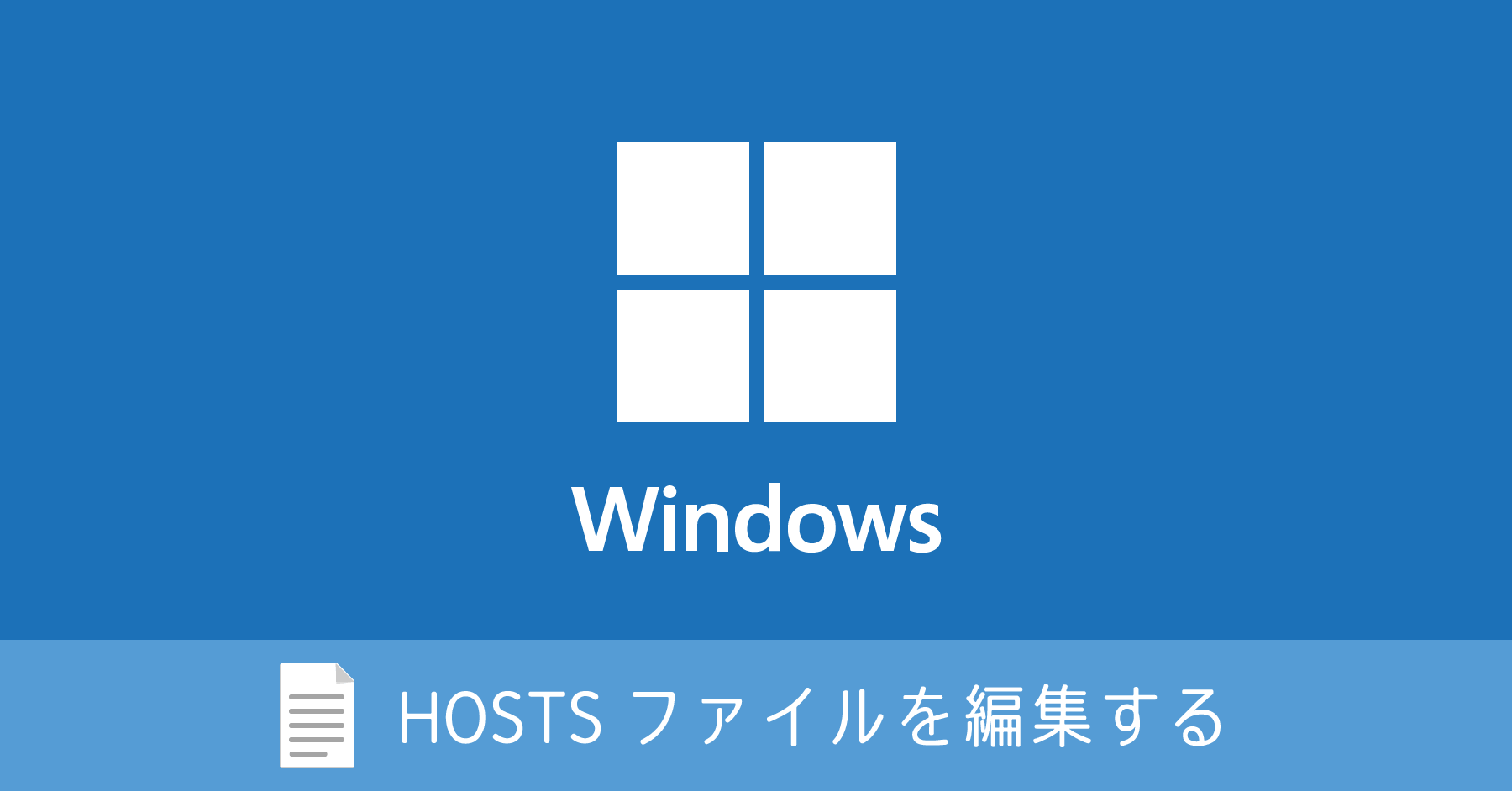
この内容は、初心者 SE に向けた書いた記事です。hosts ファイルが編集できても上書き保存できないと相談を受けたので、また同様の質問を受けても説明しなくていいよう、備忘録として残しておきます。
ここでは hosts ファイルが担う役割については割愛しますので、予めご了承ください。
タイトルは Windows 11 / 10 と記載していますが、過去の Windows 7 や Windows 8.1 も同様の手順で行えます。
Windows の Hosts ファイルを編集する手順
hosts ファイルのあるフォルダへアクセス
hosts ファイルの格納場所は、次の通り。
C:\Windows\System32\drivers\etc\
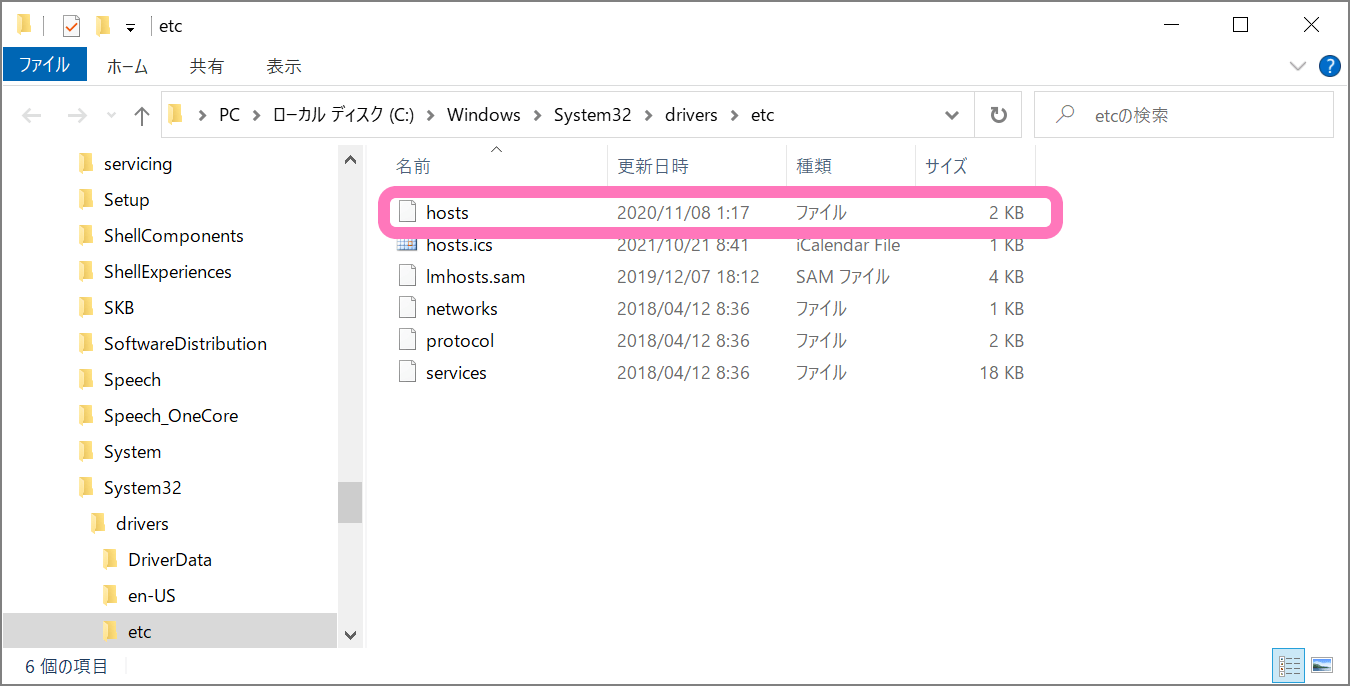
コピーしてバックアップ
Windows のシステム系ファイルを編集するときは、必ずバックアップを退避しておきます。編集後動作がおかしくなったら、すぐに元の状態に戻せるようにしておくのが重要です。
まずは hosts ファイルをコピーして、バックアップを取った日付をファイル名に入れておきます。例えば [hosts_2022_04_11_backup] のような感じです。
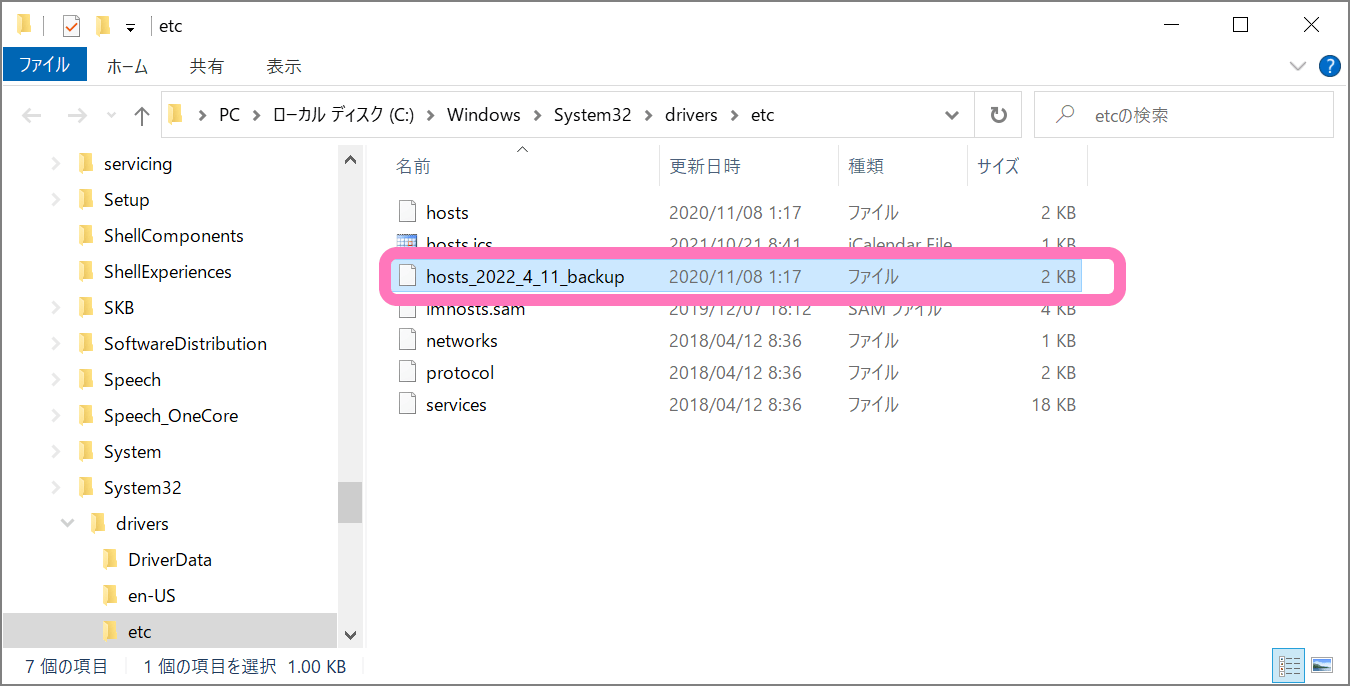
バックアップファイルの保存先は、hosts ファイルが置いてある場所と同じ階層で問題ありません。むしろ同じ場所に置いておいた方が他の人にも伝わりやすいです。
hosts ファイルを別のディレクトリへコピー
この etc フォルダ内では編集を行わず、別のディレクトリで作業を行います。このフォルダ内で直接編集する方法もあるのですが、安全に編集するためにコピーして行います。
すぐに元の場所へ戻すので、コピー先はデスクトップでも構いません。
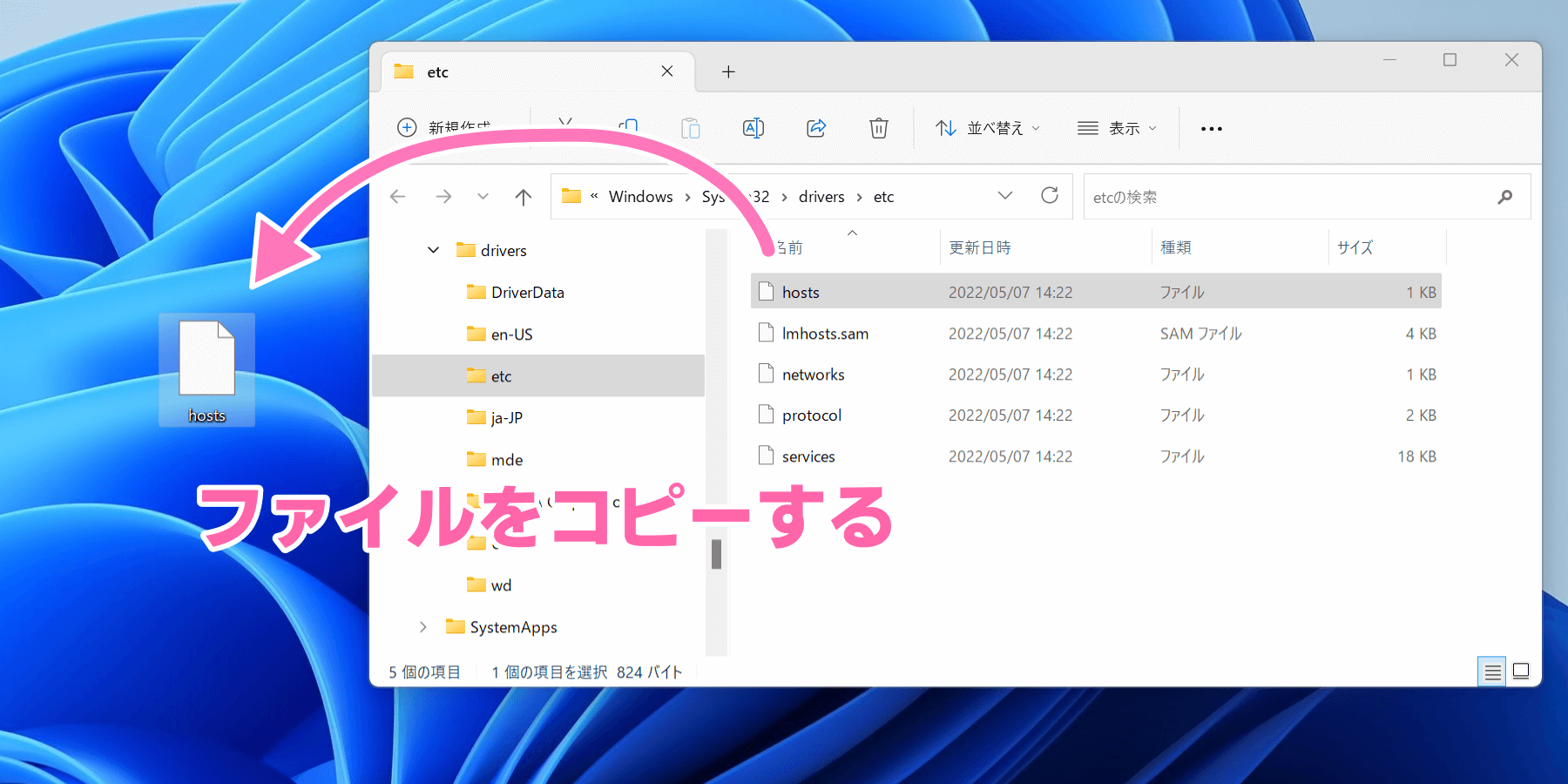
移動ではなくコピーです!
コピーした hosts ファイルを編集する
hosts ファイルはメモ帳で編集できます。右クリックしてアプリを選択するか、メモ帳を開いて hosts ファイルを直接ドラッグ&ドロップします。
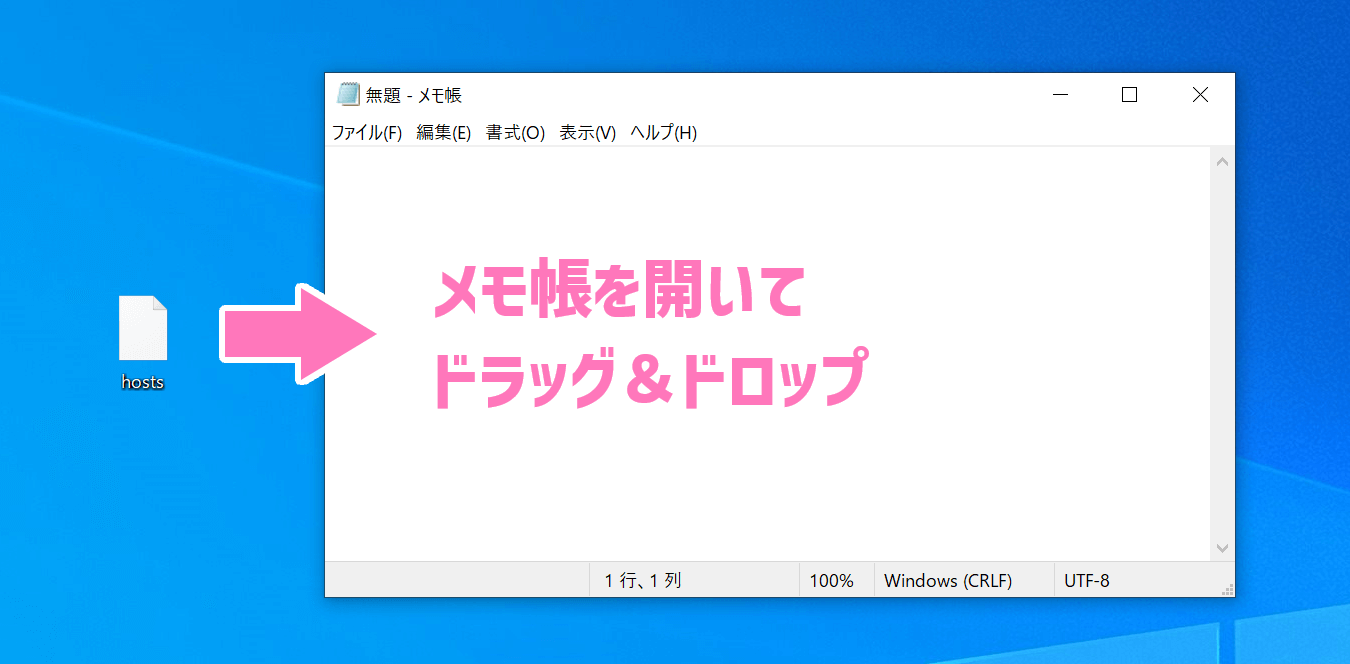
あとは必要に応じてデータの追加・変更・削除など、ファイル内容を編集します。
hosts ファイル編集時のポイント
既存の内容は削除や上書きをせず、編集前の情報をコメントアウトして、変更内容を追記する方法で対応するのが望ましいです。
hosts ファイルのコメントアウトは、行の頭に # を追加すれば OK です。また、追記・変更・削除を行ったコメントも一緒にを残しておくと、あとで見返した時に理解しやすくなります。
コメントを追加した一例を示します。
192.168.100.2 testsvr 172.16.10.8 testsvr223
# 20220411 サーバー破棄により削除 ← コメント #192.168.100.2 testsvr ← コメントアウト # 20220411 サーバー移行により変更 ← コメント #172.16.10.7 testsvr123 ← コメントアウト 172.16.10.8 testsvr223 # 20220411 システムテストサーバー追加 ← コメント 172.16.11.2 nj-svr01
編集が終わったら保存します。この時点では、コピーしたファイルが上書きされただけで、まだ反映されていない状態です。
hosts ファイルを元の位置へ戻す
最後に編集したファイルを元の位置へコピーすれば完了です。バックアップを取っていれば、直接上書きして問題ありません。なお上書き時に、アクセス拒否のメッセージが表示されますが、そのまま続行します。
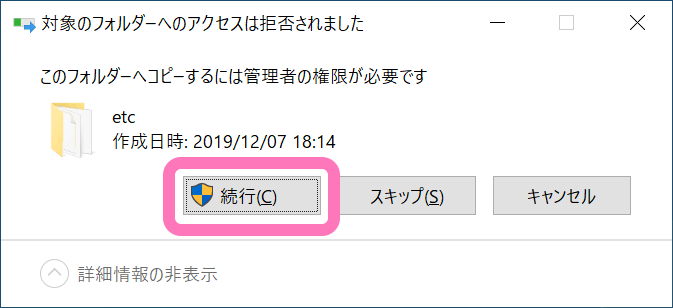
もし権限がなければ、ここでエラーになります。
その場合、使用している端末の管理者権限を持つユーザーに更新処理をお願いしてください。もしくは、自身のアカウントに管理者権限を付与してもらうよう、端末管理者へ依頼してください。
以上、Windows で hosts ファイルを編集する方法でした。