EIZO FlexScan 23.8 インチモデルは複数の入力端子とUSB ハブ機能を備えた高性能な液晶モニター【レビュー】

ついに EIZO モニターを購入しました。FlexScan 23.8 インチモデル です。
これまで僕が使っていたモニターは 2006年発売の MITSUBISHI RDT197S です。当時 50,000 円程で購入し、10年近く使ってきました。液晶に問題はなく状態も綺麗なのですが、19インチで 4:3 のスクエアタイプだったので、作業領域が狭いのが唯一の欠点でした。
フルハイビジョンの 解像度 1920×1080 は必要です。最初は値段の安さから、コスパ最強と言われていた Dell モニターが候補に上がっていました。
それでも最終的に選んだのは EIZO のモニターです。
EIZO の FlexScan を選んだ理由
基本的に在宅で仕事をしているので、個人利用としてはかなりヘビーな使い方をします。平均して1日8時間以上使う想定です。
- 上下の昇降に対応
- モニターを回転させて縦表示できる
- 目が疲れにくい仕組みが用意されている
- 24 インチ程度の程良い大きさ
- 4K の解像度は不要
- 色の再現性が高い IPS パネル(Raw 画像の現像で利用)
- 接続端子が HDMI のほかに DisplayPort がある
簡単に言ってしまうと、価格よりも性能に重点を置いて選んだ結果だと思ってください。
機種が新しくなっても機能はほぼ頭打ち
僕が購入した当時のモデルは EV2450 です。現行の EV2451 とモデルチェンジはあったのもの、外観が少し変わった程度で性能面は同等です。
ある程度の性能を持つモニターになるとその状態で完成しているようなものなので、モデルチェンジは滅多に行われません。発売年が数年前であっても、現役で使われているのが EIZO モニターの良い点でもあります。
つまるところ新しくモデルチェンジする必要性がないくらい、完成度がの高いと言えます。では僕が購入した EV2450 の仕様から見ていきましょう。
FlexScan EV2450 仕様
| パネル | 駆動方式 | IPS (アンチグレア) |
|---|---|---|
| 解像度 | 1920 x 1080 (Full HD) | |
| サイズ | 23.8インチ (60cm) | |
| 表示色 | 約1,677万色 8bit 対応 | |
| コントラスト比 | 1000:1 | |
| 応答速度 | 5 ms | |
| 映像 | 入力端子 | DVI-D 24ピン、DisplayPort、HDMI、D-Sub 15ピン |
| USB | USB 3.0 アップストリーム×1 ダウンストリーム×2 | |
| スピーカー | 1.0W ステレオ | |
| 入力端子 | ステレオミニジャック、DisplayPort、HDMI | |
| 出力端子 | ヘッドホン端子 | |
| 電源 | 最大消費電力 | 44 W |
| 標準消費電力 | 11 W | |
| 機構 | モニターサイズ | 537.6×317.6×47.9 mm |
| 外寸(スタンド付) | 横表示 537.6×368~473.5×233 mm 縦表示 317.6×547.6~588.8×233 mm | |
| 重さ(スタンド含) | 約 6.2 kg | |
| 重さ(モニターのみ) | 約 3.8 kg | |
| スタンド昇降 | 14 cm | |
| チルト | 上 35° 下 5° | |
| 台座回転角 | 344° | |
| 縦回転 | 右回り 90° 左回り 90° | |
豊富な映像入力端子
一般的な D-Sub 端子、DVI-D 端子だけでなく、DisplayPort や HDMI も対応してます。パソコンを接続しつつも、ゲーム用のモニターにも利用するといった、幅広い用途に使えるメリットがあります。

各種ケーブルも付属しています。DVI-D 24 ピンケーブル、HDMI ケーブル、そしてこのあと紹介する USB 接続ケーブルが付属しています。

僕はパソコンとの接続で DisplayPort を利用したかったので、別途こちらのケーブルを購入しました。ケーブルが細くて取り回しが楽なので、結構おすすめです。
USB 3.0 のハブ機能
モニター向かって左側面に、USB と音声用の端子が備わっています。ディスプレイと PC 本体を USB 接続すれば、USB ハブとして利用できます。しかも データの高速伝送が可能な USB 3.0 対応です。
正面から見える場所に配置されているわけではないので、手探りで探さないといけないのが難点です。頻繁に利用するには少し使いづらいです。

USB アップストリームとは、パソコン側へ接続する端子を意味します。ダウンストリームはその逆なので、通常の USB 機器を接続するための端子です。
アップストリームに接続する付属の USB ケーブルは、かなり太くてしっかりした作りになっています。

内蔵スピーカーは微妙だが端子は使える
内蔵スピーカーの音質はあまり良くありません。それでもステレオモニターが付いているため、HDMI や DP 接続するだけでモニターから音声が出力されるのは便利です。
音声の入出力端子もあるので、僕は次のような設定をして使っています。
- パソコンとモニターは DP ケーブルで接続、音声はパソコン本体にスピーカーを接続
- ゲーム機を HDMI でモニター接続、音声はモニターの音声出力端子からスピーカーに接続
このように接続するとパソコンの音声を聞きながらゲーム機の音も聴き取れるので、Discord 等を使う場合にとっても役立っています。
パソコンの音声をモニター側に出力すれば、パソコン本体とスピーカーの接続は不要になります。しかしモニターの出力画面に応じて音声が切り替わってしまうため、HDMI 接続しているゲーム機の音と DP 接続しているパソコンの音を同時にモニターから出力できません。そのためパソコンの設定は、スピーカーに直接出力するようにしています。
EIZO FlexScan EV2450 の機能・性能
フレーム幅が約 5.3mm と薄い
言葉で説明するより実際に違いを見てもらった方が早いので、次の画像をご覧ください。左側が今回購入した FlexScan EV2450 で、右側がこれまで使っていた三菱の RDT197S です。
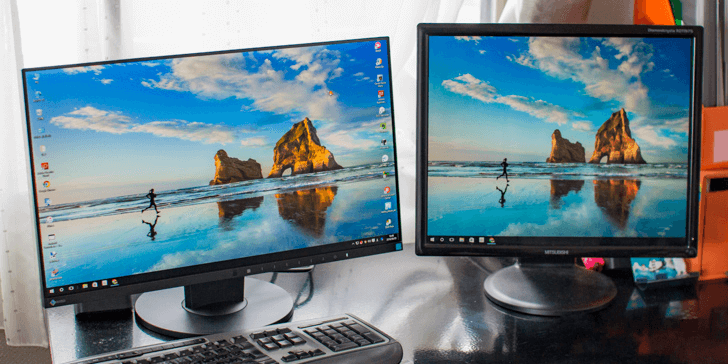
液晶の周りのフレームの幅が明らかに違います。この厚さ約 5.3 mm の極薄フレームのおかげで、液晶モニターがサイズの割に圧迫感がありません。画質は期待通り、くっきりと綺麗に表示されます。
これまでは光沢のあるグレア液晶を使っていたので、映り込みの少ないノングレアの IPS 液晶の方が目には優しいです。
ブルーライトをカットする Paper Mode
名前の通り、紙のような感じでモニター出力する Paper Mode なる機能が搭載されています。液晶の映り方はブルーライトをカットして、やや黄色み掛かった状態になります。
パソコンで文章を打ち込む時など、基本的に長時間画面を眺めて作業する場合に、このモードへ切り替えてあげると目に対する負荷も軽減されます。疲れ目と完全に離別できるわけではありませんが、疲れにくい分、パソコン作業によるストレスも少なくなるのではないでしょうか。
最近は Windows 10 もスマートフォンも、夜間モードと呼ばれるブルーライトを軽減する機能が搭載されているので、モニターの機能として使う機会がほとんどなくなってしまいました。
2つのセンサーによる優しい機能
ディスプレイ下部中央に配置された明るさをキャッチするセンサーと人感センサー。Auto EcoView と EcoView Sense と呼ばれる機能が搭載されています。
Auto EcoView
周囲の明るさを検知し、自動的に画面の明るさを調整する機能です。明るい場所では液晶が見えづらくなるのを防ぐために明るくなり、暗くなると自動的にバックライトの明るさを抑えるものです。
スマートフォンに搭載されている自動明るさ調整機能と同じものです。オフィスでは昼夜明るさが変わるような環境になることがあまり無いですが、自宅で窓際にディスプレイを配置している場合等、時間帯によって明るさが異なるので、必要に応じて自動調整してくれるのは嬉しい機能です。
周りが暗い状態で画面が明るすぎると、眩しくて目の負担が大きくなり眼精疲労につながります。明るさの自動調整は人に優しい機能なので、有効活用したい機能ですね。
なお、設定により ON / OFF を切り替えることができます。(初期設定 ON)
EcoView Sense
人感センサーにより、モニター正面に人が座っているかどうかを検知します。設定により特定の時間離席した場合、自動的にモニター側で省電力モードに移行して、画面が非表示になります。
非表示状態から改めて人が座ったことを検知すると、省電力モードから復帰して元の状態にもどります。モニターの設定メニューにより、センサーの検知感度や検知時間、ならびに省電力モードへ移行するまでの時間を設定することができます。
自分が予定していたより長時間離席しても、自動的に省エネモードになるため、うっかりモニターを点けっぱなしにしてしまっても安心です。些細な機能かもしれませんが、僕の中では結構役に立っています。
購入時の初期設定は OFF になっているので、購入後、自ら設定する必要があります。
パソコンから液晶モニターの設定変更
ディスプレイの明るさやコントラスト等を設定する場合、一般的なモニターであればモニター下部についているスイッチを操作して変更を行います。しかし FlexScan の場合、ソフトウェアをインストールすることで、パソコン側から設定することができるようになります。
もちろんソフトウェアを入れなくても、モニター上で操作できるので問題ありません。しかし EIZO の操作パネルは、正直使い勝手が良くないです。物理スイッチではなくタッチ式スイッチのため、押してる感も無く、手元を見ずに操作するのが難しいのです。
パソコンから操作すれば、マウス1つで簡単に設定できてしまうのでとても便利です。更には、モニターから設定できない細かい機能も兼ね備えています。詳しくは下記のエントリーを参照ください。
おわりに
事前に機能を調べて購入しているので大きな驚きはありませんが、買ってよかったと素直に実感できる商品でした。40,000 円を切る価格で購入できたのも大満足です。
冒頭に掲載した安い液晶モニターは、機能や性能で満足いかない部分があるのは否めません。液晶の使い道が定まっているのであれば値段重視の選び方でも良いですが、普段から長時間モニターを見続けるような使い方をするなら、少し値段は張っても性能が良いモニターを購入するのをおすすめします。
【追記】このレビューを掲載してから、もう10,000時間近く使っています。全く壊れる気配もなく、色味が気になることもありません。今での現役で活躍している最高のモニターです。



















