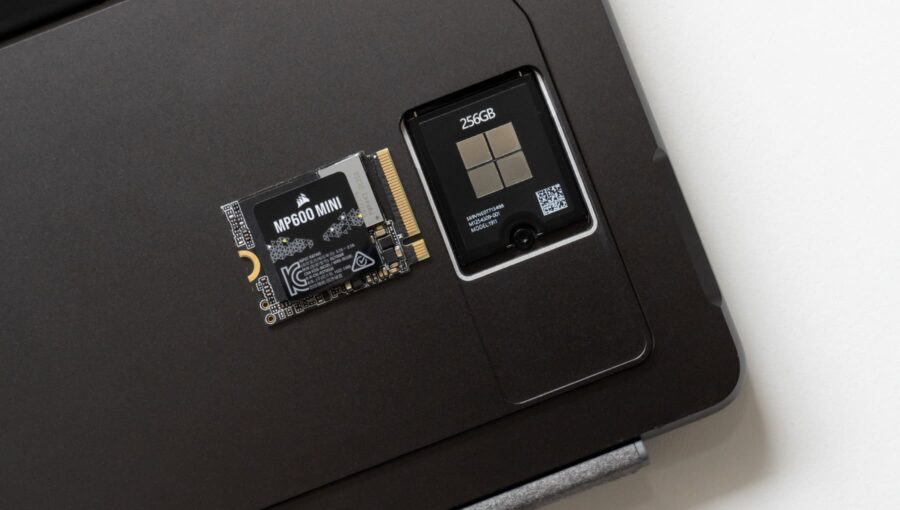Surface Pro 9 おすすめ周辺機器・アクセサリー紹介【15選+α】Surface Pro 歴6年目ユーザーの厳選アイテム

パソコンとして使い、タブレットとしても使い、電子書籍を閲覧したり時にはノートとしても使う。1台で何役もこなしてくれる Surface Pro 9 は、僕の生活に欠かせない端末です。
今回は実際に使っている周辺機器から、あると便利なもの、必須ではないけどおすすめしたいアイテムなど、Surface Pro 9 用に厳選したものを紹介していきます。
僕自身は Surface Pro シリーズを使って6年目のユーザーです。
Surface Pro 9 本体のレビューはこちらからどうぞ。
- ケース
- MOBO スリーブ型 PC ケース
- イージーラッパー
- クリーニングクロス
- ELECOM クリーニングクロス
- USB充電器・USB接続機器
- CIO NovaPort QUAD 65W 充電器
- CIO 柔らかいシリコンケーブル【L字】
- Surface コネクタ変換アダプター
- エレコム 3.5mm 変換アダプター
- Anker USB-C ハブ (8-in-1)
- モバイルバッテリー
- CIO SMARTCOBY TRIO 65W
- 入力デバイス【キーボード・マウス・ペン】
- 純正キーボードとスリムペン2
- MX Anywhere 3S 静音マウス
- ロジクール MX Keys Mini
- HHKB Professional HYBRID Type-S
- ガジェット収納ポーチ
- DELFONICS インナーキャリング
- ELECOM ガジェットポーチ
- 【おまけ】M.2 SSD を交換しました
- まとめ
ケース
MOBO スリーブ型 PC ケース
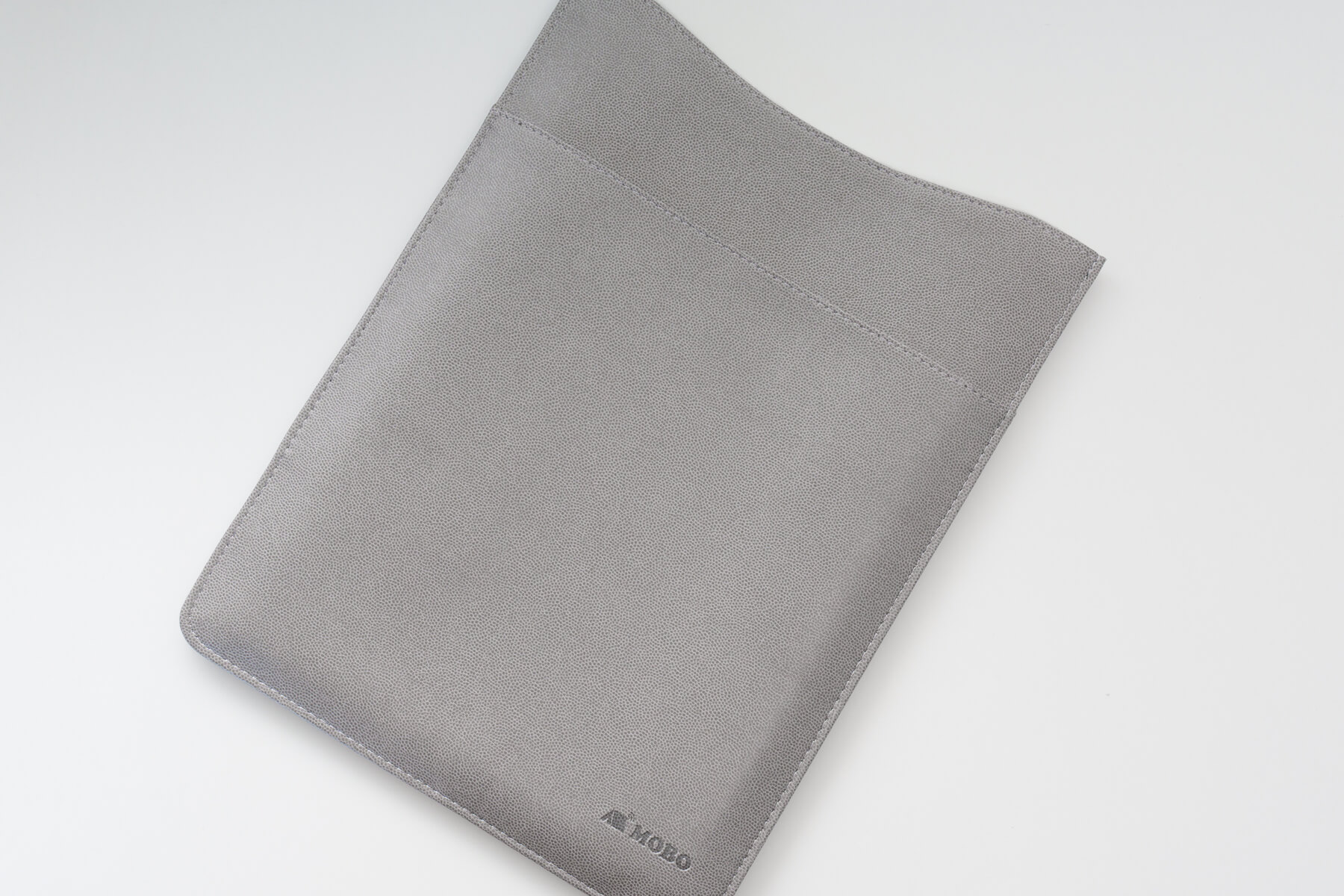
Surface Pro 9 を持ち運ぶときは、スリーブ型のケースを使っています。
内寸は 30.9cm × 1.6cm × 21.3cm で、13.3 インチまでのパソコンが収納可能です。表面はシボ加工のフェイクレザー、内側はパソコンに傷がつかないよう、柔らかい起毛素材になっているのが特徴。

フロントのポケットはペンホルダー付き。メモ帳なども一緒に入れられます。

僕が Surface Pro 9 を持ち運ぶときは、主にリュックに入れてます。ふたのない縦型スリーブ構造のため、さっとパソコンだけを取り出せるのが便利です。横型のケースと比べても、使いやすさは圧倒的に縦型が上!また収納したまま充電できるのも、縦型ケースのメリットです。
パソコンを使わないときは、ケースに入れたまま本棚に立てて収納しています。
カラーは全部で5色展開。価格は1,800円ほど。国内メーカー ARCHISITE のオリジナルブランド MOBO の製品です。
イージーラッパー
スリーブケースを使うまでは「巻くだけでくっつく風呂敷」とも言われているイージーラッパーを使っていました。柔らかい素材なのに、表と裏の素材が重なり合うと面ファスナーのようにくっつく不思議な構造をしています。

包むものに合わせて形や大きさを変えられるため、かさばらないのが最大のメリット。ただし Surface Pro のアルカンターラ素材との引っ掛かりも大きく、包んだ形のままパソコンを出し入れできないのがデメリットです。
包んだり広げたりする作業を手間に感じなければ、かなり使い勝手は良いアイテムです。

普段はカメラ系の機材など、手軽にカバンに入れたいけど傷から守りたい機器を包むのに利用しています。1枚あると本当に便利。出張や旅行のように宿泊を含む外出をするときは Surface と一緒に HHKB も持っていくので、そのときの保護用としても役立っています。
パソコンを携帯する頻度が少なければ、このような応用が効くアイテムのほうが利便性は高いです。普通にガジェットの保護用にも使える、おすすめの製品です。
クリーニングクロス
ELECOM クリーニングクロス
調べ物はタッチ操作で使う機会が多く、1日使っていると画面が指紋だらけに。そこで欠かせないのが、エレコムのクリーニングクロス。Surface Pro 9 を使うなら絶対に用意しておきたいアイテム。
Surface のアクセサリーとして、真っ先に購入するのをおすすめしたい商品です。

油膜などの拭き取りを得意とする素材で、軽く拭き上げるだけで画面が綺麗になります。汚れが気になったときにサッと拭くだけ。
これは本当におすすめ。

ガラス面を拭き上げるのに相性が良く、スマホにも使えます。洗濯もできます。いくつかサイズ展開があり、僕が使っているのは S サイズ。
最初に紹介したスリーブケースのポケットに常備できるように、買い増ししようか検討しているほどのお気にアイテムです。
USB充電器・USB接続機器
CIO NovaPort QUAD 65W 充電器
Surface Pro 9 は PD 充電に対応しています。付属の充電器を使わなくても、USB-C 充電器から給電が可能です。ただし注意点が1つあり、出力が弱いアダプターだと正しく充電されません。

最低でも 45W 以上ないと充電されず、推奨は 65W 以上のアダプターの利用です。この CIO 65W 充電器は、携帯用のアダプターとしてたどり着いたゴールです。
USB ケーブルと合わせても、純正のアダプター (247g) より軽いです。
普段はパソコンを給電して、夜はスマホやスマートウォッチなど、様々な機器を充電しています。充電ポートが4つあることで、出張や旅行用の充電器としても役に立ちます。

CIO の製品には出力が 100W 以上の充電器もありますが、重さは 200g 超え。僕は軽さ重視で、65W の充電器を選択しました。このくらい出力があれば、Surface Pro 9 のバッテリーを1時間で 80% 近くまで充電できます。
CIO 柔らかいシリコンケーブル【L字】
ディスプレイ横に USB 端子がくる Surface Pro 9 で使うと、とても収まりが良いこのケーブル。

柔らかく癖がつかないケーブルなので、グチャッとしても絡まらないのが特徴。100W 出力まで対応しているので。さきほど紹介した 65W 充電器とも問題なく利用できます。
色は3色、長さは 0.5m、1m、2m のラインナップ。カフェなど電源が近い場所で使うなら 1m あれば十分です。ただ空港のラウンジで使う場合はちょっと足りないため、僕は 2m のケーブルも併用しています。
Surface コネクタ変換アダプター
USB-C 端子がなかった旧型の機器を使っていた頃は、このような USB-C から Surface コネクタへ変換するアダプターも使っていました。

この変換アダプターを使えば、USB-C 対応の充電器で Surface コネクタから充電できるようになる裏技的なアイテムです。ただし純正では存在しないアダプターです。
勿論、ちゃんと充電できるし、Surface Pro 9 でも問題なく使えることを確認しています。

Surface Pro 7 までは利用頻度の高いアダプターでしたが、USB-C 端子が2つある Surface Pro 9 では、もう利用する機会のないアイテムかもしれません。
この変換アダプターを利用するには 45W 以上の出力があるアダプターが必要です。
エレコム 3.5mm 変換アダプター
有線イヤホンを接続するための変換アダプターです。4極に対応しているため、マイク付きのイヤホンも使えます。大事なオンライン会議など、ワイヤレスイヤホンの利用を避けたい場面では欠かせないアイテムです。

オンライン会議の途中で、ワイヤレスイヤホンの充電が切れるとかなり焦ります。保険として有線接続できる環境を用意しておくと安心です。(
なおパソコンだけでなく、Android スマホでも利用できます。
このあと紹介する USB ハブを使う場合は、この変換アダプターは不要です。
Anker USB-C ハブ (8-in-1)
Surface Pro 9 に用意されたポートは USB-C 端子が2つのみ。映像出力も音声出力も、SD カードの読み込みも、全て USB-C 接続が必要です。
1つ1つ機器を揃えるなら、USB-C のハブを1台用意すれば解決してくれます。とりあえず Anker 製品を使っておけば間違いないです。ただ製品のラインナップが多すぎて、適切なものを選ぶのが大変だったりします。
おすすめは 8 in 1 のシリーズです。ここでは2機種紹介します。
USB-A USB 3.2 Gen 2 対応 (充電非対応)
HDMI 4K (60Hz) 出力対応
重さ 109g
映像HDMI 4K (60Hz) 出力対応
SDUHS-II 対応 312MB/s
重さ160g
映像HDMI 4K (60Hz) 出力対応
SDUHS-II 対応 312MB/s
重さ160g
まずこの2機種で、SD カードの転送速度に違いがあります。PowerExpand は UHS-I で Anker 655 は UHS-II (速い) に対応。機能的な違いは PowerExpand は USB-C ポートが2つ、Anker 655 は 3.5mm ヘッドホン端子があります。
どちらも 4K (60Hz) 出力対応し、LAN ポートつき。
Surface Pro 9 の USB-C 端子を1つハブ用に使っても、もう1つ端子があるため、僕はイヤホン端子のある Anker 655 を利用しています。カメラの撮影データを取り込む上でも、UHS-II 対応により高速にデータ転送できるのが良いです。

この 8 in 1 シリーズの製品よりも、安く購入できるハブもあります。ただし安いハブは、4K 出力に対応してもリフレッシュレートが 30Hz までしかありません。動画を閲覧するなら、60Hz の性能は欲しいですね。
モニター出力の用途が、プレゼン資料出力のようなテキストベースだったり、SD カードの利用がなければ、安い価格帯の USB ハブでも良いと思います。例えば機能を最小限に抑えた、こちらの USB ハブはいかがでしょう。
LAN1Gbps イーサネット
HDMI4K (30Hz) 出力対応
重さ約83g
USB-A の機器が2台、USB-C の機器が1台まで拡張できます。HDMI 出力にも対応。
僕自身、以前の端末では HDMI 出力できる変換アダプターを使っていたのですが、USB-A の接続が必要になったり、泊まり先のホテルで有線 LAN しか使えないなど不便な状況が重なって、1台で済むマルチハブを使うようになりました。
通常時は USB ハブを活用して、このように様々な機器を接続した環境が構築できます。

USB ハブは Surface 周りを拡張し、使い勝手を向上させる上では欠かせないアイテムです。1台あるだけで一気に作業環境がレベルアップするので、ぜひ導入を検討してください。
一度 USB ハブを購入すれば、パソコンを買い替えても使い回せるメリットがあります。値段で選ぶよりも、必要な機能で選ぶのが損をしないコツです。
モバイルバッテリー
CIO SMARTCOBY TRIO 65W
1ポートあたり最大出力 65W と、専用アダプターと同じ出力を持つパワフルなモバイルバッテリーです。しかも2ポート利用時は、合わせて最大 95W まで出力可能。

Surface Pro 9 を充電しながら、テザリングしているスマホも一緒に充電できてしまう。これで電源のない環境でも、長時間の作業を可能にします。
容量は 20,000mAh と大きい分、重さは 400g 近くあります。携帯性にはまったく優れていませんが、高出力できることで Surface 用の予備バッテリーみたいに扱えるのが便利です。
バッテリー残量は % 表示され、直感的にわかりやすい点も評価ポイントです。
CIO SMARTCOBY TRIO 65W 購入時に、細かくレビューしています。こちらも参考にしてください。
【追記】2024年5月現在、小型になり50g以上軽くなった新型モデルが登場!ただし合計出力は67.5Wと、複数台同時接続時のパワーは弱くなっています。
入力デバイス【キーボード・マウス・ペン】
純正キーボードとスリムペン2

Surface Pro のキーボードは別売り。パソコンとして使うには欠かせないのはわかっているけど、値段が高くユーザーに優しくないのが唯一の難点。
Amazon 等では、どこのメーカーが作ったかわらないような安いキーボードも販売されています。しかし総合的な評価は、使いやすさの良し悪しも踏まえて純正キーボードが一番良いです。安い製品を買って失敗するなら、ここは純正の購入をおすすめしたいです。
僕の用途では Surface Pro 9 をノートとしても活用するため、ペン型デバイスも欠かせません。旧型の Surface ペンも持っていて Surface Pro 9 で使えますが、キーボードで充電できるメリットのほうが大きく、新型スリムペン2付きのキーボードを購入しています。

公式サイトの Surface Pro 9 と同時購入でキーボード 20%OFF のキャンペーン を利用せずとも、Amazon や楽天だと同じくらいの割引価格で購入できるチャンスがあるので要チェックです。
ちなみに、キーボードで用いられている Alcantara 素材は、きちんとメンテナンスしてあげると綺麗な状態を保てます。僕はこれまでも Surface をサブ機として使っているので、そこまでキーボードの使用頻度は高くないものの、丸5年使ってもここまではキープできます。

(左が5年経ったコバルトブルーのキーボード、右が最新のサファイアのキーボード)
せっかく長く使えるパソコンですから、きちんと手入れをして大切に使ってください。なおマイクロソフトの公式サイトに、Alcantara のお手入れ方法が記載されています。参考まで。
僕自身メンテナンスの頻度はあまり意識していません。2~3ヶ月おきくらいに実施して、汗の多い夏は汚れそうだと思ったらすぐに綺麗にするように心がけています。
MX Anywhere 3S 静音マウス
外出先ではカチカチとマウスのクリック音を鳴らしたくないので、静音マウスを使っています。そしてつい先日、MX Anywhere シリーズの静音モデル MX Anywhere 3S が発売!早速、新型モデルへ買い替えました。

いざ使ってみると、マウスのクリック音だけでなくホイール音も静音化されて感動しました。外観は logi のロゴが白からシルバーになっただけで、マウスのホールド感は全く同じ。
MX Anywhere 3S は超高速スクロールに対応し、サイドボタンは2つ。8000dpi の精度の高さは、ガラス面のような素材でもトラッキングが可能。このマウス、最強になりました。
ロジクール MX Keys Mini
純正キーボードがあれば他のキーボードはいらない、と言われればその通り。ゆえに、あると便利な周辺機器として紹介させてください。

このキーボードは、メインのデスクトップ環境で使っている1台です。出張などで長時間作業を伴う場合に、いつもと同じ環境で作業できるように携帯するキーボードです。MX Keys Mini は本体が薄く剛性もあり、このままスーツケースに突っ込んだりしています。
なお外部モニターに出力するようなケースにおいては、別途キーボードがあるほうが使い勝手が良いと思っています。それでも Surface Pro 9 のキーボードだけで十分やりくりできるため、必ずしも用意すべきアイテムではありません。
純正キーボードを購入せず MX Keys Mini を使うのは「あり」か「なし」か問われると難しいですが、Surface Pro 9 の画面を保護する方法が確立できれば「あり」かもしれません。
キーボード単体でもレビューを行っています。詳細は次のページからどうぞ。
HHKB Professional HYBRID Type-S
キーボードついでにもう1台。キー配置がちょっと異なるマニア向けのキーボードなので、万人におすすめする製品ではないのですが、実は荷物に余裕があるときは MX Keys Mini ではなく、HHKB を持ち歩いています。

携帯性に優れているのが Surface Pro 9 の良いところなのに、これでは本末転倒と思われても仕方ないです。マニアックなこだわりの結果なので、ここだけは参考にしないでください(笑)
プログラミングやドキュメント作成のような、スピードを求められる状況下では、深さのあるキーボードのほうが心地よく作業できるのは確かです。ただ純正キーボードを使っても、そこまで大きな作業効率の差はありませんから、ここは僕が好きで使っているキーボードの紹介として読んでいただければと思います。
先程の MX Keys Mini も HHKB も、すぐに接続先を切り替えられる機能が用意されています。デスクトップ環境と Surface Pro 9 を行き来する場合も、キーボードから簡単にスイッチングできます。
ガジェット収納ポーチ
DELFONICS インナーキャリング
今回紹介する様々なアクセサリーを収納するために使っているポーチで、USB充電器とケーブルといったミニマルな構成のときに活用しています。

マウスも USB ハブも、USB充電器も全て収納。サイズは一番小さい XS です。
ただガジェットポーチとして売られている製品ではないため、クッション性がありません。対策として、ポーチの中に入っていたスポンジを切って底面に入れて使っています。

DELFONICS のインナーキャリングは、サイズ/カラーの展開がとても豊富です。背面にストラップをつけられる耳がついているのも特徴で、ショルダーバッグのような使い方もできます。
内側には2つのポケットがあり、面ファスナーが付いています。外側は背面側のポケットが面ファスナー付きで、表面の2つのポケットには付いていません。そのため外側のポケットに入れておくと、カバンの中で散乱する可能性があるので要注意。
外出時は、このポーチと Surface Pro 9 を持ち出すだけ。1つにまとめておくと、忘れ物をしにくくなるのでおすすめです。
でもこのポートだとモバイルバッテリーが入らないので、全てのアクセサリー類を収納する場合はこちらのケースを使っています。
ELECOM ガジェットポーチ

COURDURA 素材を使った、耐久性のあるナイロン素材のガジェットポーチ。旅行や出張など、持ち運ぶ小物が多いときは必ず携帯するポーチです。
モバイルバッテリー、USBハブ、USB充電機、マウスにケーブルと、紹介したアイテムが全部入ってしまう大きさ。ポーチの内側は柔らかい素材でできてるので、ガジェットが傷つく心配はありません。また外側は撥水仕様にもなっているので、安心して使えます。
ガバっと開けるとこんな感じ。

1つ持っていると、いろいろと使えて便利です。
【おまけ】M.2 SSD を交換しました

Surface Pro 9 は SSD を簡単に交換できます。予算2万円くらいで 1TB の SSD を搭載できます。周辺機器ではありませんが、Surface Pro 9 を使いやすくするアイテムとして最後にご紹介。
CORSAIR の MP600 MINI 1TB モデルと、SSD を冷却するためのサーマルパッドです。
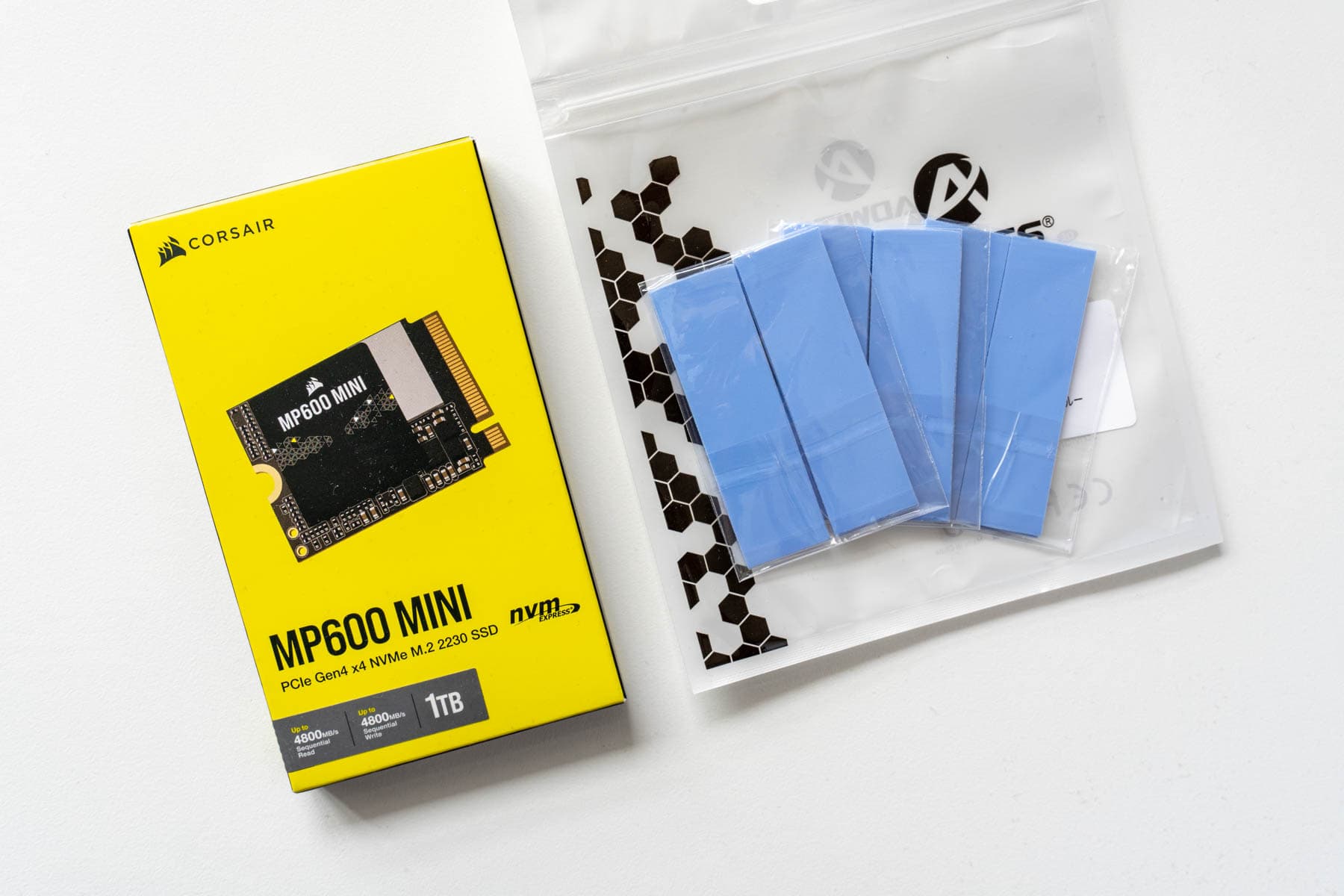
最大読込速度4,800MB/秒
最大書込速度4,800MB/秒
TBW600TBW
保証期間5年
SSD の交換は、Windows の入れ直しなど手順に従って実施する必要がありますが、初心者でも簡単に行えるように次の記事で手順をまとめています。
まとめ
最後に今回紹介した機器のリンクをまとめて掲載しておきます。全て Surface 専用ではないものの、僕が実際に Surface Pro 9 と一緒に使っているアイテムです。
どれも使って満足度の高いものばかりなので、参考にしていただければ幸いです。
以上、Surface Pro 9 おすすめ周辺機器・アクセサリーの紹介でした。