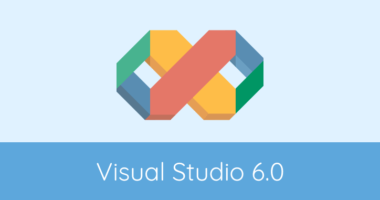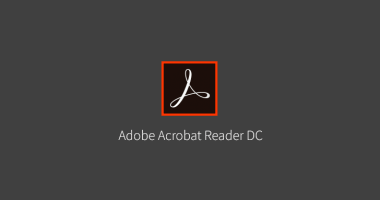社内 LAN で利用できるフリーのメッセーンジャーアプリ IP Messenger

会社でメッセンジャーアプリが禁止されている理由の一番の理由は、社内の情報漏えい対策によるものです。一昔前は Yahoo! や MSN (Windows) のメッセンジャーが主軸でしたが、スマホ文化が定着し LINE や Skype といった新たなメッセンジャーツールが定番となり、これらのソフトはサービス終了を迎えました。
Windows メッセンジャーは Skype へ移行することとなり、Microsoft アカウントで利用できるようになって、Windows へも標準搭載されています。しかし LINE も Skype もインターネット上にデータを送信するため、第三者のサーバーを介した通信となります。
今回紹介する IP Messenger は、同一 LAN 環境内に閉じたメッセンジャーのフリーソフトです。外部サーバーへ接続せず、同じネットワーク環境上の端末間でメッセージやファイルのやりとりができます。ログインアカウントは必要なく、起動しているパソコンに対して P2P で通信するため、同一ネットワーク環境が構築されていればネットに接続していなくても利用できるメッセンジャーソフトです。
システム会社の中では定番のアプリ
特にシステム会社では、開発用の PC でインターネットへの接続が制限されている場合もあり、メールすら利用できない環境で作業をしなくてはいけなくなることもあります。メールが送れないため、基本的にはサーバーを介したファイルのやりとりが行われます。しかしプロジェクトの人数が大勢の場合、口頭で伝えるものわざわざ移動する必要があり、かつ格納先のパスを伝えるのがとんでもなく面倒だったりします。
これではチームとしての作業効率も大幅に下がってしまいます。システムを作って便利にしようとしているのに、時代を逆行するような環境を強いられているシステムエンジニアが、この世の中には数多く存在するのもまた事実です。情報漏えい対策としては致し方ないですが、作業効率が下がるからといってシステム開発費用が上乗せされることはありません。
そこで登場するのが IP Messenger です。外部へのネットワーク通信が無いため、一般的なメッセンジャーソフトは会社で禁止されていても、IP Messenger は認められていることがあります。インターネットから遮断されたネットワーク環境でメールを構築するのはひと手間掛かりますが、このアプリは各端末にインストールするだけで利用できるので導入もとても簡単です。
IP Messenger の使い方
IP Messenger をインストールする
Windows 98 からお世話になっている同ソフトも、2015年12月現在もなおバージョンアップが行われ、今では Windows 10 も対象 OS に加えられました。インストーラのダウンロードは公式サイトからどうぞ。32bit 版だけでなく 64bit 版も用意されています。
インストーラを起動したら詳細のチェックボックスで不要な項目はチェックを外し進んでください。スタートアップに登録しておけばパソコン起動時にアプリが立ち上がりタスクバーにあるインジケーター領域にアイコンが表示されるので、こちらはチェックしておいた方が良いでしょう。
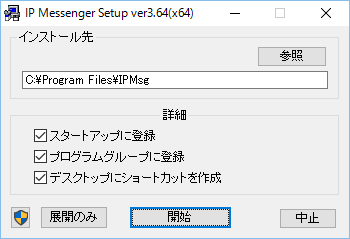
アプリをインストールするには管理者権限を持つユーザーでログインする必要があります。会社で管理されているパソコンで管理者権限が付与されていない場合は、端末の管理者へ確認してください。
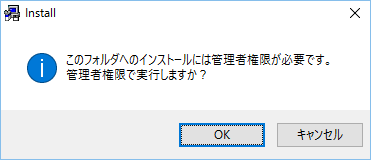
インストール自体は一瞬で終わります。まずはそのまま起動してみましょう。
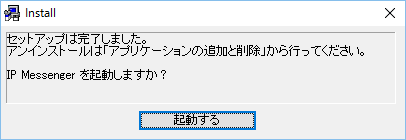
ファイアウォールでブロックされているので、IP Messenger のアクセスを許可してください。
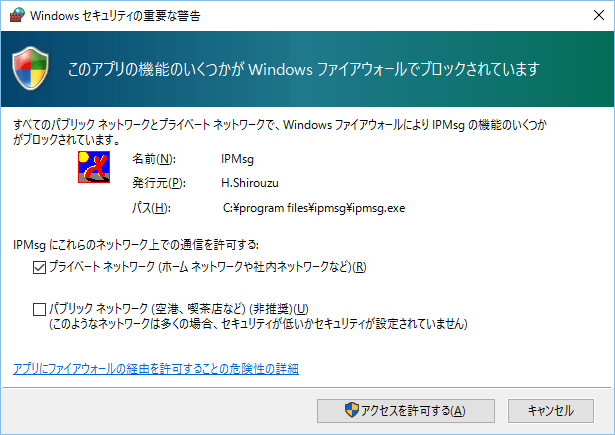
起動すると画面右下のインジケーター領域に、このようにアイコンが表示されます。クリックすることでメッセージを入力する画面が立ち上がります。
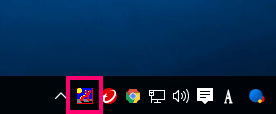
IP Messenger を使ってみる
メッセージ入力画面を立ち上げると上部に同一ネットワーク上にいるユーザーの一覧が表示され、下部がメッセージ入力エリアとなります。
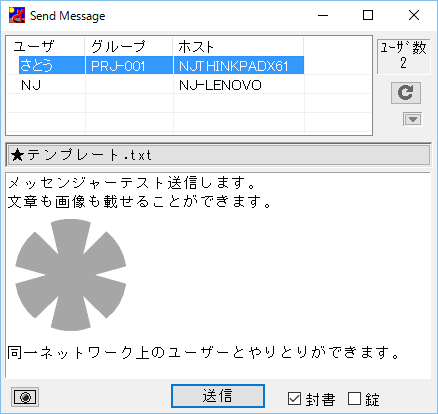
テキストのメッセージを入力するだけでなく、ファイルをドラッグ&ドロップすれば添付することもできます。また右クリックのメニューから選択することで、投稿内に画像を差し込むこともできます。画面の左下にあるカメラアイコンをクリックすると、範囲選択による画面キャプチャ取得モードとなり、取得したキャプチャ画面がメッセージ上に貼り付きます。
上部のユーザー一覧から送付先を選択します。複数人に一斉送信することも可能です。送付先を選択して「送信」します。
この送信ボタン横の「封書」チェックボックスは最新バージョンでは初期状態となり、送った先で次のように内容が見えないようになっています。一時的に画面をロックせずに席を外しても、クリックされない限り他の人に見られることはありません。
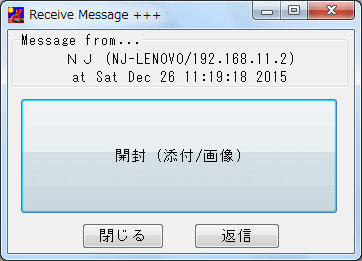
ここでクリックして開封すると、さきほど送った内容のメッセージが表示されます。開封すると送信者へ「開封しました」と通知が飛びます。(設定で非通知にすることも可能。)LINE の既読マークのようなものですね。
受信者側の画面には返信ボタンがあり、内容を引用して送付者に返信することができます。
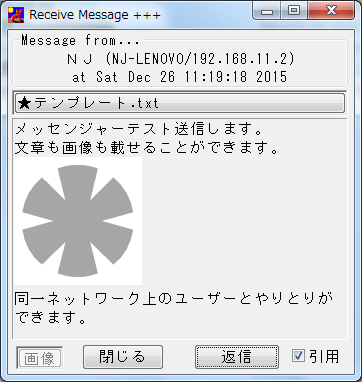
添付ファイルが付いている時、ダウンロードする前に送信者のパソコンとの通信が切れた場合(シャットダウンやスリープ等)、ダウンロードすることができません。また、ダウンロード前に送信者がファイルを別の場所へ移動してしまった場合も同様です。
基本設定でユーザー名の変更は必須
インジケーター上のアイコンを右クリックして「設定」メニューを開くと、各種設定を行えるようになります。まず最初に開く画面に、IP Messenger 上に表示されるユーザー名を変更する項目があります。未設定の場合はログインユーザー名になるので、皆が見て分かりやすいような名前をつけましょう。

またグループ名はたくさんの人数がいる場合、自分の所属チームが分かるように予めチーム内で名称を決めて同じグループ名を付けることが多いです。空っぽでも構いませんが、リストに100人以上載っていると自チームメンバーの複数人にメッセージを送るのが大変になります。
旧バージョンはデフォルトで OFF だったログ設定なのですが、最新版では最初からログファイルが出力されるようになっています。メッセージをやりとりした内容(テキストのみ)は全てこのログファイルへ出力されています。
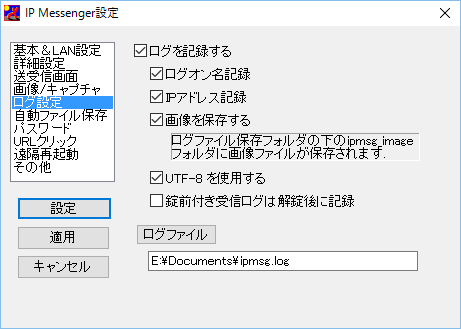
ただ、過去のメッセージ内容を閲覧するには、このログファイルを直接見る必要はなく、最新バージョンでは専用のビューアが付属しています。
IP Messenger のログビューアはただのビューアではない
2016年8月に IP Messenger 20周年として、Ver.4 へメジャーアップデートが行われました。新バージョンの目玉は、何と言ってもログビューアの搭載です。
ただログを見るためのビューアではなく、メッセージ単位でお気に入り追加したり、メッセージ本文にマーカーを引いたり、ログ内にメッセージを追記できたりと
衝撃的な機能満載のビューア
になっています。
ログビューアに関する説明は以下の記事に詳しく掲載しているので、これまで IP Messenger に慣れ親しんだ人も、これから初めて IP Messenger を使う人も、是非目を通していただきたく存じます。
誤送信防止の対策
同一ネットワーク上のユーザー一覧が表示されるので、その中には自分の仕事と関係ないユーザーや、通常やりとりが発生しない他社の開発者が表示されることがあります。インターネットにアクセス出来ないとは言え、送信先を間違えてしまうことは避けなくてはいけません。これも状況次第では情報漏えいの1つとカウントされてしまいます。
間違えないように心掛けるだけでは絶対に過ちを犯すので、情報漏えい対策として次の対応を行いましょう。
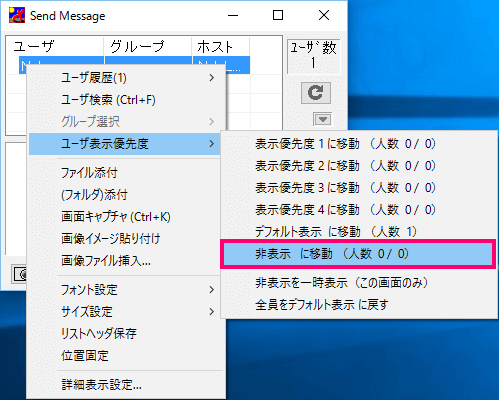
画面上部のユーザー一覧で、自分と関係ない(メッセージを送らない)ユーザーを選択し、右クリックで「ユーザ表示優先度」を開き、そこで非常時に移動してしまいます。これで余計な人が表示されなくなるので、ユーザー一覧もスッキリとします。
この他にも IP アドレスをリストへ表示したり、席を外している時に「不在モード」にして相手に分かるようにすることもできます。機能はたくさんありますが、すぐに慣れますのであれこれ操作して試してみてください。