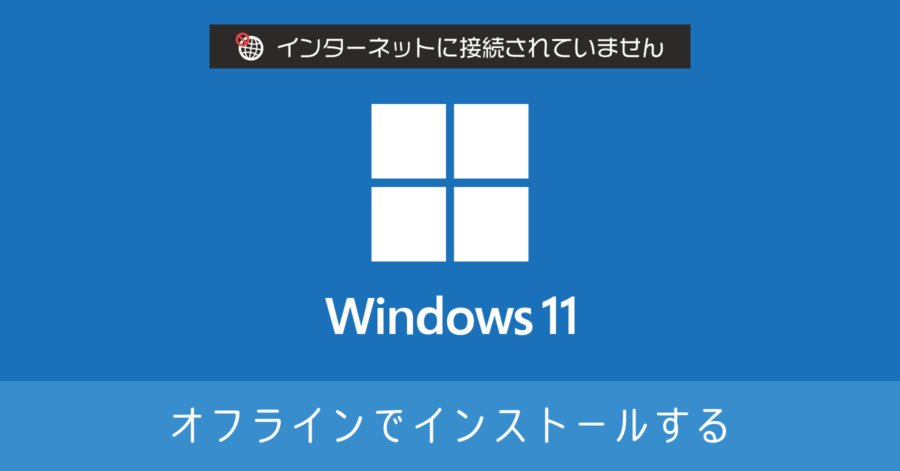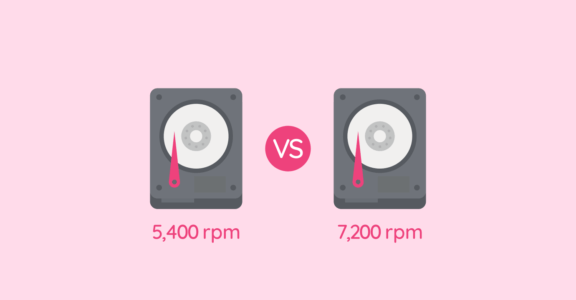【自作PC】Windows 11 Home のインストールと初期設定の方法【初心者にもわかりやすく解説】

自作パソコンに Windows 11 をインストールするには、3つの方法があります。
- 空っぽのストレージに、新規で Windows 11 をインストールする
- Windows 10 が動いているマシンを Widnows 11 にアップグレードする
- Windows 10 が動いているマシンのデータを消して Widnows 11 をインストールする
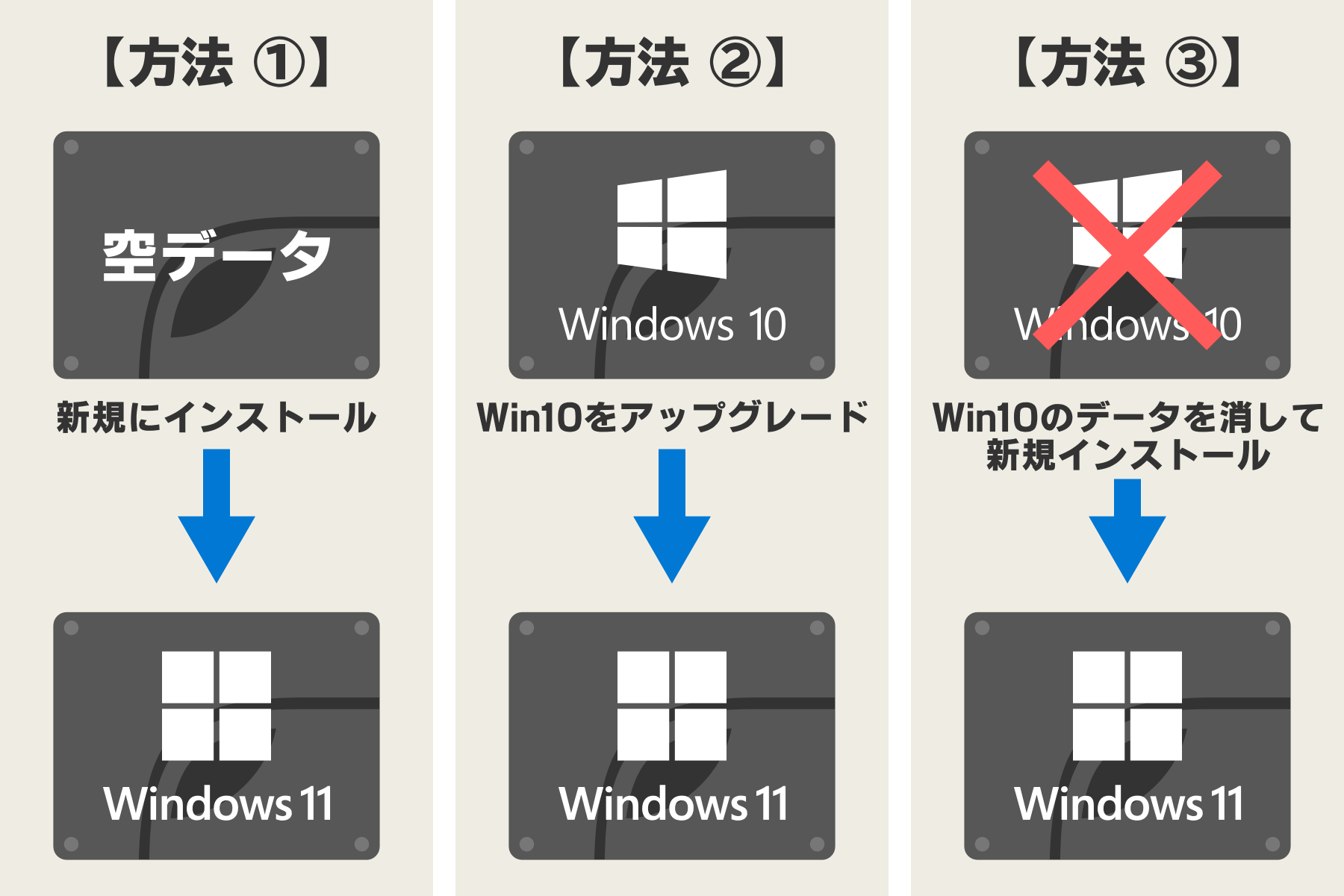
既存のパソコンに導入するなら、② のアップグレード、もしくは ③ の既存のデータを消して Windows 11 をインストールします。アップグレードは、マイクロソフトが用意した専用ツールを使って Windows 11 に更新できます。
もしパソコンを組み立てて初めて OS をインストールする場合は、① の新規インストールを実施。③ については、ほぼ ① と手順が同じで、最初にデータを削除する手順が加わるだけ。
ここで紹介するのは Windows 11 Home の ① の新規インストール(クリーンインストール)、または ③ の既存データを削除して Windows 11 をインストールする手順です。
Home ではなく Windows 11 Pro をインストールする場合は、こちらの手順を参考にしてください。
インストールの準備
クリーンインストールするには、USB 接続での起動、または DVD による起動を行います。ここでは USB 接続でのインストールを例に進めていきます。
必要なもの
- インストール用アプリ(インストーラー)
- プロダクトキー(ライセンスキー)
まず Windows 11 Home のインストーラーを用意します。プロダクトキーを持っていないのであれば、Windows 11 Home のパッケージ版を購入すると、インストールに使える USB メモリーが付属しています。
Windows 10 から 11 へのアップグレードは無料なので、Windows 10 のライセンスキーがあれば Windows 11 をインストールできます。その場合は、インストーラーのみ別途用意すれば OK です。
Windows 11 のインストーラーは、USB メモリや SD カードがあれば作成できます。詳しい手順はこちらを確認ください。
Windows 11 Home のクリーンインストール手順
ではインストーラーとプロダクトキーが用意できたら、インストールを進めていきましょう。
BIOS 設定を変更
はじめにパソコン起動時に USB メモリのインストーラーが起動するように、BIOS の設定を変えます。BIOS 画面はパソコン起動時に F2 キーもしくは Del を連打すると立ち上がります。(マザーボードの種類によっては、別のキーで起動する場合があります)
設定にある、起動優先順位の一番上が USB メモリになるように移動します。そして設定を保存して再起動。
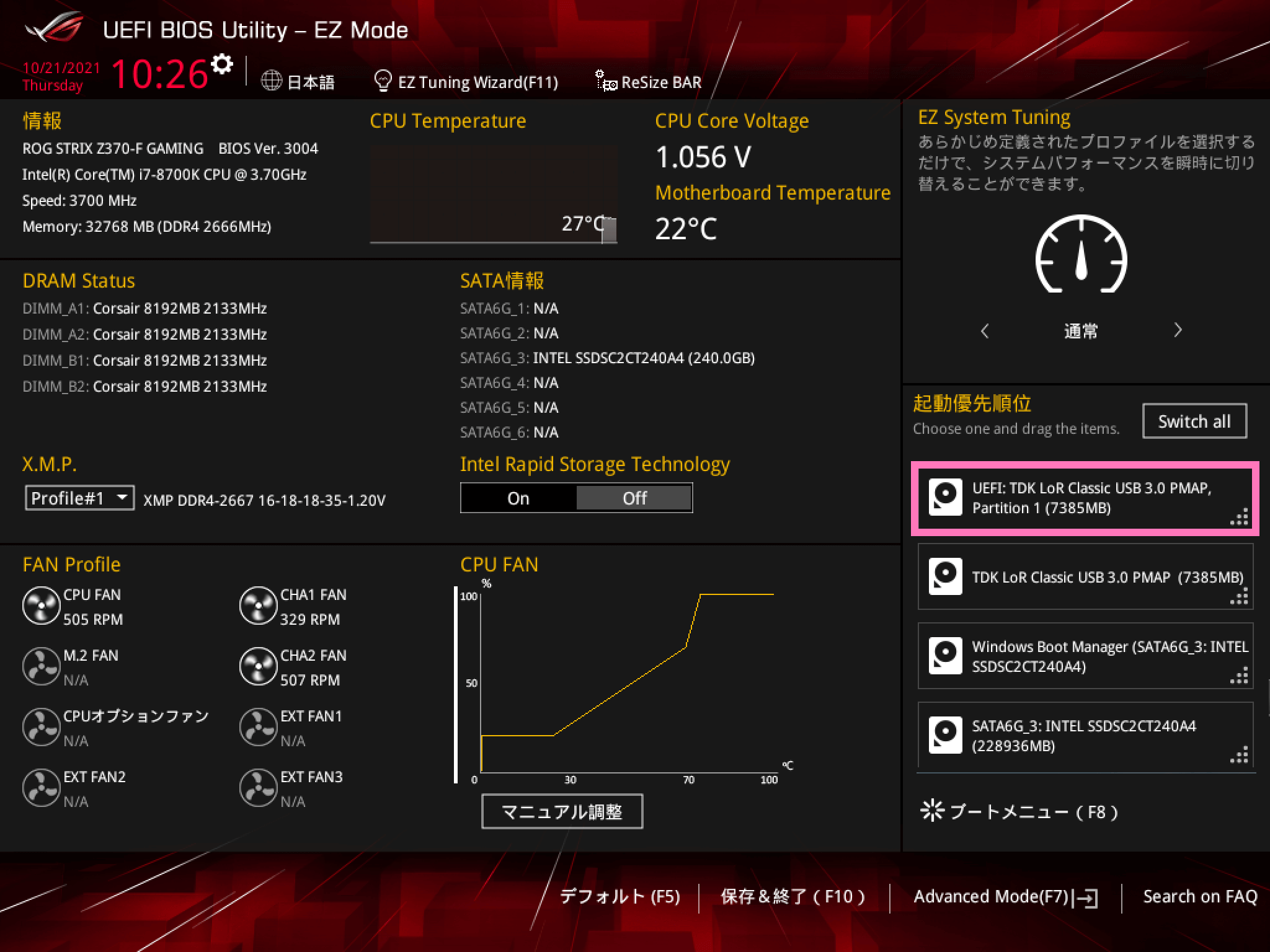
インストール実施
Windows セットアップ画面が表示されます。もしこの画面が自動で表示されない場合は、BIOS 設定をもう一度確認してください。
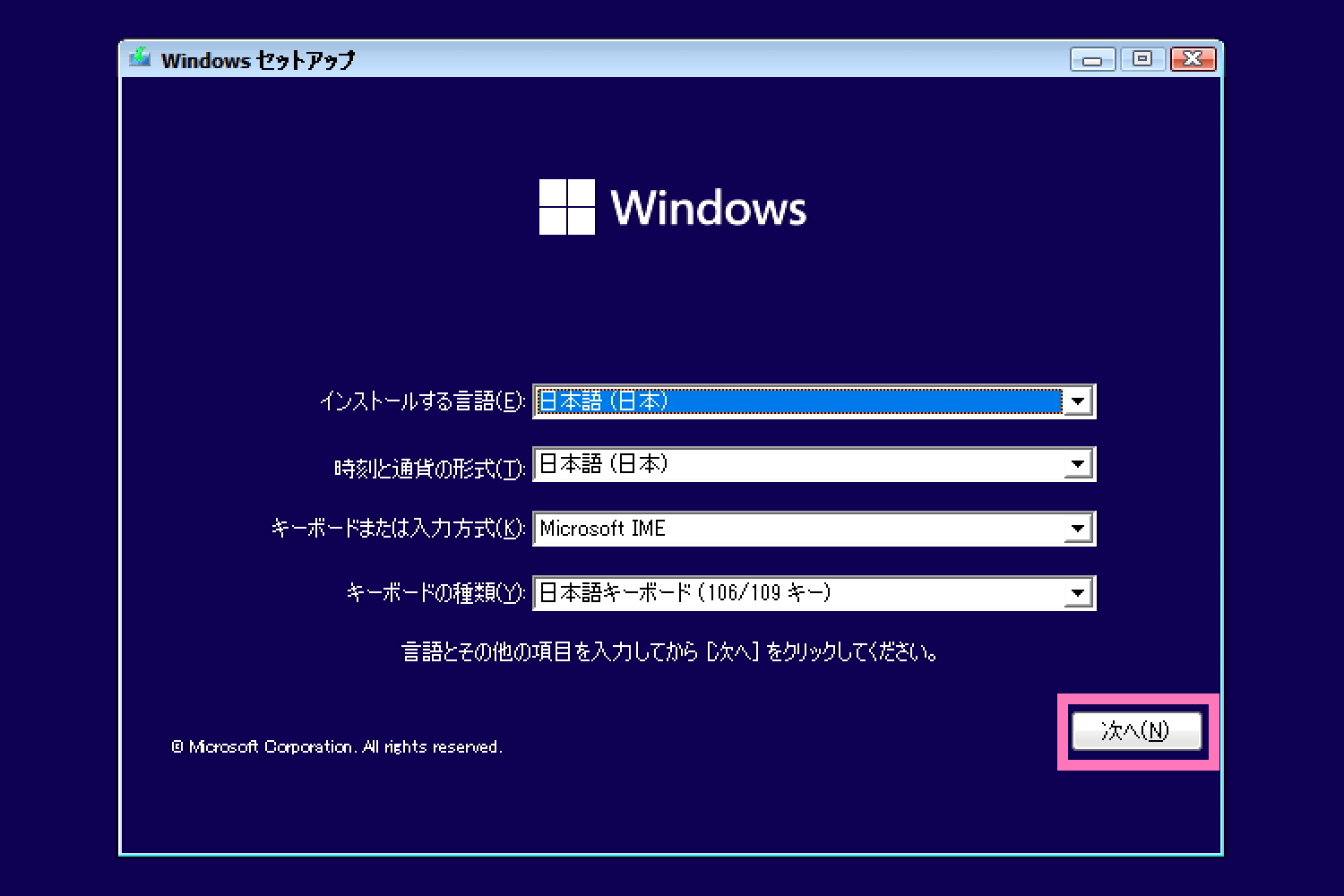
はじめに言語設定を確認して [次へ] 進みます。そのままインストール開始へ。
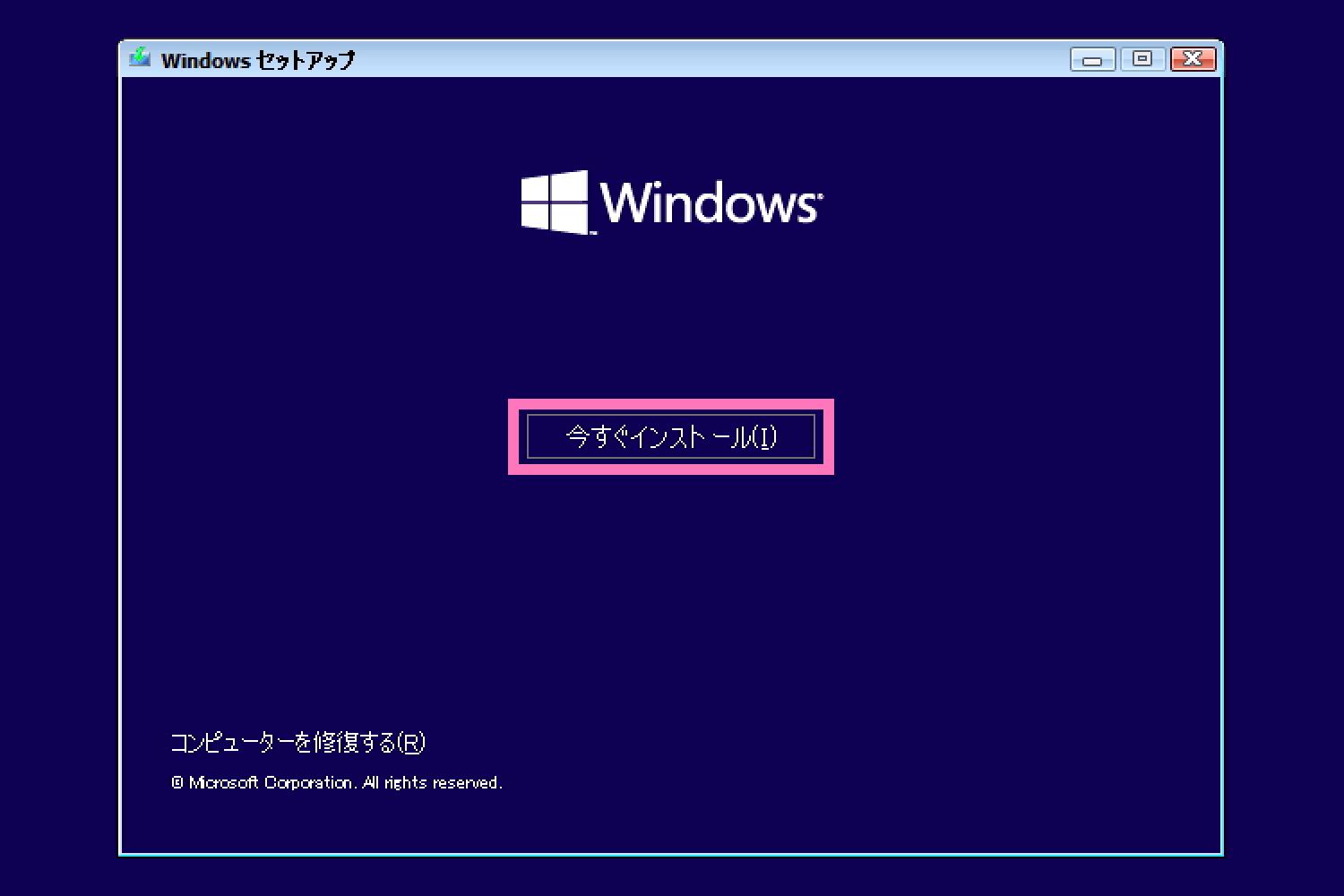
ライセンス認証画面です。既にプロダクトキーを持っていれば入力します。まだ用意出来ていなければ、インストールだけ先に済ませて後で入力できます。
Windows 10 Home のプロダクトキーも利用可能です。もしこの端末で既に Windows 10 を使っている場合は、ここで入力せず [プロダクトキーがありません] を選択しても自動的に認証してくれます。
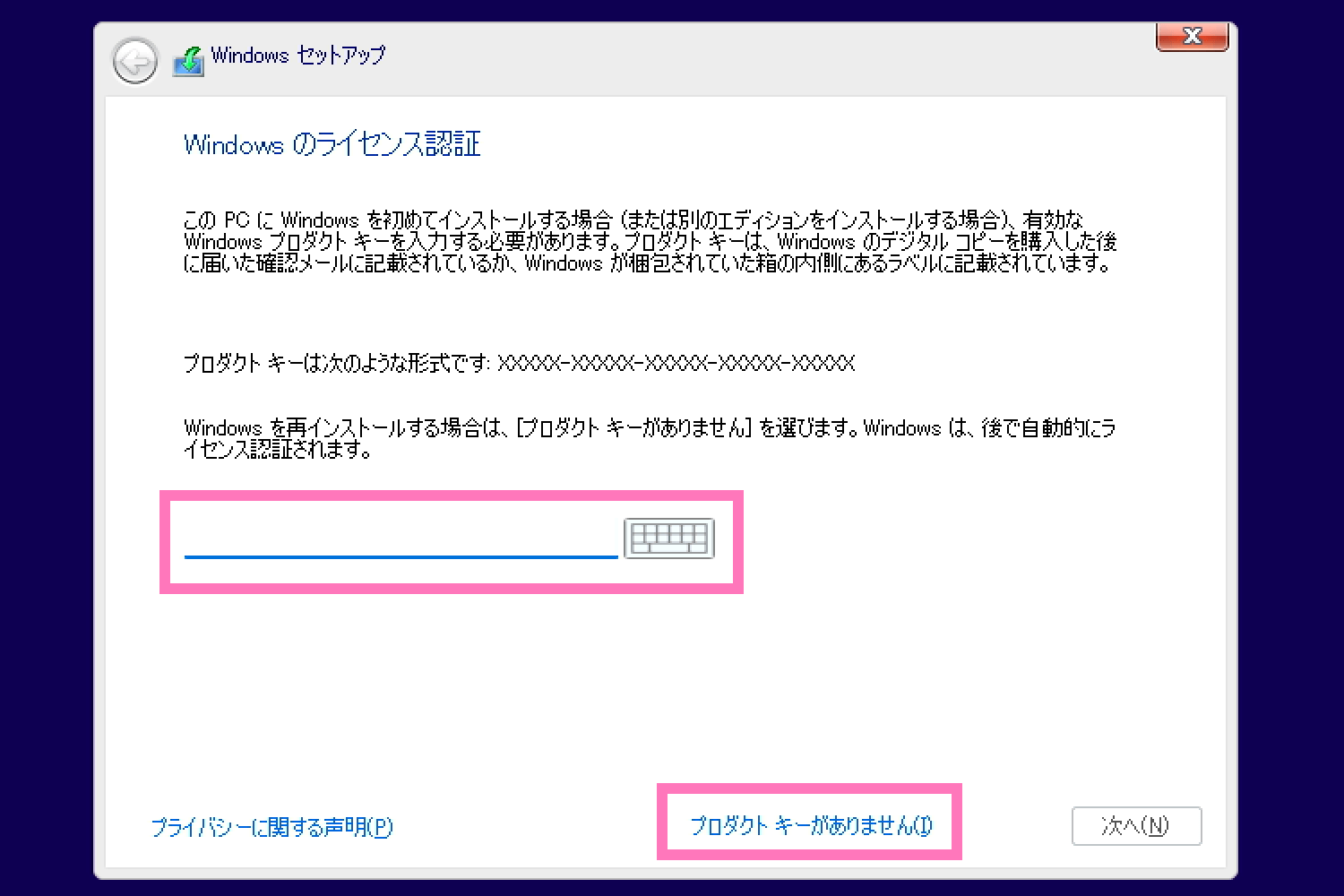
エディション選択画面が表示された場合は Windows 11 Home を選択。
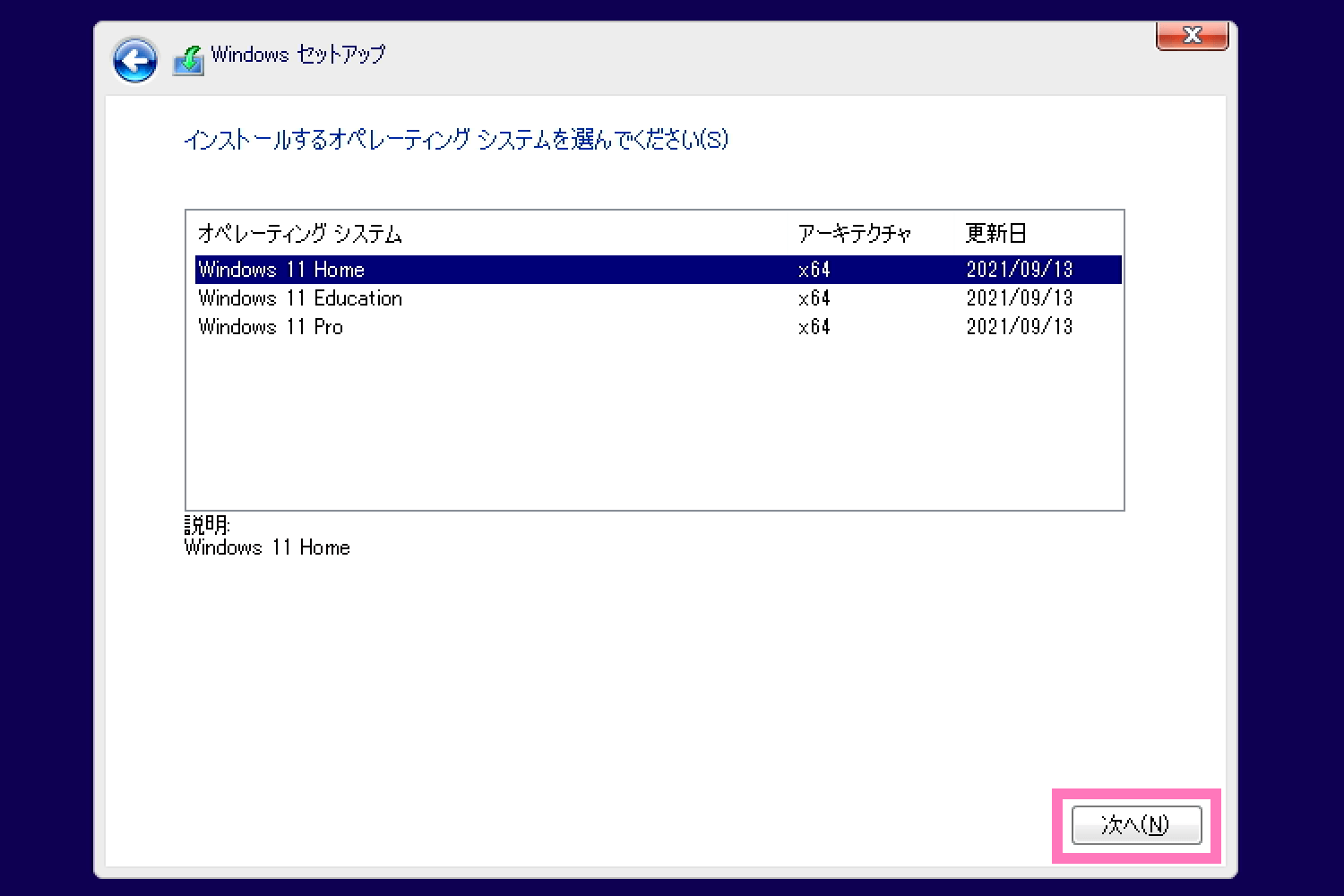
Home と Pro はプロダクトキーが別れています。Windows 11 Home のキーしか持っていないのに Pro を選択してしまうと、ライセンス認証が NG になります。
ライセンス条項に同意するチェックを入れる。
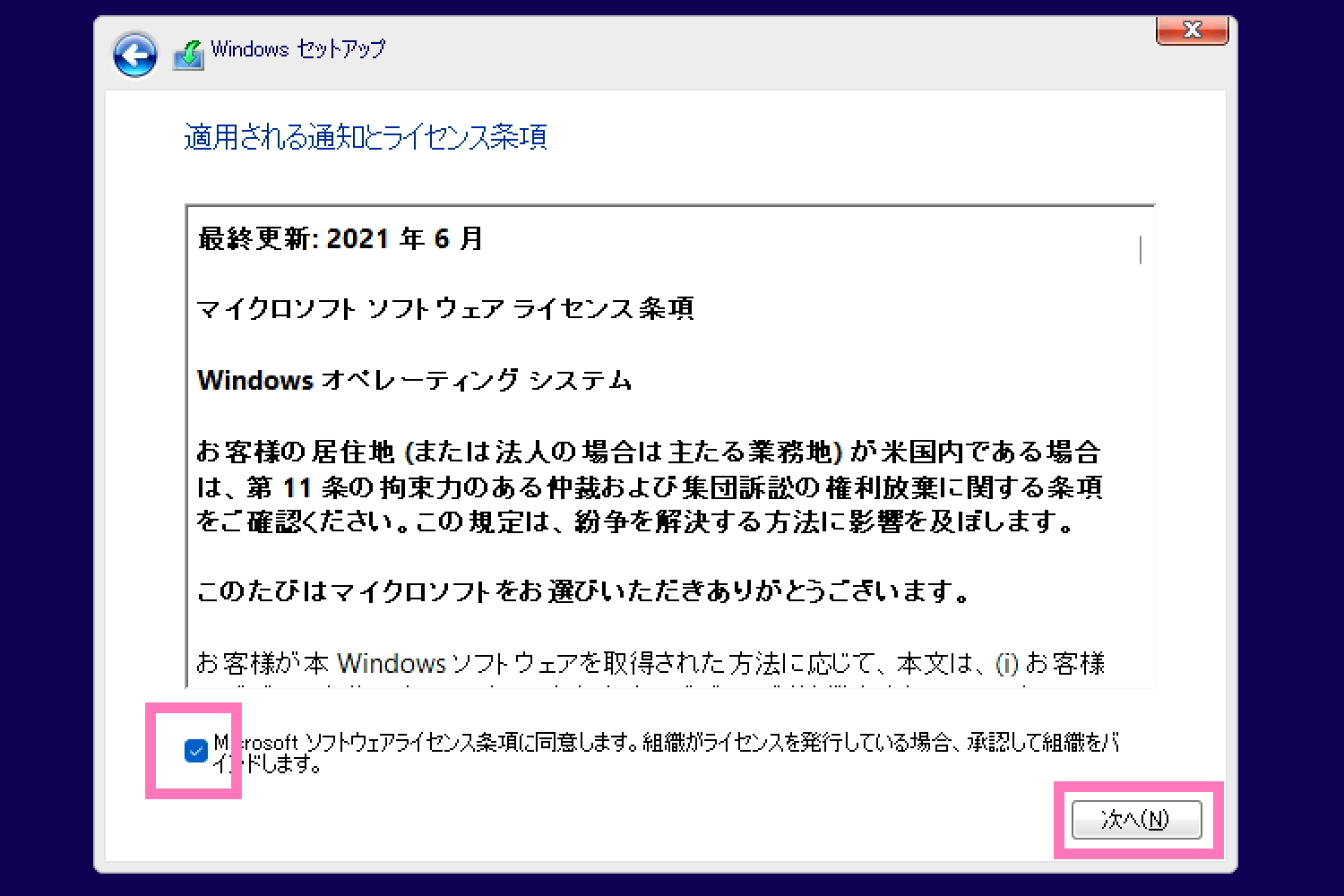
インストールの種類を選択。今回はクリーンインストールするため、下の [カスタム: Windows のみをインストールする] を選択。
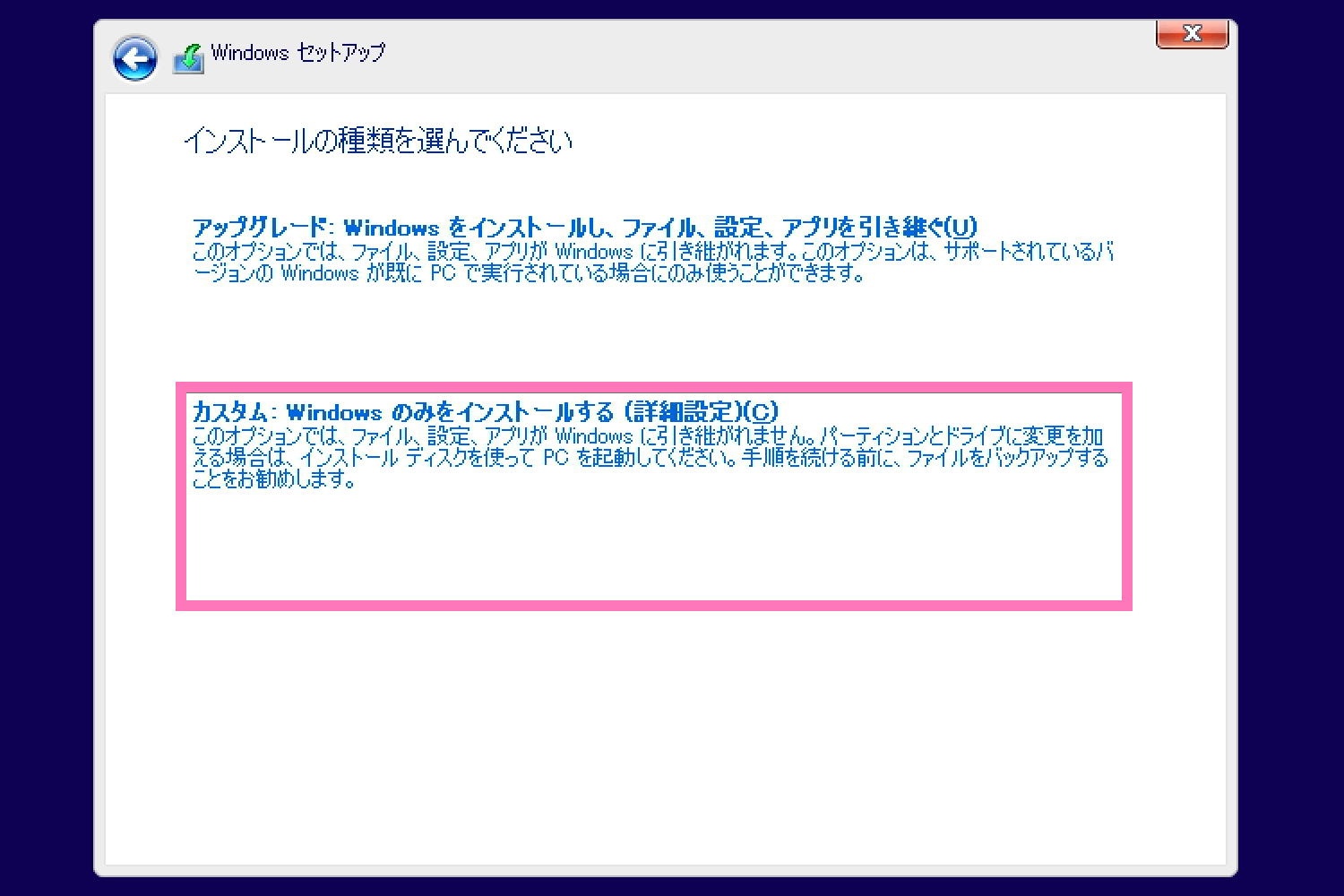
Windows をインストールするストレージを選択するのですが、もし何かデータが入っている SSD や M.2 を使う場合、ここで既存データの削除を行います。
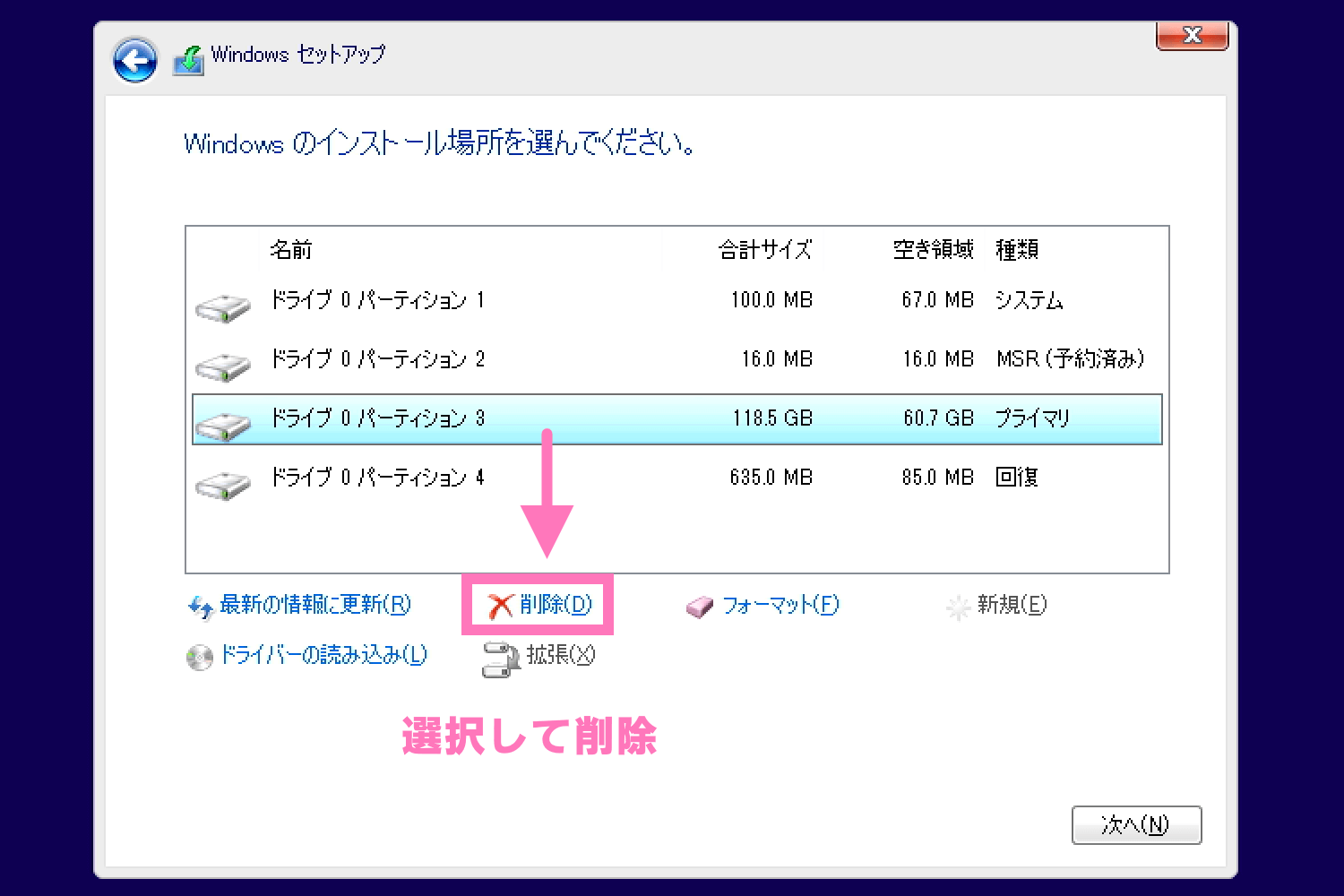

メッセージにある通り、削除を実行すると中のデータが失われます。失ったら復元するのは難しいので、その点を踏まえて上で削除を実行してください。
削除を行うと [割り当てられていない領域] に表示が変わります。
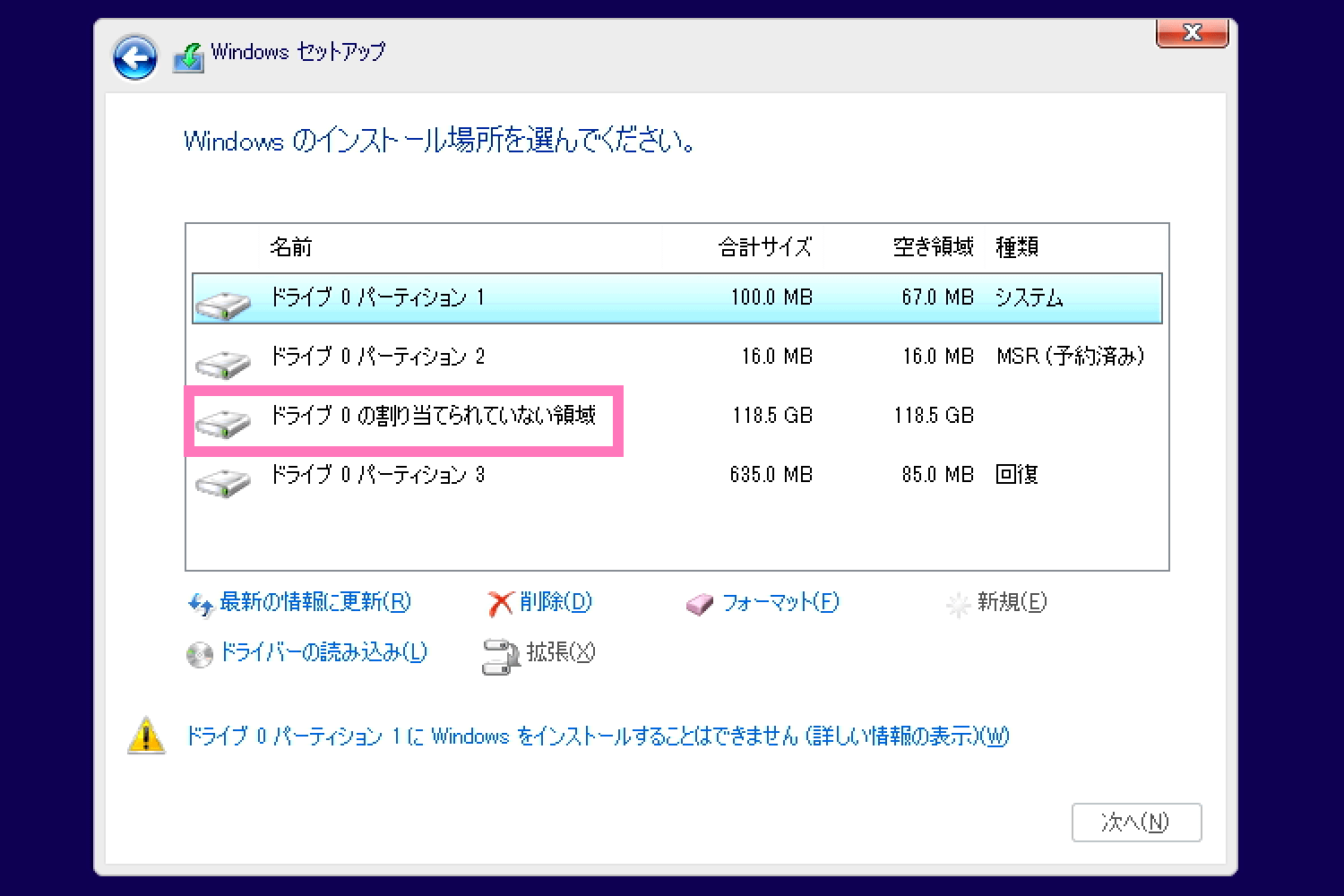
ここでは4行表示されていますが、全て同じ [ドライブ 0] のストレージです。内部のパーティションで複数に分かれているだけなので、それぞれを同じように選択して削除します。すると全てのパーティションがくっついて、1つの [ドライブ 0] にまとまります。
ここで [新規] をクリック。
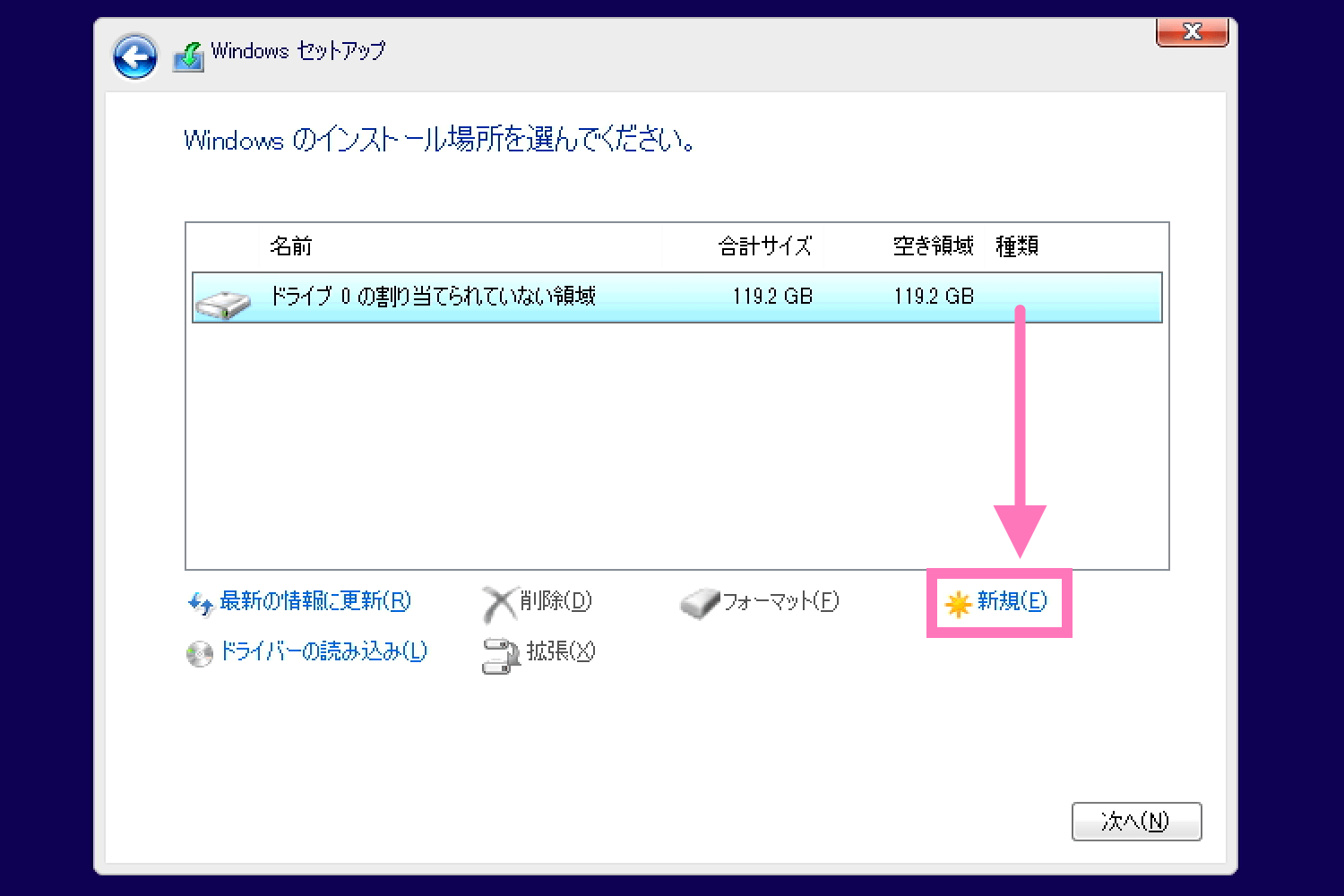
新しいストレージを利用する場合は、先ほどのデータを削除する手順は不要で、上の画面からスタートします。
左側に「サイズ」の項目が表示されます。このまま数字は変更せず [適用] します。
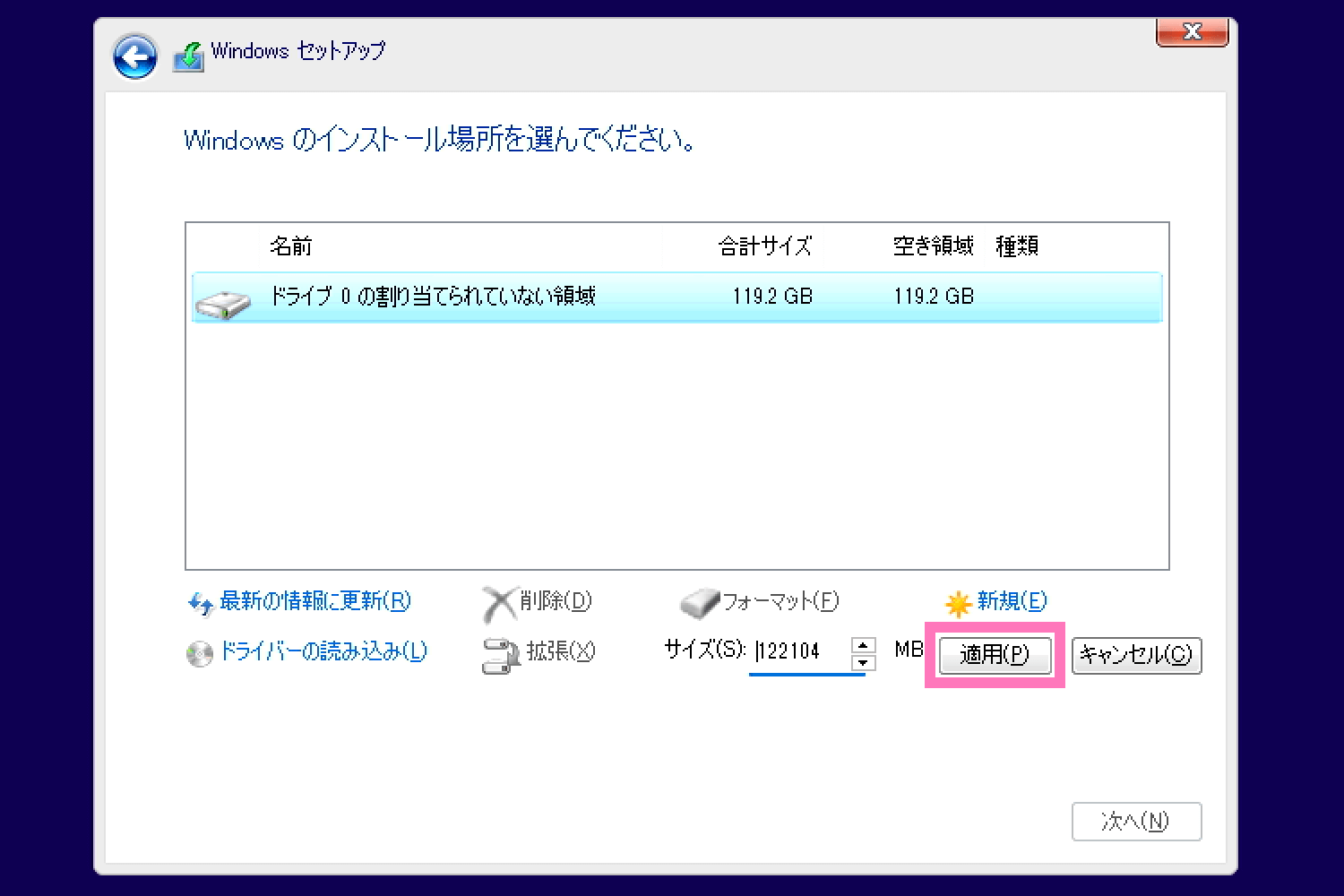
Windows が動くように新しくパーティションを作る旨のメッセージが表示。
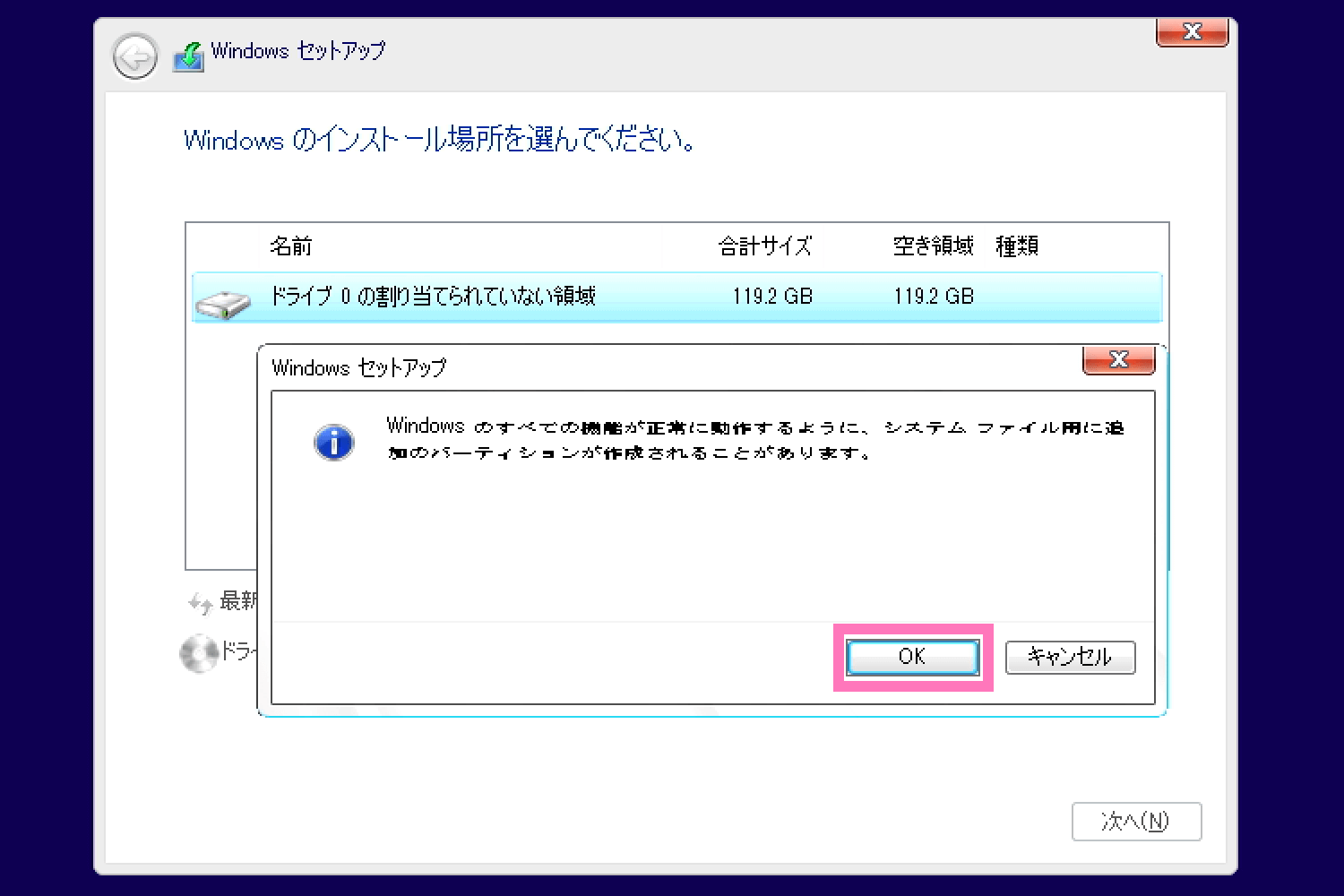
また [ドライブ 0] が複数のパーティションに分かれたので、種類が [プライマリ] の項目を選択したまま [次へ] 進みます。
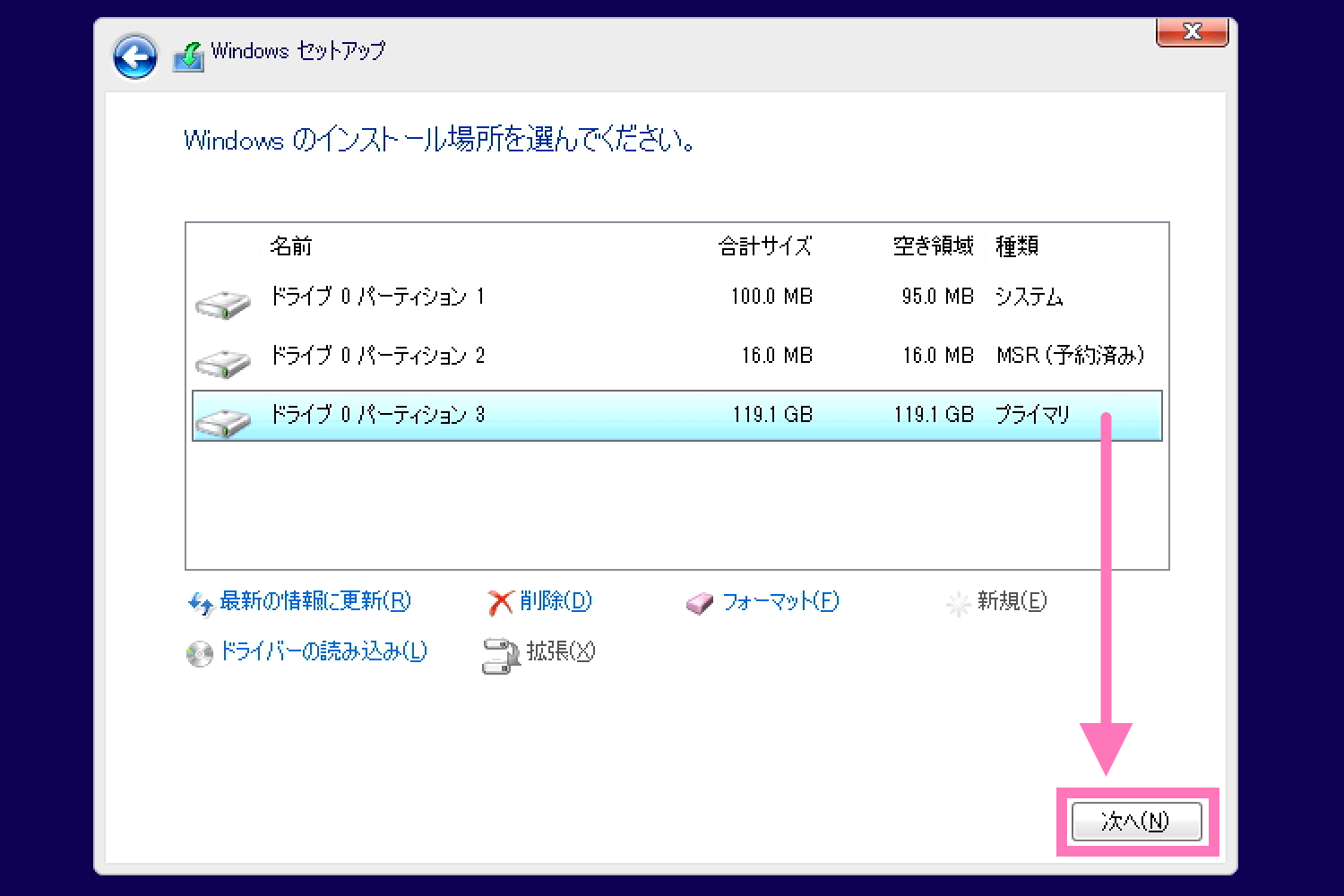
ファイルのコピーから各種インストール処理が進みます。
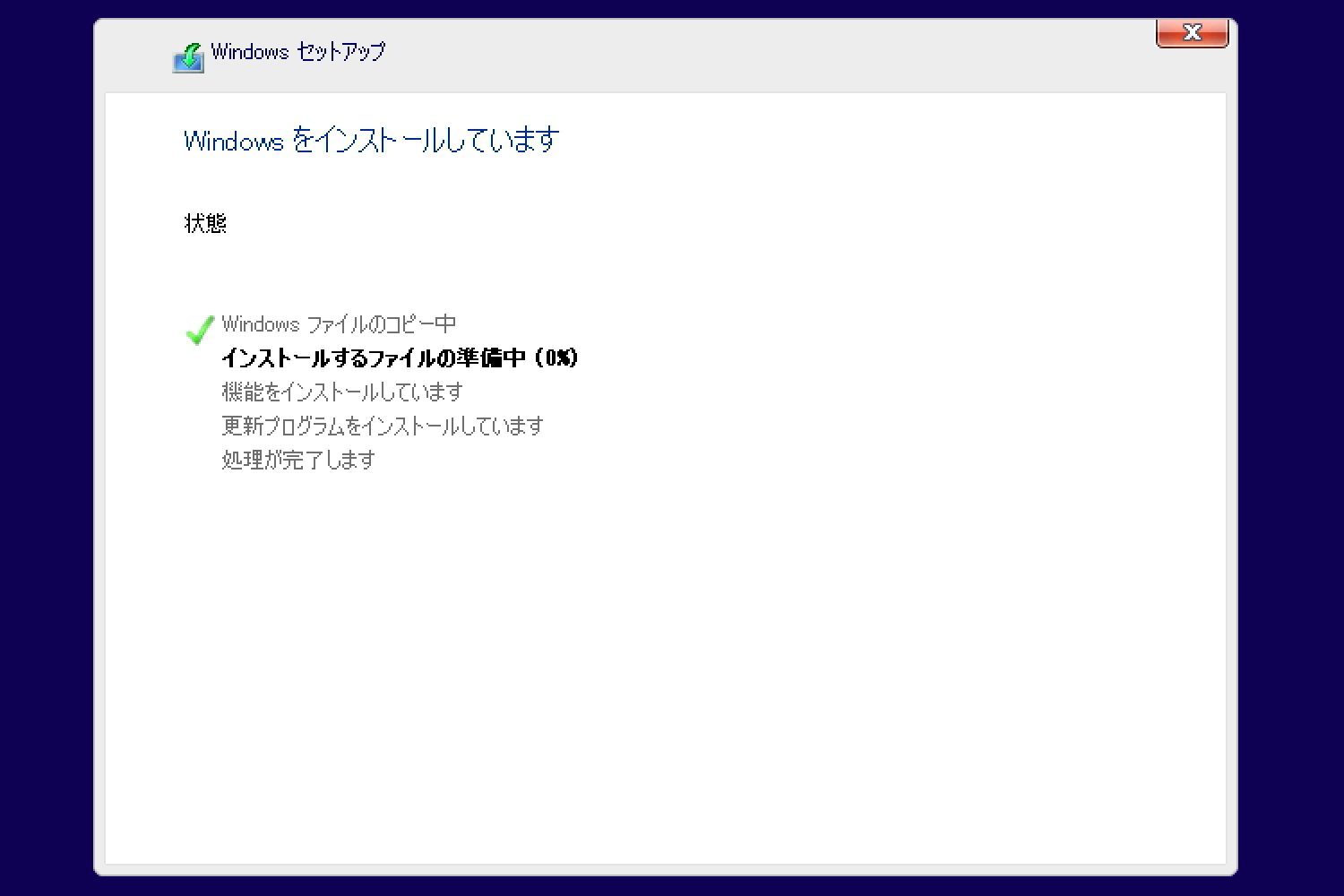
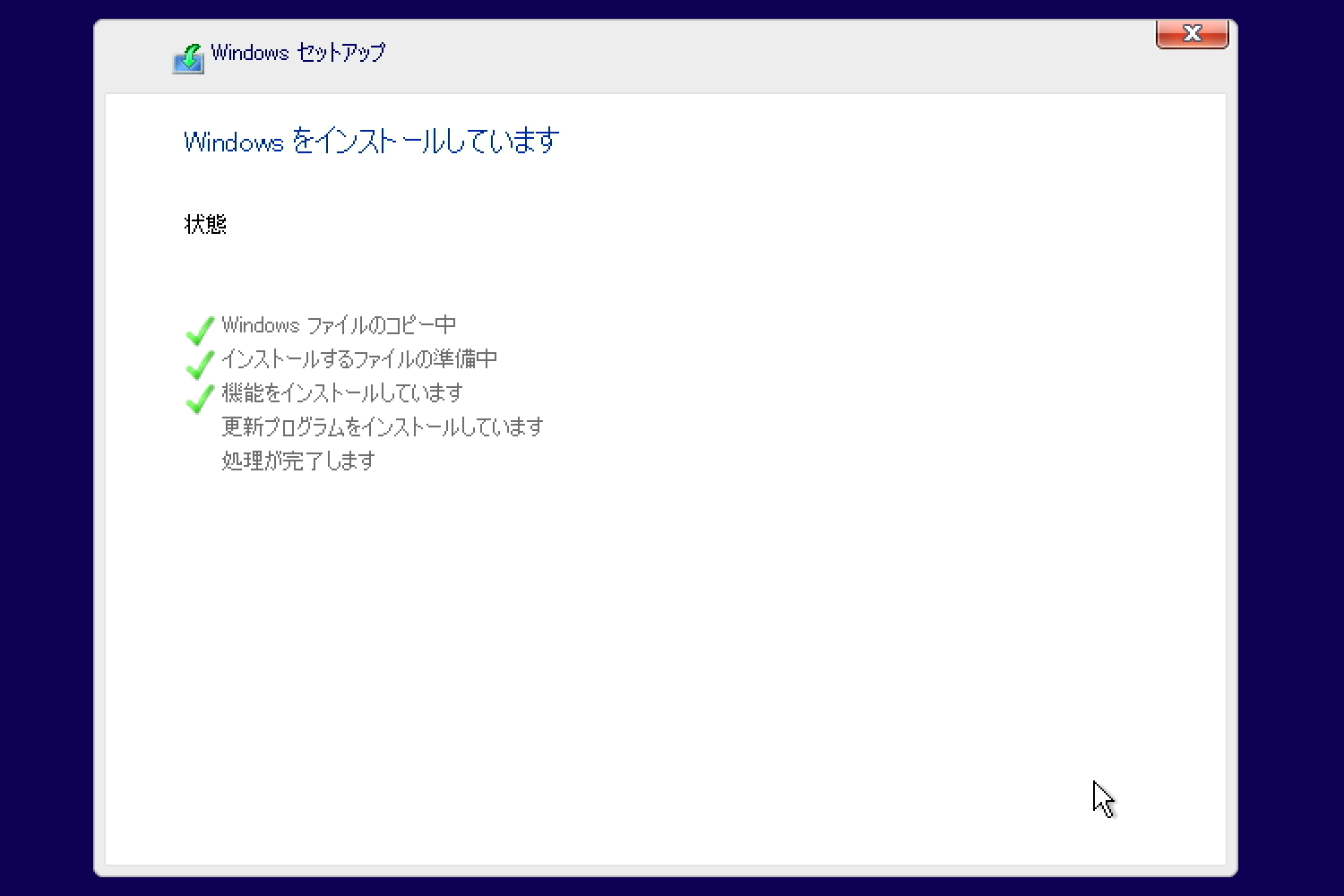
Windows 11 Home のインストール処理が終わると、自動的に再起動します。
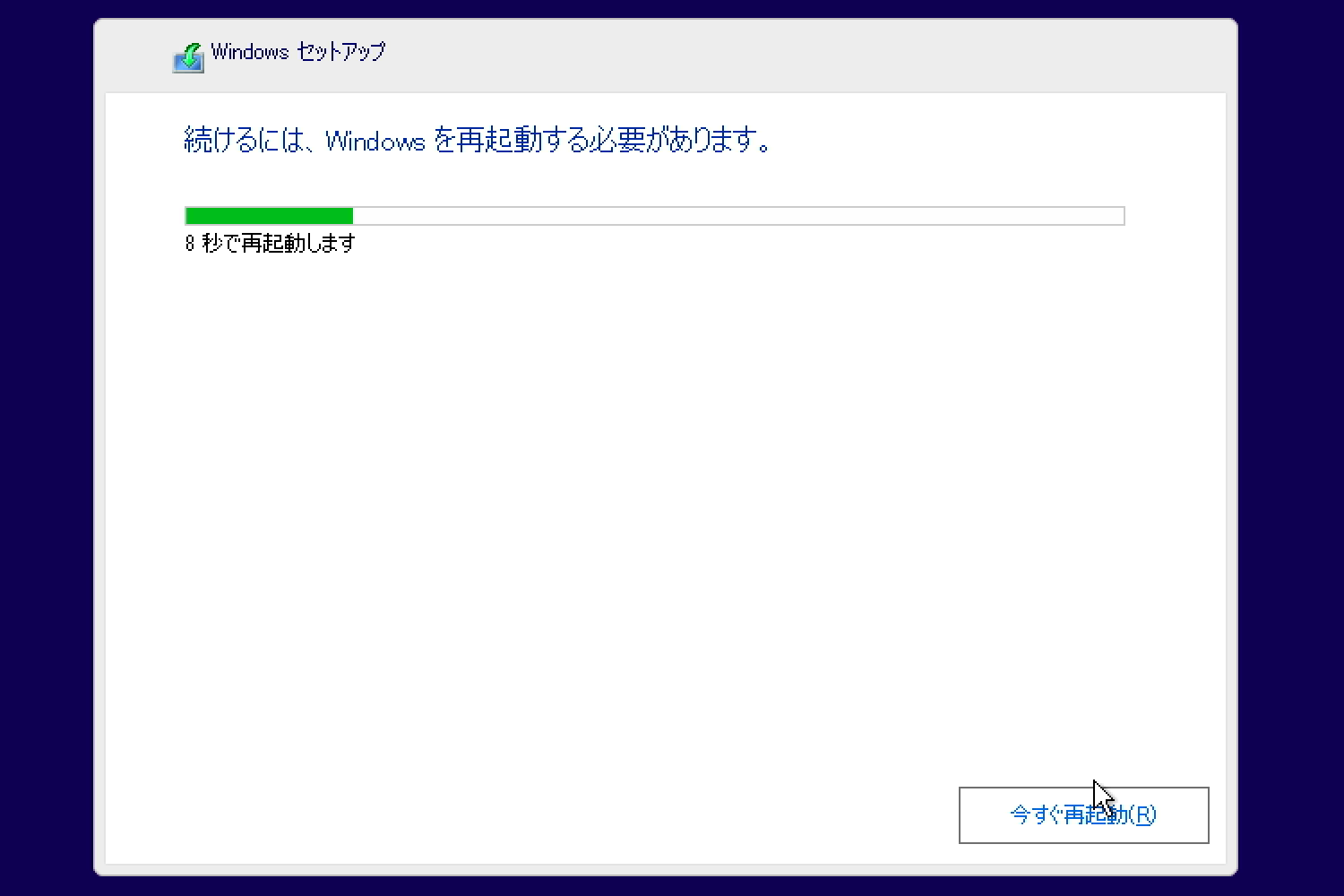
[今すぐ再起動] は押さなくて大丈夫です。これでインストールは終わりです。
Windows 11 Home 初期設定
Windows 11 のロゴが表示。ここから初期設定を行います。
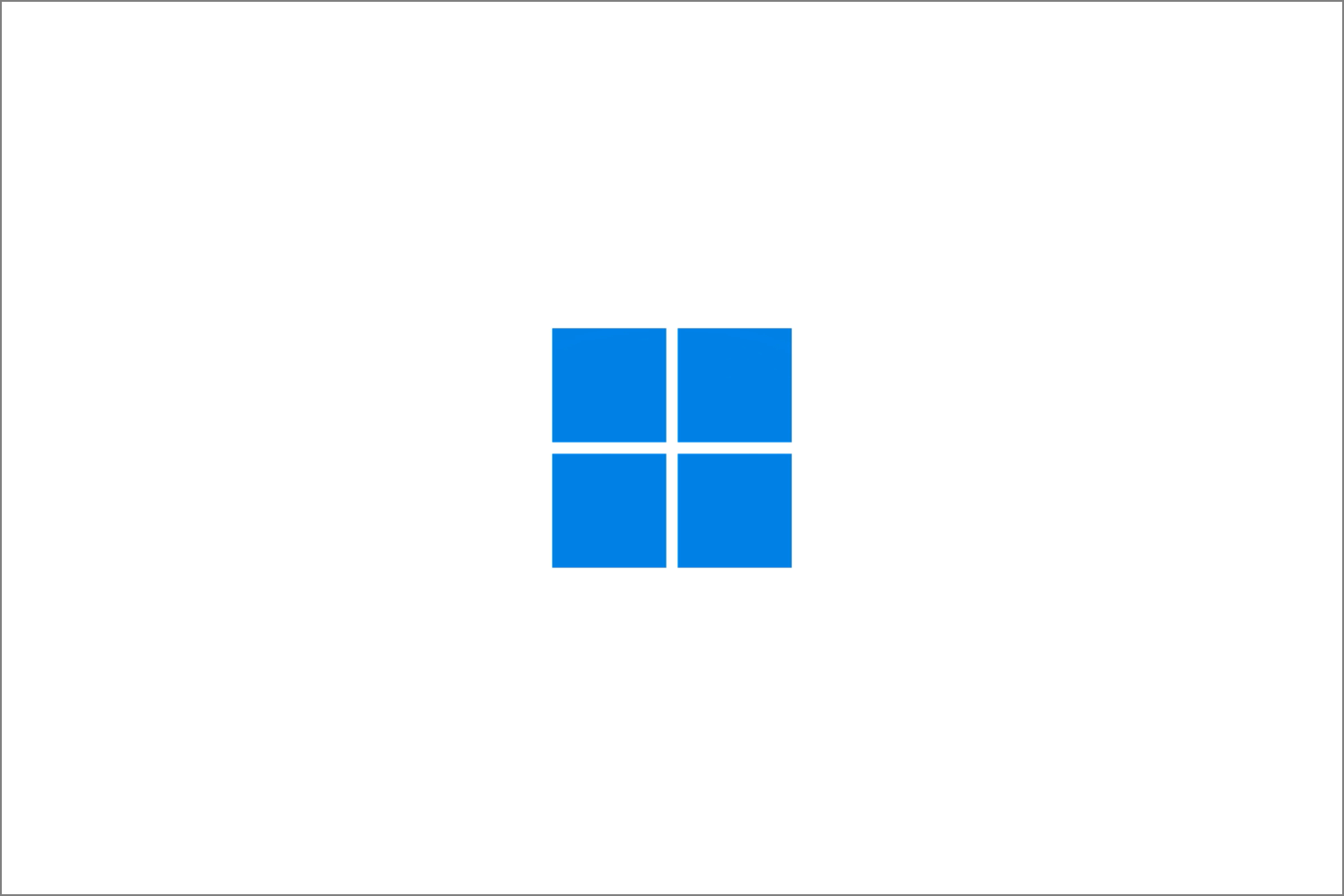
国または地域を選択。選択された内容を確認して [次へ] 進みます。
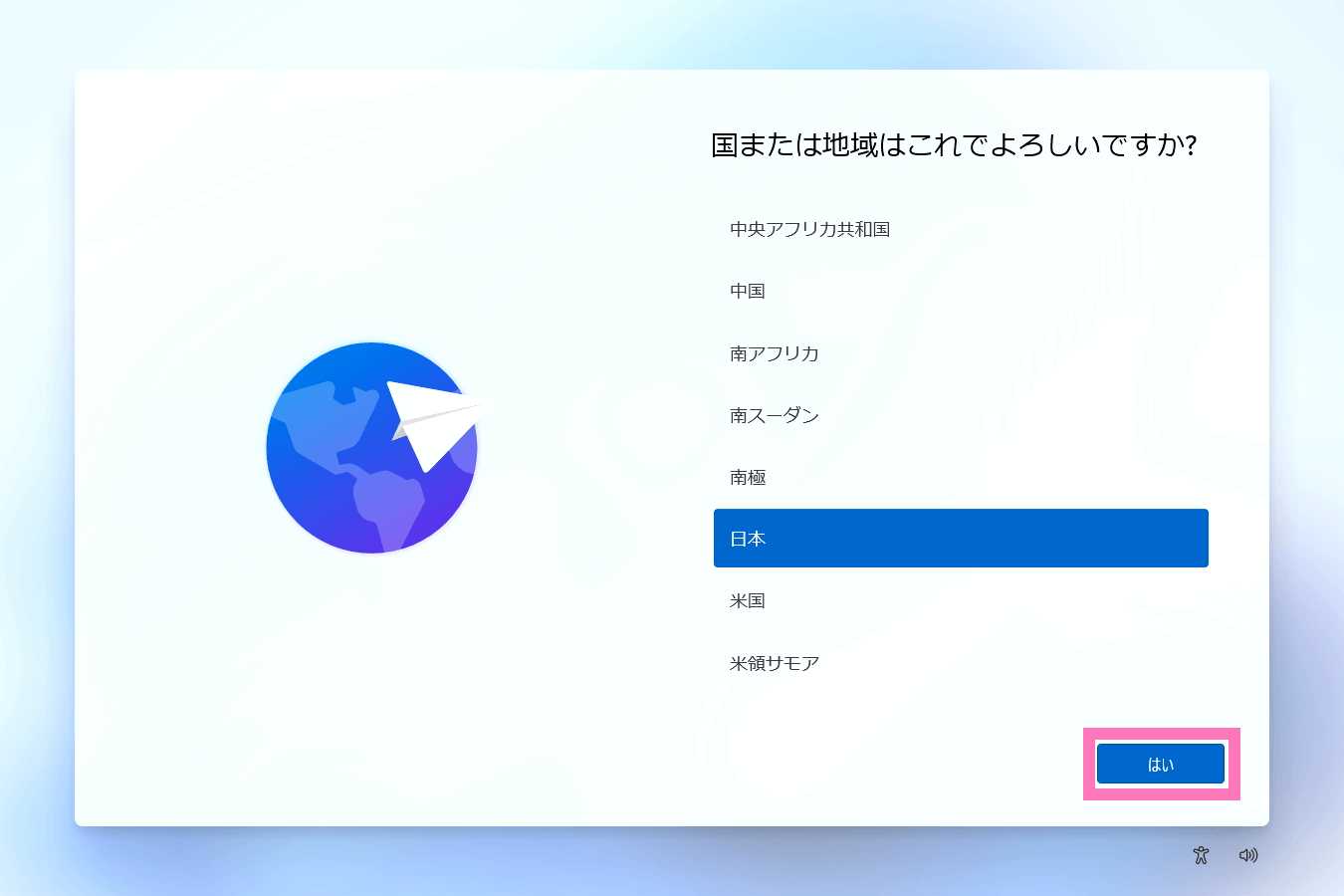
キーボードレイアウトの確認。特殊なキーボードでない限り、Microsoft IME で問題ありません。別の入力方式があるならば、次へ進んで追加します。
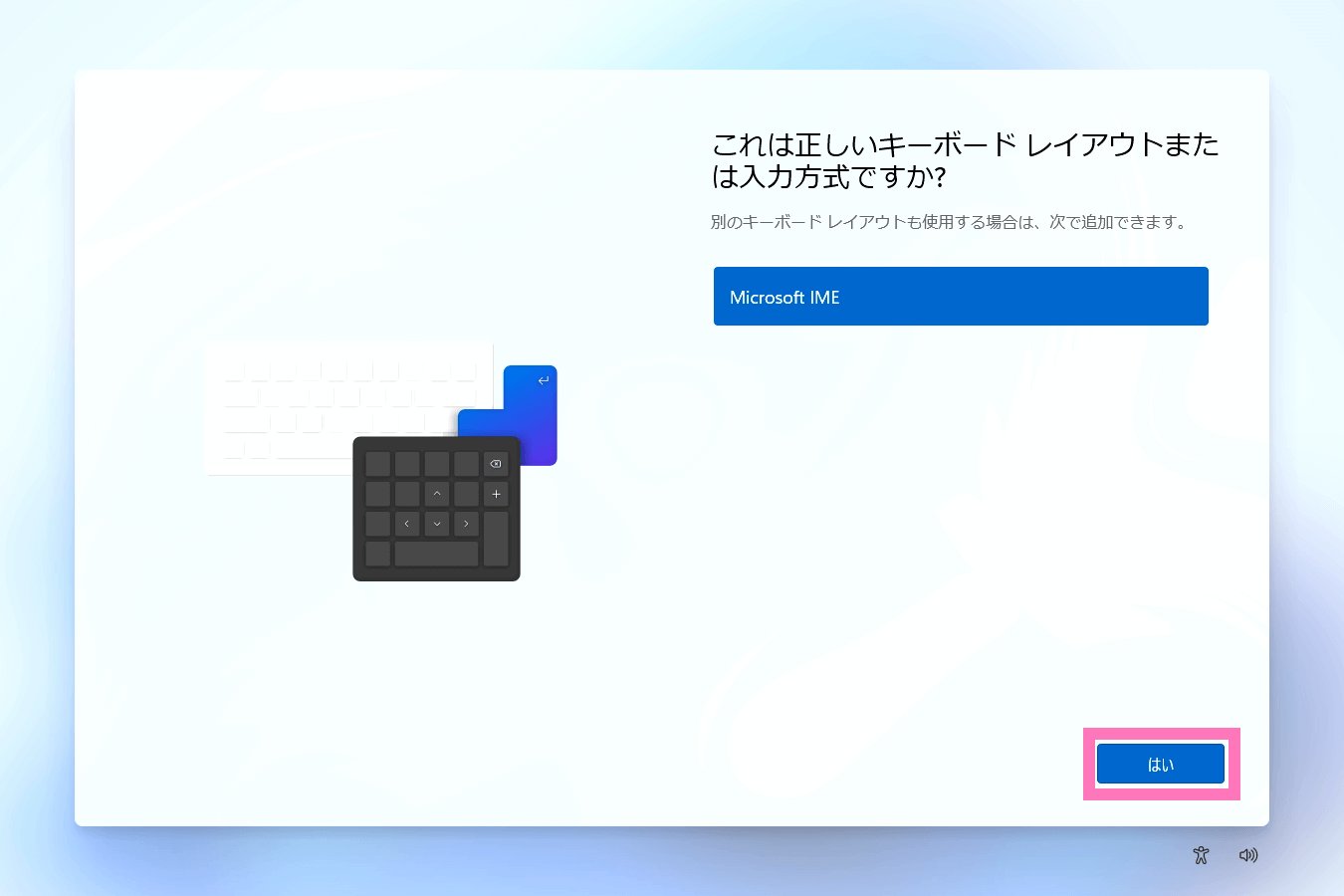
レイアウトの違うキーボードを使うなら、ここで追加します。特になければスキップします。
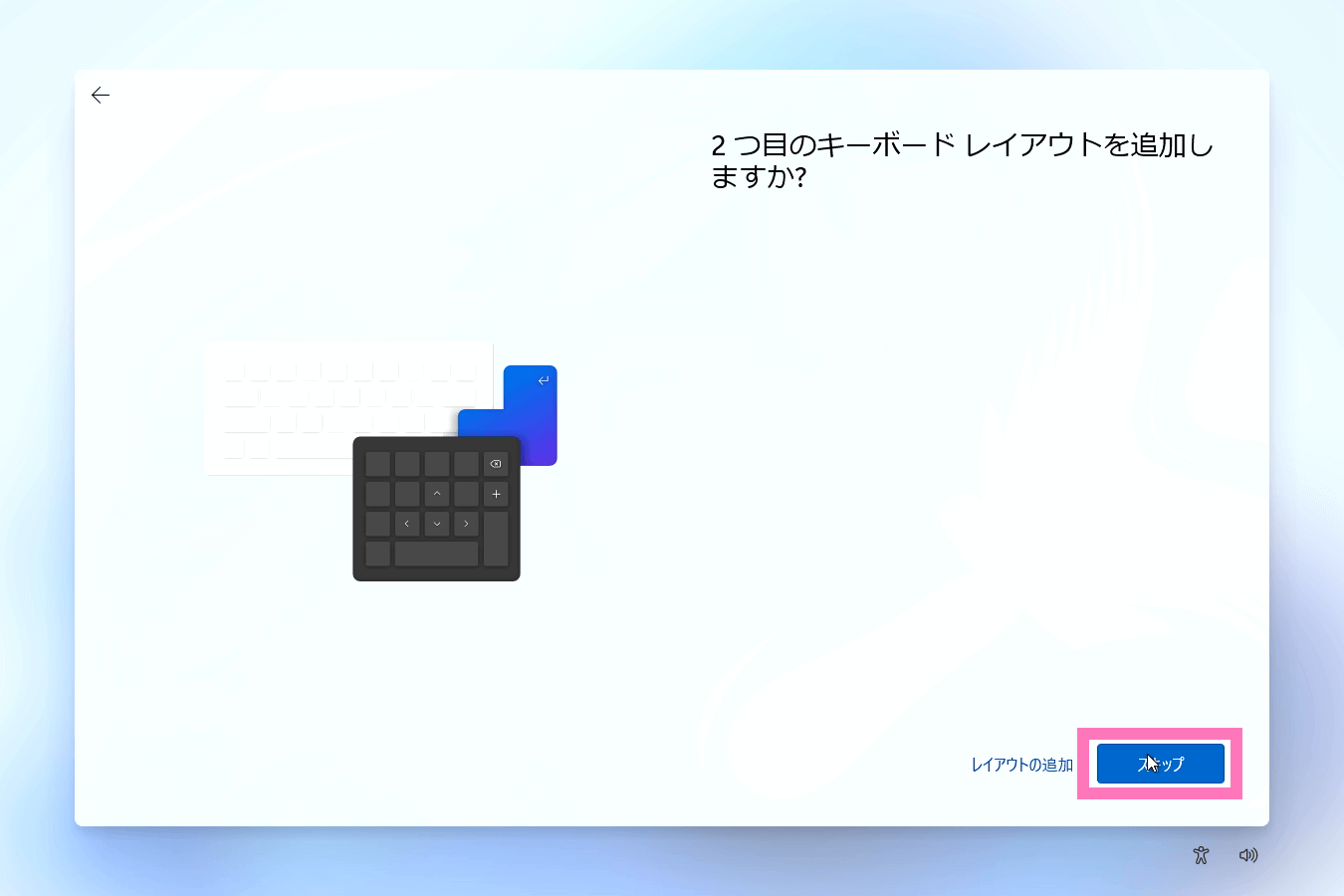
この時点でパソコンがインターネットにつながっていなければ、接続する画面に遷移します。LAN 接続もしくは Wi-Fi 接続しなくてはいけません。
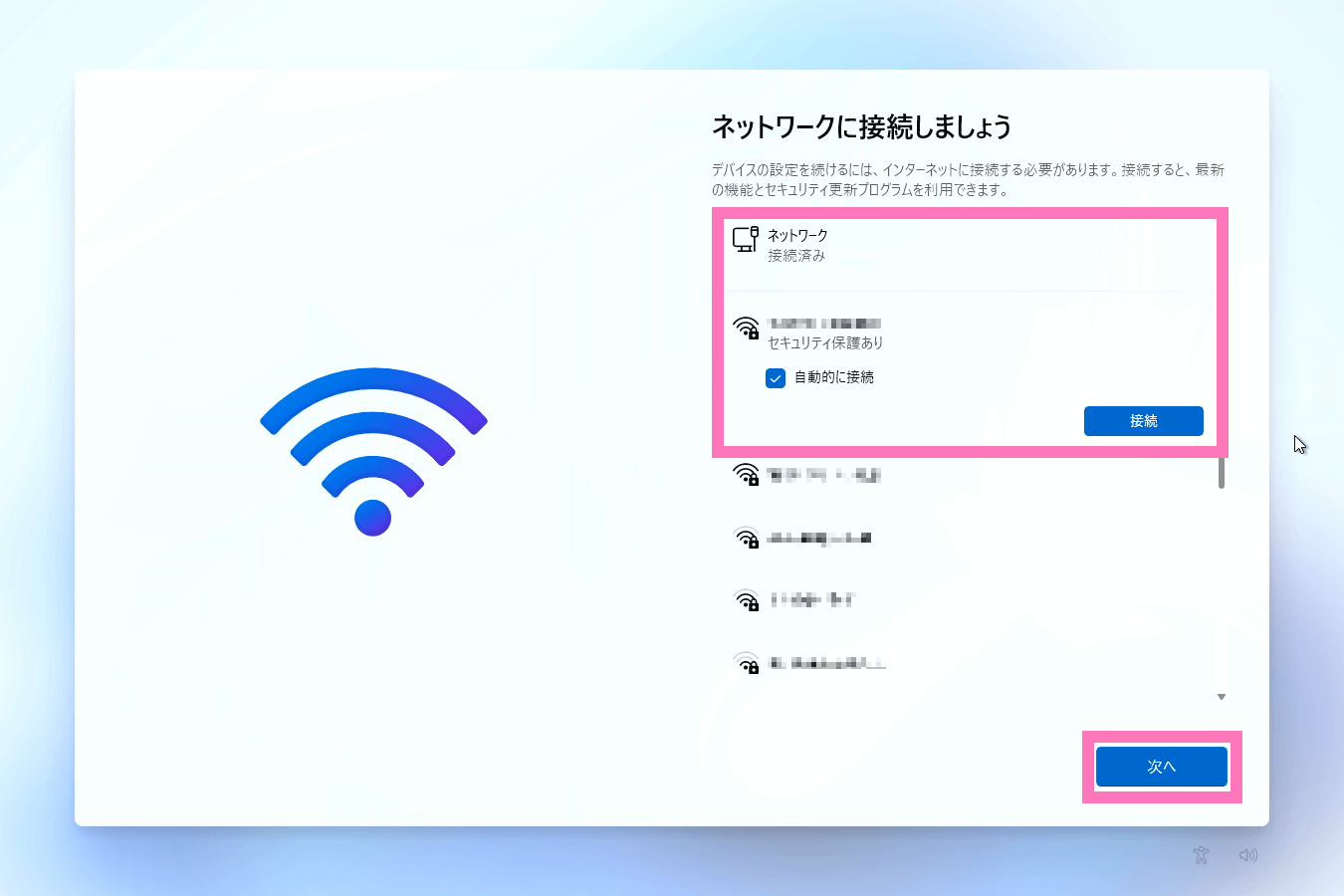
Windows 11 Home エディションの場合、インターネット接続のないオフライン環境ではインストール処理が行なえません。自宅にネット回線がない場合は、スマートフォンのテザリングでも良いので、一時的に Wi-Fi へつないで、この画面から先に進む必要があります。一方の Pro エディションでは、オフラインでのインストールが可能です。
ネット回線に接続すると、最新バージョンのチェックが行われます。30秒~1分くらい待ちます。
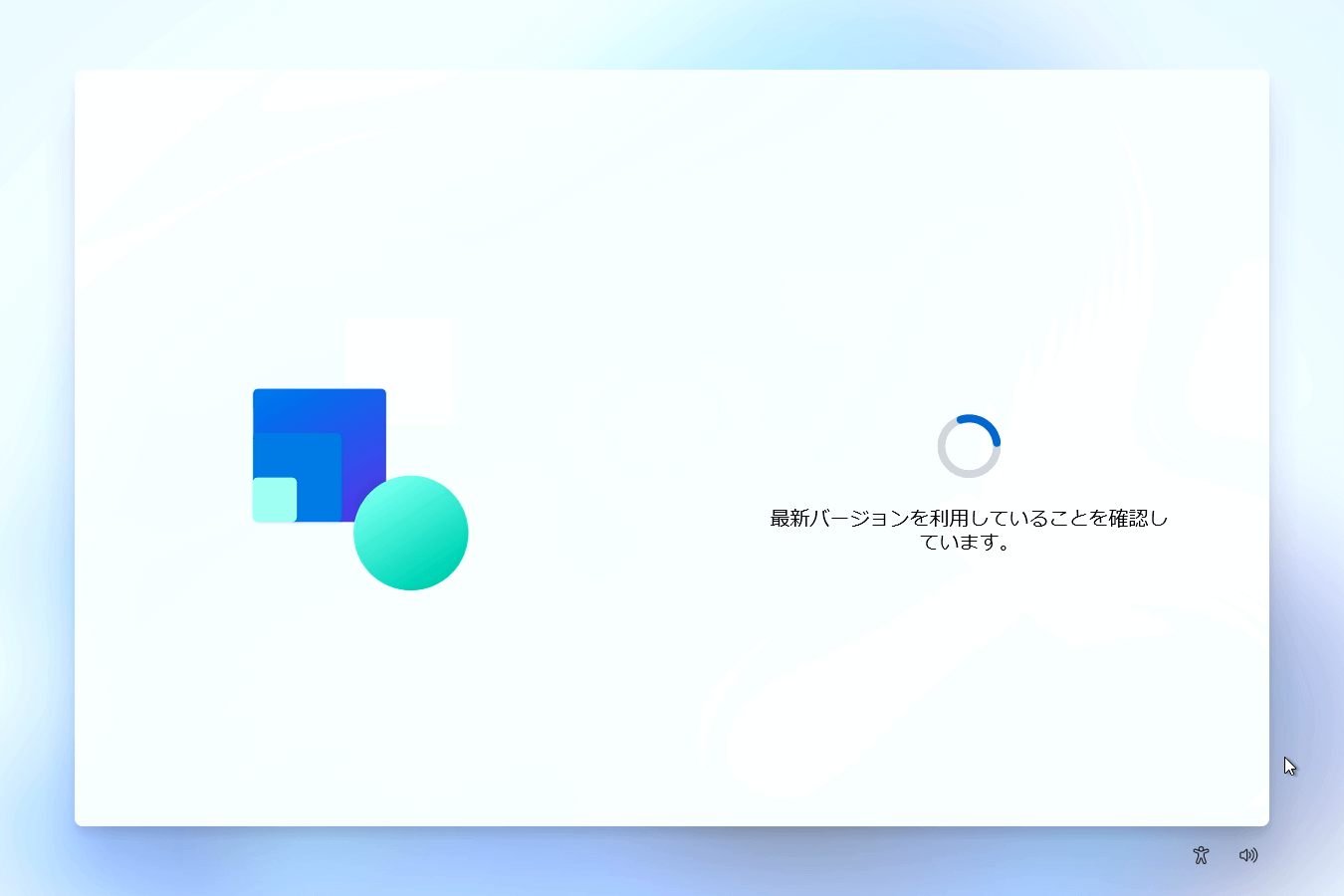
デバイス名(コンピューター名)をつけます。そのままスキップすると、任意の名前が付けられます。インストール後に変更できる項目なので、スキップして大丈夫です。
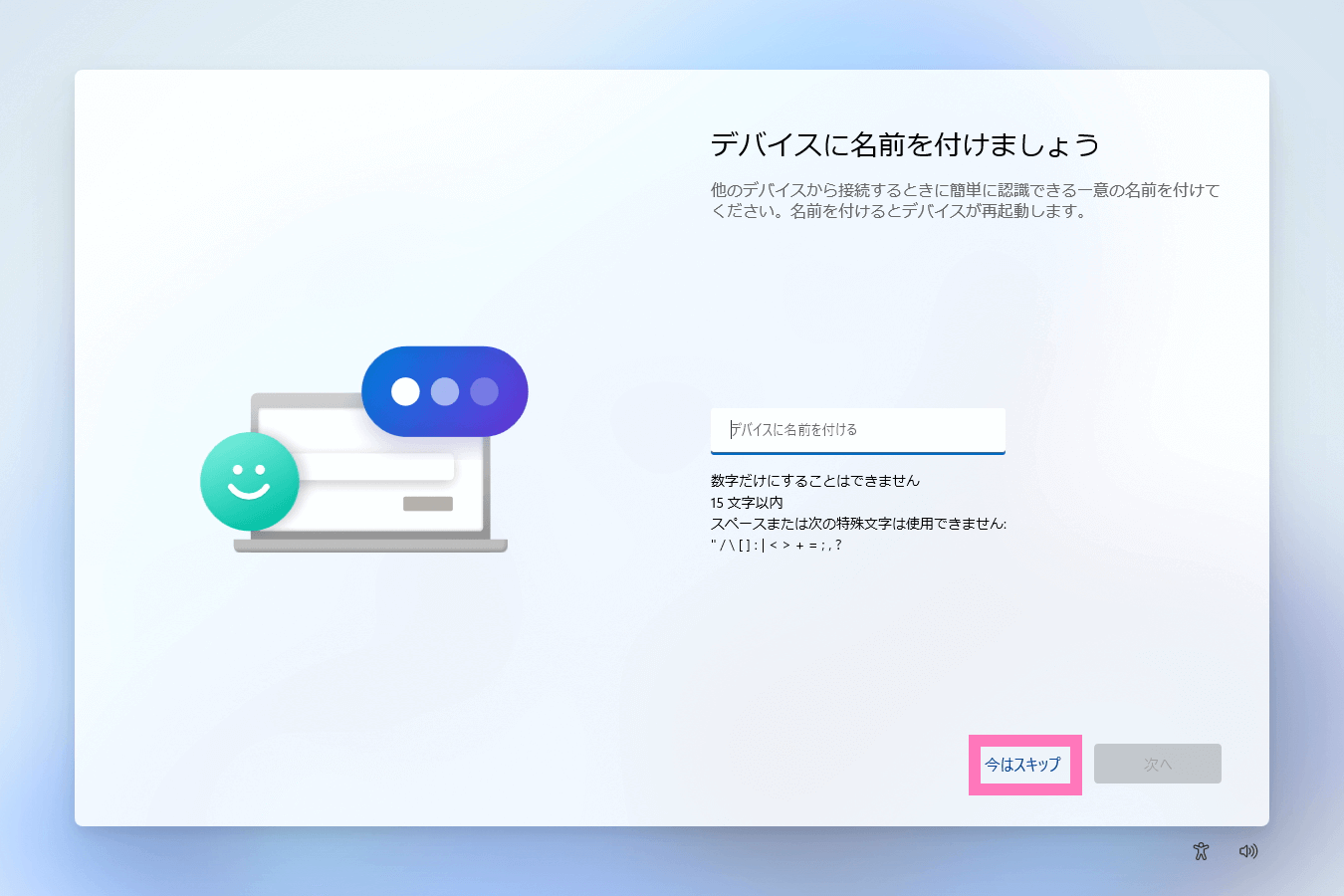
続いてアカウントの追加です。
Windows 11 Home は、通常 Micorosoft アカウントを利用します。Pro エディションの場合、この [サインインオプション] を選択すればオフラインアカウント(Microsoft アカウントを利用しない、従来の方式のローカルアカウント)が作成できるのですが、Home 版には選択肢がありません。
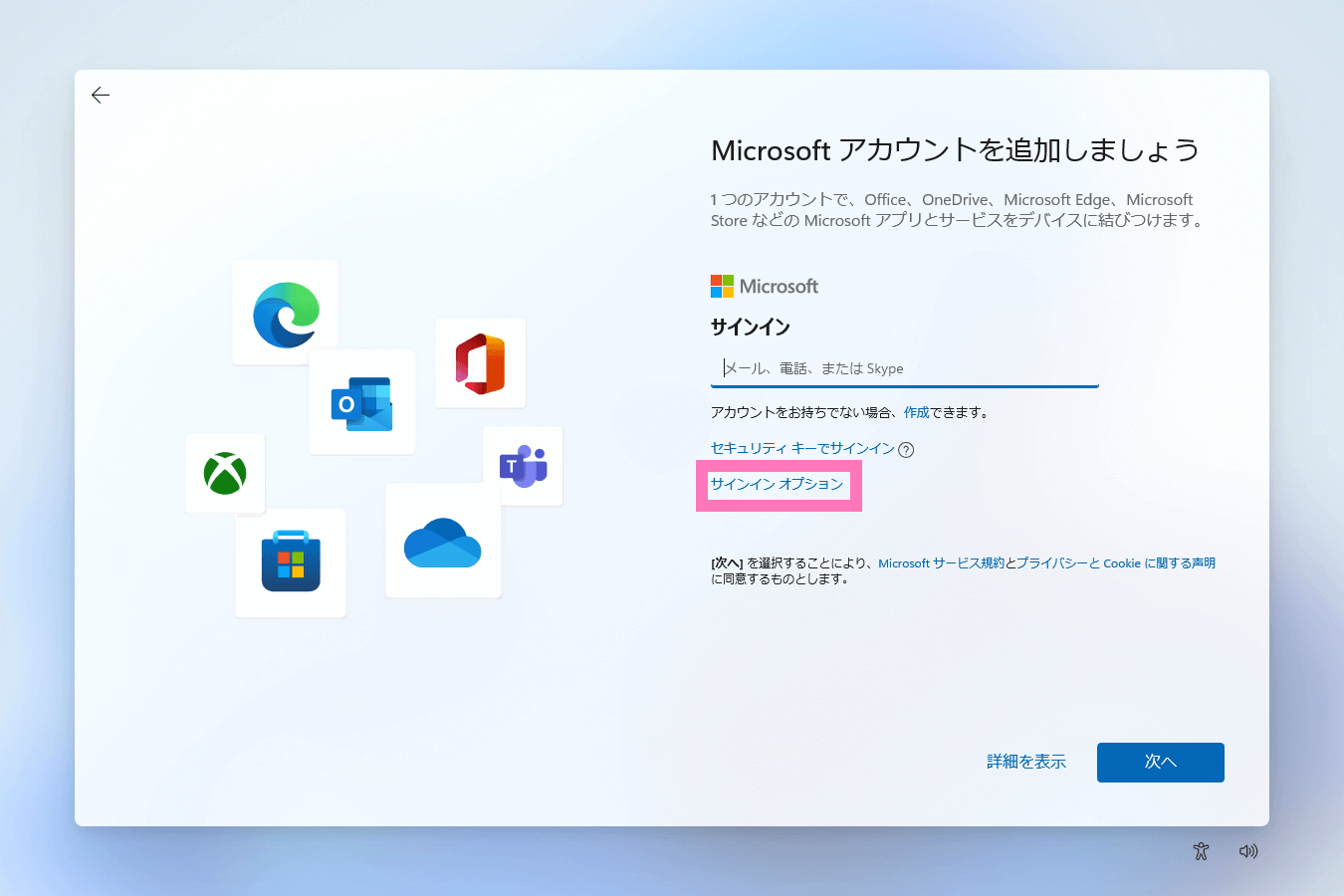
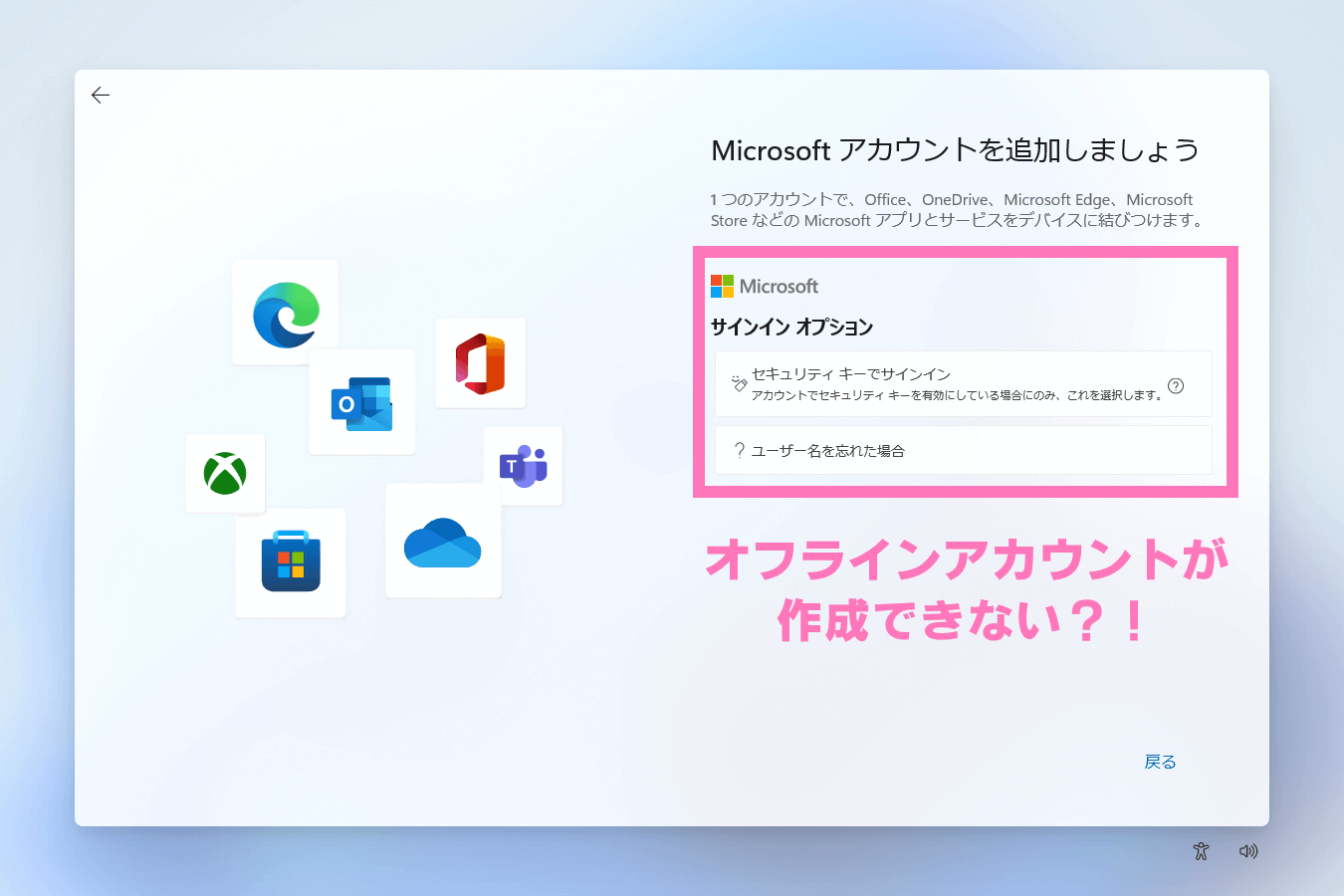
裏技的に作れなくもないのですが、Microsoft アカウントを使ったほうが利便性が高く、オフラインアカウント(ローカルアカウント)を使うメリットはありません。
どうしても Microsoft アカウントを使いたくなければ、ネット回線を切断して、左上の [←] アイコンをクリックすれば、オフラインアカウントが作成できます。詳しい手順は、次の記事に掲載しています。
おすすめは Microsoft アカウントの利用です。もしアカウントを持っていなければ、新規で作成してください。ここでは既存アカウントの入力、パスワードの認証でログインします。
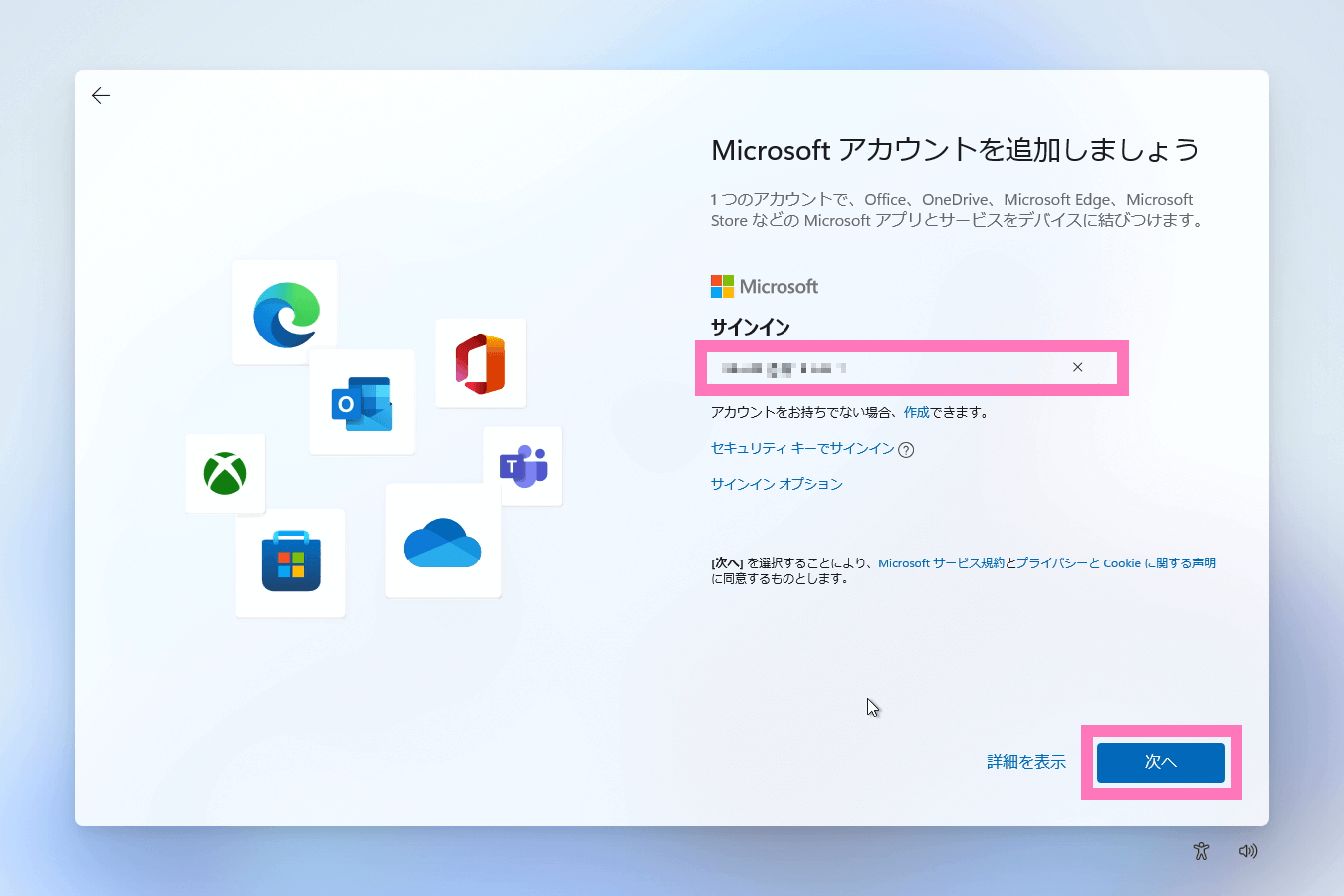
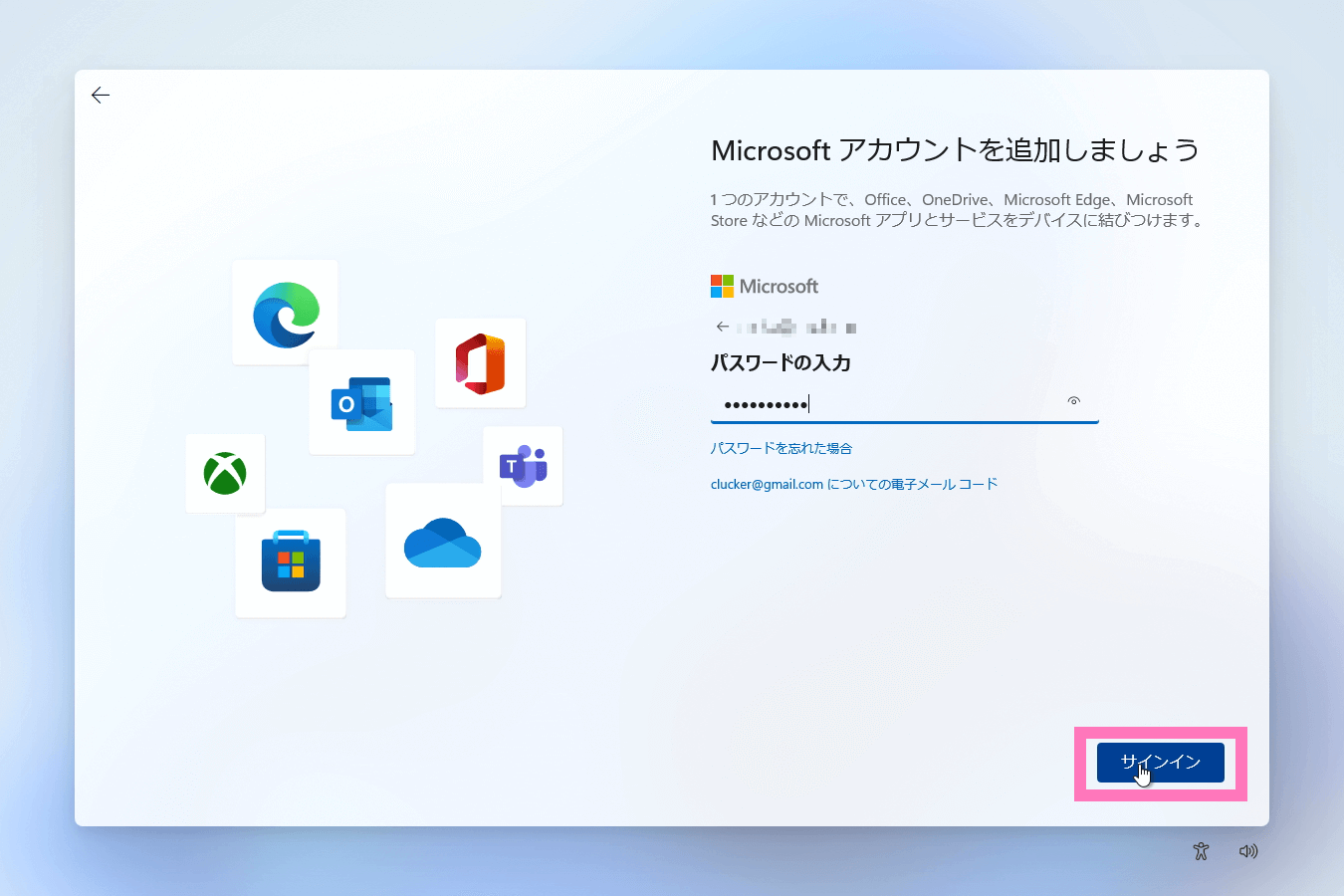
続いて PIN を作成します。
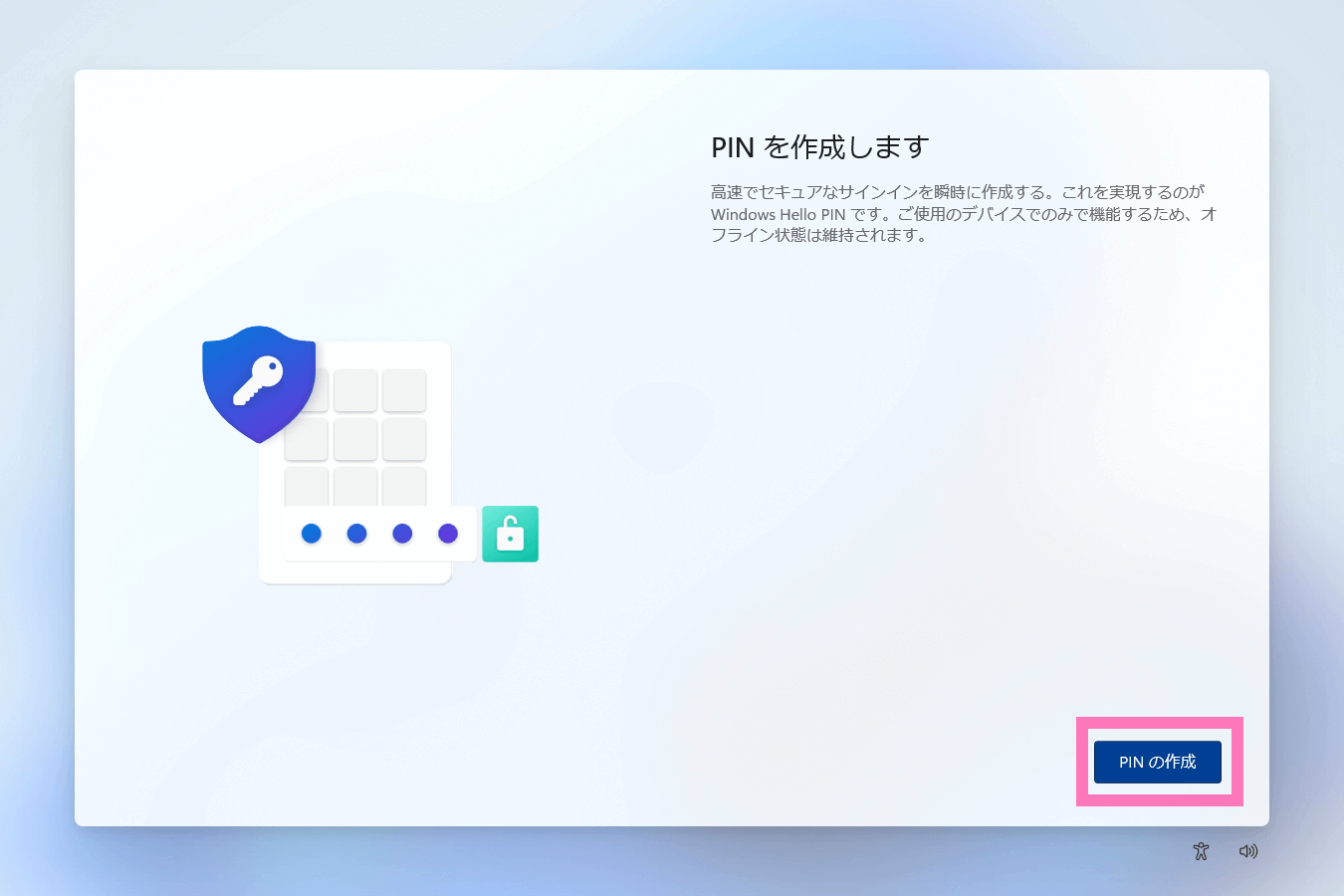
PIN とは、このパソコン専用のパスワードで、数字だけでも登録できます。
え?数字だけでセキュリティー大丈夫?と思ったら、こちらを一読ください。マイクロソフト公式サイトに書かれたものです。PIN を使うのが嫌であれば、インストール後に解除できます。
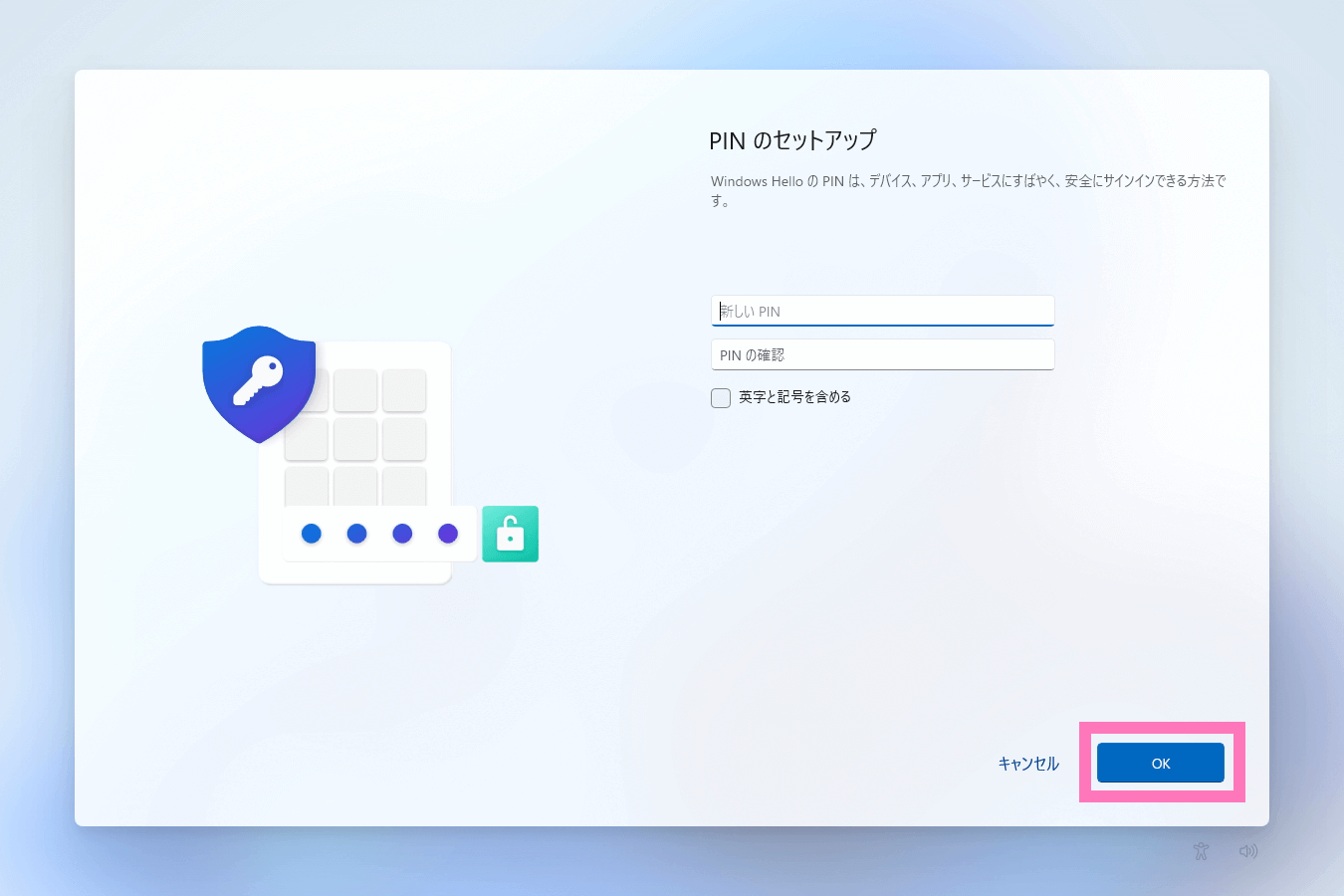
次の項目は、過去に Windows 11 を利用していた場合に表示されるもので、設定などを復元するかどうか選択する画面です。もし新しい設定でインストールするなら、下の [新しいデバイスとして設定する] を選択します。
初めて Windows 11 をインストールするユーザーには表示されません。
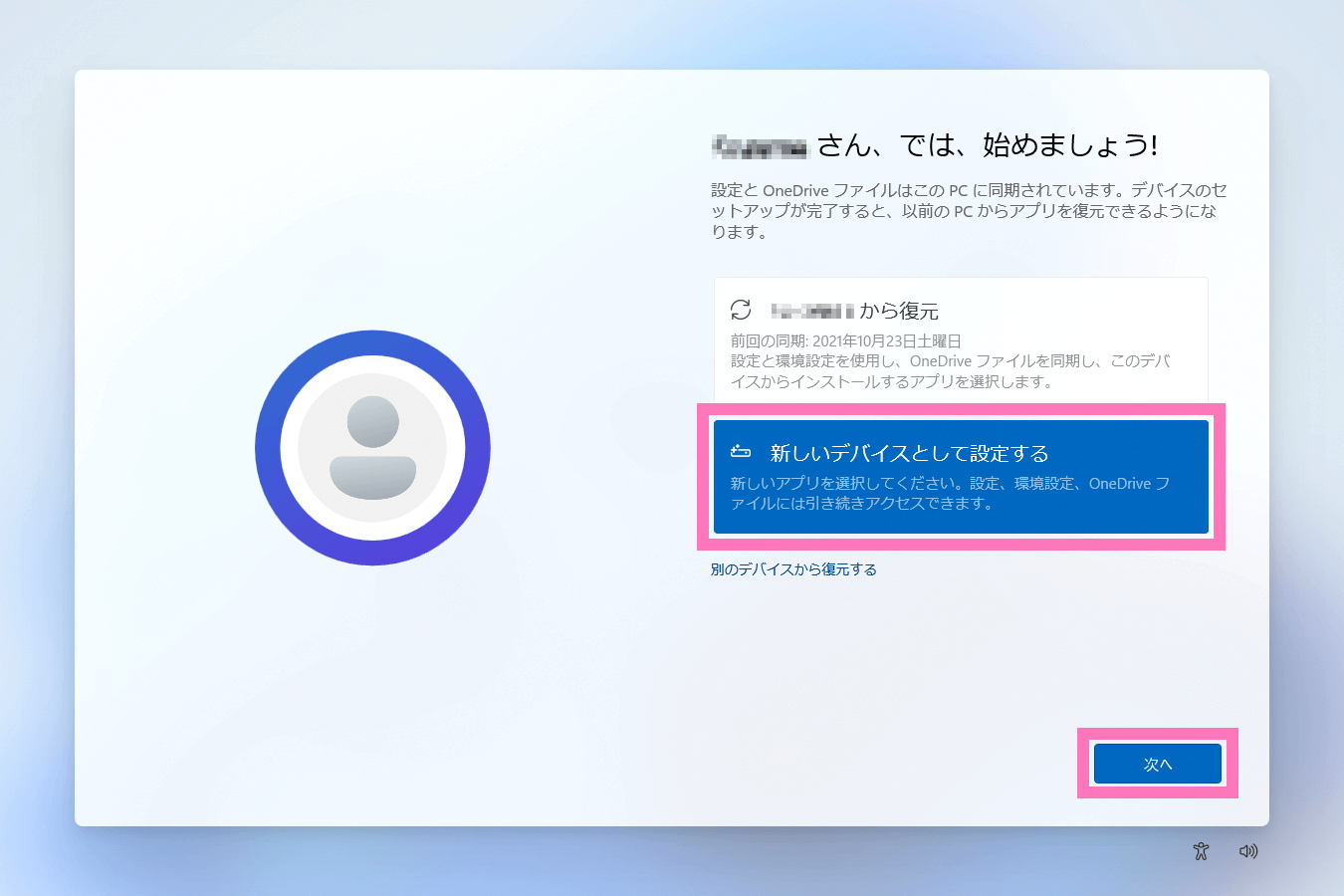
そしてプライバシー設定の選択。
ユーザー情報をどこまで提供するか、一通り [はい] に設定されているので、必要に応じて [いいえ] に変更。1つ1つ確認して、自分にとって不要であれば [いいえ] を選択すれば OK です。僕は全て [はい] のまま使っています。
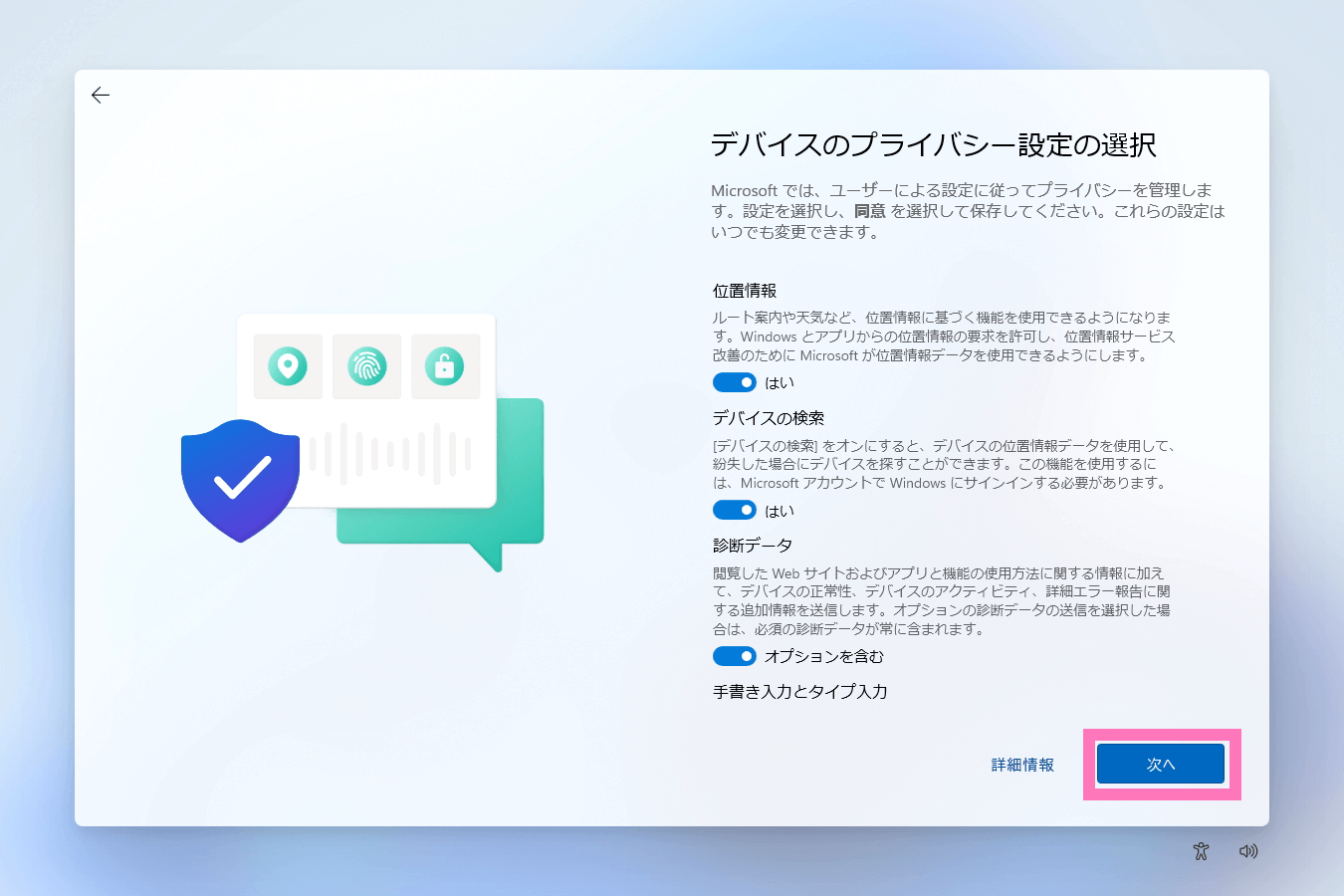
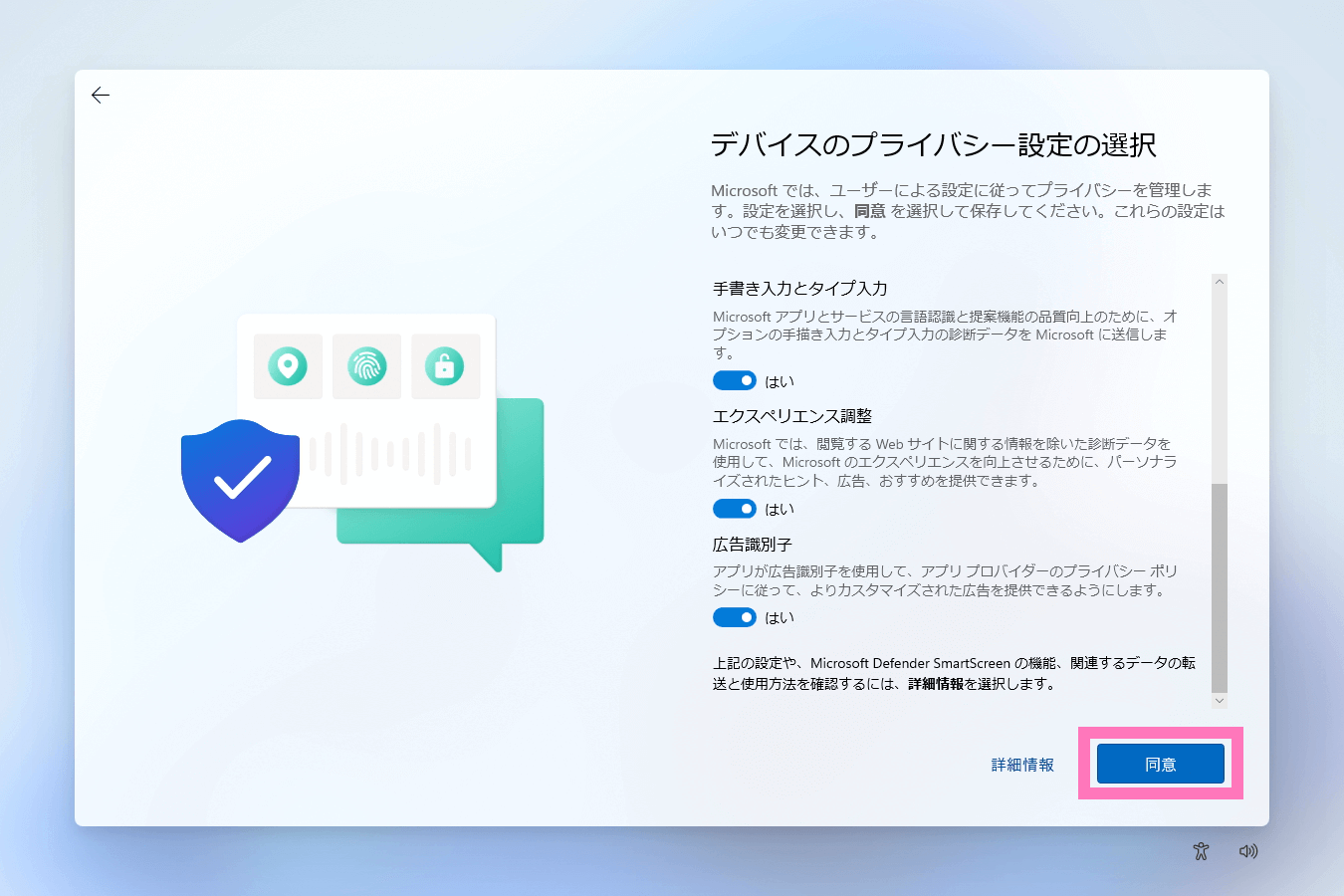
続いてエクスペリエンスのカスタム。興味がある項目があればチェックを入れ、特に何もなければ [スキップ] します。
後で設定できる項目なので、今の段階で無視して大丈夫です。
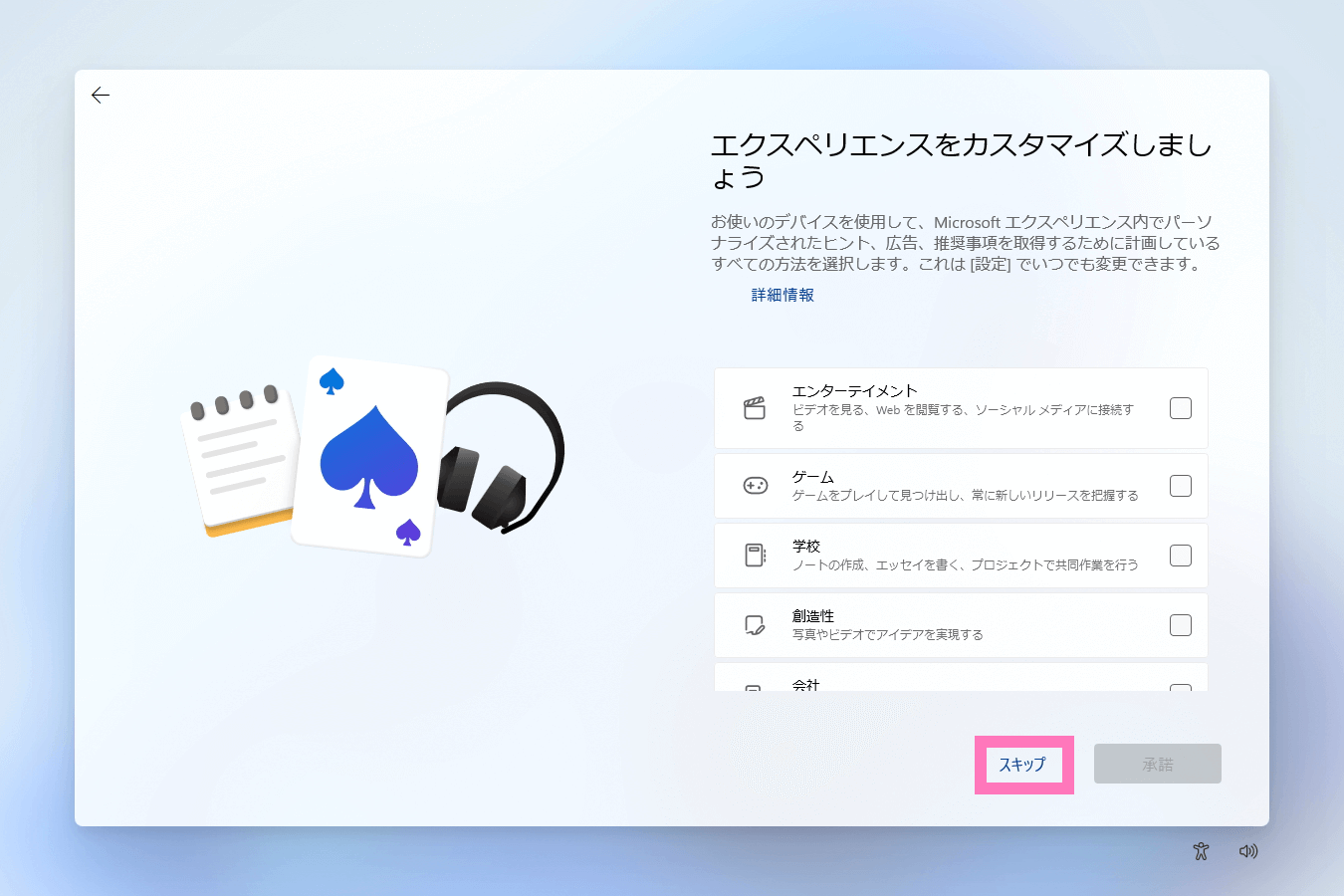
最後に OneDrive の設定。Microsoft のクラウドサービスである OneDrive にデータをバックアップするか指定します。ただし無料で使える容量は 5GB しかありません。
僕の場合、複数台あるパソコン間でドキュメンドデータを共有するために、OneDrive を利用しています。Office が使えるサブスクリプションサービスである、Microsoft 365 を利用すれば、OneDrive の容量が 1TB に増えるため、画像データやスマホのバックアップなどの保存にも活用できます。
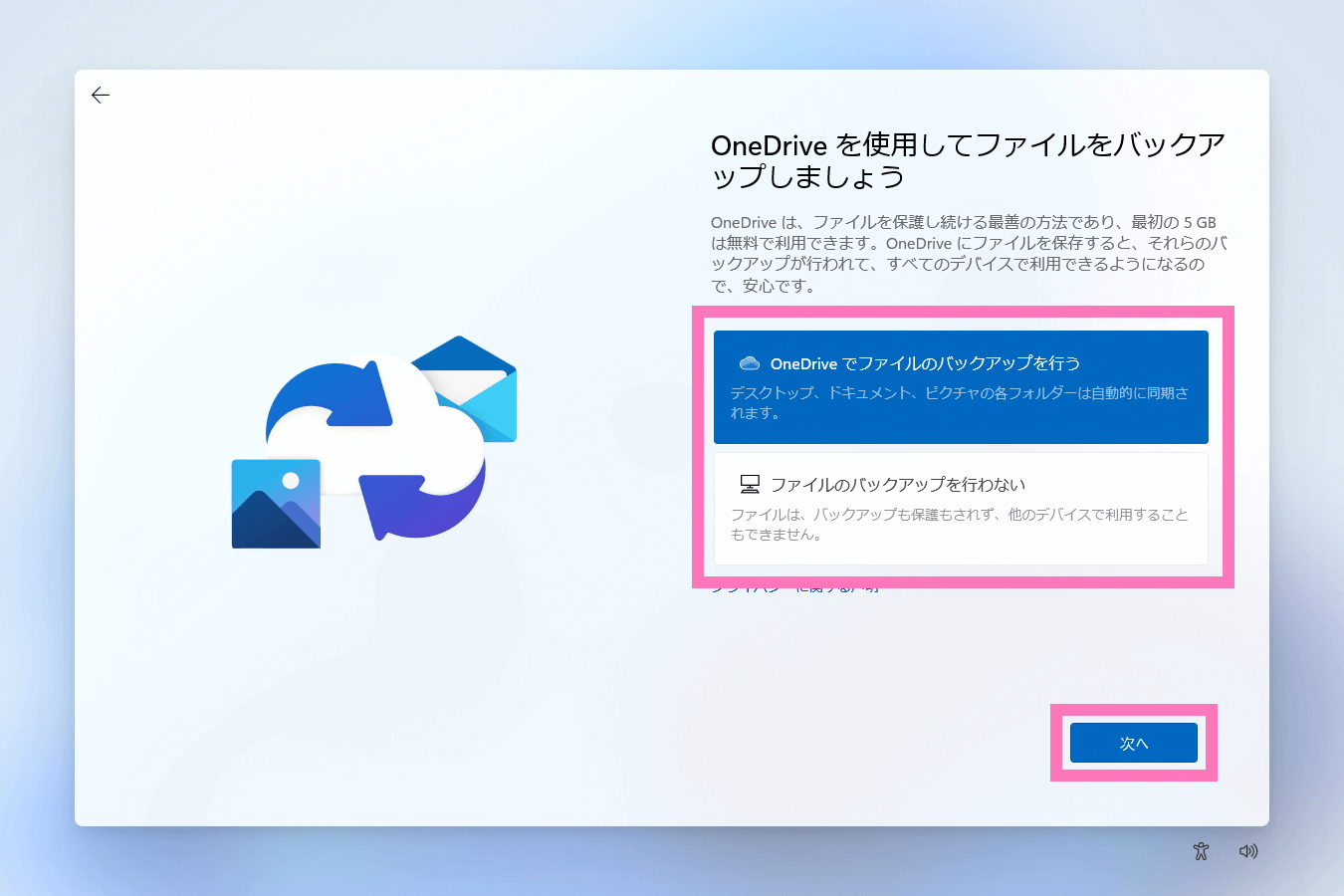
パソコンが壊れても大事なデータを紛失しないために、クラウドで同期を取るのは必要不可欠です。僕自身も、間違って削除してしまったファイルなど、OneDrive 上のゴミ箱から幾度となく救出しています。自動でバックアップを取ってくれるのは本当にありがたいです。
どんなパソコンでも、OneDrive にログインすればいつでも自身のデータにアクセスできる生活に慣れてしまい、もはや欠かせないサービスとなっています。
もし Word や Excel など Office アプリは不要で OneDrive の容量のみを増やしたいならば、Microsoft 365 Basic プランが年額 2,440 円で 100GB 使えるようになります。重要なデータを紛失しないための保険料だと思えば安いものです。
OneDrive の選択が終われば、あとは最終アップデートの確認と Windows 11 起動の準備に入ります。
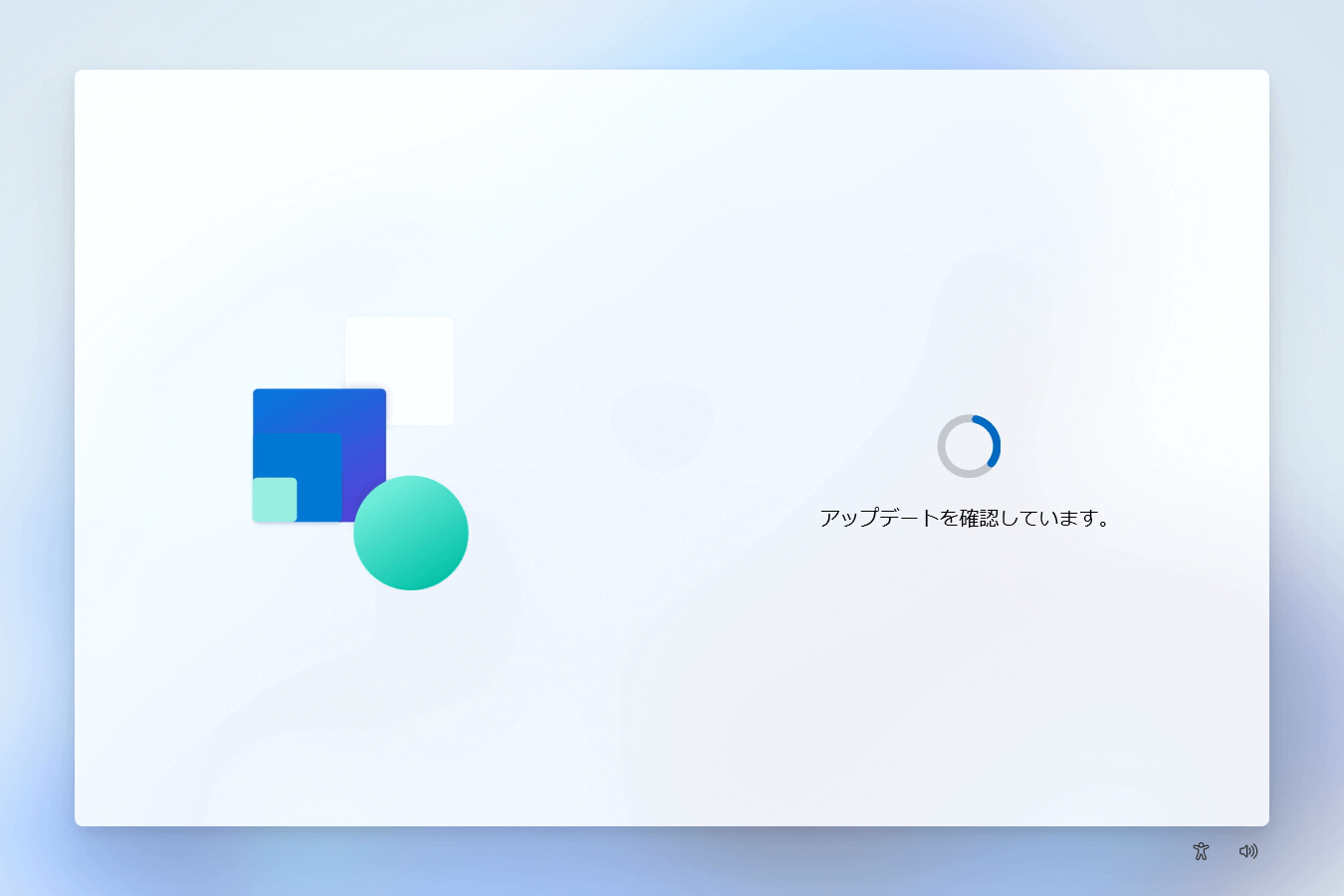

このまま暫く待つと、Windows 11 Home が起動します。
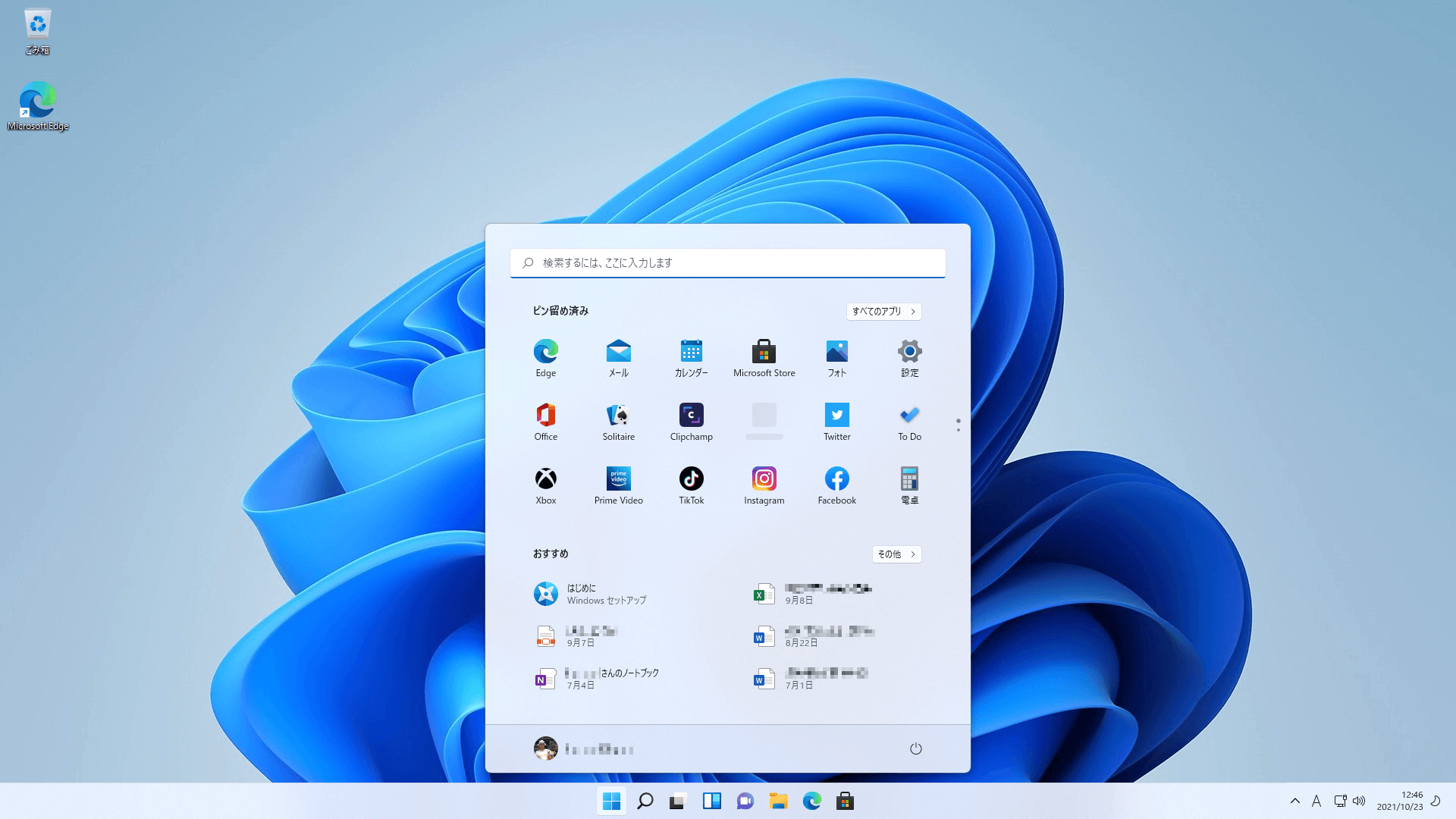
これで初期設定完了です!