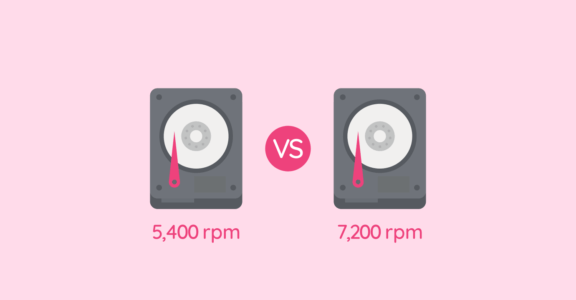ASUSマザーボードBIOS更新の手順【画像つき】初心者にもわかりやすく解説

ASUS マザーボードの BIOS をアップデートする方法は、主に3つの方法があります。
- BIOS フラッシュバック機能
- Windows 上で更新する EZ Update
- BIOS 画面から更新する ASUS EZ Flash 3
BIOS フラッシュバック機能とは、マザーボードのフラッシュバック対応 USB ポートに更新用の BIOS データが入った USB メモリを挿して、簡単に BIOS 更新ができる機能です。CPU やメモリ、ディスプレイがなくても更新できるメリットがある反面、対応機種が限られています。
EZ Update は初心者にも簡単にできる反面、更新に失敗するケースも多く報告されているため、あまりおすすめできない方法です。
そして、このページで紹介するのは ASUS EZ Flash 3 による手順です。USB メモリに BIOS 更新ファイルを保存して、BIOS 設定画面を開いてアップデートする方法です。わかりやすく画像つきで解説していきます。
BIOS の更新ファイルを取得する
BIOS の更新ファイルは、マザーボードごとに異なります。まずはマザーボードの型番と BIOS のバージョンを調べるところからスタート。
マザーボードの型番とバージョンを調べる
Windows を起動して、最初にロゴが表示されている画面で F2 もしくは DEL を押して BIOS 画面を起動。開いた画面上に型番が記載されています。
僕が使っているマザーは ROG STRIX Z370-F GAMING です。横に BIOS のバージョン Ver. 2401 も記載。
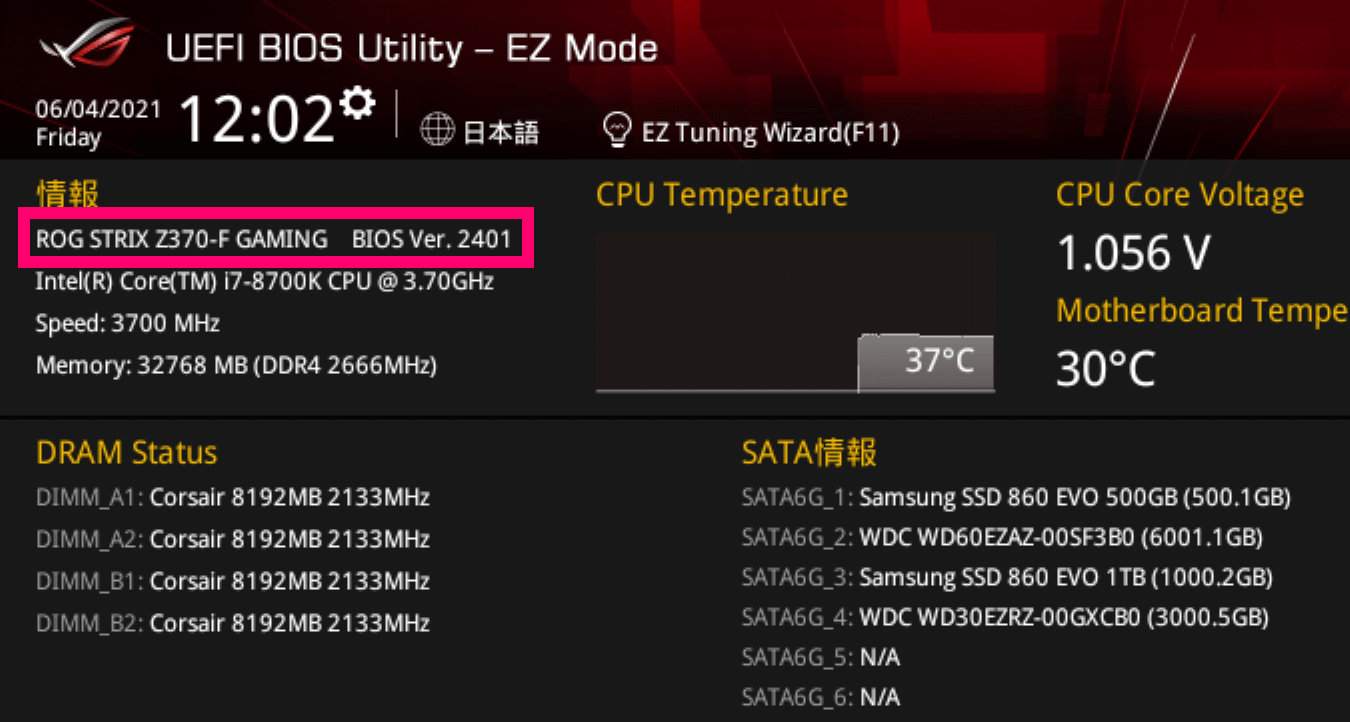
マザーボードによって表示位置が少し異なります。
公式サイトから更新ファイルをダウンロード
型番で検索して ASUS 公式の製品ページを開きます。
BIOS の更新ファイルをダウンロードする手順は次の通り。
- 製品ページの「サポート」を開く
- ドライバとツールを選択
- BIOS & FIRMWARE を選択
- BIOS ファイルをダウンロード
- USBメモリを FAT32 でフォーマット
- USBメモリに .CAP ファイルを保存
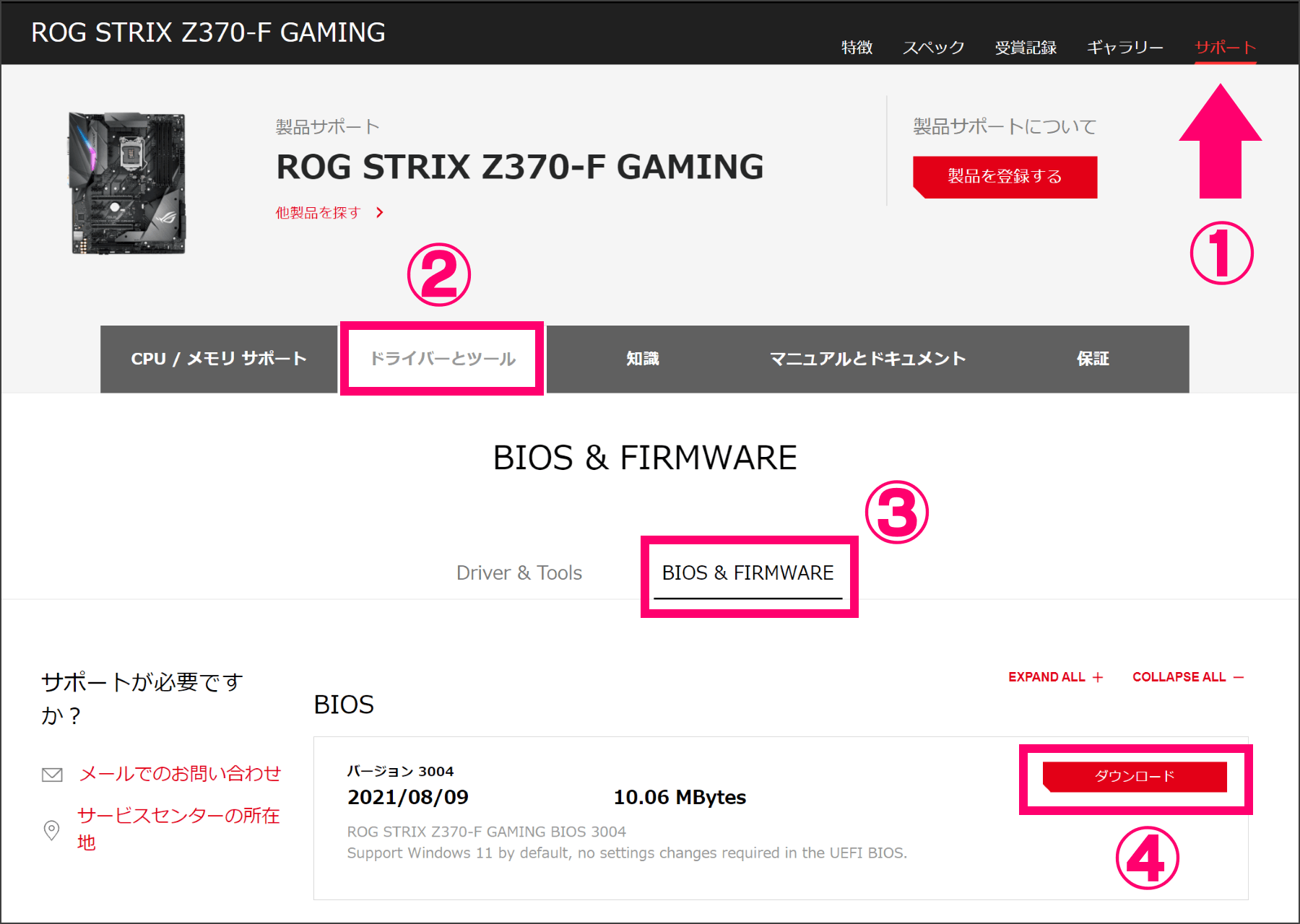
BIOS のバージョンが現在より新しいファイルをダウンロードします。(上の画像では、先ほど確認した Ver. 2401 より新しい 3004 を選択)
ダウンロードするファイルは ZIP 形式です。ダウンロード後にファイルを解凍します。
ファイルを右クリックして [すべて展開…] で解凍できます。
保存する USB メモリは、予め FAT32 形式でフォーマットしておきます。以下の手順でフォーマットしてから、末尾が .CAP のファイルを保存します。
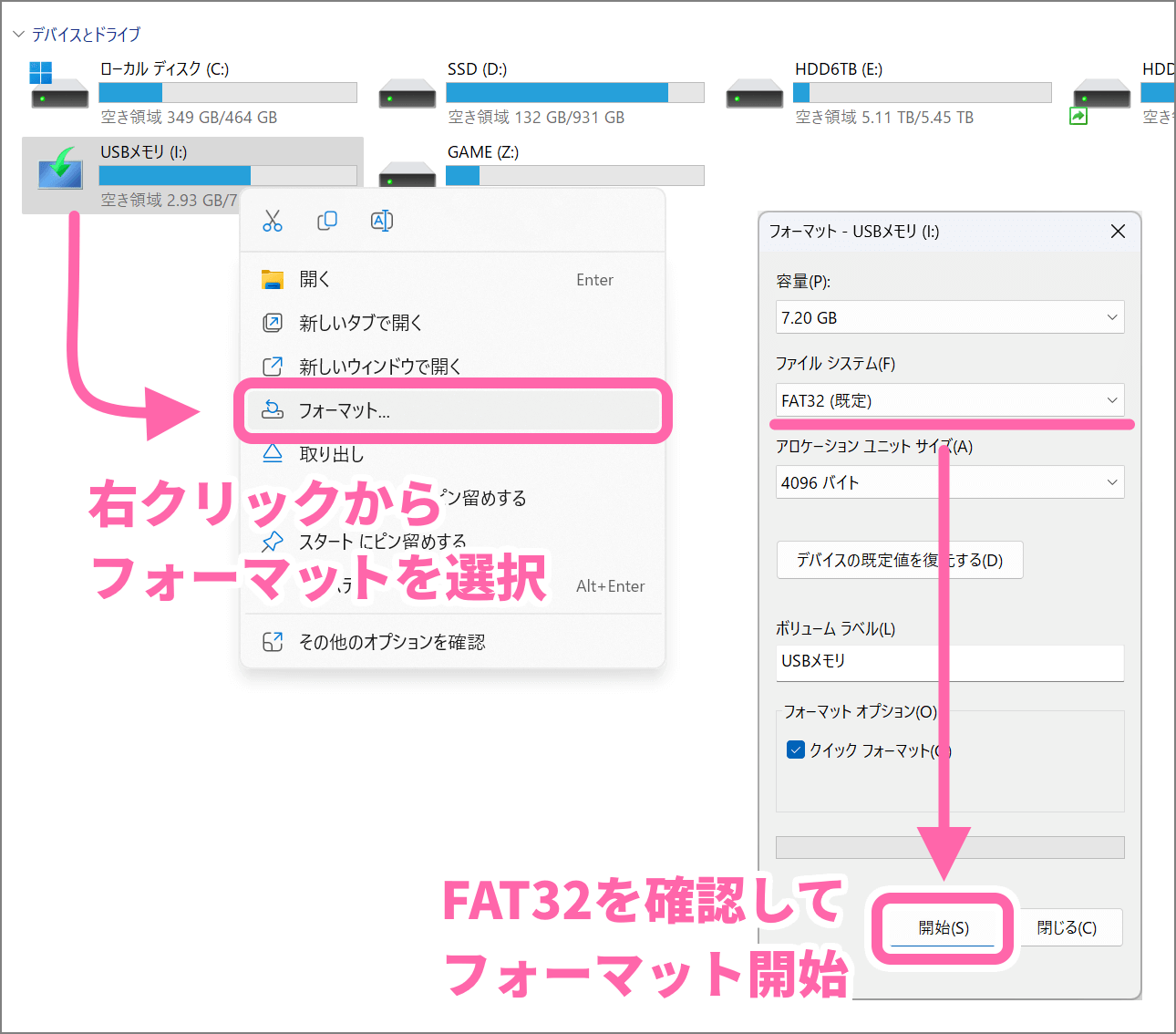
これで更新データの準備は完了です。
BitLocker の設定を確認する
最後に、BitLocker の設定(ストレージ暗号化の設定)を確認します。
[コントロールパネル] ➡ [Bitlocker ドライブ暗号化] を開きます。(タスクバーの検索ボックスで「Bitlocker」と検索しても OK)
ここで BitLocker の設定が無効であることを確認。もし有効の場合は、BIOS 更新するまで「保護の中断」もしくは「無効化」するのがおすすめ。
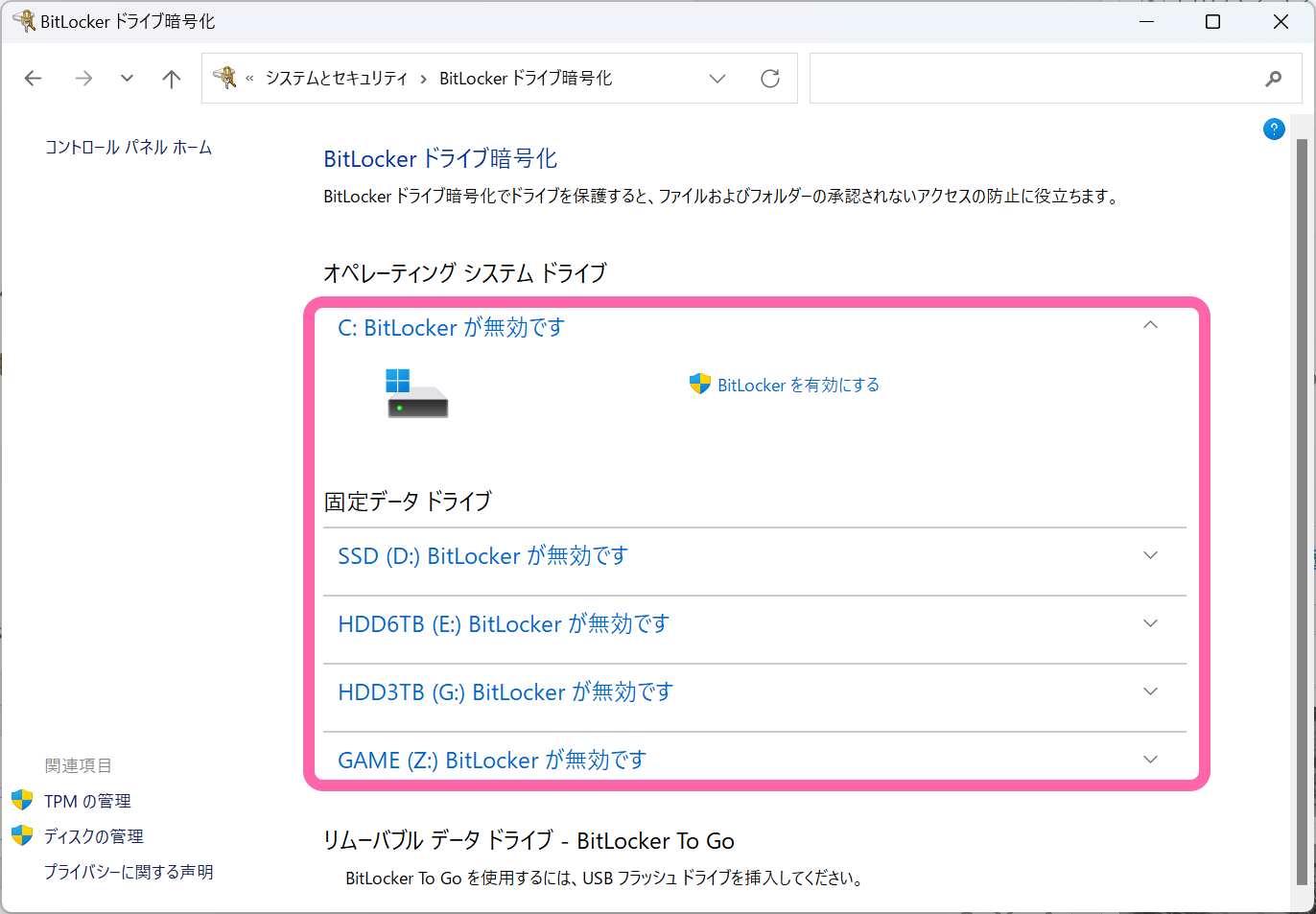
BitLocker が有効のまま BIOS をアップデートすると、回復キーの入力が求められます。そして回復キーがわからない場合、BIOSアップデートが原因でストレージにアクセスできなくなります。暗号化されているため、外部からデータを取り出すこともできず、Windows を初期化するしか手段がなくなります。
回復キーの有無に関わらず、BIOSアップデートのときは一時的に BitLocker を無効にしておくほうがトラブルを避けられます。
これでパソコンをシャットダウンします。
BIOS アップデートを実行
ダウンロードしたファイルを保存した USB メモリを挿したまま、パソコンを起動。ロゴ表示画面で F2 もしくは DEL を押して BIOS 画面を起動。そこから F7 キーを押して Advanced Mode の画面を開きます。
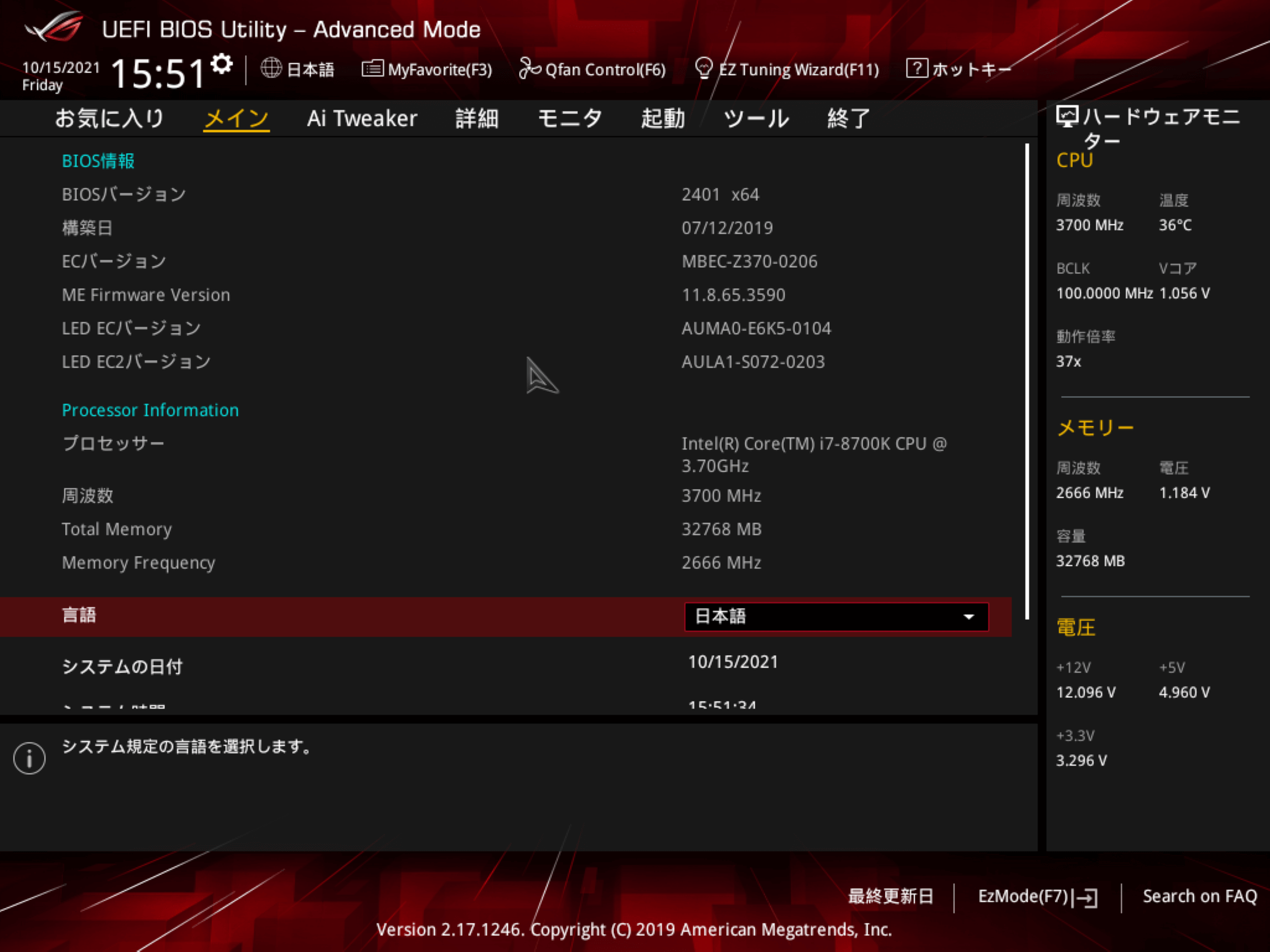
上の [ツール] メニューを選択。そして [ASUS EZ Flash 3 ユーティリティ] を起動。
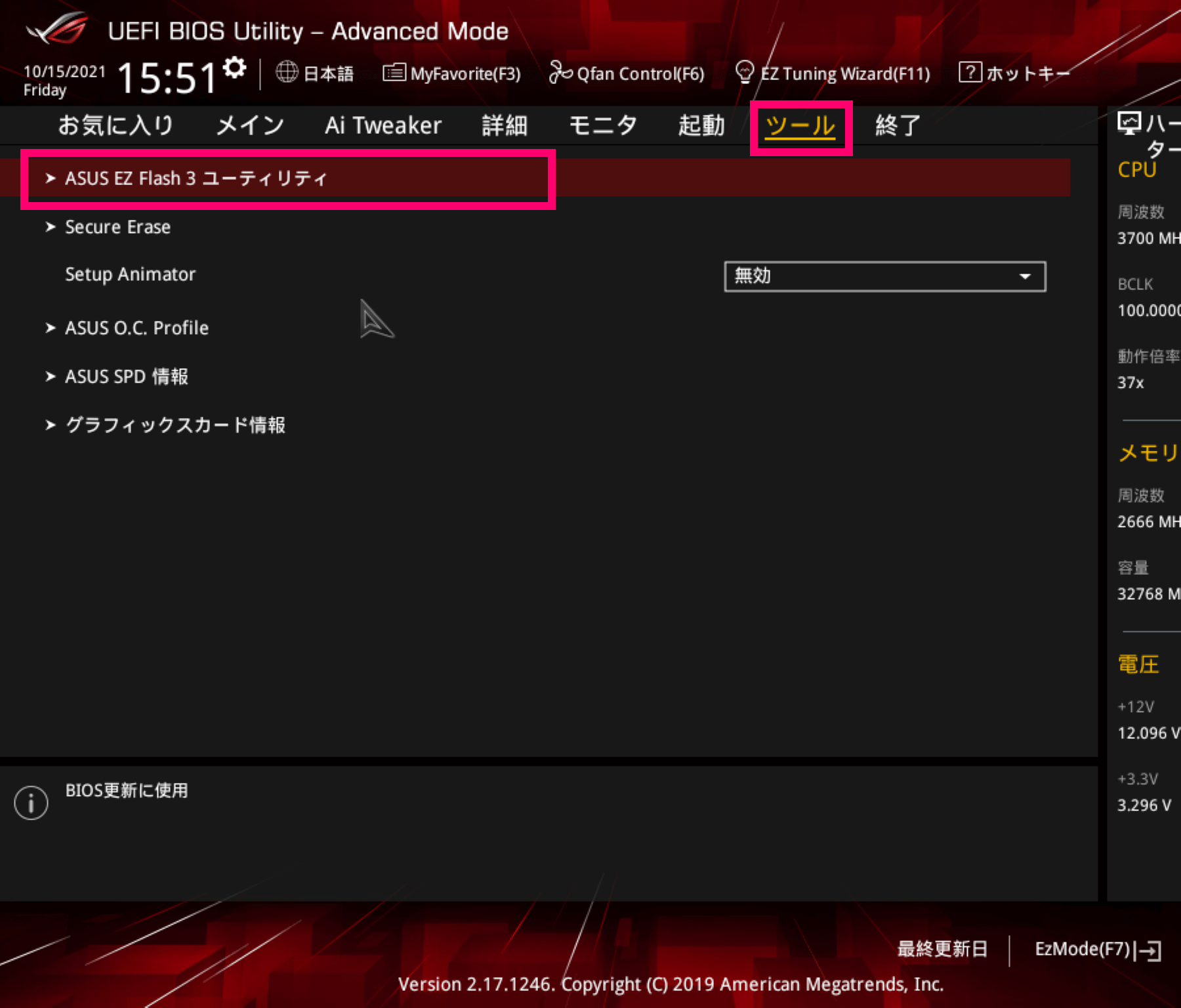
BIOS の更新方法を選択する画面では、Storage Devices 経由を選択。
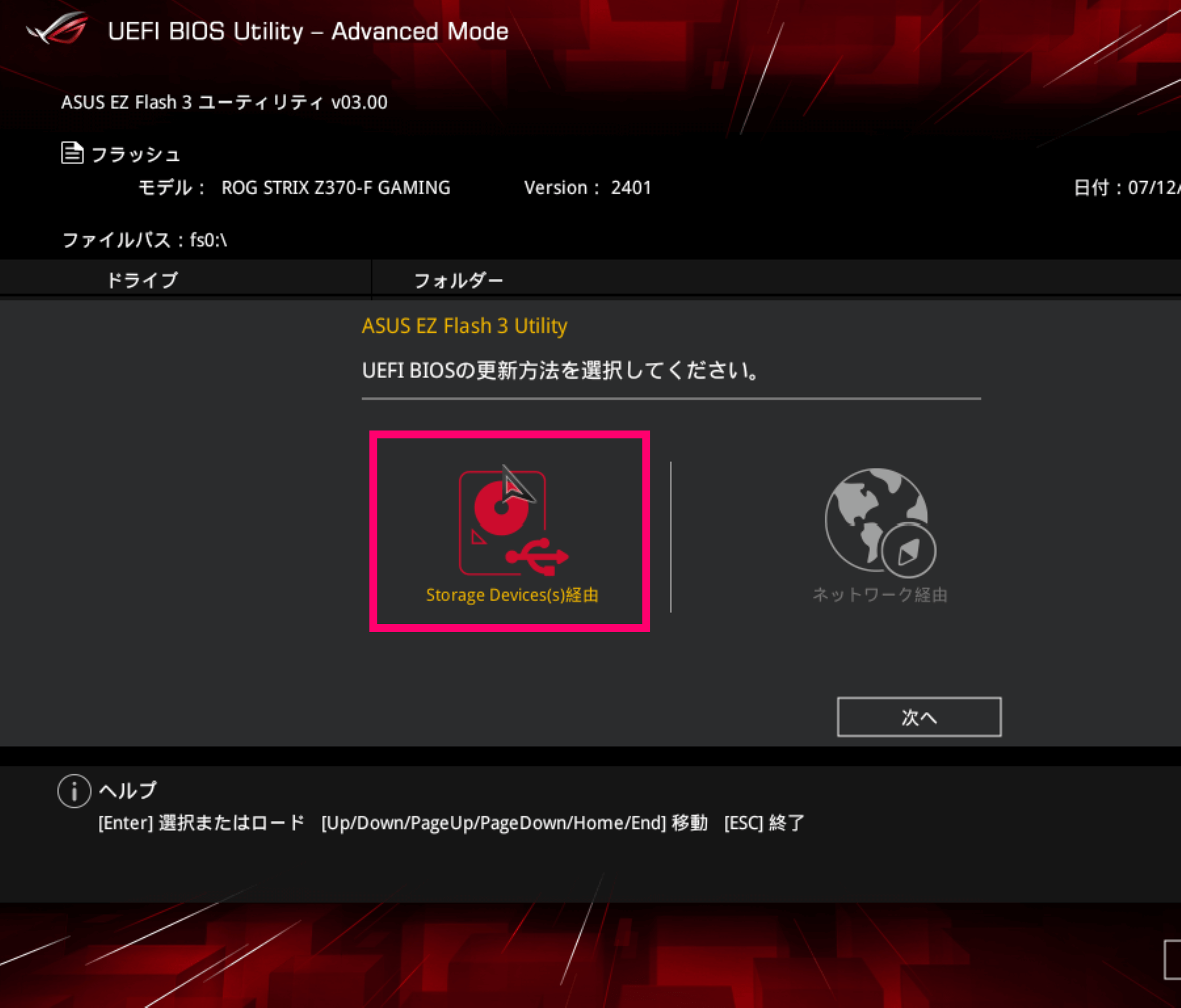
ネットワーク経由で対応する選択肢もありますが、今回は USB メモリ経由での更新です。
左側にストレージのデバイス一覧が表示されます。USB メモリだけでなく、パソコン内蔵の SSD や HDD も一覧上に表示されます。ここで USB メモリを選択して、保存した末尾が .CAP のファイルを選択します。
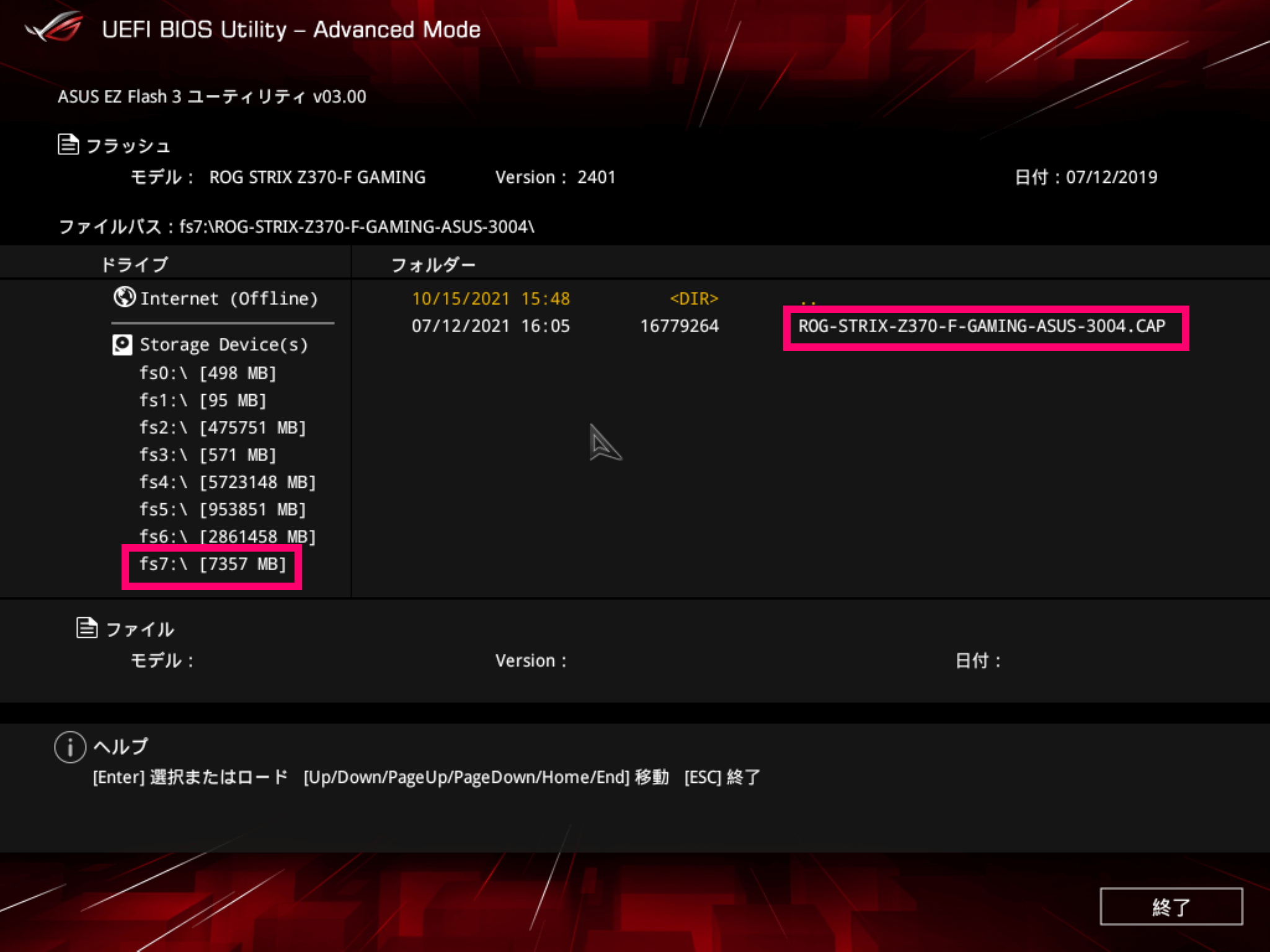
どれが USB メモリか分からなければ、1つずつストレージを選択して、右側のファイル一覧から保存したファイルを見つけてください。
この画面を見ると、わざわざ USB メモリに保存しなくてもいいのでは?と思いますが、公式サイトの手順に「USBフラッシュドライブに保存」と記されているので、それに従った手順で解説しています。
ファイルを選択すると、読み込み確認画面が表示。[Yes] を選択。
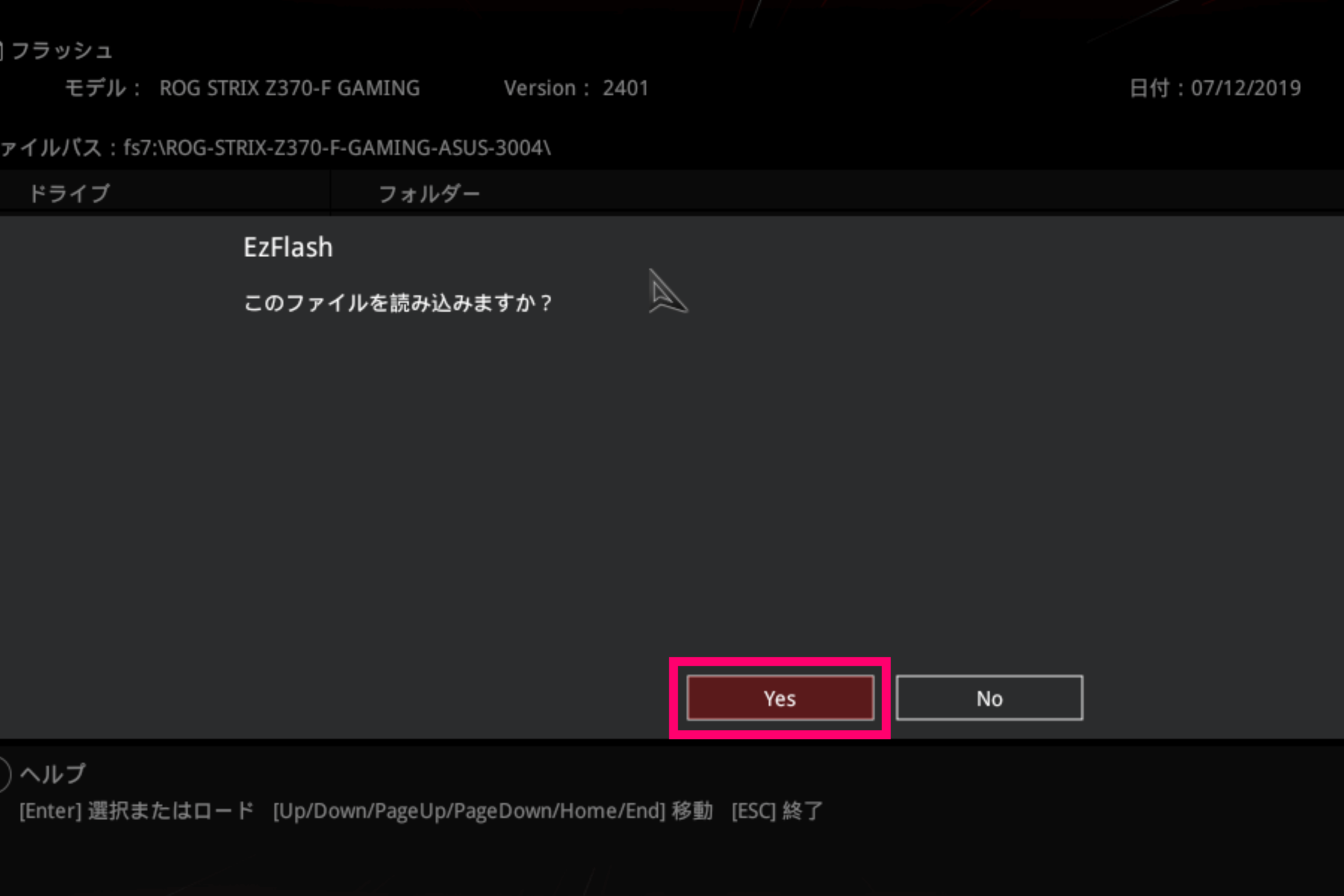
最後に改めて「本当に BIOS アップデートしますか?」の確認メッセージ。バージョンなど確認して、問題なければ進みます。
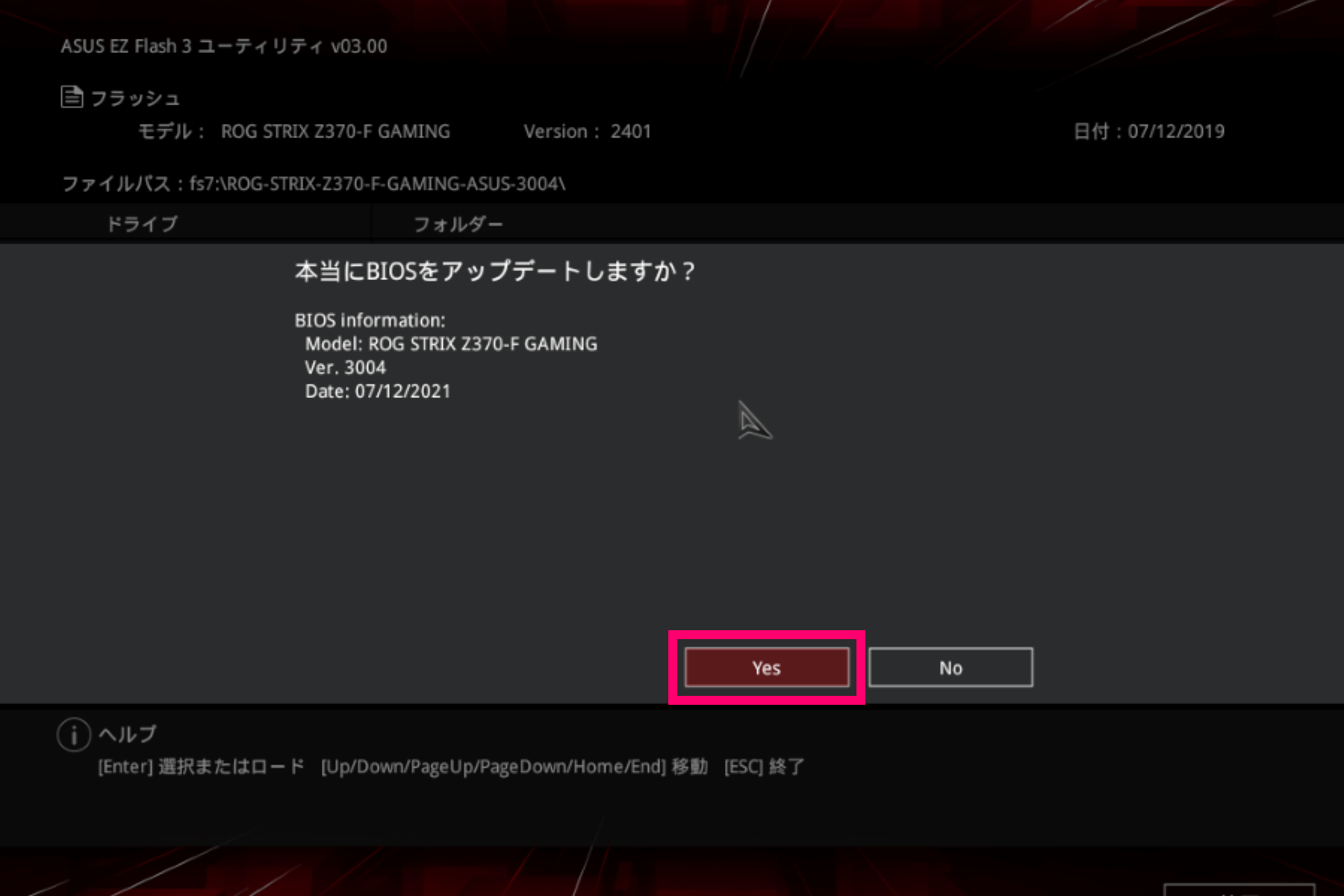
実行後は、このまましばらく放置。プログレスバーが表示され、アップデートが完了すると自動的に再起動します。
僕の環境では、BIOS 更新後にパソコンが何度かカチカチと再起動を繰り返す事象が発生。パソコンが壊れたのかと思いましたが、しばらくすると問題なく起動するようになりました。
【重要】起動後に F1 でセットアップ
アップデートが終わりパソコンが再起動しても、Windows は起動しません。CPU やメモリなどの情報が記載されたページのまま止まってしまいます。ここで次のようなメッセージが書かれています。
Please enter setup to recover BIOS setting.
After setting up Intel(R) Optane Memory or the RAID configuration was built, SATA Mode Selection must be changed to RAID mode to avoid unknown issues.
Press F1 to Run SETUP
このまま放置しても Windows は起動しないので、必ず F1 キーを押下してセットアップ画面 (BIOS 画面) に遷移します。
BIOS 画面では何も変更せず、そのまま F10 キーで終了すれば Windows は起動します。ただ BIOS アップデート後は、各種設定が初期化されてしまいます。例えば言語設定や、メモリの XMP 設定、ファンスピードの手動設定など。ここは必要に応じて設定し直した上で、BIOS 画面を終了します。
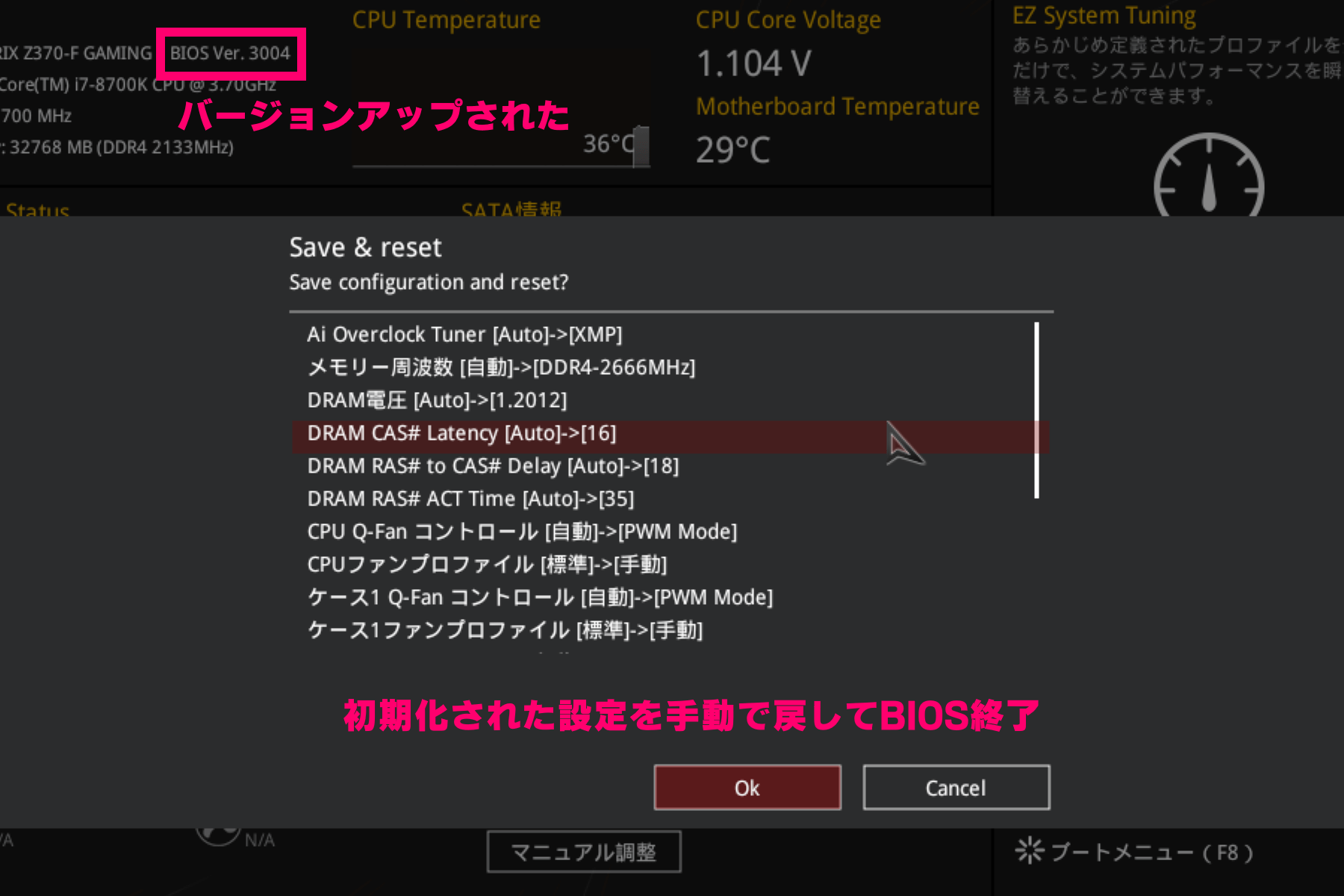
これで Windows が正常起動すれば BIOS 更新成功です。