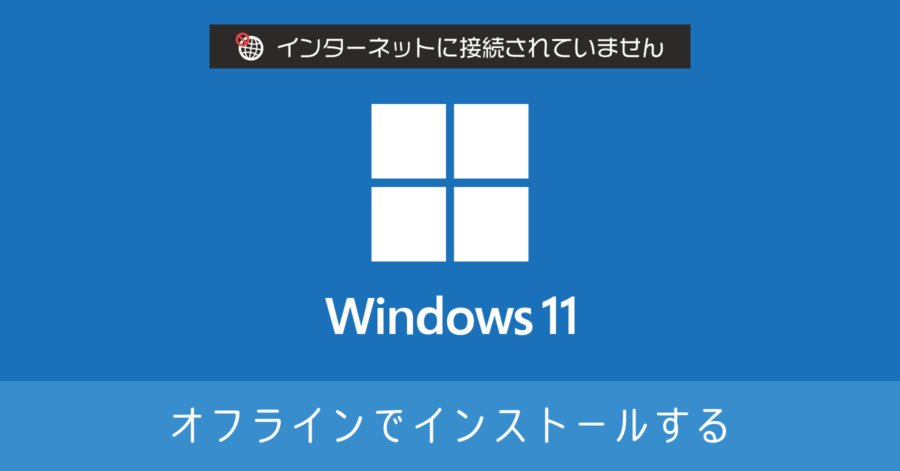Windows 11 ローカルアカウントで初期設定する方法。Microsoft アカウントを使わない手順を紹介

パソコンを購入したり、OS をクリーンインストールした後、最初に行う Windows 11 の初期設定。ここでユーザーアカウントを設定するのですが、Windows 11 では強制的に Microsoft アカウントを追加する流れになっています。
このようにサインインオプションを開いても、ローカルアカウントを作成する項目がありません。
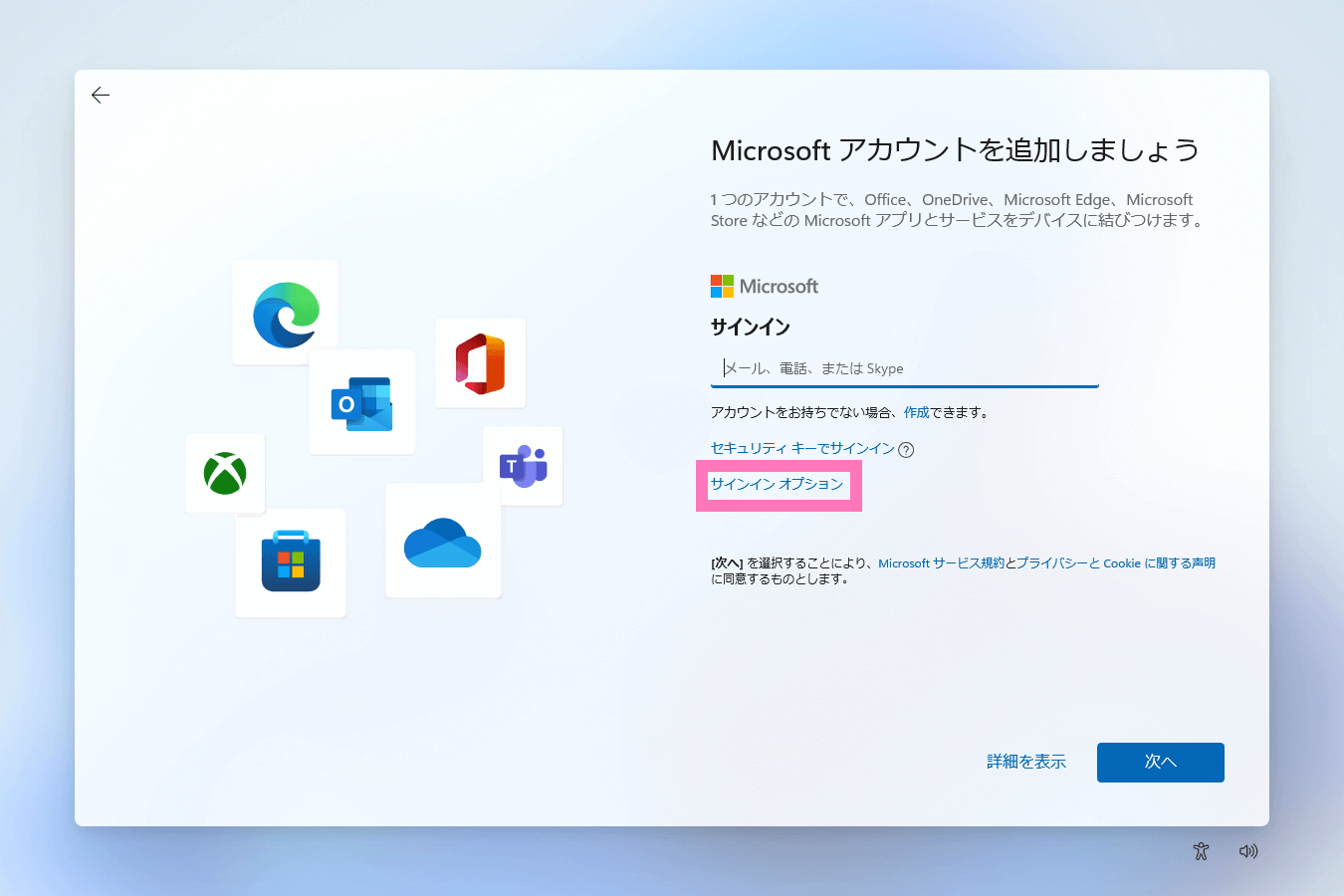
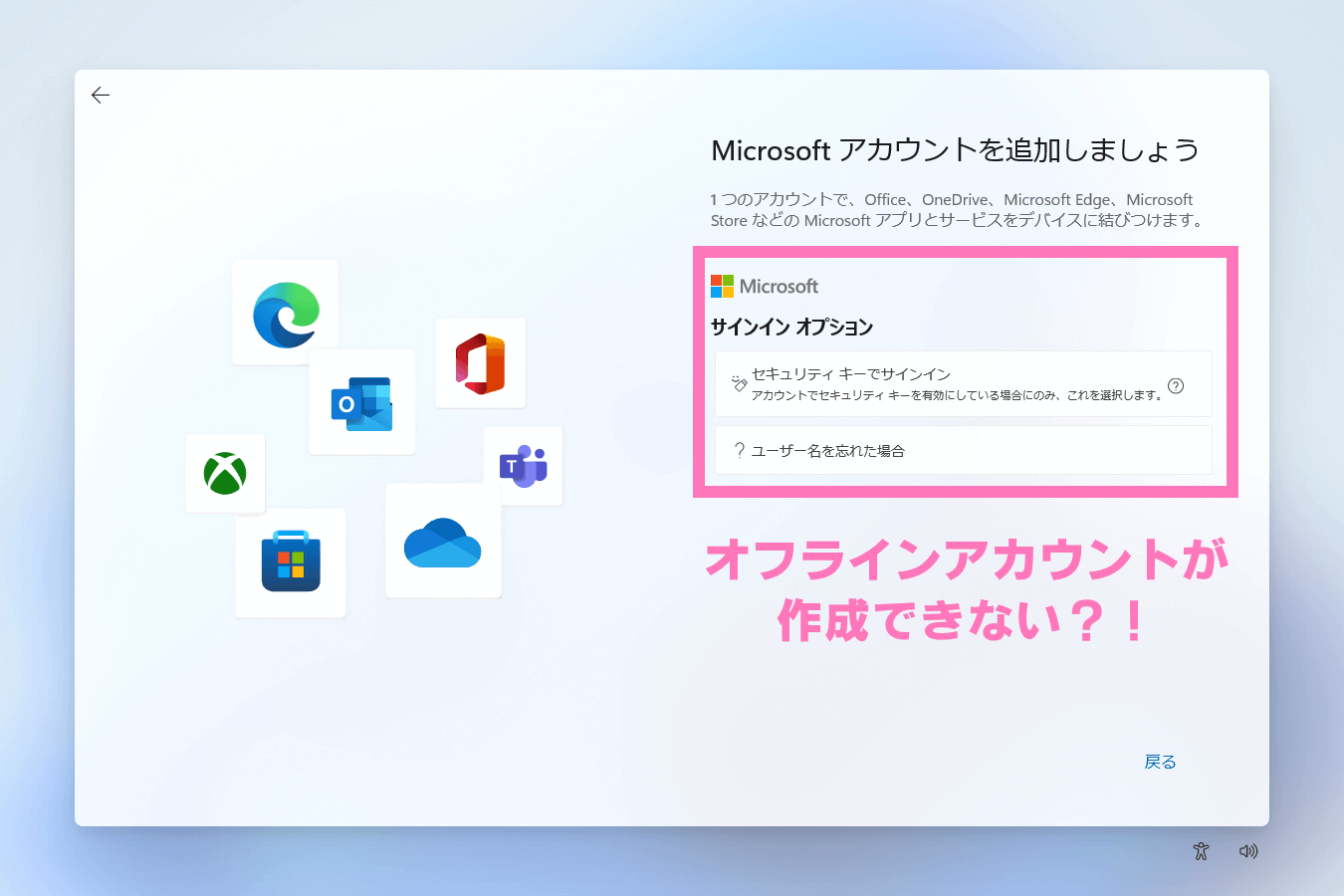
実はこのような状況になっても、ローカルアカウントが作成できます。ではその具体的な手順をわかりやすく紹介していきます。
ローカルアカウントで初期設定する方法
通常はインターネット環境が必要
通常、Windows 11 のセットアップは Microsoft アカウントをオンラインで認証する関係上、インターネット環境がないと初期設定が行えません。
では、インターネット環境に接続せずセットアップすると初期設定できないのか?
通常の初期設定においては、国または地域の選択、キーボードレイアウトの確認を経たあと、ネットワーク接続画面が表示されます。そしてここでネット回線に接続しないと、先に進めない仕様になっています。
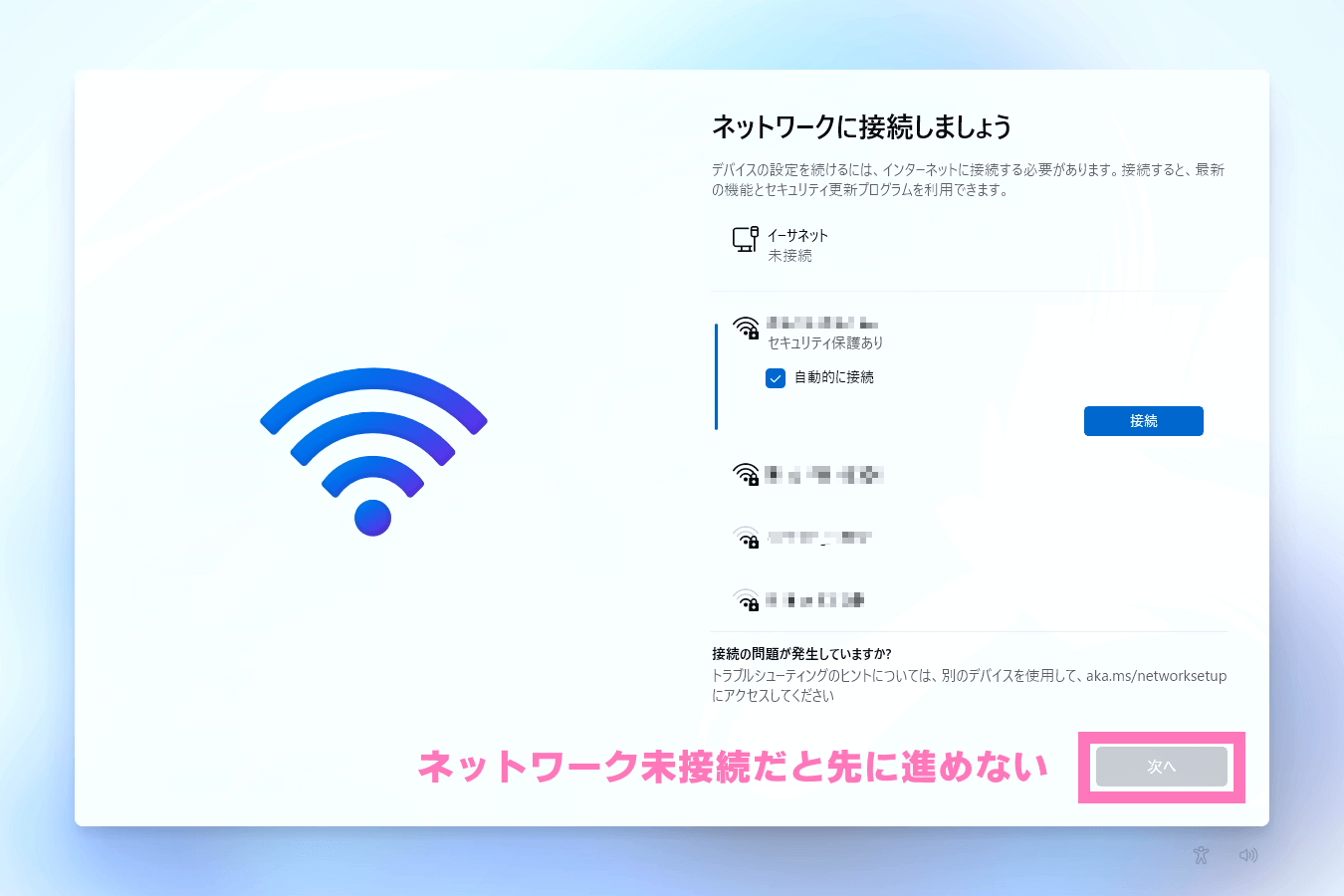
しかし次の方法で処理すれば、Windows 11 をインターネット環境へ接続することなく、ローカルアカウントでの初期設定が可能になります。
特別なコマンドを呼び出してオフライン環境でアカウントを作成する
これは裏技的な方法ではありますが、オフライン環境で Windows 11 の初期設定をするには欠かせない機能です。
先ほどのネットワーク接続画面で、Shift + F10 を押下してコマンドプロンプトを起動。
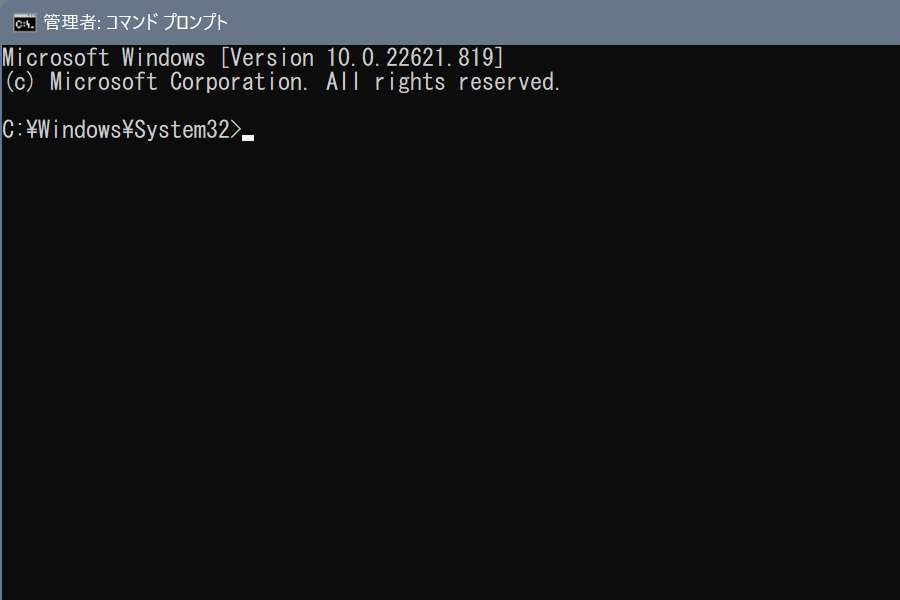
開いたコマンドプロンプトをクリックして、文字入力できるようにします。あとは次のコードをそれぞれ入力して、Enter を押します。
cd oobe
BypassNRO.cmd
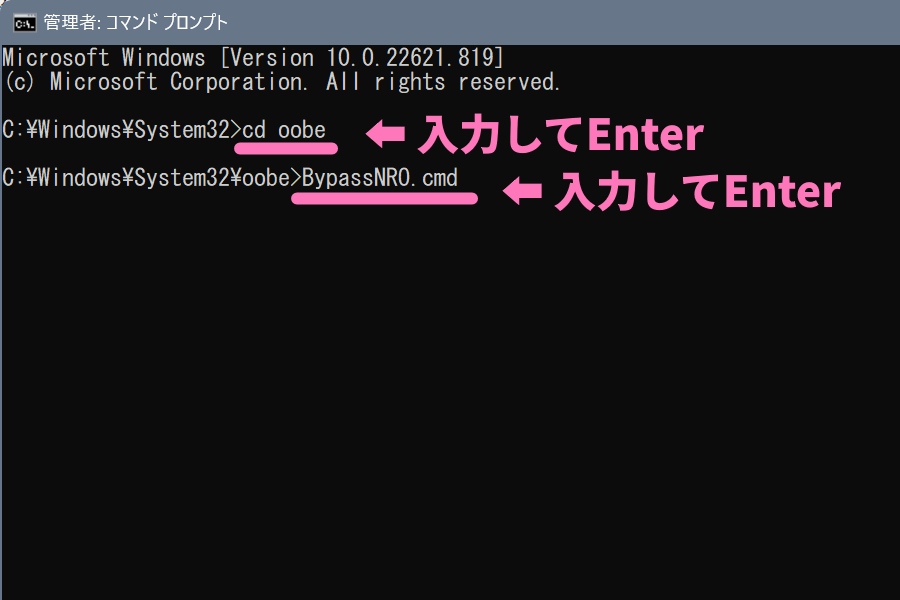
これで自動的に再起動されます。(ちなみに B を入力したあと Tab キーを押すと入力補完してくれます!)
再起動後は、最初から設定をやり直します。ネットワーク接続画面にて [インターネットに接続していません] の項目が表示されるので、こちらを選択すれば、オフライン環境でセットアップが継続できます。
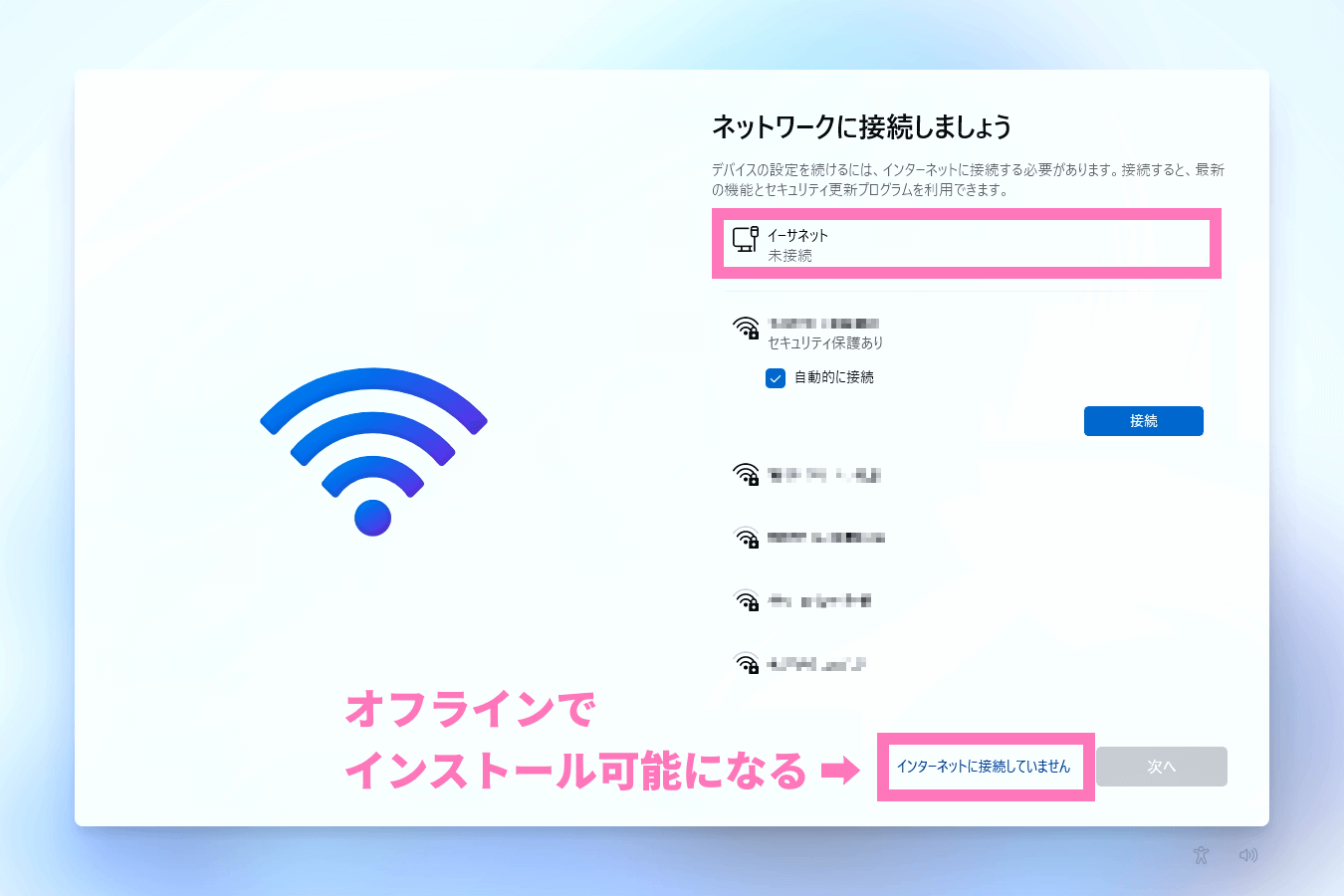
そのまま進むと、自動的にローカルアカウントでの初期設定画面が開きます。
ローカルアカウントが作成できるようになる
続いて表示される画面で [制限された設定で続行] を選択。これでローカルアカウントの作成画面に切り替わります。
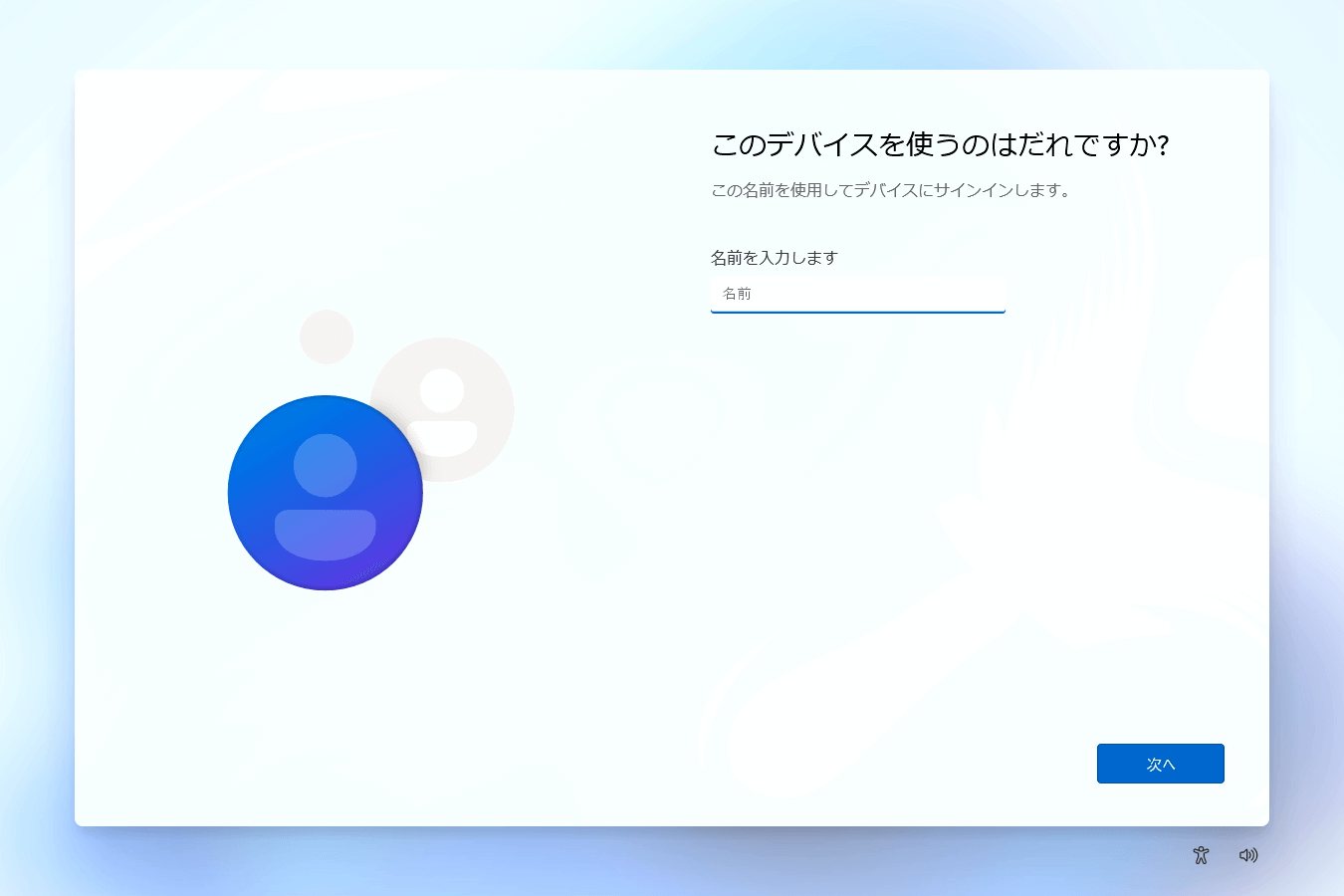
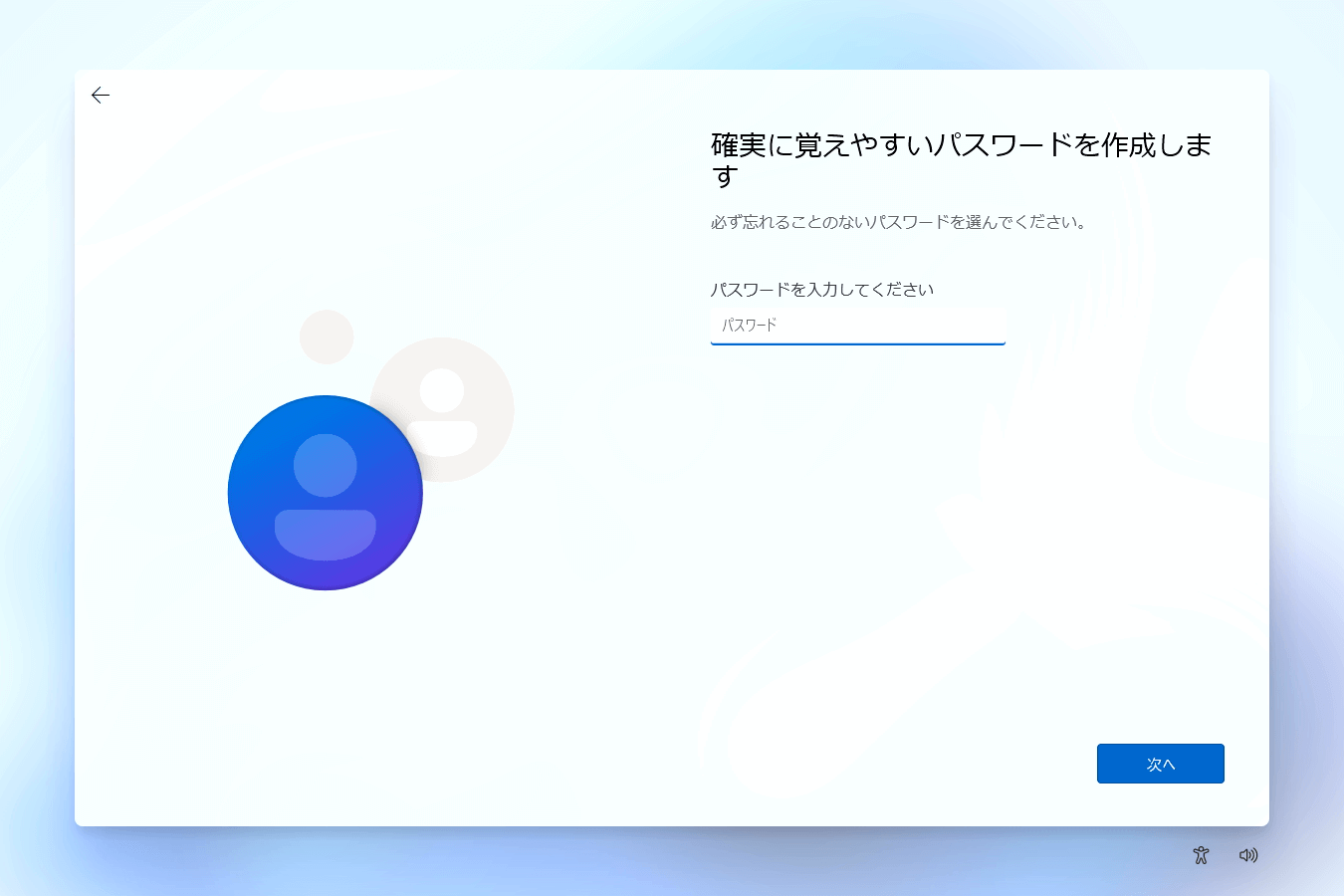
ユーザーとパスワードを設定したら、アカウント作成完了です。
ローカルアカウントであれば、パスワード未設定で登録できます。セキュリティー的にはおすすめできませんが、パソコンを起動してパスワード入力したくない人はお試しください。
Windows 11 Pro はローカルアカウント作成可能
余談ですが Windows 11 のライセンスが Home ではなく Pro であれば、Microsoft アカウント追加画面でサインインオプションの選択で、ローカルアカウント(オフラインアカウント)が作成できます。
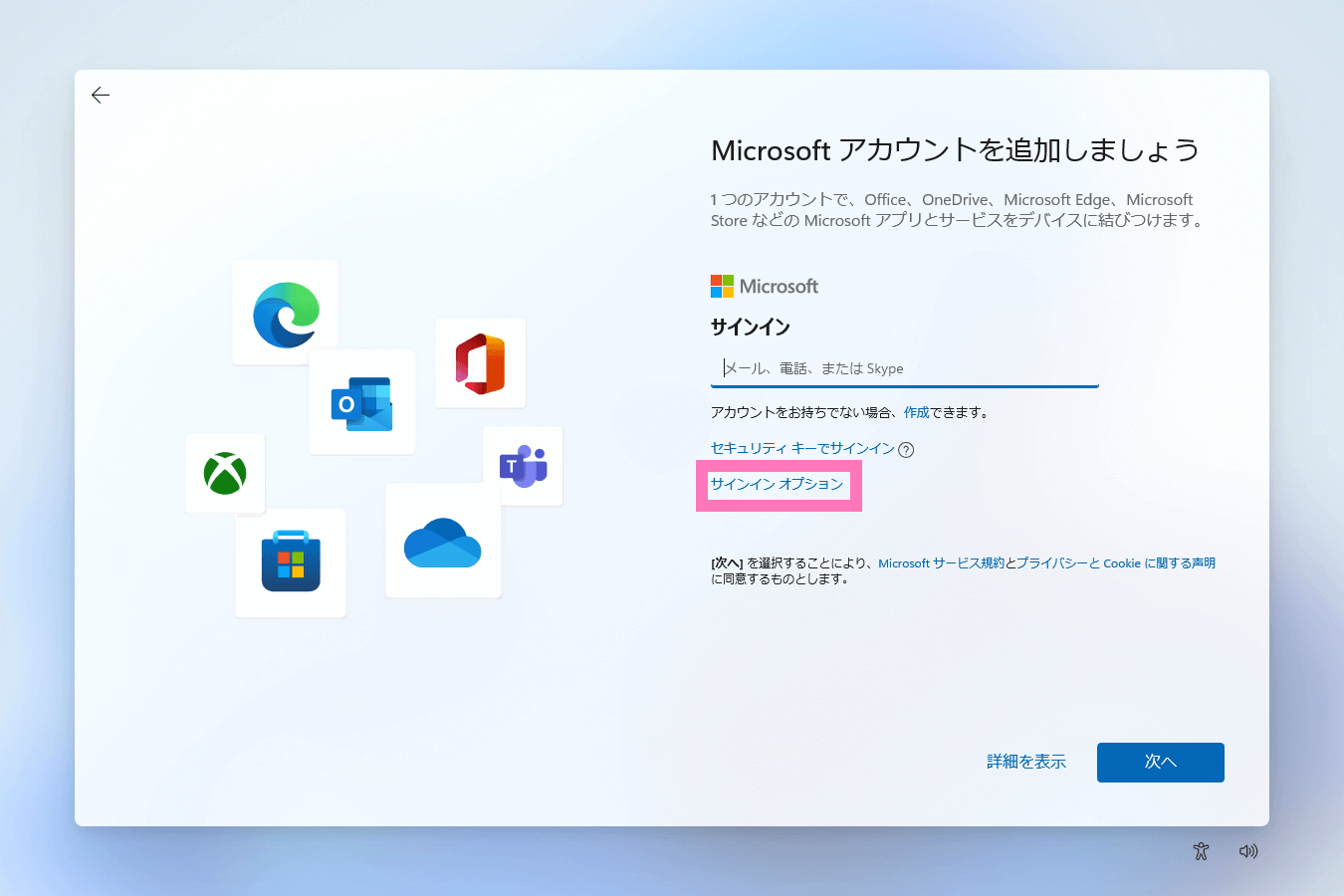
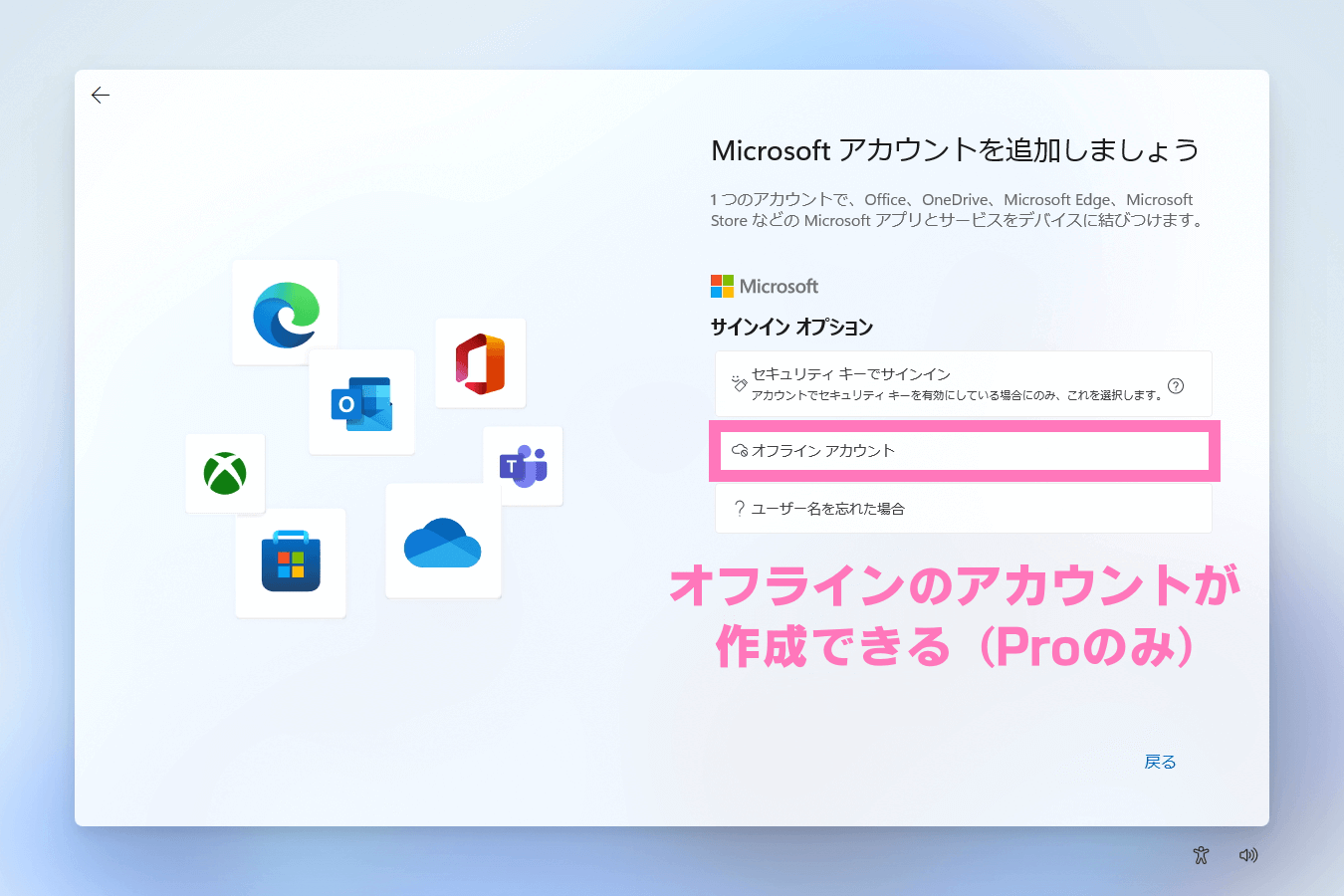
この「オフラインアカウント」を選ぶと、ローカルアカウントの作成画面に遷移します。
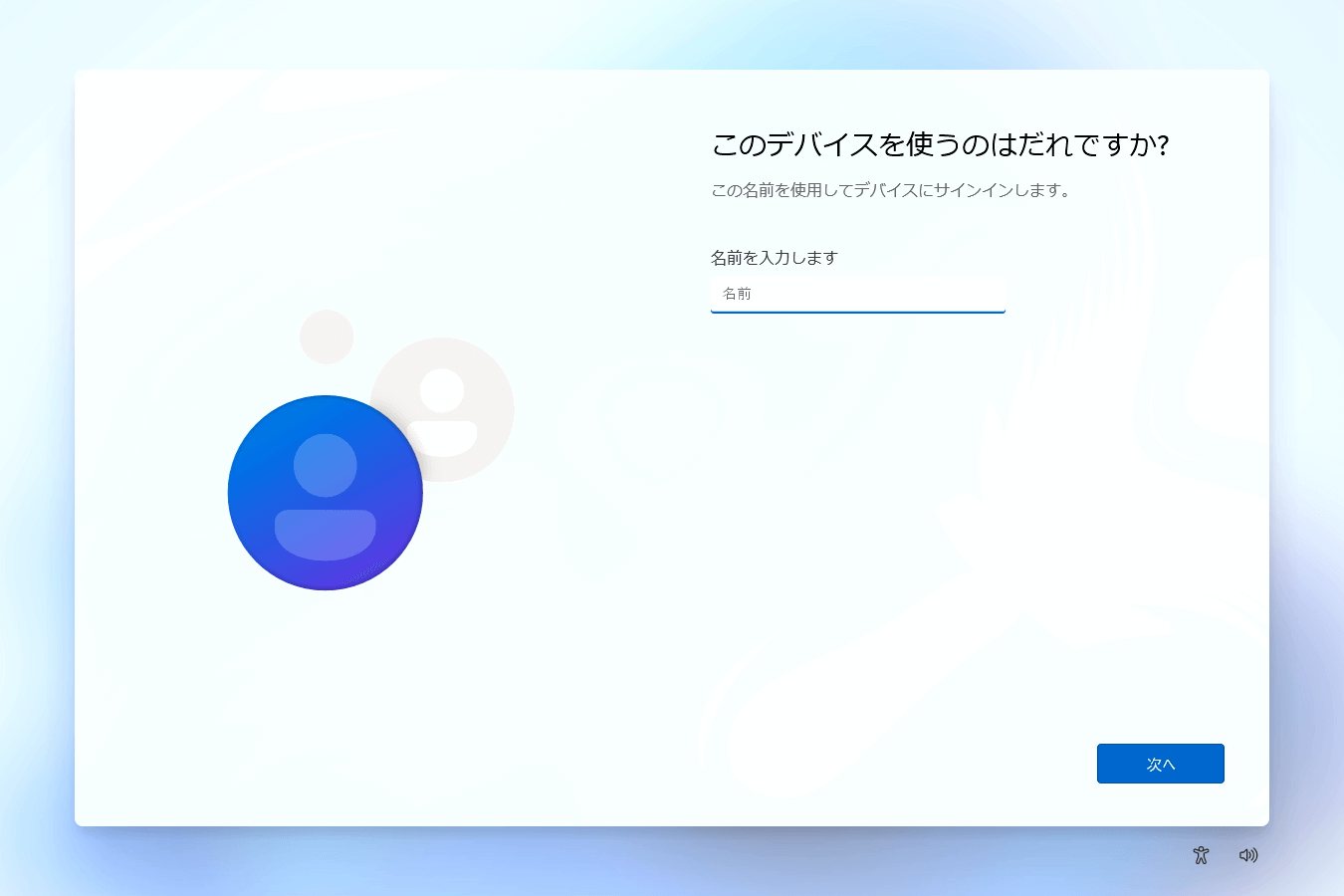
僕はテスト環境でローカルアカウントを使ったりするので、Windows 11 Home でも簡単にローカルアカウントが作成できるようにして欲しいですね。
もし自作パソコンなどで、これからライセンスを購入するのであれば、いろいろと使い勝手の良い Windows 11 Pro を選ぶのも悪くないと思います。
以上、Windows 11 の初期設定でローカルアカウントを作成する方法でした。