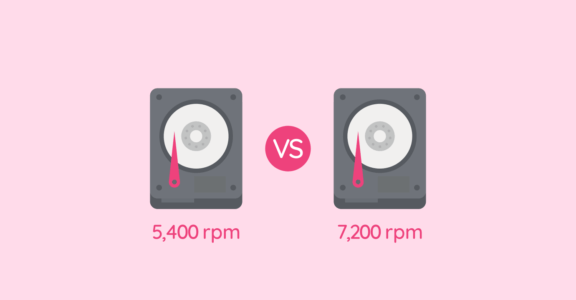Windows 11で増設したハードディスクが認識されない場合の対処法

新しいハードディスクを買ってパソコンに増設したのに、Windows 上に新しいドライブとして認識されていない?!SATA ケーブルは正しく接続されている。電源ケーブルもきちんと接続している。それなのに、どうして認識されないのか。
この症状は、接続方法に問題があるわけではない。Windowsの仕様通りなのだ。
新しく増設したハードディスク (HDD) は、Windows 側で認識させる前に、追加ディスクとしてマウントする設定が必要になる。
現状の問題点
パソコン本体に新しいハードディスクは増設済み。しかしドライブとしては認識していない。
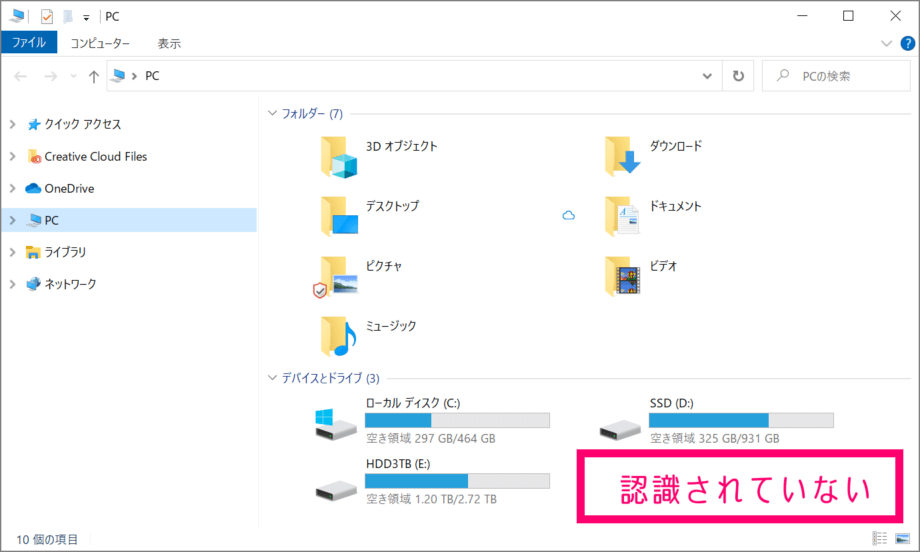
今回増設したドライブはこちらの 6TB モデル。他にも、3TB のハードディスクを利用している。
Windows 11 で新しい HDD を認識させる方法
コンピューターの管理を開く
画面下 アイコンを右クリックして「コンピューターの管理」のメニューを開く。
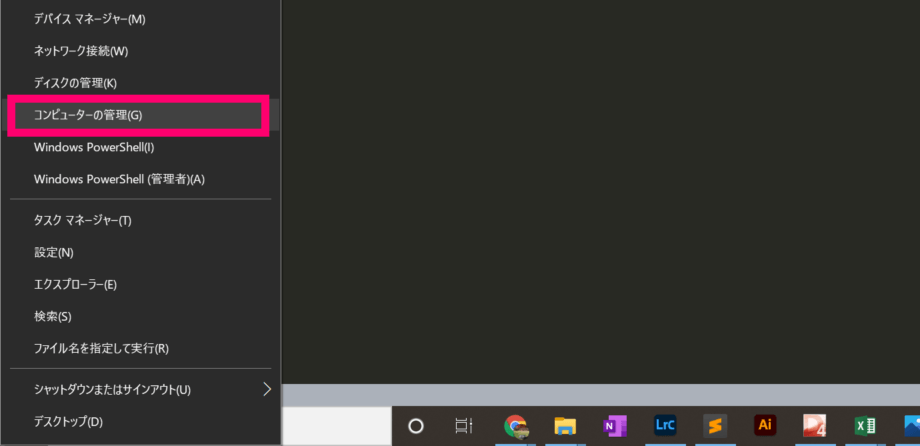
エクスプローラーの左になるナビゲーションメニューの [PC] を右クリックして [管理] を選択しても開ける
ディクスの管理を開く
左側にある一覧から [記憶域] → [ディスクの管理] を選択。
![[コンピューターの管理] から [ディスクの管理] を選択](https://nj-clucker.com/wp-content/uploads/2021/04/install-hard-drive-on-windows03-920x709.png)
ディスクの初期化を実施
新しくハードディスクを追加していると、ディスクの初期化を促すダイアログが表示される。画面の指示に従って、初期化を実行。設定内容の変更は不要。パーティションスタイルは、GPT を選択する。
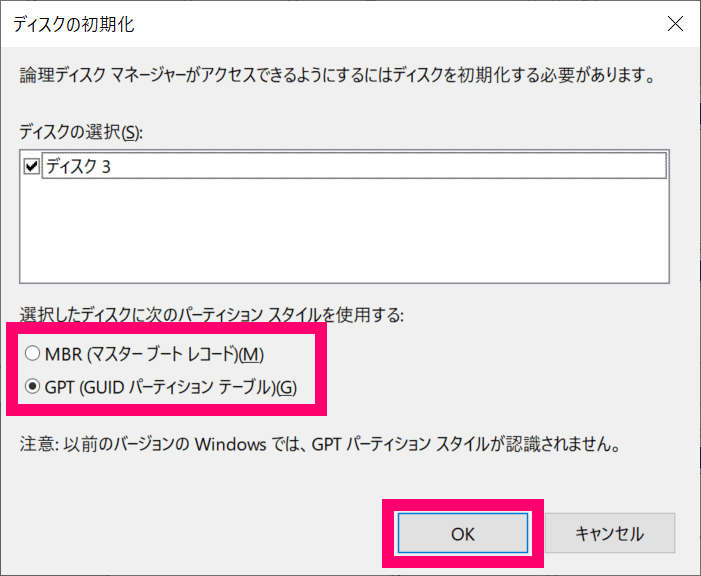
新しいドライブとして割り当てる
ディスクの初期化が終わると、新しい「未割り当て」領域のハードディスクが表示される。
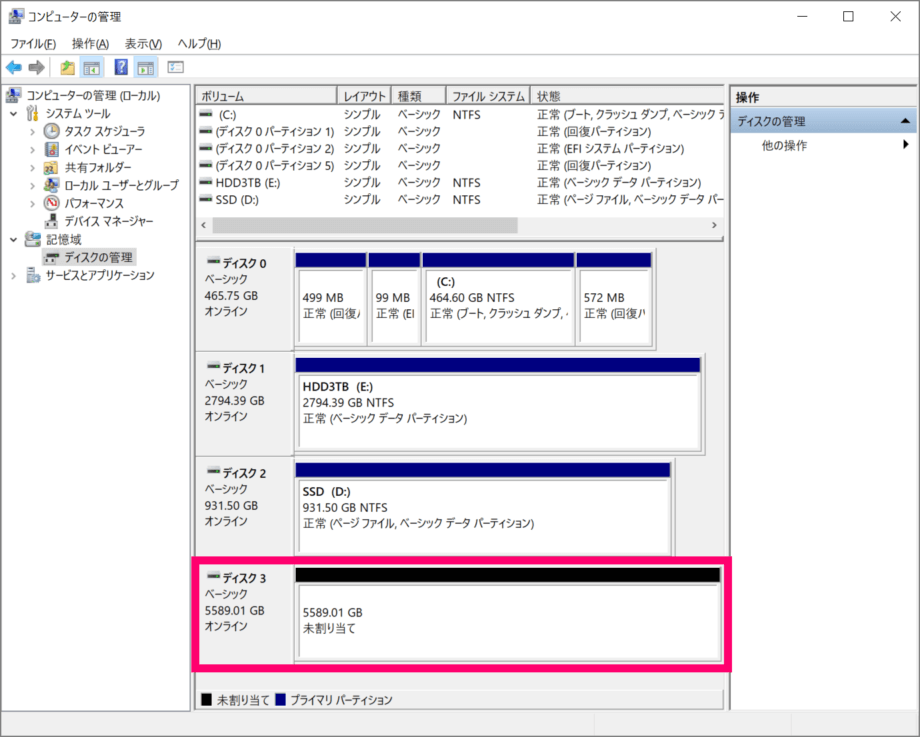
これが、追加されたハードディスク。
この未割り当てのハードディスクを、右クリック。メニューから [新しいシンプルボリューム] を選択して、ドライブとしてに認識させる設定を行う。
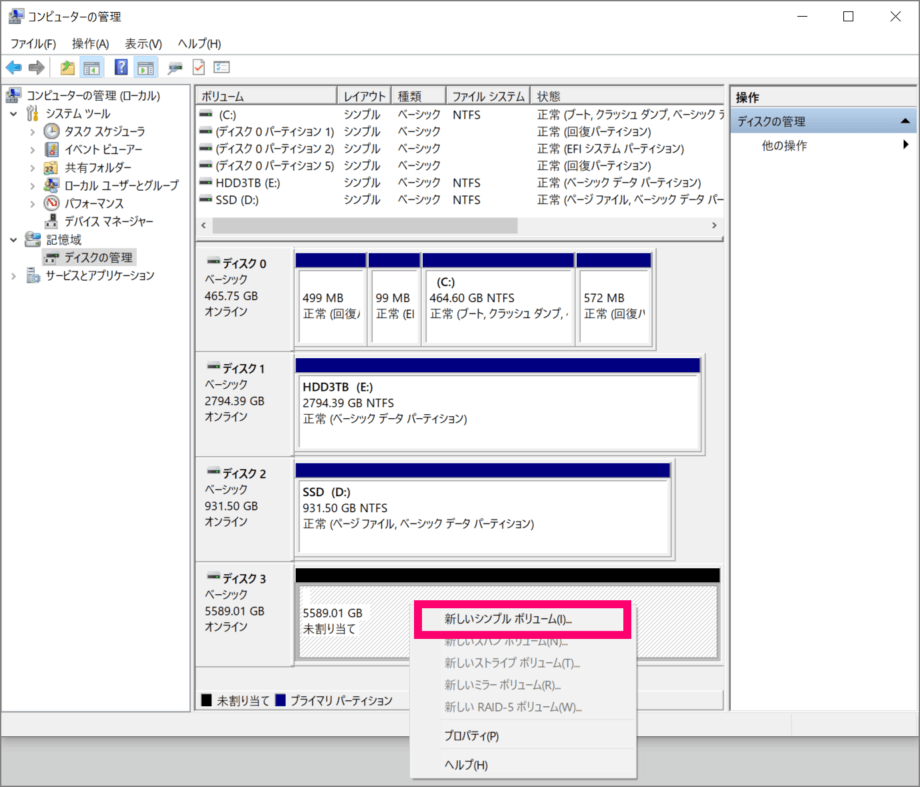
ウィザードが立ち上がり、画面の指示に従って進んでいく。
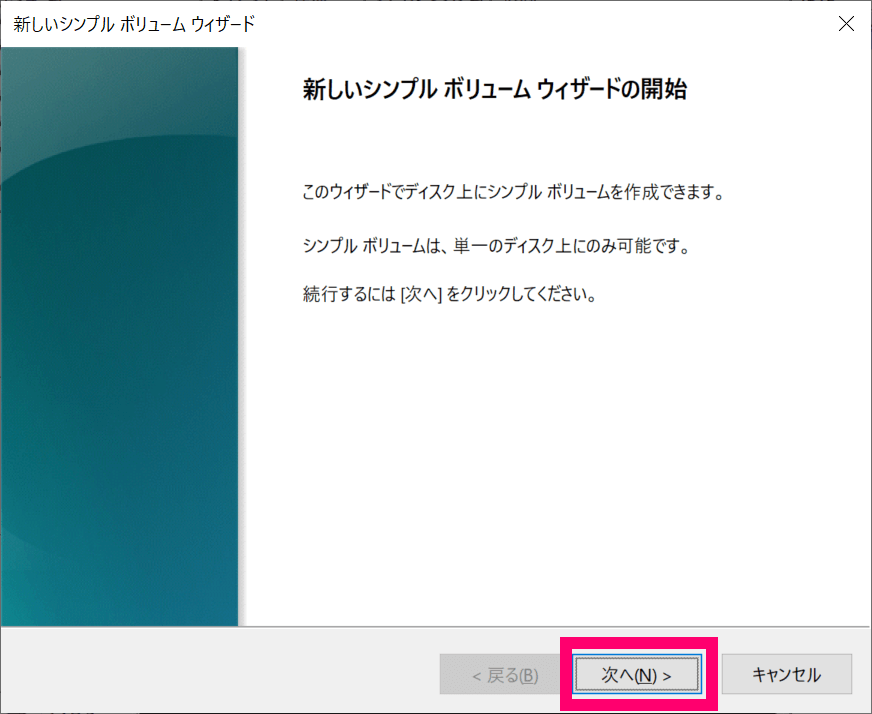
ドライブの文字を割り当てる。よくわからなければ、予め選択されたものを利用すれば大丈夫。あとで変更できるが、基本的に一度決めたアルファベットを変える機会はほぼない。
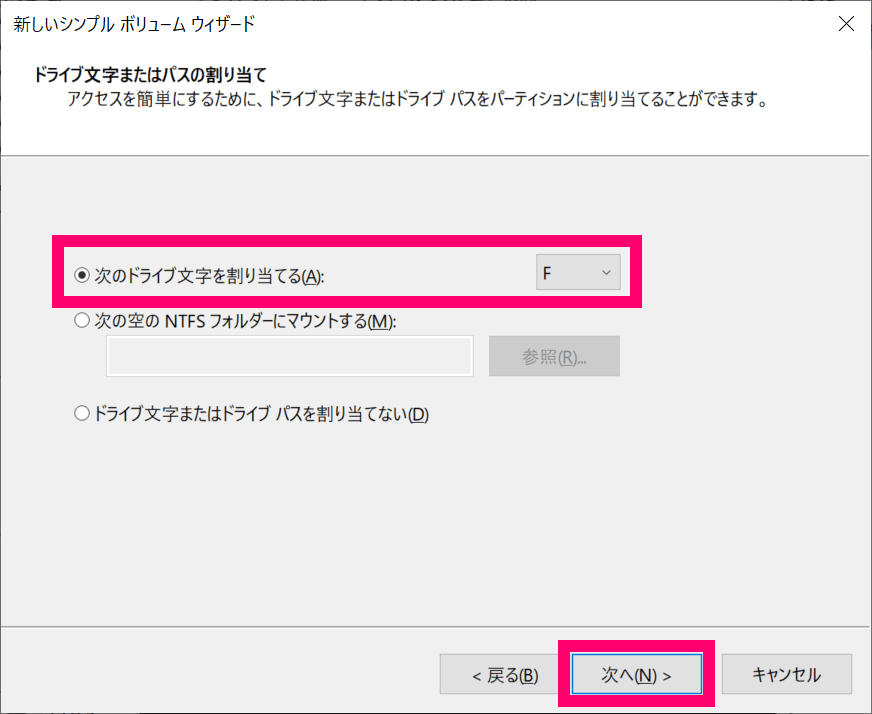
フォーマットを実施。初期設定のまま実行する。ボリュームラベルは、ディスクの名前のようなもの。HDD6TB のように、わかりやすい名前をつけておくと便利だ。この名前もあとで変更できる。
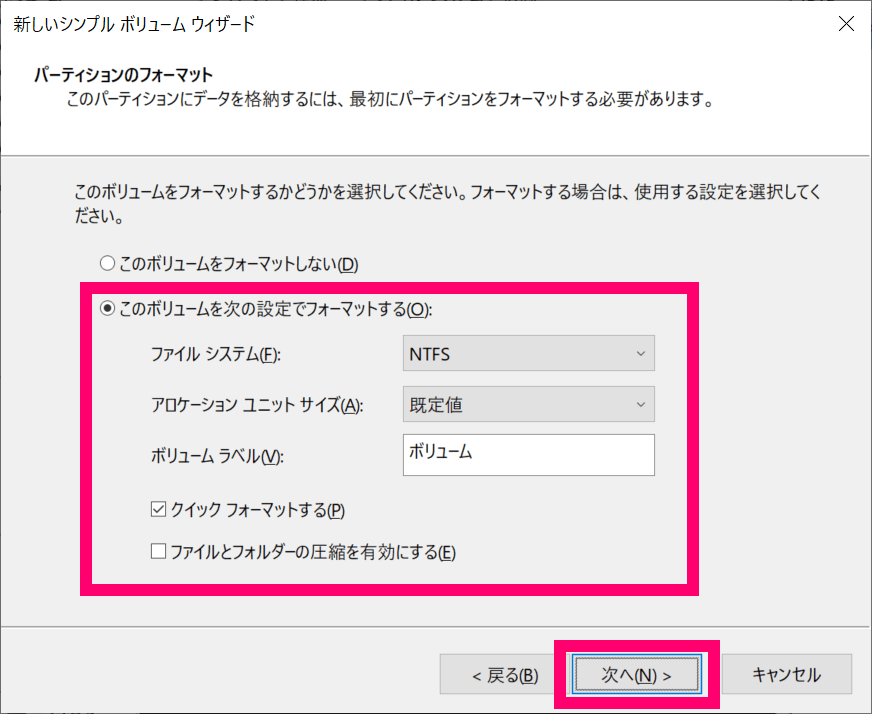
フォーマット方法は、クイックフォーマットを実行する。通常のフォーマットだと、半日くらい掛かってしまう。HDD の大容量化に伴い、通常はクイックフォーマットが一般的になっている。
フォーマットは数秒で完了する。ウィザード完了画面を閉じると、新しいハードディスクが使えるようになる。
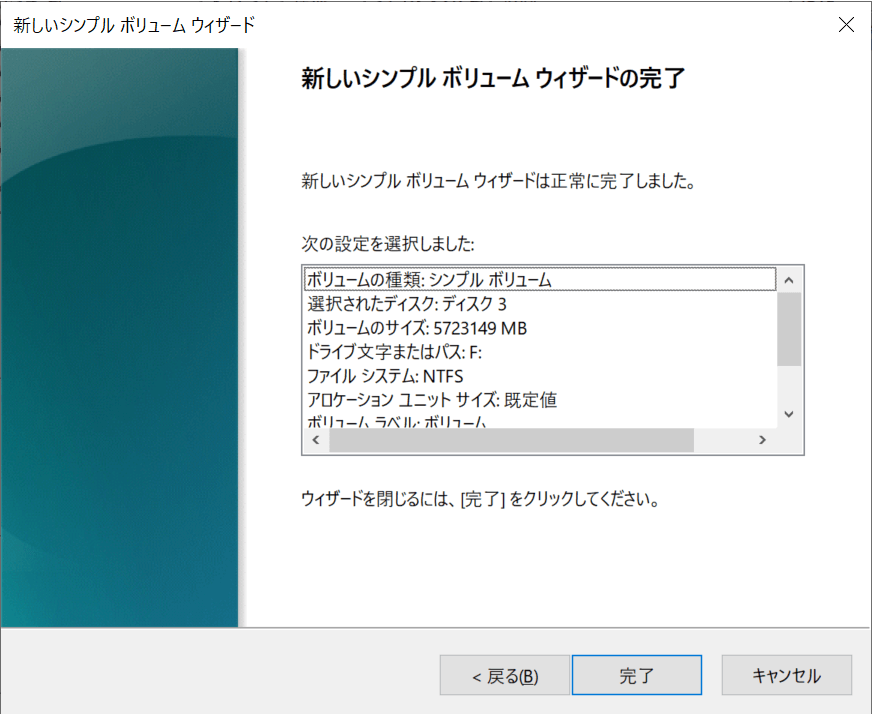
結果
増設したハードディスクが認識された。
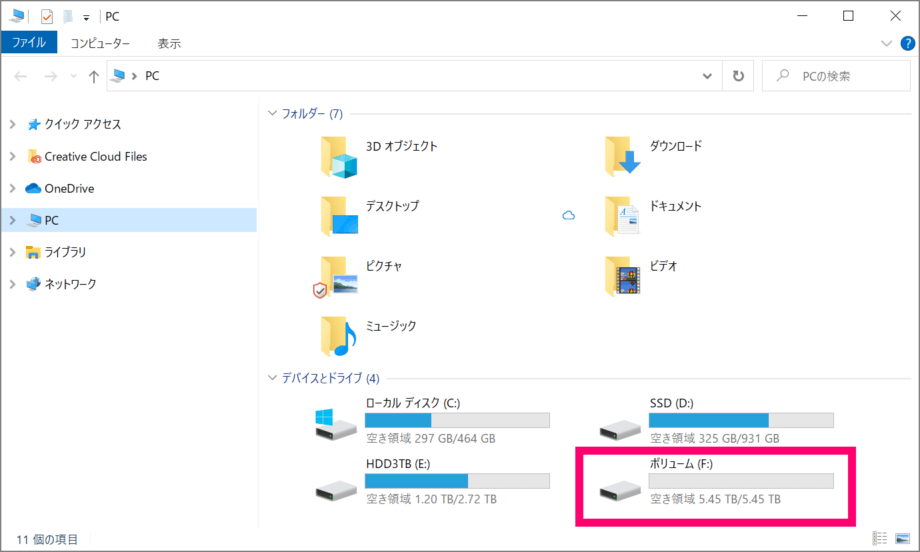
ボリューム名を変える場合は、右クリックして [名前の変更] から行えます。
以上、増設したハードディスクが Windows で認識されない場合の対処法でした。