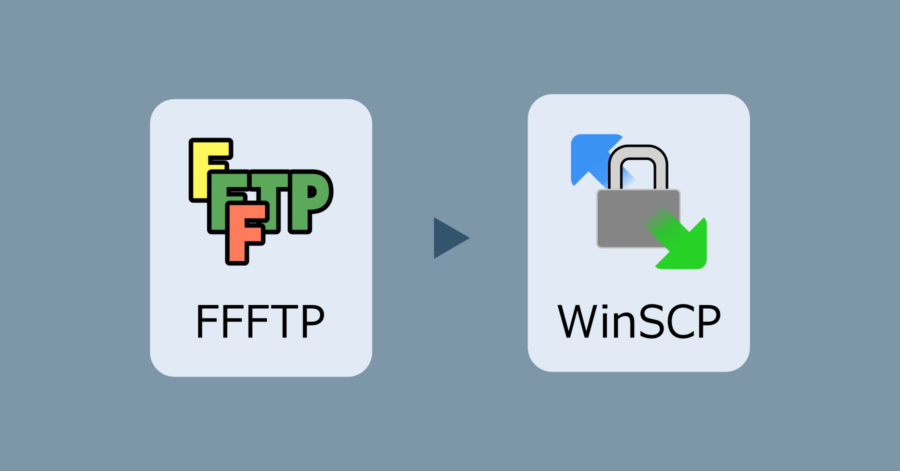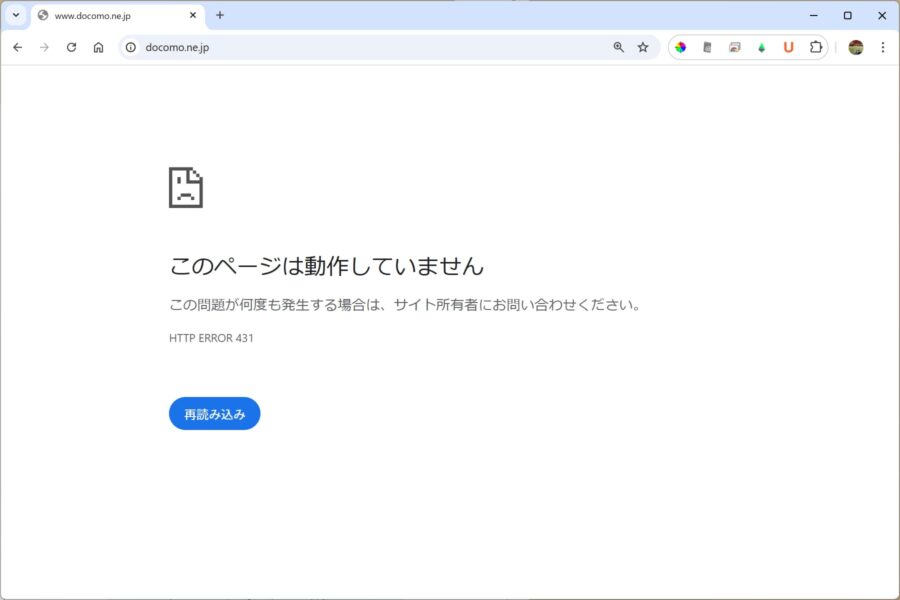仮想環境 Oracle VM VirtualBox インストール手順

仮想環境とは、パソコン上で別の OS を擬似的に動かすことができる環境を指します。例えば Windows 上で Linux を動かしたり、Mac 上で Windows を動かしたりすることができます。
この仮想環境を構築するためには、専用のソフトが必要になります。Windows であれば Microsoft が Hyper-V を、Mac であれば Apple が Boot Camp を提供しています。
ただしこれらのソフトも万能ではありません。
Hyper-V を使う上での問題点
サポートしている OS 環境が Home エディションではなく、Pro エディションのみ。Windows 10 Pro や Windows 11 Pro など。
Boot Camp を使う上での問題点
OS の切り替えが生じるため、仮想環境上で OS を動かしている間は MacOS を利用することができない。
そこで、これらの問題点を解決するために、Oracle 社から提供される仮想環境を構築するためのアプリケーション VirtualBox をご紹介します。
Oracle VM VirtualBox の特徴
- Windows, Mac, Linux 問わず使える
- GPL ライセンスにより無償で使える
- ホスト OS とゲスト OS を同時に使える
- ホスト・ゲスト共にサポート対象 OS の種類が多い
ホスト OS とは VirtualBox を動かす側の OS であり、ゲスト OS とは仮想環境上で動かす OS のことを意味しています。
サポート環境
VirtualBox のサポート状況は、公式サイトから確認してください。ホスト OS とゲスト OS で、それぞれサポートしている OS が異なります。
それでは VirtualBox の導入手順を説明していきます。
VirtualBox インストール手順
1. インストーラーのダウンロード
インストーラーは Oracle のサイトからダウンロードします。
OS の種類別にインストーラーが用意されています。Linux Platforms では細かく別れているので、間違えないように注意してください。ここでは Windows 10 への導入を例に説明するので、Windows 版のインストーラーをダウンロードします。
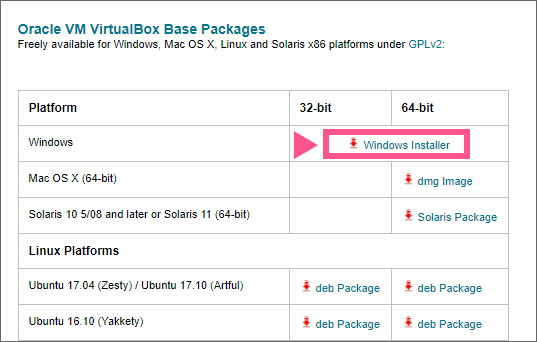
2. インストーラーの起動
ダウンロードしたファイルを実行します。セットアップウィザードが開始されるので、そのまま [Next] をクリックして進みましょう。
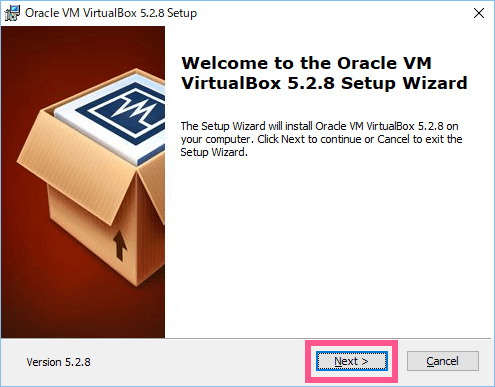
3. インストールするソフトと保存先の選択
画面に表示されたまま、何も変更せずに先に進んでください。もしインストール先を変えるのであれば、右下の [Browse] から変更できます。
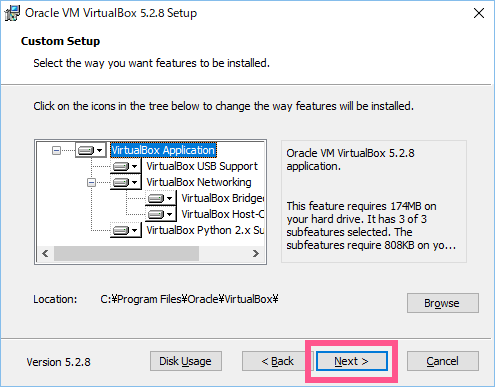
4. オプション設定の変更
スタートメニューへの登録や、各種ショートカットの作成を設定します。初期表示においては全ての項目にチェックがいるので、不要なもののチェックを外してください。上から次のような項目が並んでいます。
- スタートメニューへの登録
- デスクトップにショートカットアイコンを作成
- クイックランチャーにショートカットアイコンを作成
- ファイルの関連付けを登録
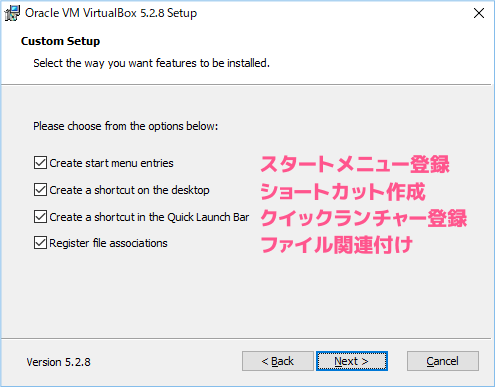
5. ネットワークの注意事項に同意
赤で Warning と記された画面に切り替わります。これはインストールの際、一時的にネットワーク接続が遮断されることがあると記されています。例えばファイルをダウンロードしている場合、途中で処理が止まってしまうことがあります。
この段階でネットワークが切断して困る場合は、また時間を置いてから VirtualBox のインストール作業を行ってください。何も問題無ければ、そのまま [Yes] をクリックして先に進みます。
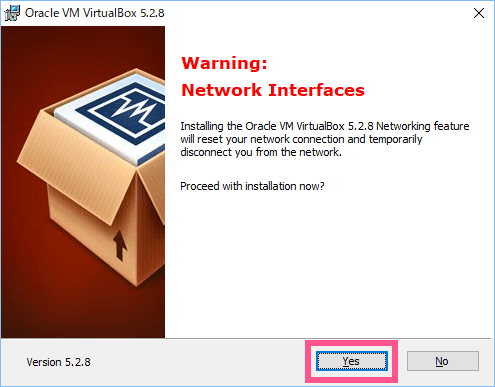
6. インストール開始の最終確認
このままインストールを開始するなら [Install] をクリックしてください。設定項目を変更する場合は [Back] から前の画面に戻ることができます。
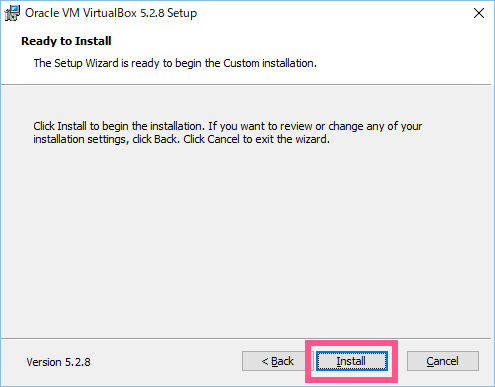
これでインストールが自動的にスタートします。
7. ドライバーのインストール確認
VirtualBox を動作する上で必要なドライバーがない場合、次のようなインストール確認画面が表示されます。確認をして [インストール] をクリックしてください。
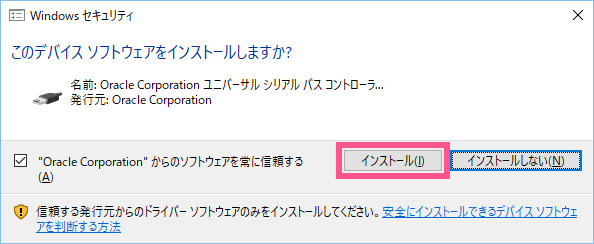
環境によってインストールを要するドライバーの数が異なります。一例を挙げると、これらのドライバーが必要になることがあります。
- Oracle Corporation ユニバーサル シリアル バス コントローラ
- Oracle Corporation Network Service
- Oracle Corporation ネットワーク アダプター
8. インストール完了
次の画面が表示されれば、インストール作業は完了です。[Finish] をクリックすると、インストールウィザードが終了します。
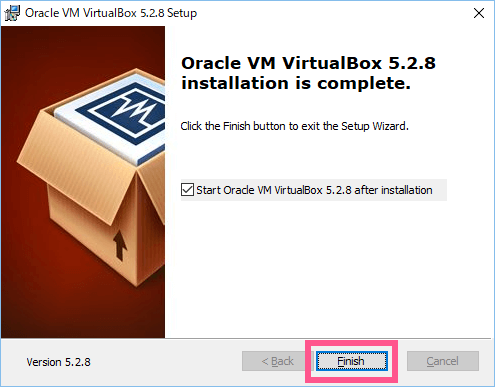
最後の画面のチェックボックスにチェックを入れたままにしておくと、VirtualBox マネージャーのアプリケーションが自動的に起動します。
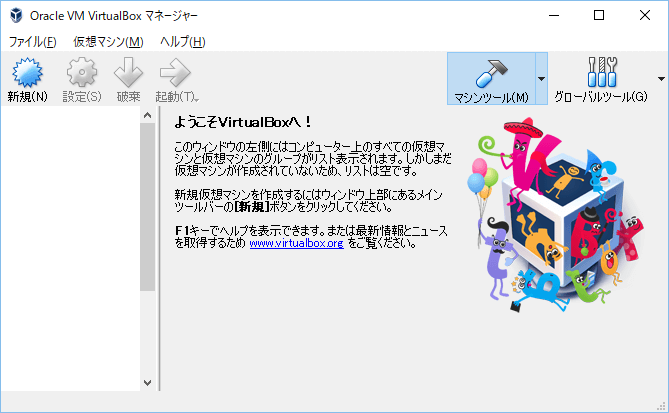
これでインストール作業は完了です。