自宅にプリンターは不要!セブンイレブンのマルチコピー機が我が家のプリンター
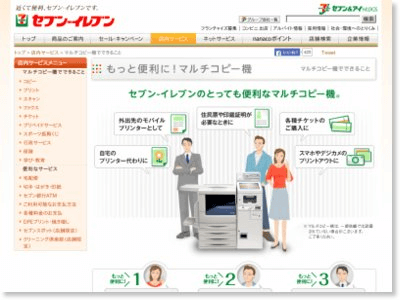
我が家にはプリンターがありません。そもそも印刷頻度が高くないため、プリンタを買ってもインクを使い切る前にダメにしてしまうと思い、基本的にはスマホに印刷対象データを保存し、セブンイレブンのマルチコピー機で印刷を行っています。
モノクロ印刷で1枚10円掛かりますが、レーザープリンタで綺麗に出力されるし、外出先で急に印刷が必要になってもすぐに対応できて便利なので満足しています。(昔はよくマンガ喫茶に入って印刷したものです。)
それまではパソコンから印刷データをインターネット経由でアップロードし、直接コンビニでデータ出力が行えるセブンイレブンのネットプリントを利用していました。しかし、モノクロ印刷で1枚20円と割高だったので、もっと安く済ませられないか方法を探してみると、スマホや SD カードから直接印刷できると知り、以降はスマホ経由で印刷するようになりました。
スマホからコンビニで印刷する方法をマスターすれば、旅行先で印刷が必要なクーポン券を見つけても、コンビニさえ見つければいつでも印刷できるので覚えておいて損はないと思います。
セブンイレブンのマルチコピー機で文書印刷を行う
スマートフォンを経由してマルチコピー機で印刷をするには、アプリをインストールする必要があります。Android 用と iPhone 用がそれぞれ用意されています。以下、使い方の説明では Android 用アプリの画面を用いてますので、予めご了承ください。
セブンイレブン マルチコピーのアプリをインストール
| アプリ名 | セブン-イレブン マルチコピー |
|---|---|
| 料金 | 無料 |
| ダウンロード | Google Play Apple App Store |
このアプリを介して出来ることは大きく2つです。
- スマホのデータを印刷する機能
- マルチコピー機でスキャンしたデータをスマホに保存
それでは実際に印刷の手順を説明しましょう。
文書ファイルの印刷方法
まずスマホのストレージ領域に対象となるファイルが存在していることを前提に進めていきます。インストールしたアプリを立ち上げてください。ここから先しばらくはアプリ側の操作になるので、セブンイレブンへ行く前に準備しておくと良いです。
トップメニューで「プリント」と「スキャン」が表示されています。今回はプリントを選択します。
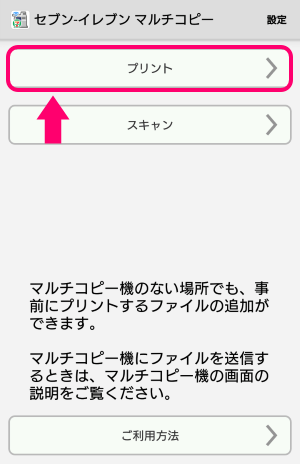
プリント一覧画面が表示されます。まだ何も選択していない状態なのでリストは空っぽです。右上の追加メニューから印刷対象のファイルを選びます。
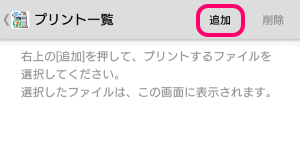
ここで文書ファイルを選択します。写真を選択すれば、撮影した写真を印刷することも可能です。
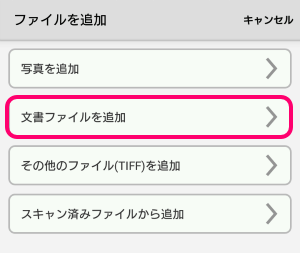
スマホ内に格納されている各種文書ファイルが表示されます。印刷対象のファイルにチェックを入れて画面下部の決定ボタンをタップします。この時、複数のファイルを選択することが可能です。
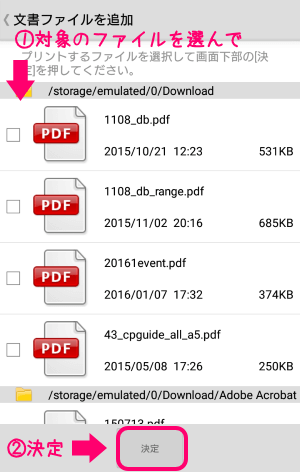
選択したファイルが一覧上に追加されました。後は画面下部の用紙選択をして送信するだけなのですが、まだ送信先であるマルチコピー機の設定を行っていないので、送信ボタンを押しても何も起こりません。
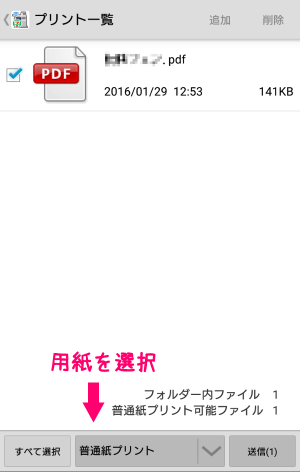
用紙として選択できるのは、普通紙の他に写真プリントと、はがきプリントが可能です。さて、ここからマルチコピー機での作業になります。メニューから次のように進んでください。
[プリント]
↓
[普通紙プリント]
↓
[無線通信 Wi-Fi]
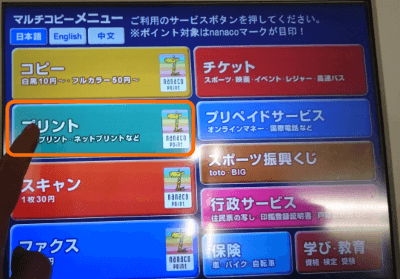
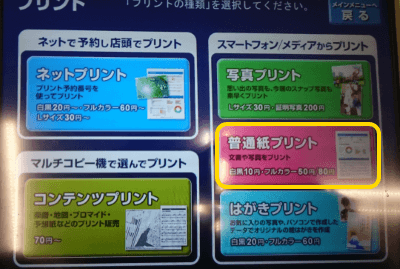
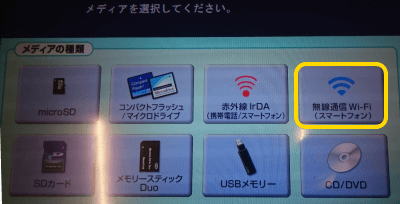
ここでマルチコピー側での Wi-Fi 通信の機能が立ち上がるので、スマートフォン側に戻って「送信」ボタンをタップしてみてください。すると次のようなメッセージが表示されます。
Wi-Fi を自動接続しますか?
<自動接続する場合>
自動接続できない場合やWi-Fiの設定を自動接続前の状態に戻せないことがあるので、ご注意下さい。<自動接続しない場合>
Wi-Fiの設定で「711_MultiCopy」を選択してから、もう一度接続して下さい。
[接続しない] [マルチコピー機と接続する]
Wi-Fi を OFF にしている場合 [マルチコピー機と接続する] を選択すると、Wi-Fi が立ち上がって接続してそのままファイル送信まで行ってくれます。しかし自動接続されない場合は、Wi-Fi の接続先設定から 711_MultiCopy を選択して接続してください。
環境によって docomo や SoftBank、au の Wi-Fi に勝手に接続されてしまうことがあり、711_MultiCopy を選択したのに、直ぐにキャリア Wi-Fi へ戻ってしまうこともしばしばあります。そのような場合は、携帯キャリアの Wi-Fi への自動接続を切ってあげることで解決します。
スマホ側からのファイル送信が完了すると、マルチコピー機側の表示が切り替わります。全てのファイル送信が終わったら「受信完了」をタップして次へ進みます。
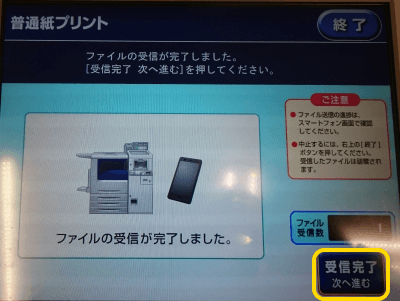
受信したファイルの一覧が表示されるので、印刷対象のファイルを選択して決定してください。複数ファイルがある場合でも基本的に1ファイルずつ印刷していく流れとなります。
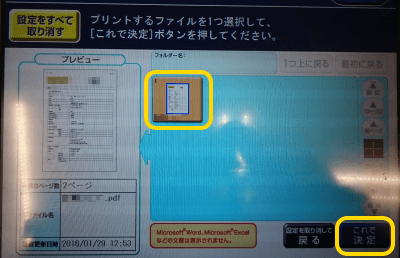
カラー・白黒の印刷設定、用紙選択、2 in 1 や両面印刷の設定を行います。ここら辺は一般的なレーザープリンターで出来ることと同じです。
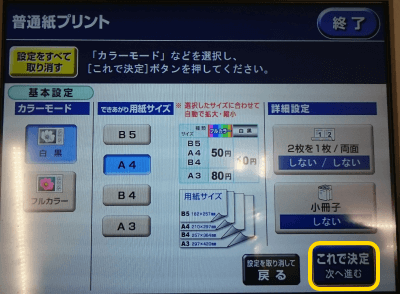
最後に部数と支払い方法を選択し、現金投入または nanaco を設定して印刷スタートです。
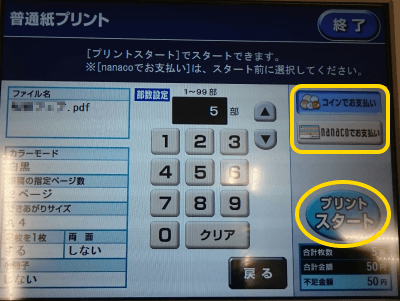
これで印刷完了です。
マルチコピー機の印刷料金
最後に印刷料金を掲載しておきます。
| 普通紙プリント | |
|---|---|
| 白黒 | 10円/枚 |
| カラー (B5/A4/B4) | 50円/枚 |
| カラー (A3) | 80円/枚 |
| 写真プリント | |
| 普通写真 カラー Lサイズ(フォト用紙) | 30円/枚 |
| 分割プリント/インデックス カラー Lサイズ(フォト用紙) | 30円/枚 |
| 証明写真 規定サイズから選択 | 200円/枚 |
| はがきプリント | |
| 白黒 | 20円/枚 |
| カラー | 60円/枚 |
画像さえ用意出来れば、証明写真を印刷することも出来ます。機会があればコンビニで証明写真を印刷する方法についても、今後紹介していこうと思います。
以上、スマホからコンビニのプリンターで印刷を行う方法の紹介でした。














