Windows 10 の便利なショートカットキー一覧【Win キーとの組み合わせ】
更新日: 公開日:2015/08/30
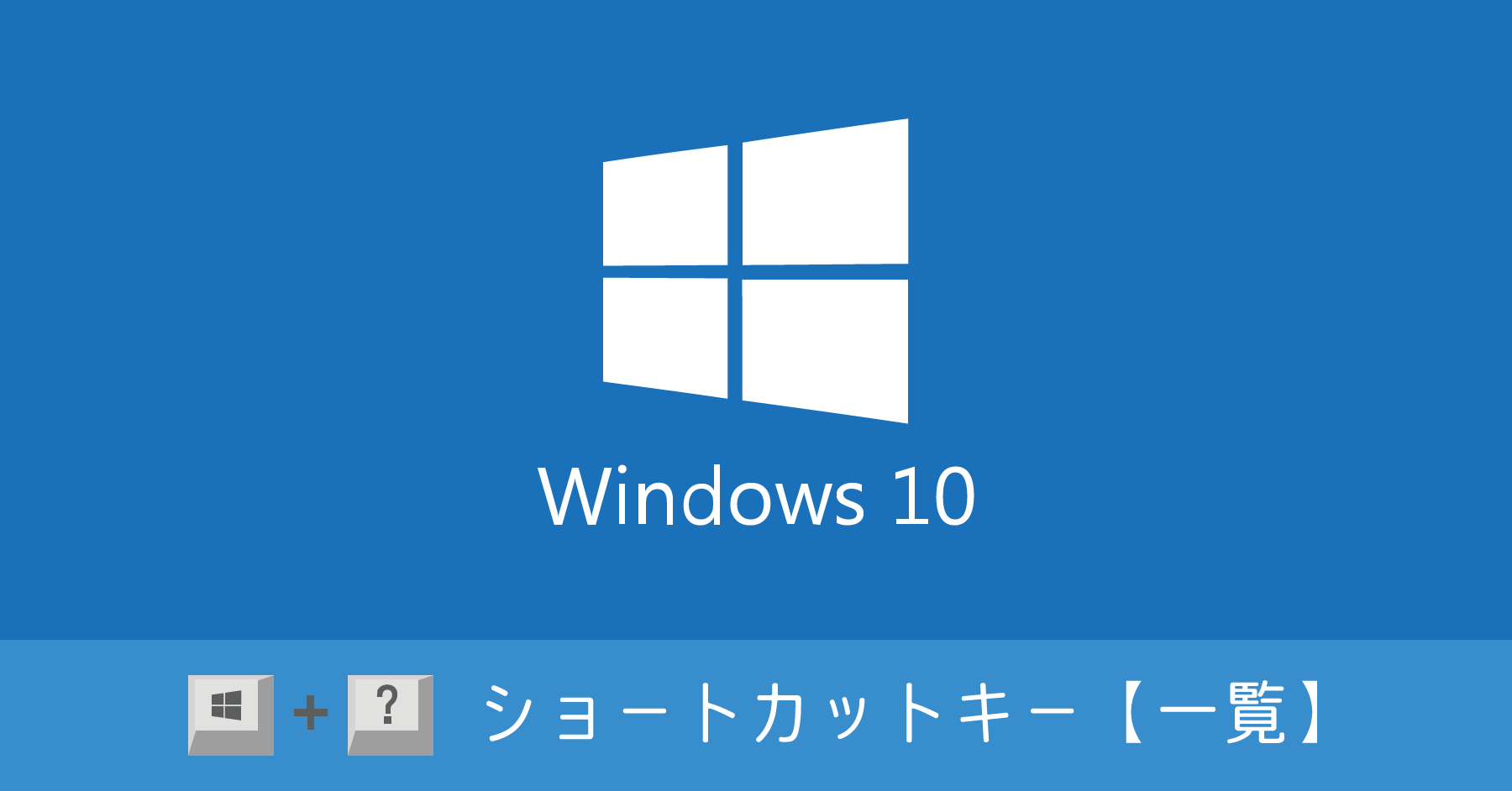
Windows 10 になりシステムメニュー構成や、呼び出し方法に変更がありました。それに伴い、一部ショートカットキーの割り当てが変更されています。ここでは Windows キー との組み合わせで利用するショートカットキーを紹介します。
仮想デスクトップ等の新しい機能も加わり、ショートカットキーの種類も増えています。古いバージョンから Windows を利用し続けている方は、新たな発見があるかもしれません。
ショートカットキーは覚えておくだけで作業効率がアップするので、Windows 初心者の方も熟練者も一通りチェックしておくと良いです。
Windows 10 ショートカットキー一覧
| ショートカット | 処理内容 |
|---|---|
| + 1 ~ 0 | タスクバーのアプリケーションを選択します。左から 1, 2, 3 ~ 0 とキーボードの並び順に応じて、アプリケーションを切替えられます。Shift キーと組み合わせると、新規インスタンスが起動します。(例えば Excel の場合、開いているファイルではなく、新規ブックが立ち上がります。) また、Alt キーと組み合わせると、右クリックしたときに表示されるジャンプリストが表示されます。 |
| + A | アクションセンターを開きます。スマホの通知領域のようなイメージです。 |
| + B | 画面右下のタスクトレイにフォーカスします。マウスが無くてもトレイ内のアイコンをキーボードで選択できるようになります。 |
| + C | Cortana を起動します。Siri や Google Now と同様の Windows 版の音声入力によアシスタント機能です。2015.8.29 現在、日本語版は Windows Insider 向けの提供のみとなっているため、正式リリースされるまではこちらのショートカットは機能しません。 |
| + D | 全てのウィンドウを最小化してデスクトップを表示します。もう一度キー押下すると、元の状態に戻ります。 |
| + E | エクスプローラーを表示します。初期表示は「クイックアクセス」を開きます。初期表示画面が変更されたので、使い勝手は良くなっているように思います。 |
| + H | 共有チャームを開きます。メールや Evernote 等に向けて、画面全体のスクリーンショットを共有することができます。 |
| + I | 設定画面を開きます。アカウント設定や、Windows Update もこの設定画面からアクセスできます。地味に使用頻度が高い機能かもしれません。 |
| + K | ワイヤレスディスプレイやオーディオデバイスへ接続するための、接続用の画面を表示します。 |
| + L | パソコンをロックして、ロック画面を表示します。職場で一時的に席を離れる時に、よく利用されるコマンドです。 |
| + M | 全てのウィンドウを最小化してデスクトップを表示します。もう一度キー押下しても、 + D の場合と異なり、元の状態には戻りません。 |
| + O | デバイスの向きをロックします。タブレットやスマホで、モーションセンサーによる画面の自動回転をロックするための機能です。デスクトップ版では利用用途はありません。 |
| + P | 外部ディスプレイの表示モードを切替えます。ノートパソコンでは、よくファンクションキーに与えられている機能です。 |
| + Q | 「Web と Windows を検索」を表示します。画面左下にあるタスクバー上の検索ボックスを非表示にしても、このショートカットで呼び出すことができます。 |
| + R | [ファイル名を指定して実行] のダイアログを開きます。ここで実行ファイル名を入力すれば、パスが通っている場合、直接起動することができます。 |
| + S | 「Web と Windows を検索」を表示します。今のところ、 + Q と同じ動きをします。 |
| + T | タスクバーのアプリケーションを巡回して、アイコンを選択します。Enter で選択したアプリやファイルが開かれます。 |
| + U | コンピューターの簡単操作センターを開きます。拡大鏡や音声読上げのナレーター、スクリーンキーボードの表示、ハイコントラストの設定が行える画面です。 |
| + V | 通知を順番に切替えます。Shift を加えると順番が逆になります。 |
| + X | スタートメニュー「」を右クリックして表示されるメニューを表示します。 |
| + Z | アプリ (ストアからインストールしたアプリ) を開いている時に、コマンドバーを表示します。コマンドバーを保持していないアプリは表示されません。 |
| + Enter | ナレーション (音声読上げアプリ) を開始/終了します。 |
| + Space | 入力方式を切替えます。 Microsoft IME から Google 日本語入力や ATOK へ切り替えられます。 |
| + Tab | タスクビューを表示します。タスクバーに表示されている以下のアイコンをクリックした時の動作と同じです。 アプリの切替えはAlt + Tab の方が使い勝手が良いですが、仮想デスクトップの切替えを行う場合は、こちらのコマンドを利用します。 |
| + , | 押している間だけ、一時的にデスクトップ画面を表示します。デスクトップ上のアプリやファイルを確認する際に利用します。 |
| + + | 拡大鏡アプリを利用し、画面を拡大します。 |
| + – | 拡大鏡アプリを利用し、画面を縮小します。拡大鏡を利用していない場合は縮小しません。 |
| + Esc | 拡大鏡アプリを終了します。通常、拡大鏡アプリを終了する時は、画面上に表示される虫眼鏡アイコンをクリックし、拡大鏡のウィンドウを開き、右上の「×」ボタンをクリックします。 |
| + ← | アクティブウィンドウを画面左半分に表示します。連続して押下すると、右半分に表示、元の位置に表示と、順番に切り替わります。左半分に表示された場合、右半分に表示するアプリの選択ビュー画面が表示されます。2つのファイルを横に並べて作業をする時に、非常に便利なコマンドです。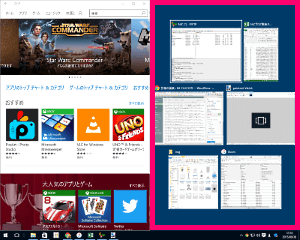 |
| + → | アクティブウィンドウを画面右半分に表示します。 + ← と逆方向の動きになります。 |
| + Shift + ← | マルチモニタ (モニタが複数台) の場合、アクティブウィンドウを左のモニタへ移動します。シングルモニタの場合は、何も起こりません。 |
| + Shift + → | マルチモニタ (モニタが複数台) の場合、アクティブウィンドウを右のモニタへ移動します。シングルモニタの場合は、何も起こりません。 |
| + ↑ | アクティブウィンドウを最大化します。Shift キーを組み合わせると、ウィンドウの横幅サイズはそのままで、縦のサイズだけを最大化します。 |
| + ↓ | アクティブウィンドウを最小化します。最大化されている場合は、最小化する前に元のウィンドウサイズに戻します。 |
| + Home | アクティブウィンドウ (現在表示しているウィンドウ) 以外の裏で開かれているウィンドウを全て最小化します。もう一度コマンドを入力すると、元の状態に戻ります。 |
| + PrtScn | スクリーンショットを撮りファイルで保存します。保存先は「ピクチャ」内の「スクリーンショット」フォルダです。 |
| + Ctrl + D | 仮想デスクトップを作成します。 |
| + Ctrl + F4 | 現在表示しているアクティブな仮想デスクトップを閉じます。 |
| + Ctrl + ← | 仮想デスクトップを切替えます。通常、→ キーで移動し、← キーで戻るような動きとなります。仮想デスクトップを追加していない状態では、何も起こりません。 |
| + Ctrl + → | 仮想デスクトップを切替えます。 |
| + Shift + / | Windows フィードバックのアプリを起動します。 |
Excel のショートカットキー一覧は、こちらをどうぞ。






