Windows 11 で仮想ドライブを使う方法 ISO ファイルのマウント・書き込みメニューが出ない場合の対処法
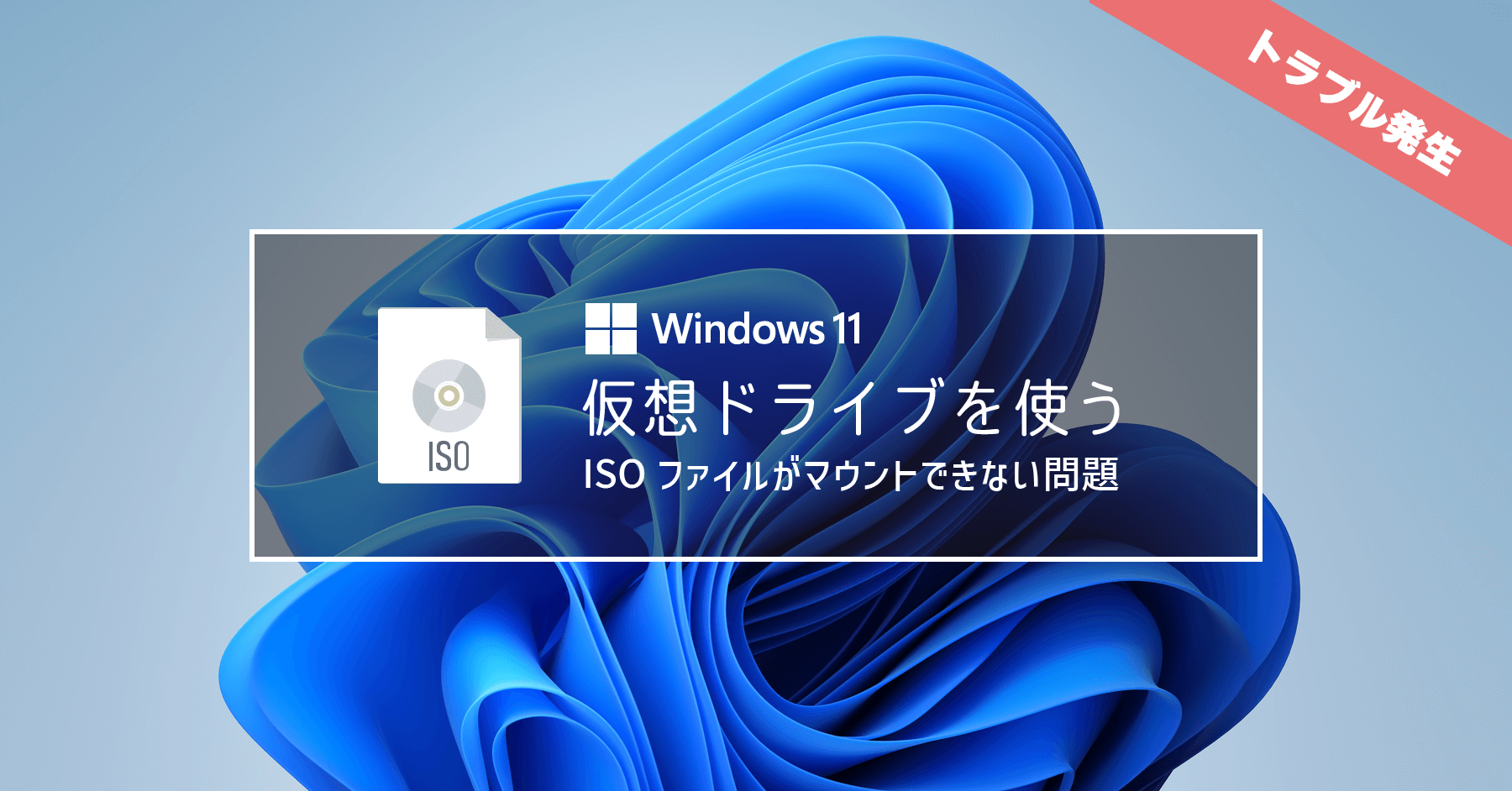
問題
Windows 11 で ISO イメージファイルを選択しても、仮想ドライブにマウントする方法が分からない。また ISO ファイルをメディアに書き込みたいのに、メニューが存在しない。
原因と対応
ISO ファイルがアプリと関連付けされていないことが原因。エクスプローラーと紐づけることで、仮想ドライブのマウントと解除、メディアへの書き込みメニューが表示されるようになる。
ISO ファイルのマウントと解除
仮想ドライブにマウントする方法
最初に ISO ファイルをエクスプローラーに紐づけます。
まずは利用したい ISO イメージファイルを用意。ファイルをを右クリックして [プログラムから開く] → [別のプログラムを選択] を選択。
![ISO ファイルを右クリックして [プログラムから開く] → [別のプログラムを選択] を選択](https://nj-clucker.com/wp-content/uploads/2023/02/burn-iso-image-windows11-02.png)
エクスプローラー を選択して [常に表示する] をクリック。これで紐づけ完了です。
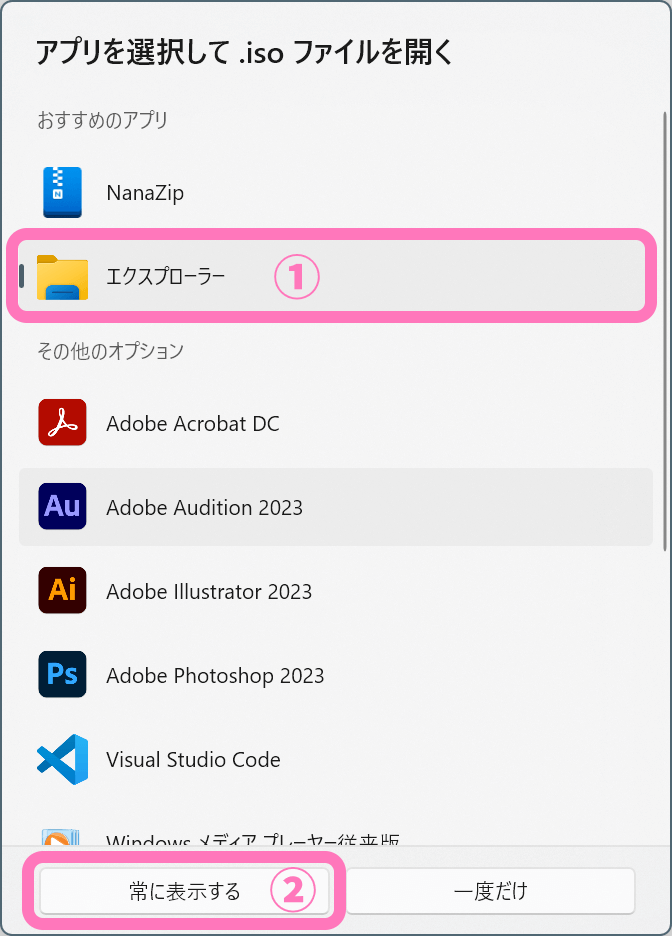
エクスプローラーを選択すると、存在しない DVD ドライブが勝手に立ち上がります。これが「仮想ドライブ」です。既にマウントされた状態になっています。
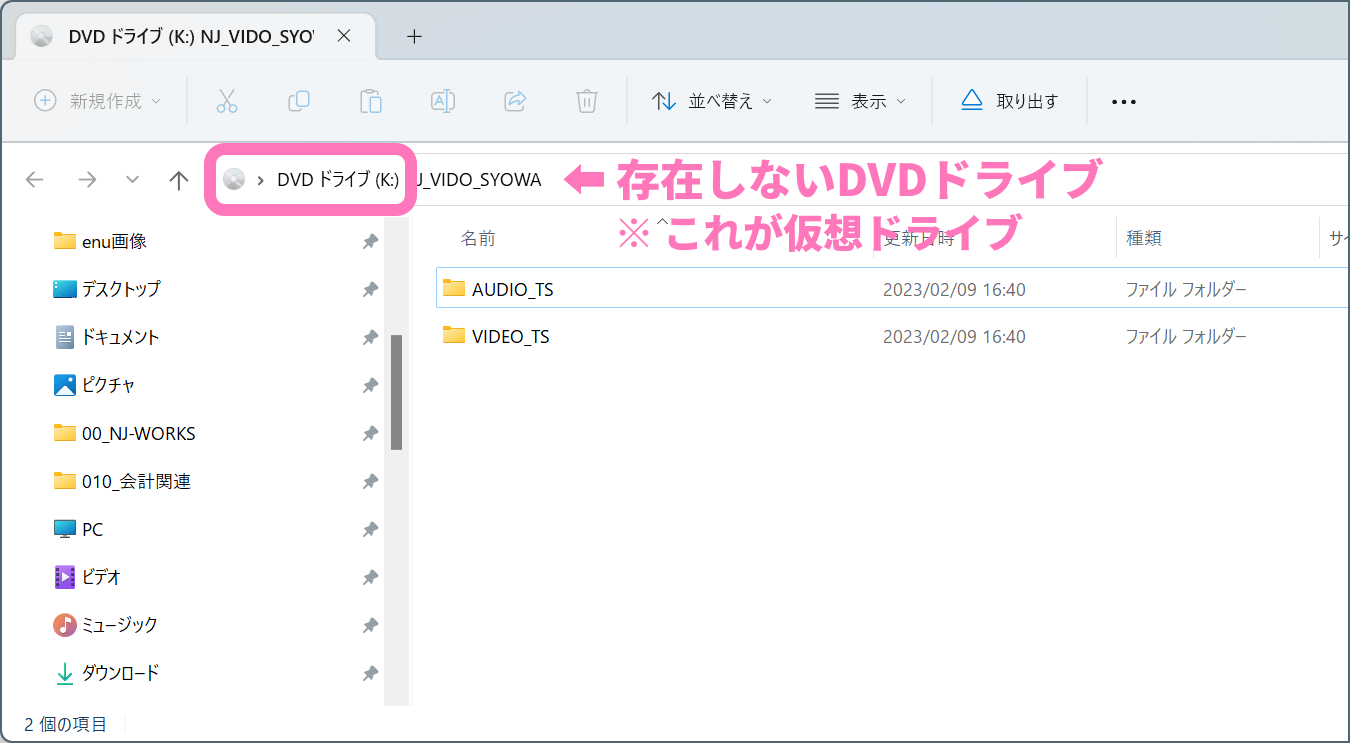
次からは ISO ファイルをダブルクリックするだけで、自動的にマウントされます。また ISO ファイルを選択して、画面上の [マウント] からも仮想ドライブを呼び出せます。
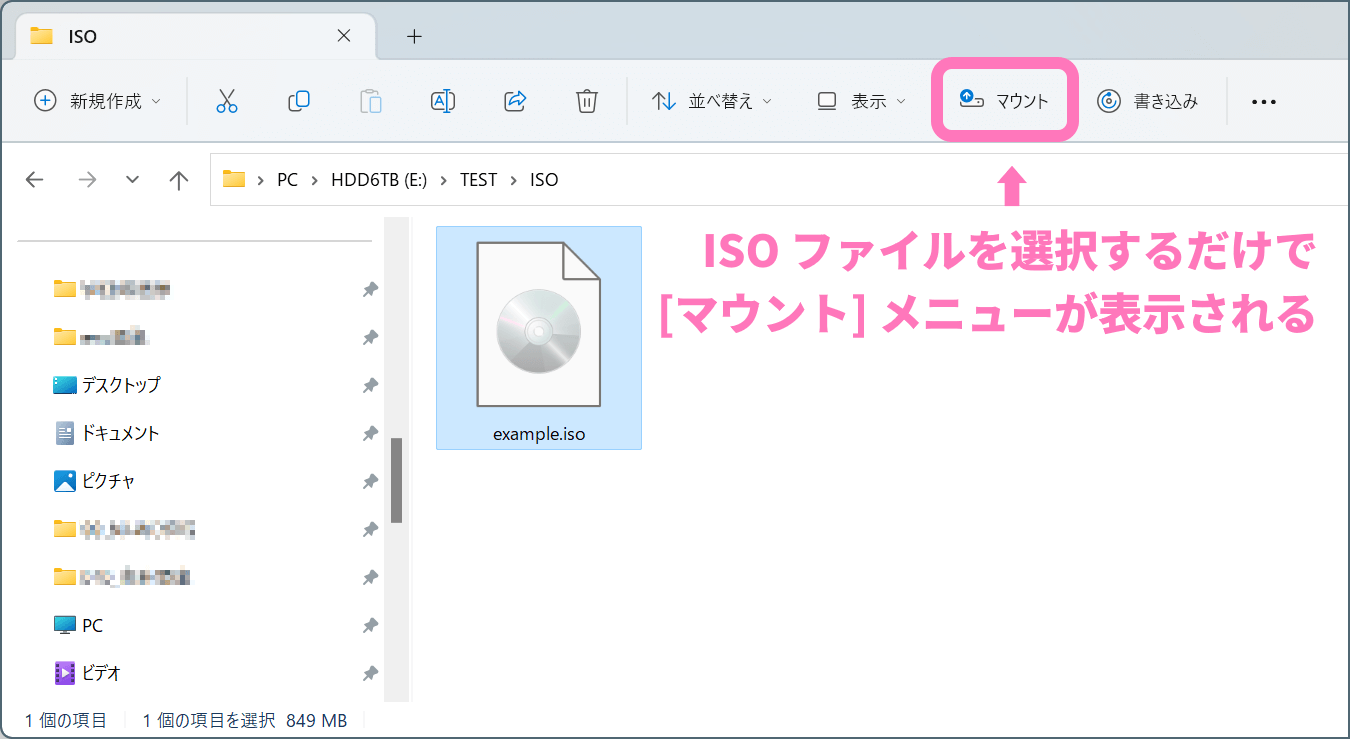
この [マウント] メニューを表示させるために、エクスプローラーとの紐づけを行いました。
仮想ドライブのマウントを解除する方法
仮想ドライブのマウントを解除するには、上のメニューにある [取り出す] を選択。
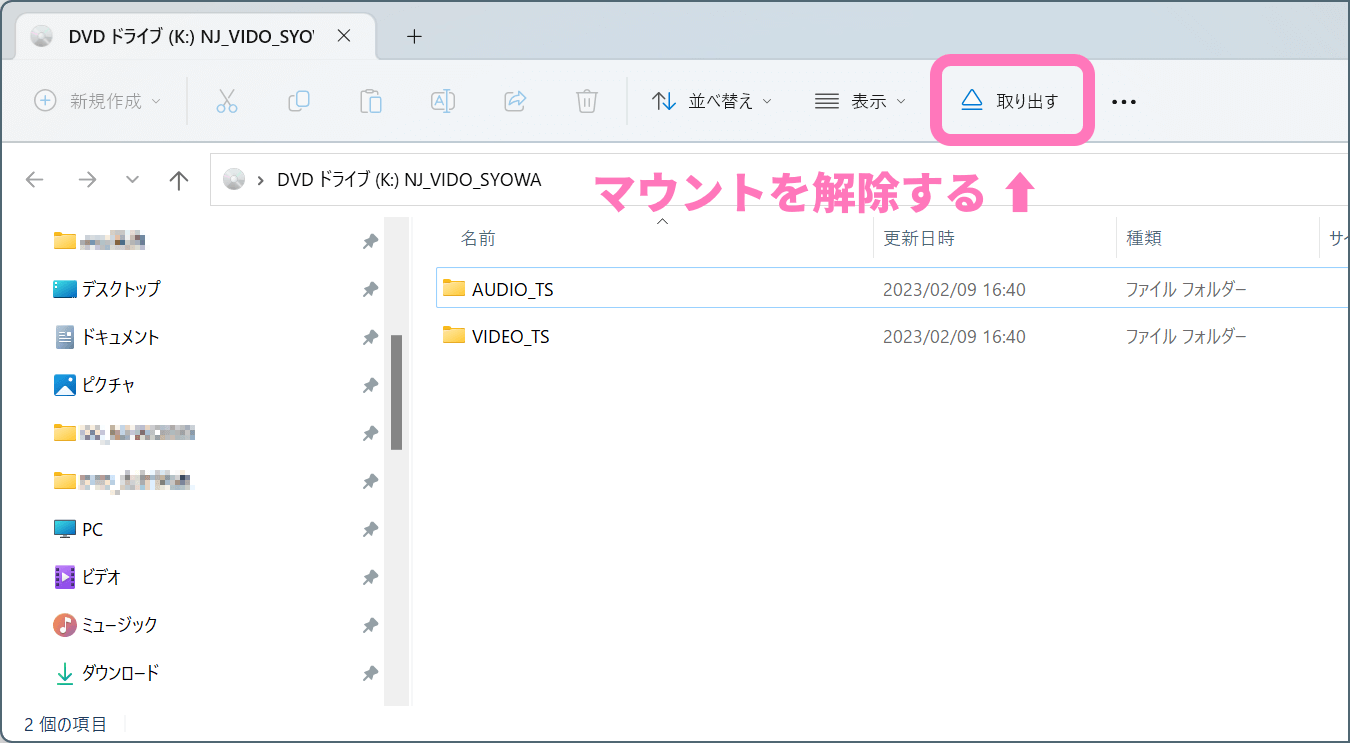
仮想ドライブは中身が空の状態では存在しないので、マウントを解除するとそのドライブ自体も消えてしまいます。(上の例だと K ドライブが消える)
ISO ファイルを DVD に書き込む方法
エクスプローラーと紐づけることで [マウント] と [書き込む] のメニューが表示されます。
DVD などのメディアに書き出す場合は、ISO ファイルを選択して [書き込む] ボタンを押すと、Windows ディスクイメージ書き込みツールが起動します。
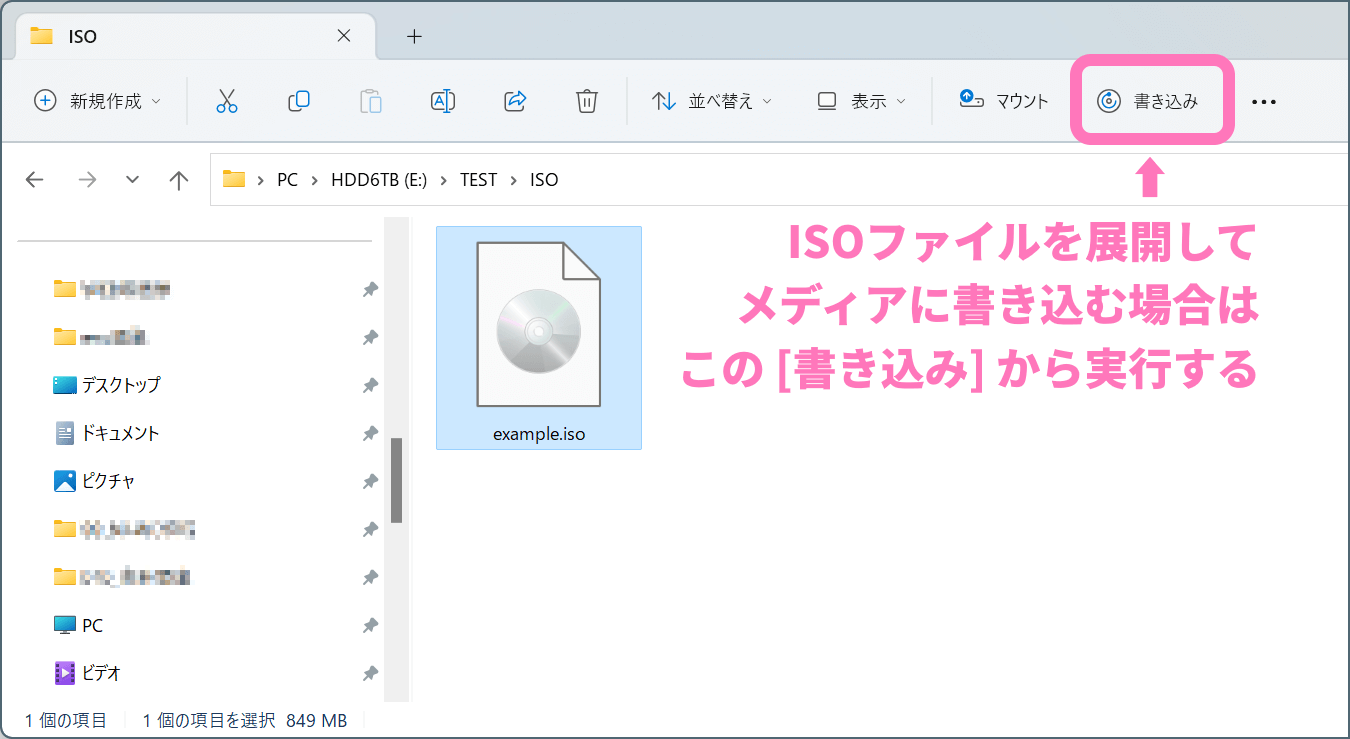
あとは [書き込み後のディスクの確認] にチェックを入れて、[書き込み] ボタンを押す。これで ISO ファイルを DVD 等のメディアに書き込めます。
![[書き込み後のディスクの確認] をチェックして [書き出し] を実行](https://nj-clucker.com/wp-content/uploads/2023/02/burn-iso-image-windows11-06.png)














