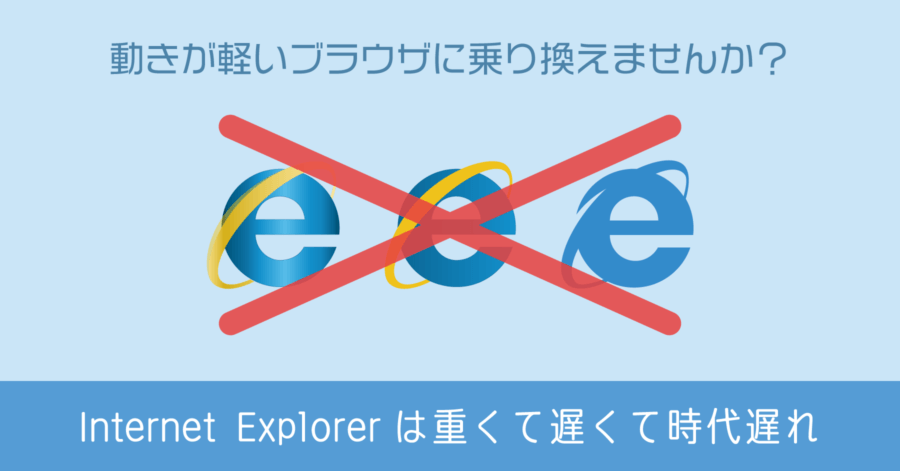Windows 11 で Internet Explorer を開く方法【2パターン】勝手にEdgeを起動させたくない!
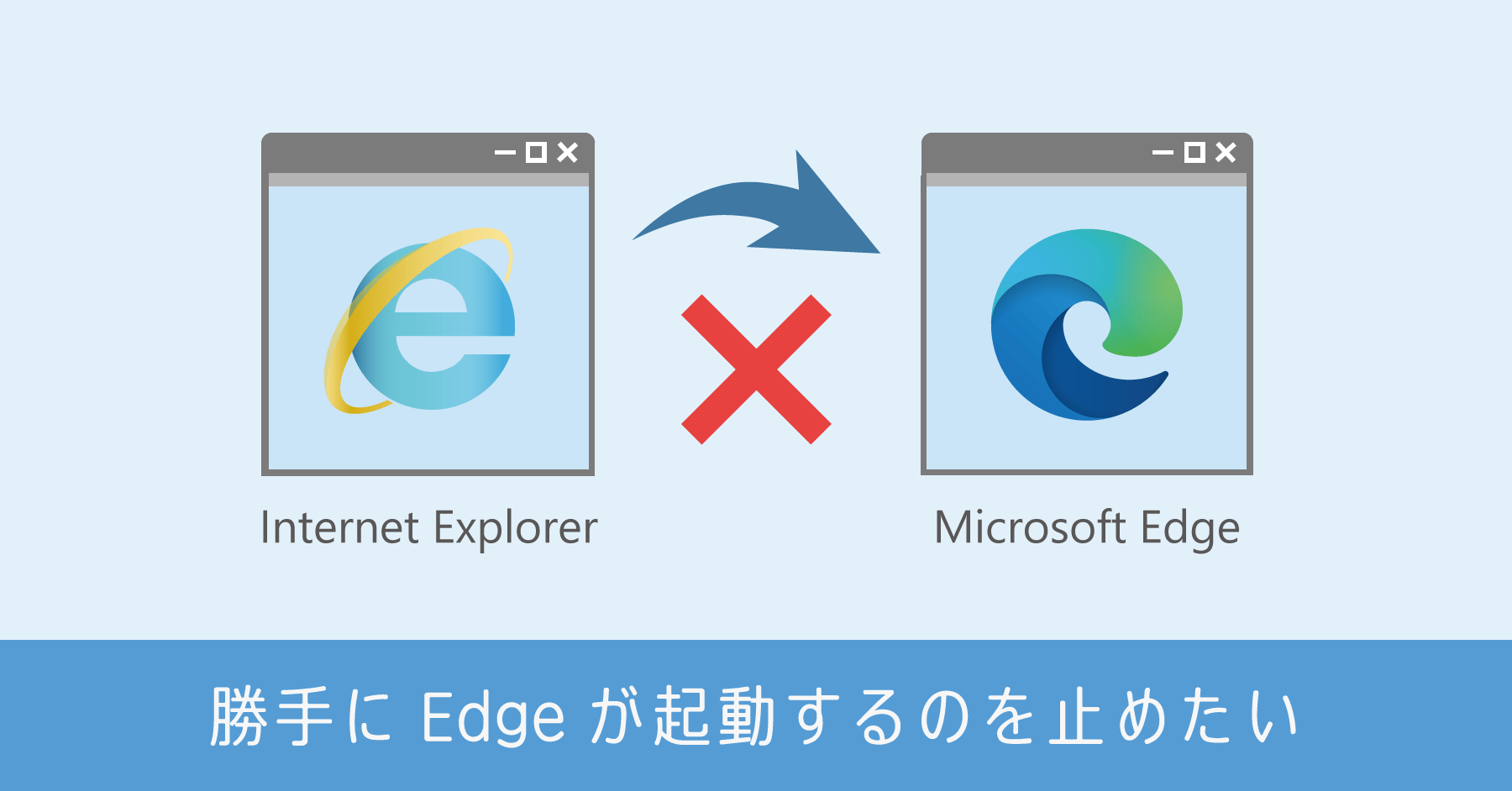
問題
Internet Explorer 11 を開こうとすると、勝手に Edge が起動するようになってしまった。このまま Edge にリダイレクトさせず、IE11 を開くようにするにはどうしたらいいか。
解決方法
対処法はいくつか存在していましたが、時間の経過とともに封印されつつあるのが現状。それでもまだ Windows 11 で IE11 を起動する方法は存在します。
- OLE Embedding 経由でIEを起動する
- インターネットオプションからIEを起動する
- Edge の [Internet Explorer モード] を使ってサイトを開く
Edge の設定を変更(使えなくなった)特殊なレジストリ設定(使えなくなった)
Internet Explorer は2022年6月15日をもってサポート終了。2023年2月14日以降は Windows 10 にて、強制的に Edge が起動します。このまま順次、Internet Explorer 11 は使用できなくなります。
2023年6月の Windows セキュリティ更新プログラムでは、スタートメニューの表示やデスクトップのショートカットが削除されました。
IE から勝手に Edge が開かない起動方法
以下で紹介する方法は、この記事の更新時点 (2023/10現在) で利用できる方法であり、将来的に封印される可能性もあります。
OLE Embedding 経由で IE を利用する
- Windows キー + r で「ファイル名を指定して実行」を開く
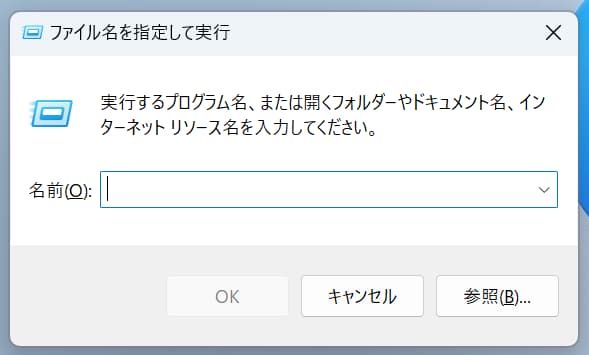
- iexplore yahoo -embedding と入力して [OK]
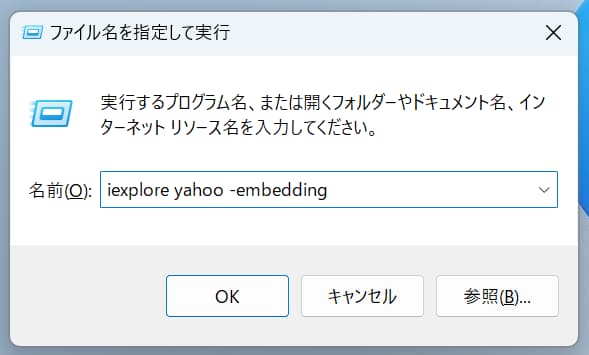
- Internet Explorer 11 が開く
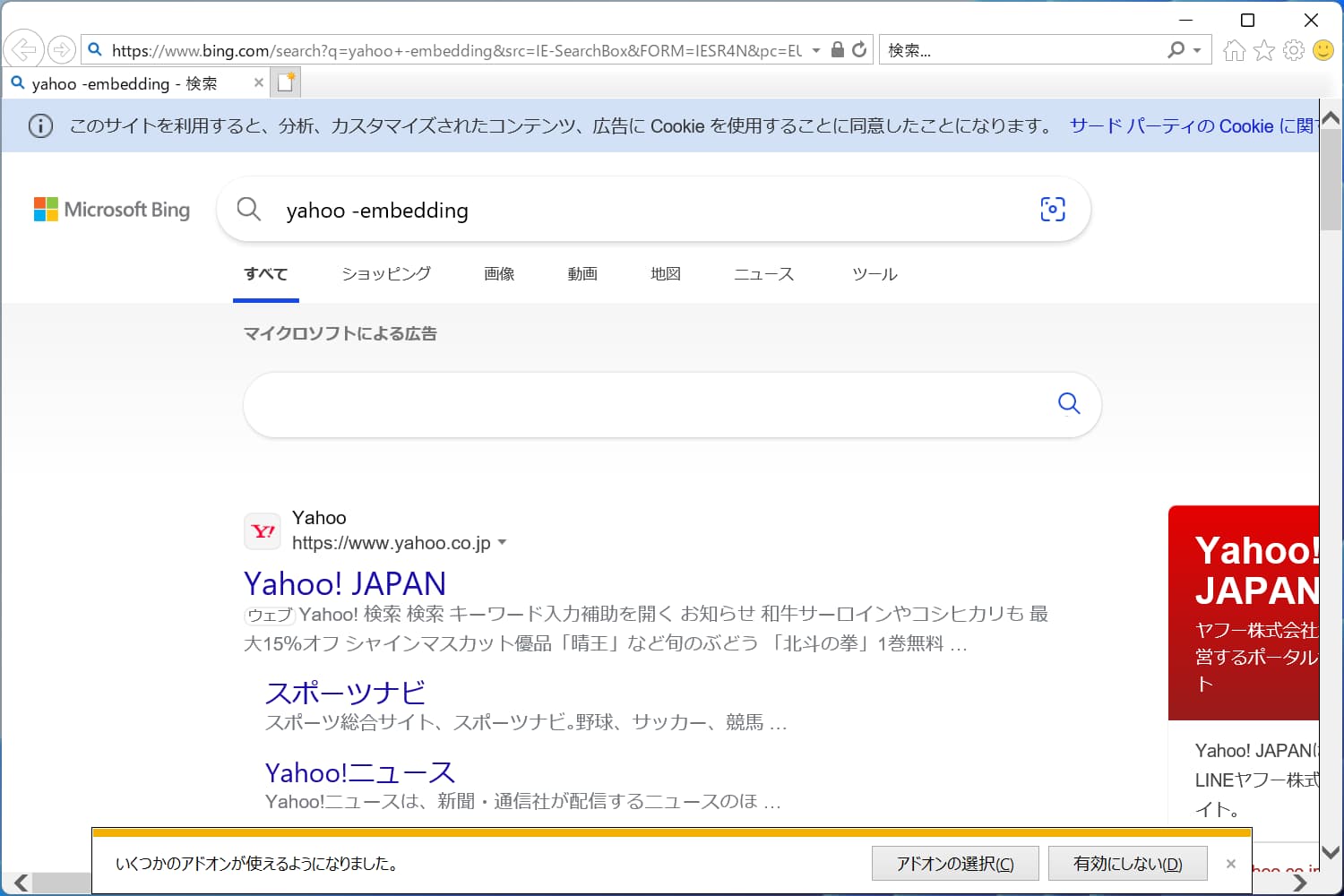
上記の方法は、コマンドで直接 IE を呼び出しています。
パラメーター [-embedding] を使うことで、OLE Embedding 経由で IE を利用するモードとして起動しています。第2パラメーターの [yahoo] は便宜上使っているもの。IE起動時の Bing 検索ワードになるので、適当なもので大丈夫です。
ショートカット作成しておくと便利
毎回上記のコマンドを入力するのが面倒な場合は、デスクトップにショートカットを作成しておきましょう。
- デスクトップで右クリック
- [新規作成] → [ショートカット] 選択
- 以下のコマンドを入力
"C:\Program Files (x86)\Internet Explorer\iexplore.exe" yahoo -embedding - ショートカット名は任意で指定
インターネットオプションからIEを起動する
もう1つの方法は、古い機能が Windows 上にまだ残っているのを利用して起動する方法です。
- タスクバー検索ボックスから [インターネットオプション] を検索して開く
![スタートメニューから [インターネットオプション] を検索して開く](https://nj-clucker.com/wp-content/uploads/2021/05/stop-open-ie-to-edge07.jpg)
- [プログラム] タブを開く
- [アドオンの管理] をクリック
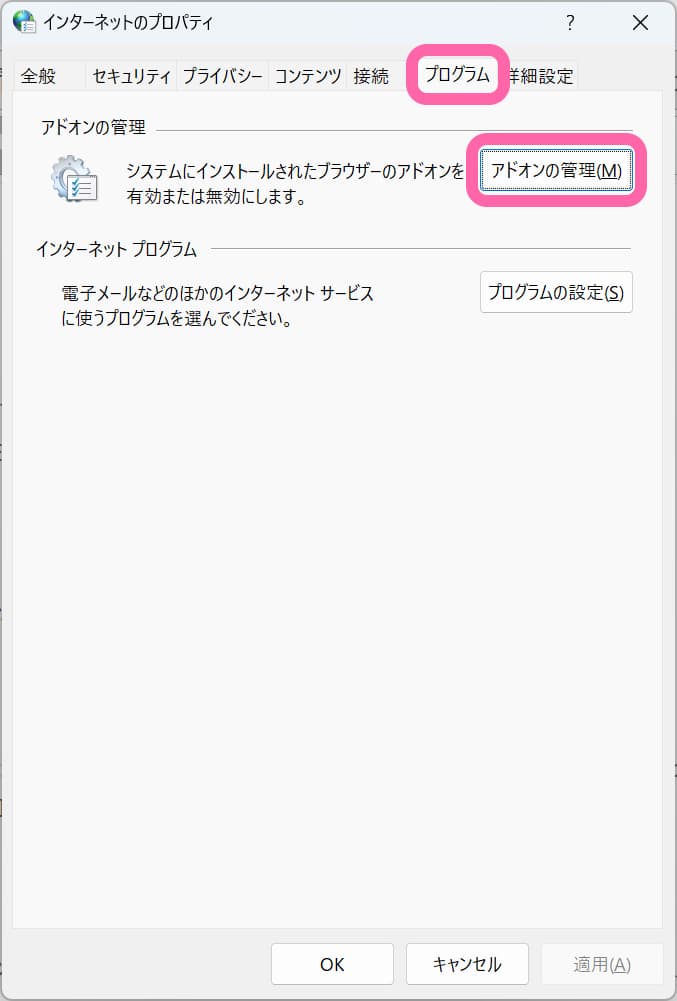
- [ツールバーと拡張機能] をクリック
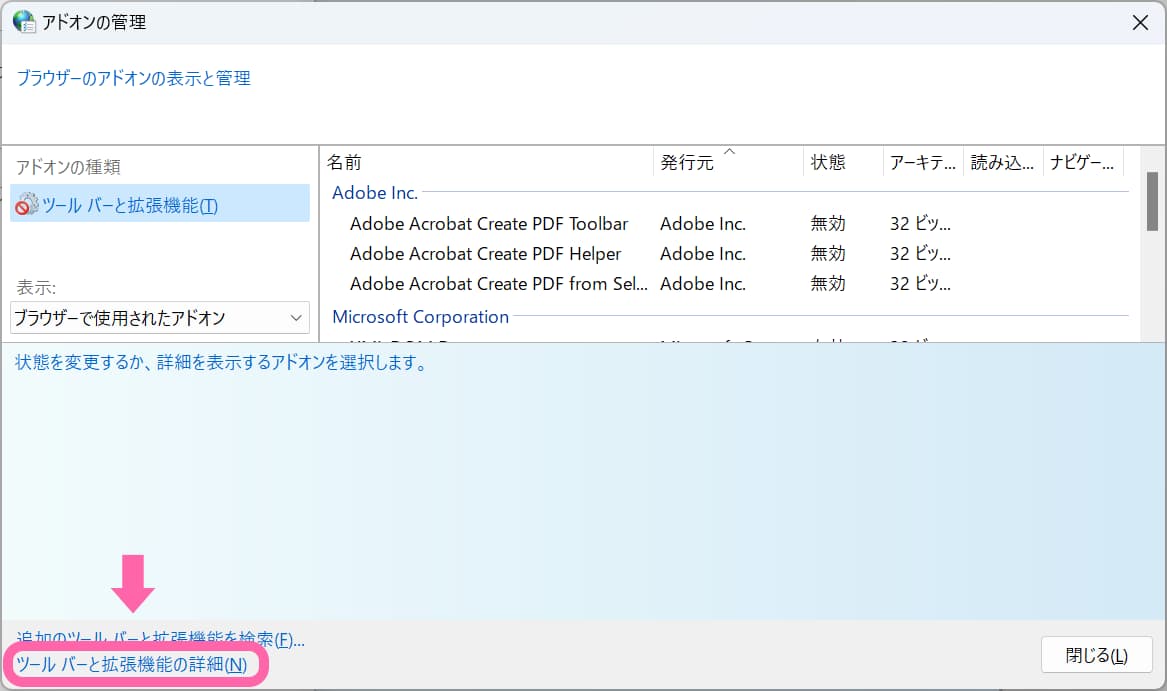
- Internet Explorer 11 が起動する
この手順で起動すれば、Edge の起動命令が飛ばないようで IE が単体で起動します。
Edge 上で Internet Explorer を動かす
もう1つ紹介する方法は「Edge が開かないようにする方法」ではなく、Edge のアプリを利用して、中身は Internet Explorer として動かす方法です。これは Microsoft が推奨する方法です。
会社の Web アプリなど、Internet Explorer 11 が必要なツールが残っていることは Microsoft も把握しています。そのため業務で IE11 を必要とする場合、Edge 内の Internet Explorer モードを利用するようにアナウンスされています。
Edge の IE モードを利用する方法
- Edge を開く
- 右上の [] メニューから [ 設定] を開く

- [規定のブラウザー] メニューを選択
- [Internet Explorer モード (IE モード) でサイトの再読み込みを許可] のプルダウンを「許可」に変更
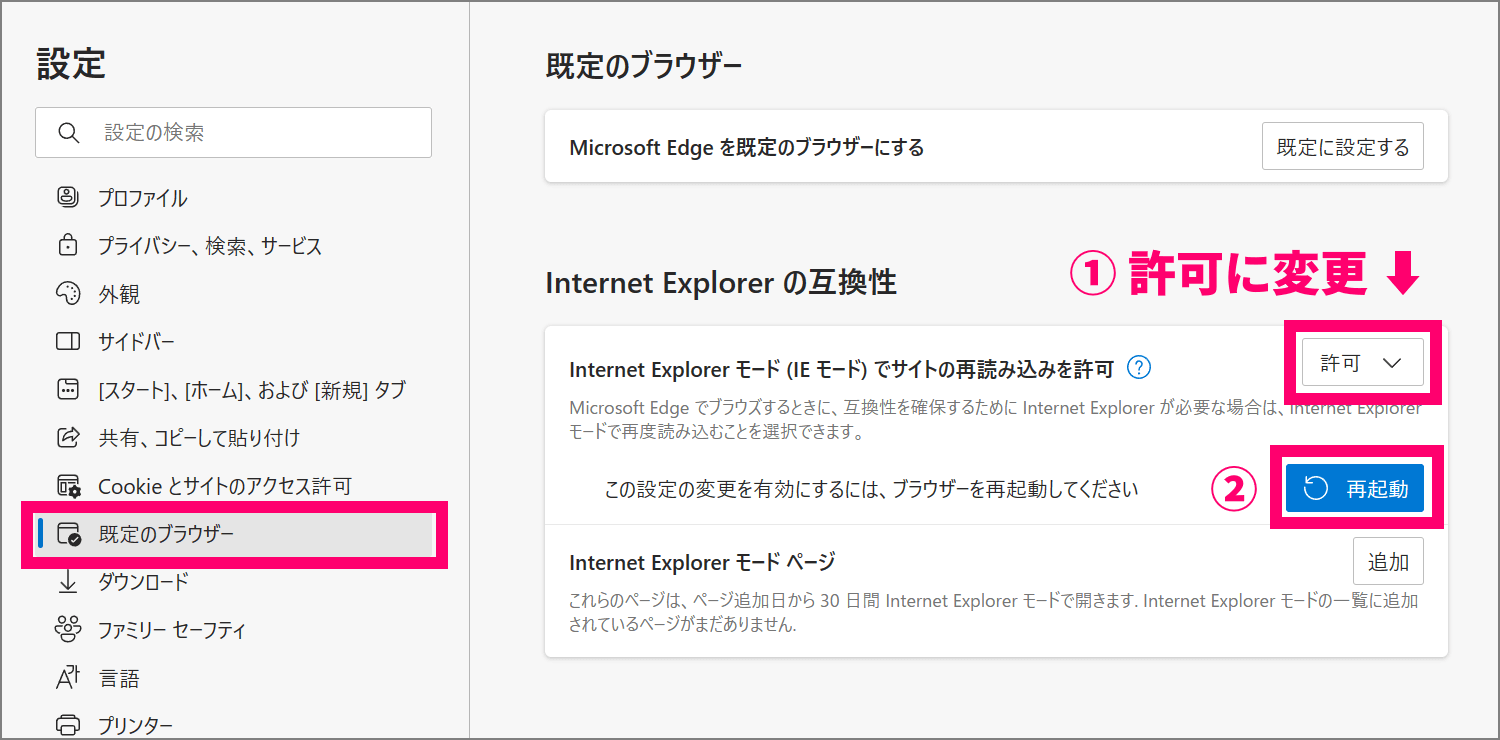
- Edge を再起動すると IE モードが利用できる
もし Internet Explorer の互換性のメニューがなければ、Edge で新しいタブを開いてアドレスバーに edge://settings/defaultbrowser と入力して設定画面を開いてください。
Edge を再起動したら、IE モードで閲覧したいページを開きます。右上の [] メニューから [Internet Explorer モードで再読み込みする] を開きます。
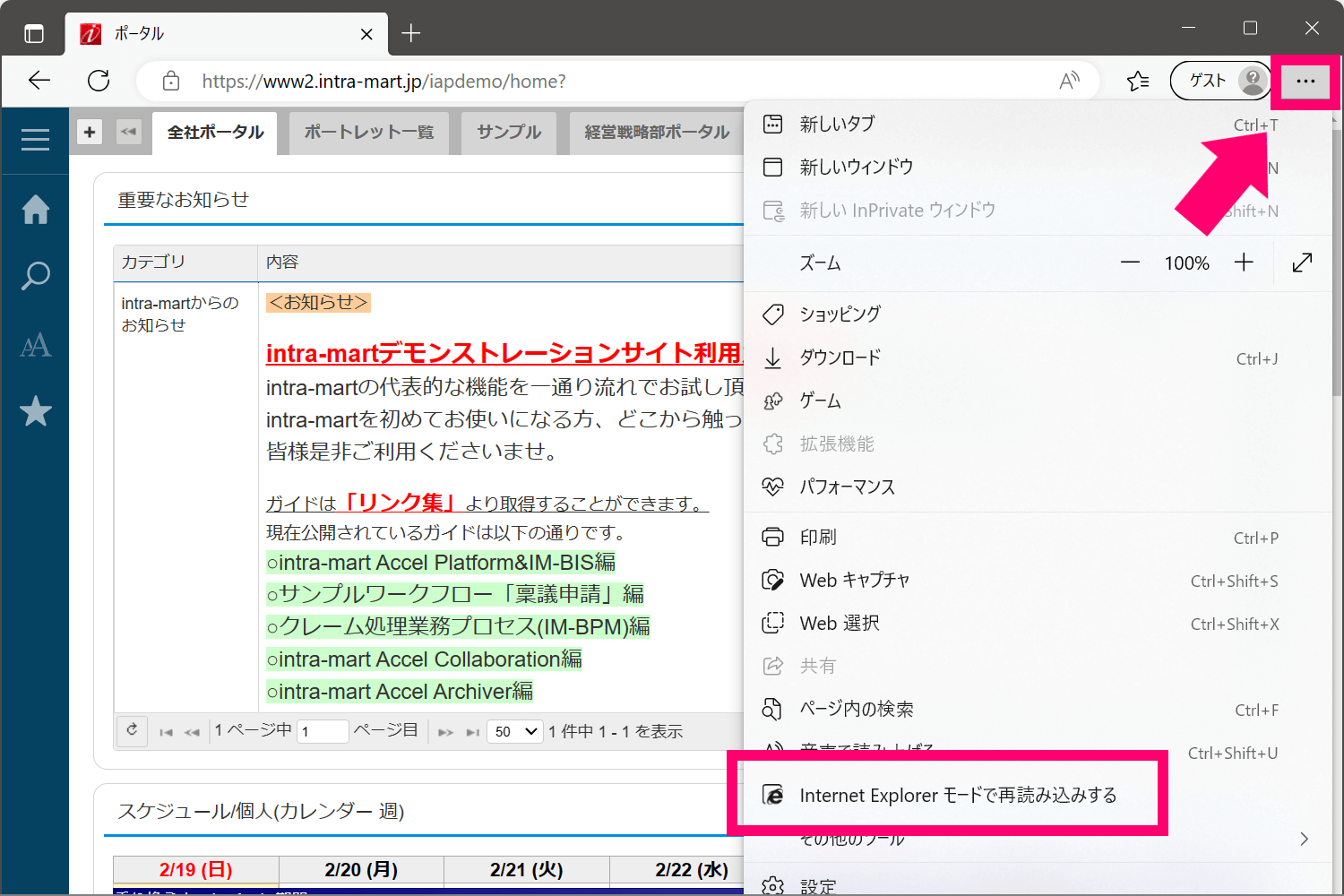
IE モードに切り替えるメニューが表示されます。[互換表示でこのページを開く] を ON にすれば、該当ページを IE モードで閲覧できます。また常に IE モードで開きたい場合は、下の [次回、このページを Internet Explorer モードで開く] も ON にします。
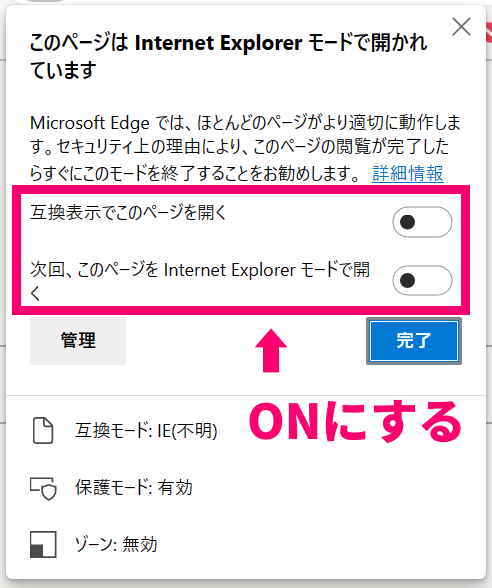
これで指定した URL を開くと、必ず IE モードで開くようになります。
Microsoft は IE の利用を推奨していない
このページをご覧いただいている方は、業務用の Web システムを使う上で、仕方なく Internet Explorer を使っている人が多いと推測しています。Microsoft がこのような機能を実装したのは、レガシーのシステム以外で IE を使って欲しくない背景があるようです。
立場上、言葉で強く IE を使うなとは言えないものの、新しく開発した Edge に移行して欲しい想いは強く感じます。
昔から Internet Explorer を使っているユーザーに、新しい Edge に移行してね!と伝えても、なかなか行動に移してもらうのは難しいです。しかし、古いブラウザはデメリットだらけで、新しいブラウザを使うことで快適なインターネット生活が送れるのは確かです。
次のページで、そのあたりの話を詳しくまとめているので参考にしてください。