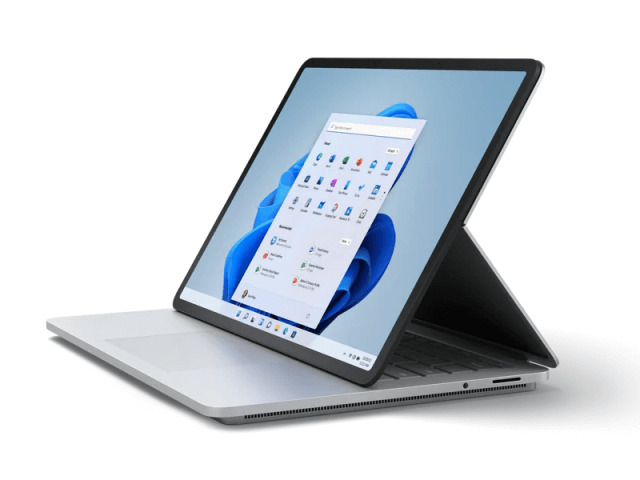Surface Laptop Studio レビューと機能紹介。これはすごい!1台で何でもできる万能パソコン

Surface シリーズの中で、グラフィックボードが搭載されたクリエイター向けモデル。これまで3世代続いたフラッグシップ機の Surface Book シリーズが、装い新たに Surface Laptop Studio として登場です。
14.4 インチのタッチ式スクリーンは、特殊な動きをするディスプレイ。普通のノートパソコンとして使えるだけでなく、タブレットのような形にも変形します。Surface スリムペン 2 と相性は抜群で、RTX 3050 Ti 搭載により、4K のような高画質である映像処理も快適に行えます。
Surface Pro と Surface Laptop シリーズの良いところを併せ持った最新機種。今回、徹底的にレビューしました。
ちなみに僕自身は、4年以上 Surface Pro シリーズを使っているユーザーです。最新の各種 Surface シリーズの実機レビューも実施しています。
Surface Laptop Studio のメリット・デメリット
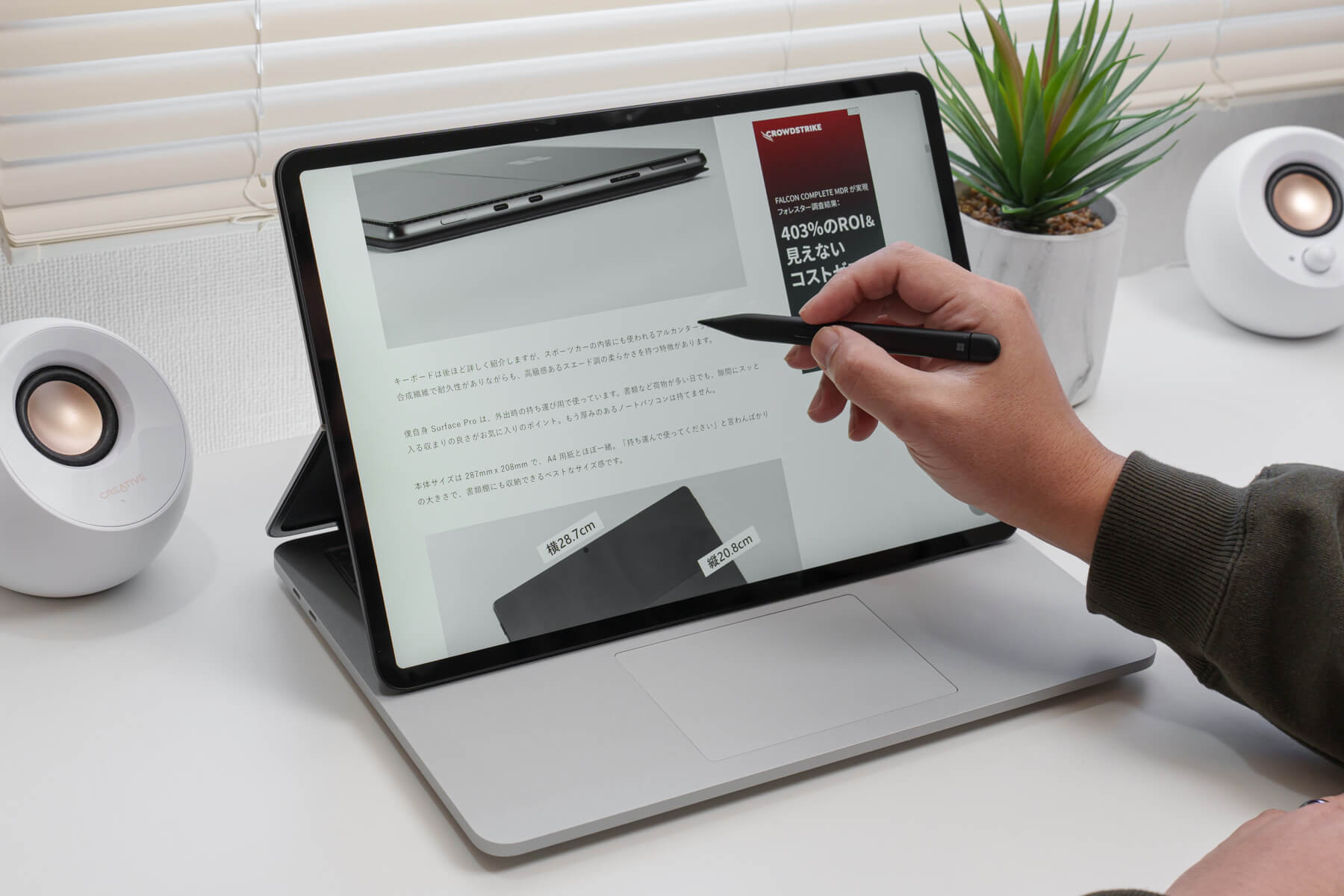
メリット
- 動画・写真などメディア系のデータ編集が快適
- ノート PC や液晶ペンタブレットとして使える
- ペン型デバイスとの相性が抜群
- Thunderbolt 4 が2ポート搭載
- タイピングしやすいキーボード
使い勝手は、さすがの Surface フラッグシップ機。各種 Surface シリーズの良いところを集約し、グラフィック処理性能を向上させた最強の端末です。
デメリット
- GPU 搭載ノートパソコンとしては高い
- Office なしが選べない
- USB-A 端子がない
多くのユーザーが価格をネックに挙げると思われます。それでも高性能ノートパソコンを選ぶ上で、ペン型デバイスと組み合わせてタブレットのような使い方ができる端末で、筐体がしっかり作り込まれている製品は、この Surface Laptop Studio が唯一無二の存在だと思っています。
僕は前モデルとも言える Surface Book 3 から、デザイン面での大幅な改良が行われただけで、十分購入を検討できる製品だと思っています。そして細かい部分まで造りを見ていくと、いろいろと Surface の魅力に気付かされます。
Surface Laptop Studio の特徴と使用感

全体が削り出しのマグネシウム&アルミ合金で覆われ、見た目の満足度も高い Microsoft Surface シリーズのデザイン力は圧巻です。この Surface が醸し出す独特の雰囲気。素直に所有欲が満たされる、すばらしい端末に仕上がっています。
なお技術面での細かいカタログスペックは、公式サイトの技術仕様をご覧ください。
ここでは Surface Laptop Studio の機能を紹介するとともに、実際に使って感じたユーザー目線でのレビューを行います。かなり詳しく解説するので、この記事を一読すれば Surface Laptop Studio がどのような端末で、どんな用途に合うのか理解できると思います。
なお今回レビューで用いている端末は、インテル Core i7 の RTX 3050 Ti 搭載モデルです。
変形するディスプレイ
Surface Laptop Studio の最大の特徴は、形が変わるディスプレイです。言葉では伝わりづらいので、早速こちらの画像をご覧ください。
まずは通常のノートパソコンとして利用する、ラップトップモード。同機種は 14.4 インチディスプレイなので、使用感は Surface Laptop 5 の 15 インチモデル とほぼ同じ。パソコンとして、総合的に使いやすい端末です。
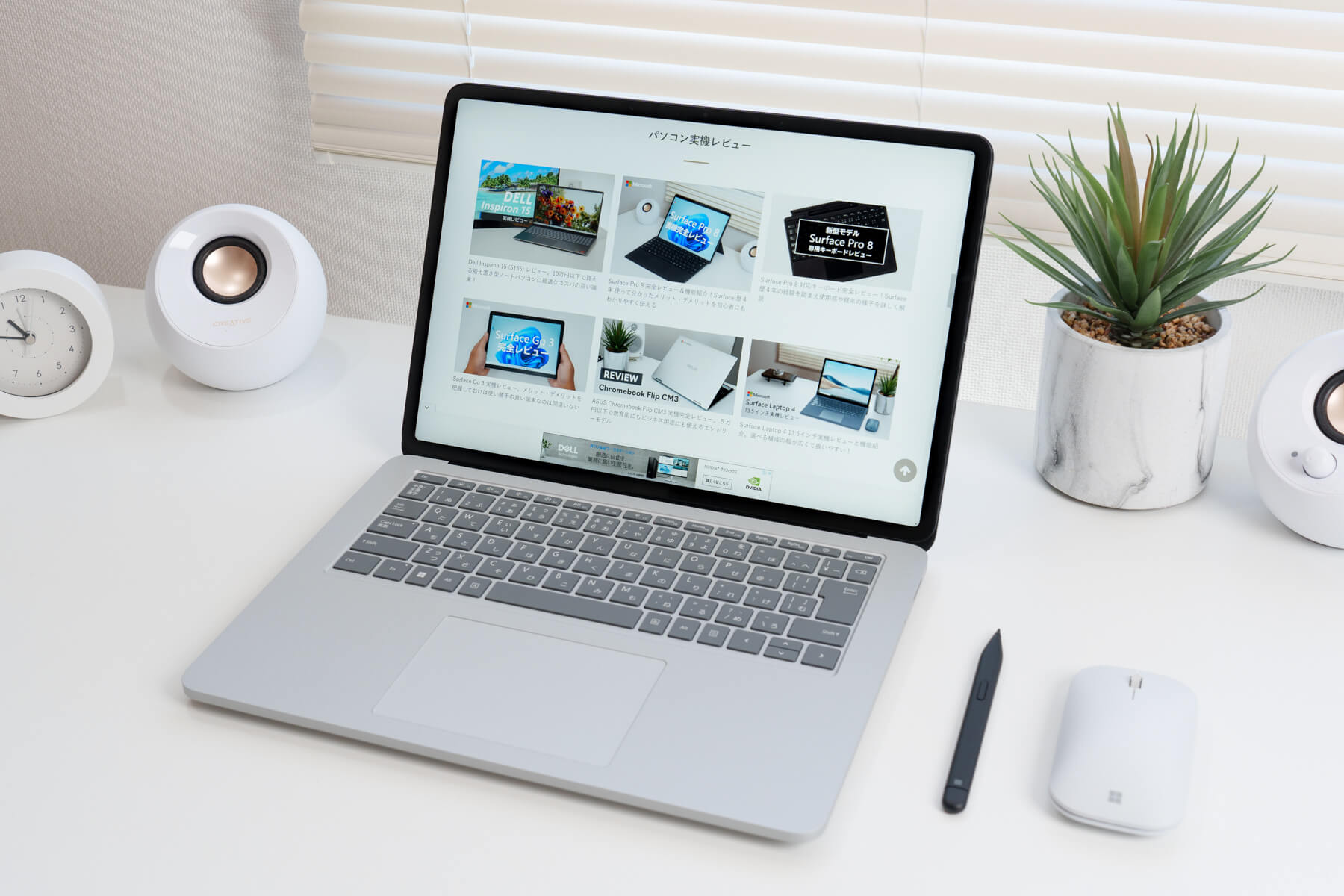
本体サイズは、Surface Laptop 5 の 15 インチより一回り小さい。
続いて冒頭の写真にもある、ステージモードと呼ばれる形状。ディスプレイの底面がマグネット式で、キーボードとタッチパッドの間にくっつく構造をしています。
指やペン型デバイス (Surface スリムペン) を使って画面に直接触れて操作するときは、このモードが使いやすいです。ただ、利用する機会は限定的です。

個人的には、あまり使わないモード。Microsoft はこの形になるのをアピールしていますが、あまり利便性を実感しないのが正直なところ。
そしてこの液晶を更に手前まで倒すと、液晶ペンタブレットのように扱えるステージモードになります。Surface Book 3 ではディスプレイとキーボードが分割する構造で、画面をこの状態にするために手間が掛かっていた問題を解決した形になります。

RTX 3050 Ti 搭載により、グラフィック処理性能に長けた最強タブレットです。
用途は、イラスト制作などのクリエイター作業に向いている端末です。液晶ペンタブを選ぶ感覚で、Surface Laptop Studio を求めるユーザーが多いのではないでしょうか。解像度も 2400 x 1600 あって、拡大・縮小しながら細かい描画表現も快適に行えます。
ディスプレイの構造はどうなってる?!
Surface Laptop Studio を横から見ると、普通のノートパソコンです。指1本で好きな角度に調整できて、ディスプレイを開閉する動きも全く違和感がありません。

ここから各種モードへ変形するには、ディスプレイを背面側に折りたたみます。
ディスプレイ上部の角を持って、手前に折るようなイメージです。するとこのように、画面下半分のマグネットでくっついた部分が離れます。
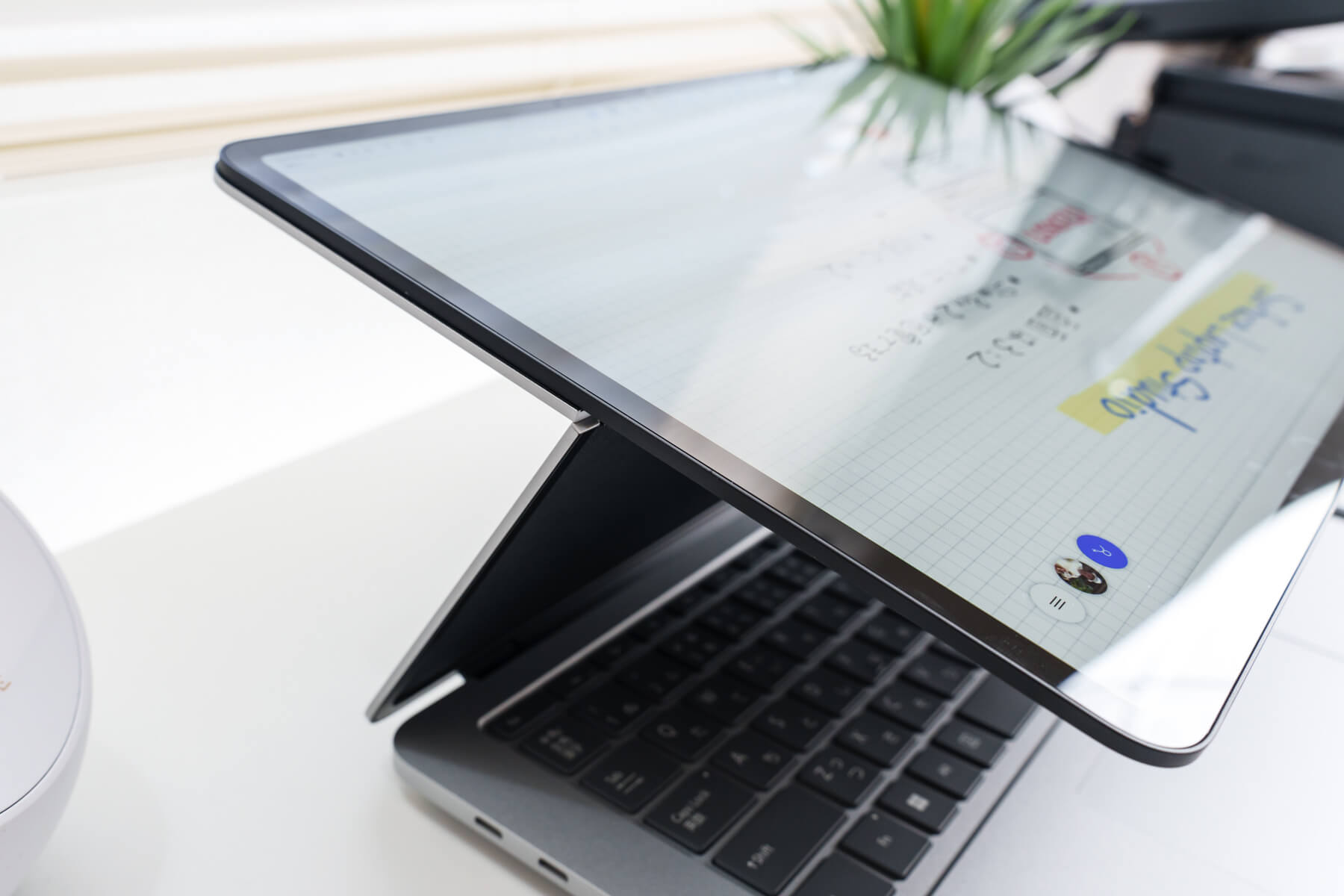
折れ目部分は、Surface Pro 9 のスタンドのように位置の固定はできません。この状態だと、画面はブラブラしています。
そしてキーボードとタッチパッドの間に立て掛ければ、ステージモードです。磁力でピッタリくっつきます。そして完全に折りたたんでしまえば、タブレットとして使えるスタジオモードに変形。
そんなに力を加えることなく、簡単に変形できます。
また単にディスプレイを 180°折りたためば、このように画面を外側に向けられます。画面の上下の向きは、スマートフォンのように自動的に検知してくれます。
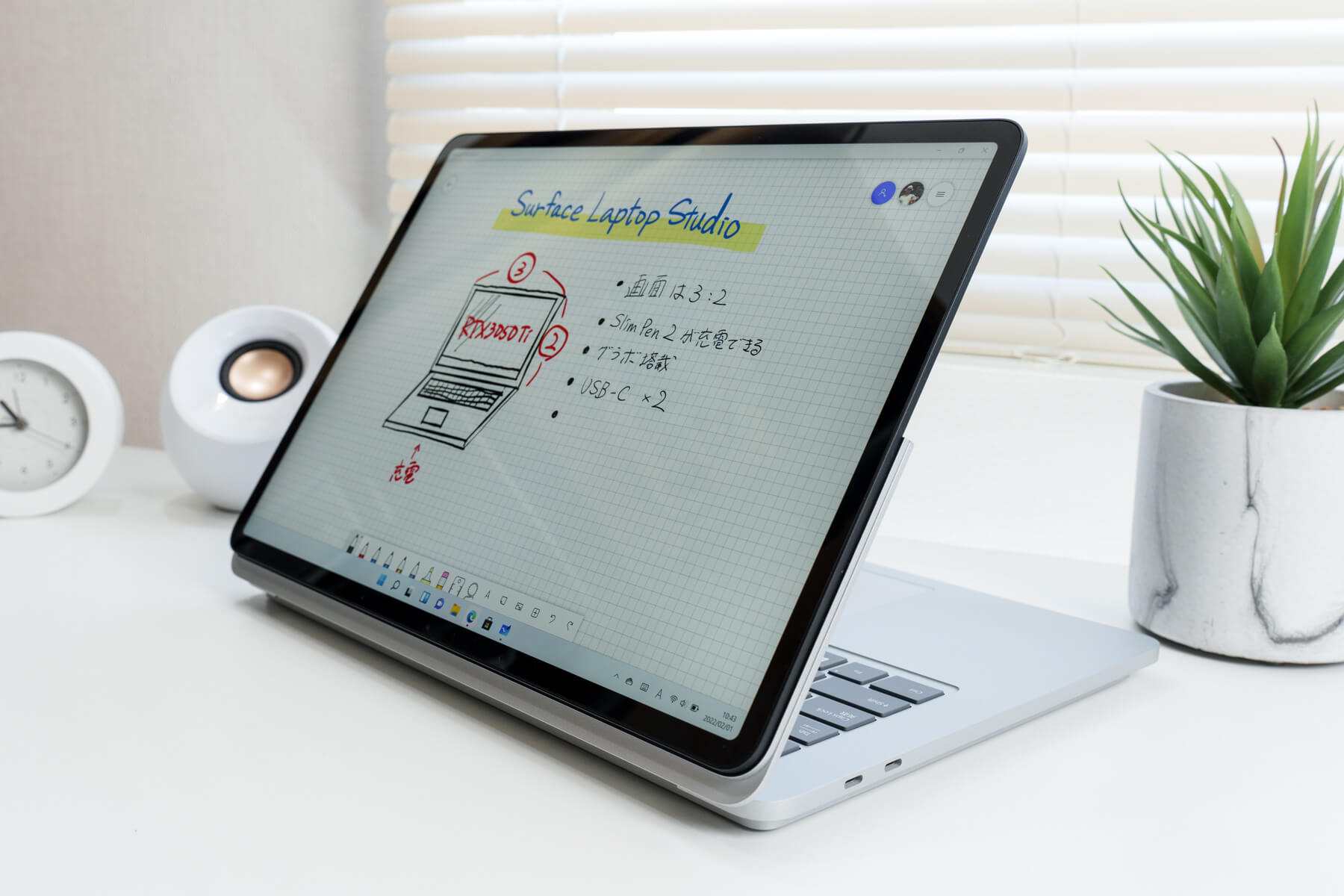
裏面は一部ファブリック素材が用いられています。そして段差のある縁の部分に、マグネットが仕込まれています。

ディスプレイが折れ曲がる部分の剛性は、まったく問題ありません。むしろ画面が薄すぎて、大丈夫かと心配になるほど。しかしこれまで Surface Pro シリーズを長年使った経験から、耐久性が問われるパーツほどしっかり作り込まれているので安心しています。
磁力は程よい加減で、スッと吸い付くようにディスプレイが収まるのが気持ち良いです。ディスプレイを完全に閉じると、外観は Surface Pro 9 に似ています。

この状態からは、指1本でディスプレイを開けます。このラインが入った中央部分が、勝手に折れ曲がることもありません。
用途に応じて形を変えられることで、幅広いユーザー層にマッチした端末だと感じています。使用例については、このあと紹介していきます。
Surface スリムペン2との相性は抜群
Surface Laptop Studio でクリエイティブな創作をするなら、ペン型デバイスのスリムペン2(別売)があると最高です。ちなみに旧型の Surface ペンも利用できます。
僕はノートのような使い方をする機会が多く、アイデアをまとめるのにわざと文章を手書きしています。思考スピードをあえてゆっくりにして1つ1つを丁寧に考えるため、キーボード入力よりも手書きがちょうど良いのです。

リフレッシュレートは、設定で最大 120Hz まで変更できます。つまり1秒間に120回、画面の情報が更新されます。これで素早くペン入力しても、描画が遅れることなく付いて来てくれます。
新型のスリムペンは形状がフラットになり、ペン軸が大きくなりました。サイドボタンも押しやすくなって、旧型の鉛筆のような Surface ペンよりも、確実に使いやすくなっています。そしてバッテリーが、待望の充電式になりました。

旧型の Surface ペンは最大のデメリットは、Amazon などネットショップでしか買えない海外規格の電池(日本にない単6電池)が必要になる点です。使用頻度が高いなら、買い替え検討はありだと思います。
このスリムペン2は、Suface Laptop Studio 本体で充電できます。場所は、キーボード手前の凹んだ部分。マグネットでくっついて、充電がスタートします。

うまい具合に段差になっているおかげで、ノートパソコンとして使うときも、持ち運ぶときも、くっついているスリムペンが邪魔になりません。最初どこで充電するのだろうと迷いましたが、きちんと説明書に記載があります。
僕がペン型デバイスを利用する作業の1つが、Lightroom での写真現像です。マスクのブラシ作業、スポット修正など、該当箇所をマウスより直感的に選択しやすいのがメリットです。

ここでは用法が伝わりやすいようにディスプレイを立てていますが、フラットにしたほうが圧倒的に作業しやすかったです。
グラフィック性能が優れているおかげで、処理のレスポンスが速く、ストレスフリーで作業できます。このようなメディアデータの編集など、重い処理がサクサク動いてくれる点で、かなりクリエイター志向の強い端末だと感じています。
使いやすい3:2の画面比率
Surface は全ての機種が画面比率3:2で構成されています。一般的な 16:9 の横長端末に比べると、縦に 20% ほど作業領域が広くなるイメージです。

初めは違和感がありましたが、画面サイズはすぐに慣れます。そして縦に増えた領域により、表示される情報量が増える恩恵に気付きます。要するに、画面が縦に大きくなるだけで使いやすいのです。
最近は他のメーカーでも、上位モデルには 16:10 といった縦幅を増やしたディスプレイを採用する傾向にあります。一般ユーザーにとっては細かい違いかもしれませんが、絶妙に使いやすさが考慮されているのが、Surface のような上位機種を使う利点だと思います。
今となっては3:2の画面比率に慣れてしまい、ノートパソコンは Surface シリーズが一番使いやすいと感じています。
USB-C は Thunderbolt 4 対応
Surface Laptop Studio に搭載する端子は、左側面に USB-C ポートが2つ、右側面に 3.5mm ヘッドホン端子と、電源用の Surface コネクタがあります。
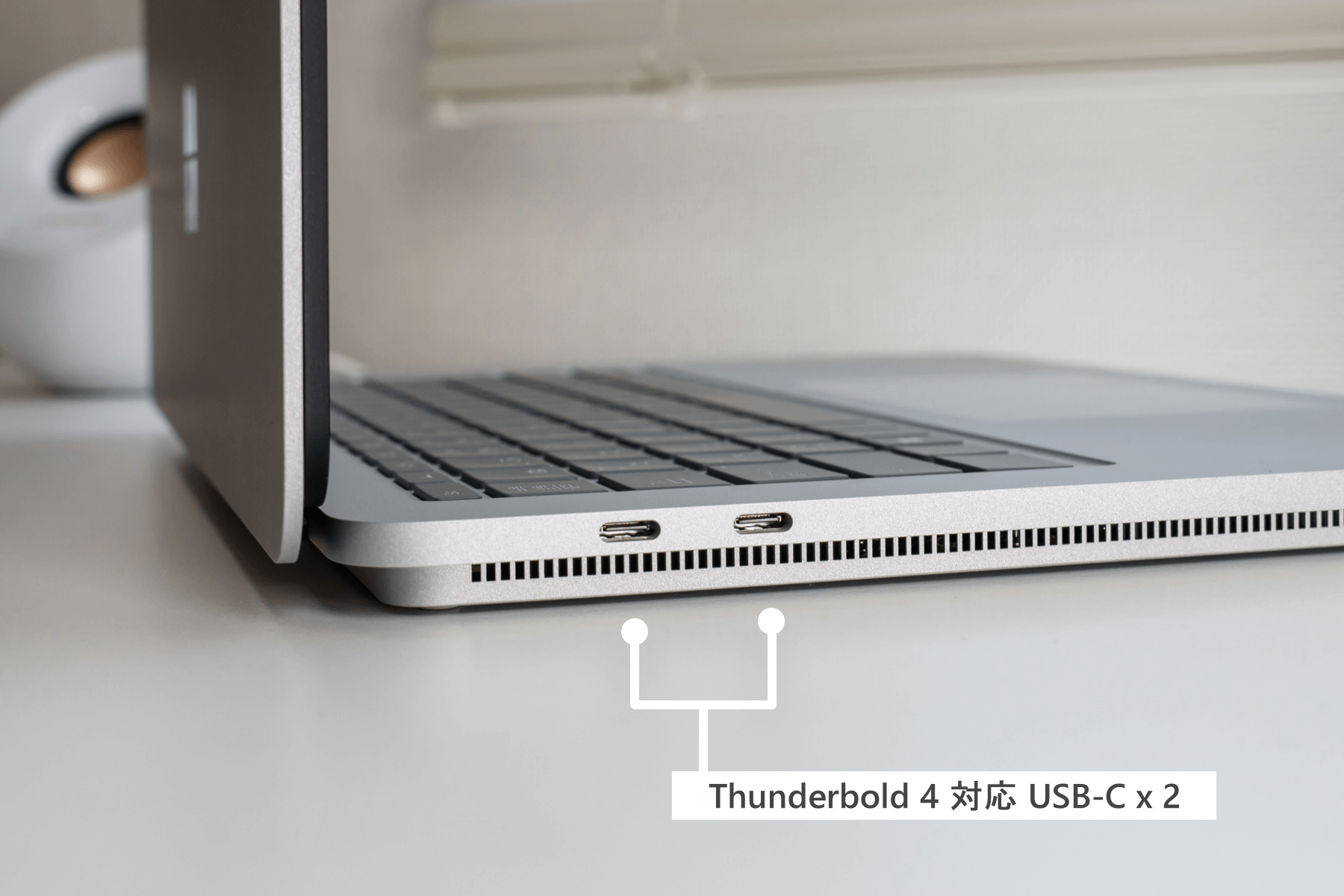

2ポートある USB-C は、Thunderbold 4 に対応。外部ディスプレイへの出力、高速データ転送、そして充電用端子としても使える万能な端子です。でも多くのユーザーは、USB-A 接続する機器も使いたいと思っているはず。
昨今は USB-C 端子のみのノートパソコンが一般化しつつあるので、仕方ないのかもしれません。
この問題を解決する具体的な方法は、拡張アダプターを1台用意します。これで SD カードの読込み、HDMI 出力、有線 LAN 接続、USB-A 機器の利用など、接続できる機器の幅が一気に増えます。
Anker 製品はバランスが良くておすすめ。
HDMI 4K (30Hz) 出力対応
ディスプレイ出力と給電の同時対応
僕が最も利用する Thunderbolt 4 の活用法が、外部ディスプレイとの接続です。映像出力対応の USB-C ケーブルでつなげば、外部ディスプレイに出力しながら、ディスプレイ側から電力が供給されます。
つまり1本のケーブルで2つの効果が得られるのです。
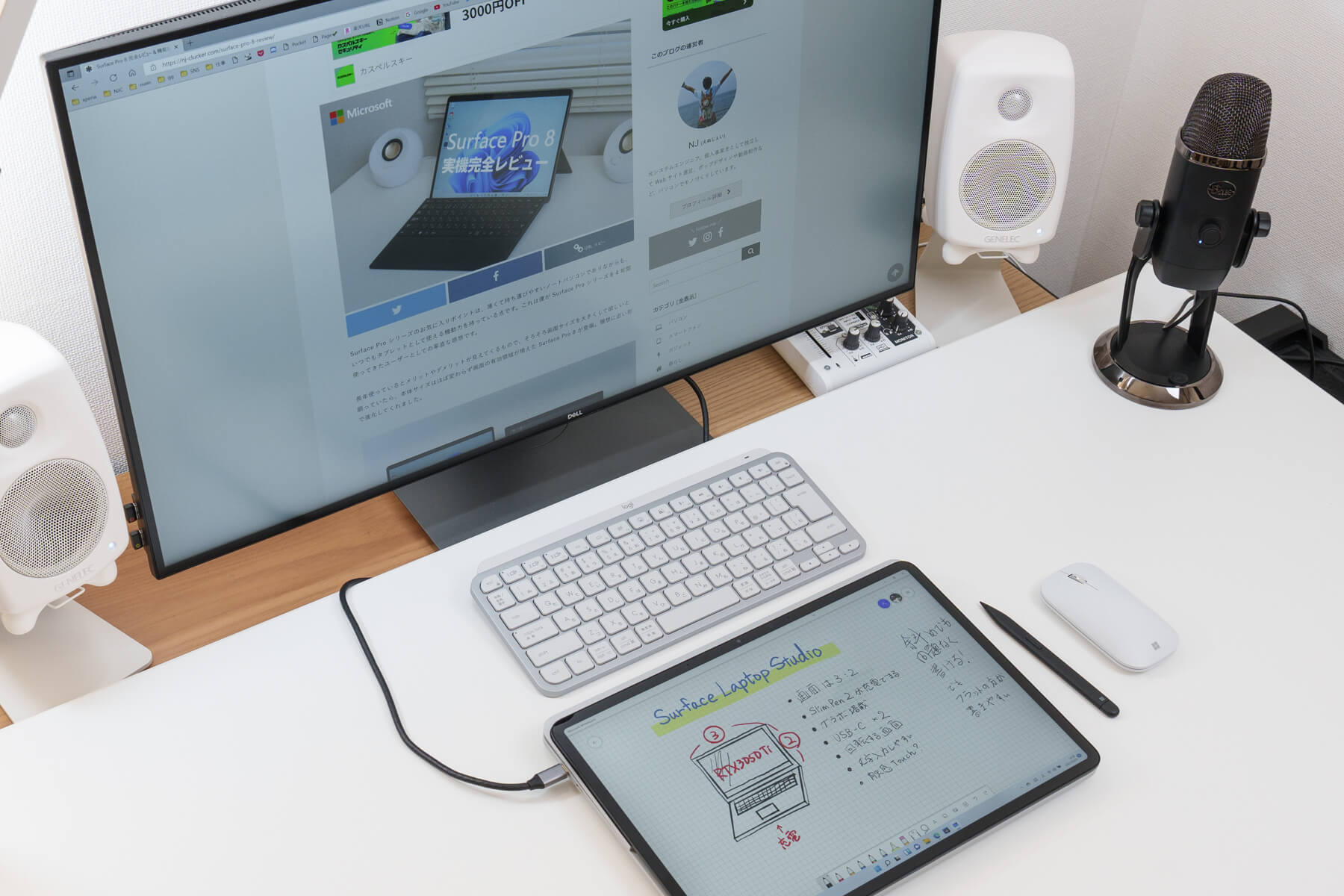
つながっているのはケーブル1本だけ。手軽に接続できるこの構成は、本当に便利です。
ディスプレイ側も USB-C 対応が必須。アダプターを利用して HDMI や DP 接続する場合は、ディスプレイから給電されません。
画像のように外付けのキーボードとマウスを用意すれば、いつでもペン入力できる状態にしておきながら、キーボードでの文字入力も自在に行えます。Surface laptop Studio のような高性能端末は、周辺機器と組み合わせて使うことで、最大限の能力が引き出せます。
超強力 102W のアダプター
RTX 3050 Ti 搭載によりグラフィック処理性能が強力になっている反面、フルパワーで動くときは電力も消費します。そのため 102W 対応の超強力なアダプターが付属。ケーブルも少し太めです。Surface Book 3 の 125W より省エネになったのが、地味に嬉しいです。

動画編集のような重い処理を行うときは、USB-C 給電だパワー不足でバッテリーを消耗することがあります。高負荷な処理を継続して行うときは、アダプター接続を推奨します。
Surface シリーズのアダプターにある特徴として、USB-A の充電専用端子が用意されています。これはハブではなく、あくまでも充電用。スマホの充電など、用途は限定的です。そして反対側は、メガネケーブルを接続して電源供給します。

Surface の電源コネクタは独自規格の端子で、マグネット構造になっています。アダプター自体は手のひらサイズで、大きくありません。
過去モデルから端子の規格は変わらず、僕にとっても使い慣れた端子です。そして USB-C 給電できても、この専用アダプターを使う機会が多いです。その理由が、過去ケーブルに足を引っ掛けて、マグネット式だったおかげでパソコンの落下を避けられたケースが何度もあったためです。
端子部分は、溝に吸い付くようにくっつきます。

過去の落下未遂から、マグネット式アダプターは僕にとって欠かせない存在になっています。
スペースキー横に独自の [A][あ] キー
Surface Laptop Studio のキーボードは、Surface Laptop 5 と基本的な構造は同じ。ノートパソコンの中でも、かなりタイピングしやすいキーボードです。Microsoft 自体が古くからキーボードを作ってきたメーカーでもあるので、このあたりも良くできています。
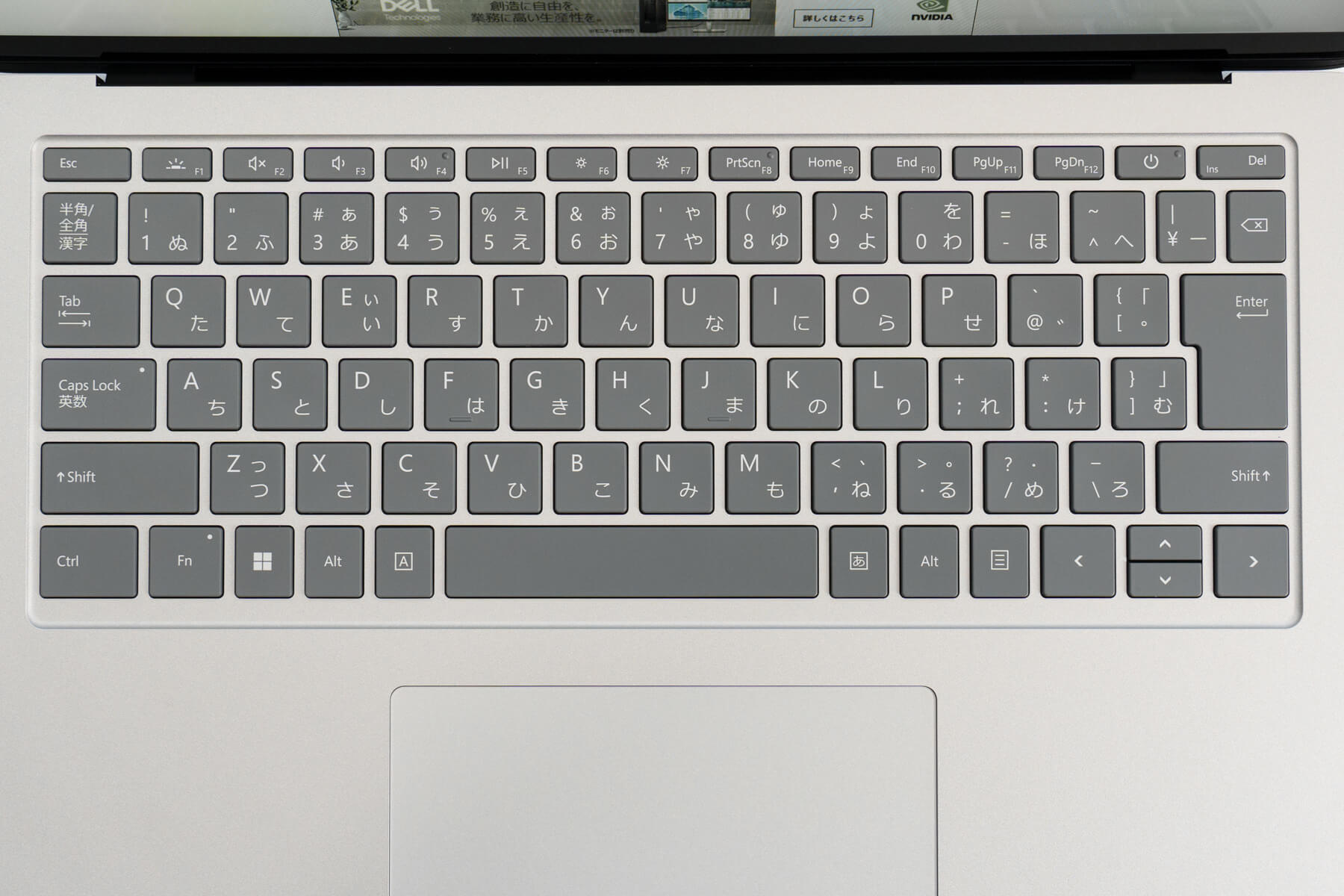
最上段のファンクションキーは、各種オプション機能が割り当てられています。そしてよく見ると、スペースの横のキーが独特な仕様になっています。
一般的な 無変換 変換 カタカナひらがな キーがなくなり、左側に [A] 右側に [あ] キーを配置。Mac ユーザーにとっては慣れたキー配列です。
![Surface Laptop Studio キーボード[A][あ]キー](https://nj-clucker.com/wp-content/uploads/2022/03/surface-laptop-studio-review22.jpg)
無変換 変換 カタカナひらがな キーは、一般的には使用頻度が低いキーです。そのためもう何十年も前から、Mac のような入力言語切り替えキーに変えて欲しいといった声が多く寄せられていました。そして Microsoft がユーザーの声に応えるべく、[A][あ] キーを配置したのです。
このレイアウトは Surface Laptop Go シリーズ で初めて採用されたもの。そのあと登場した端末には採用されなかったものの、ここにきて復活しました。
既存の [半角/全角] キーも存在しているので、これまで通りの言語切替も可能です。
この [A] [あ] キーに賛否あると思いますが、この配列を搭載した端末がこれで2機種に増えたので、今後は Surface Laptop シリーズの定番配列にしようと試みているのかもしれません。
僕はカタカナ変換時に、スペース左横の [無変換] キーを使っているので、この配列はなかなか慣れません。
キーはバックライト内蔵で、手元が暗い場所でもキーを確認しやすいです。F1 のオプション機能で、3段階の明るさ調整が可能です。
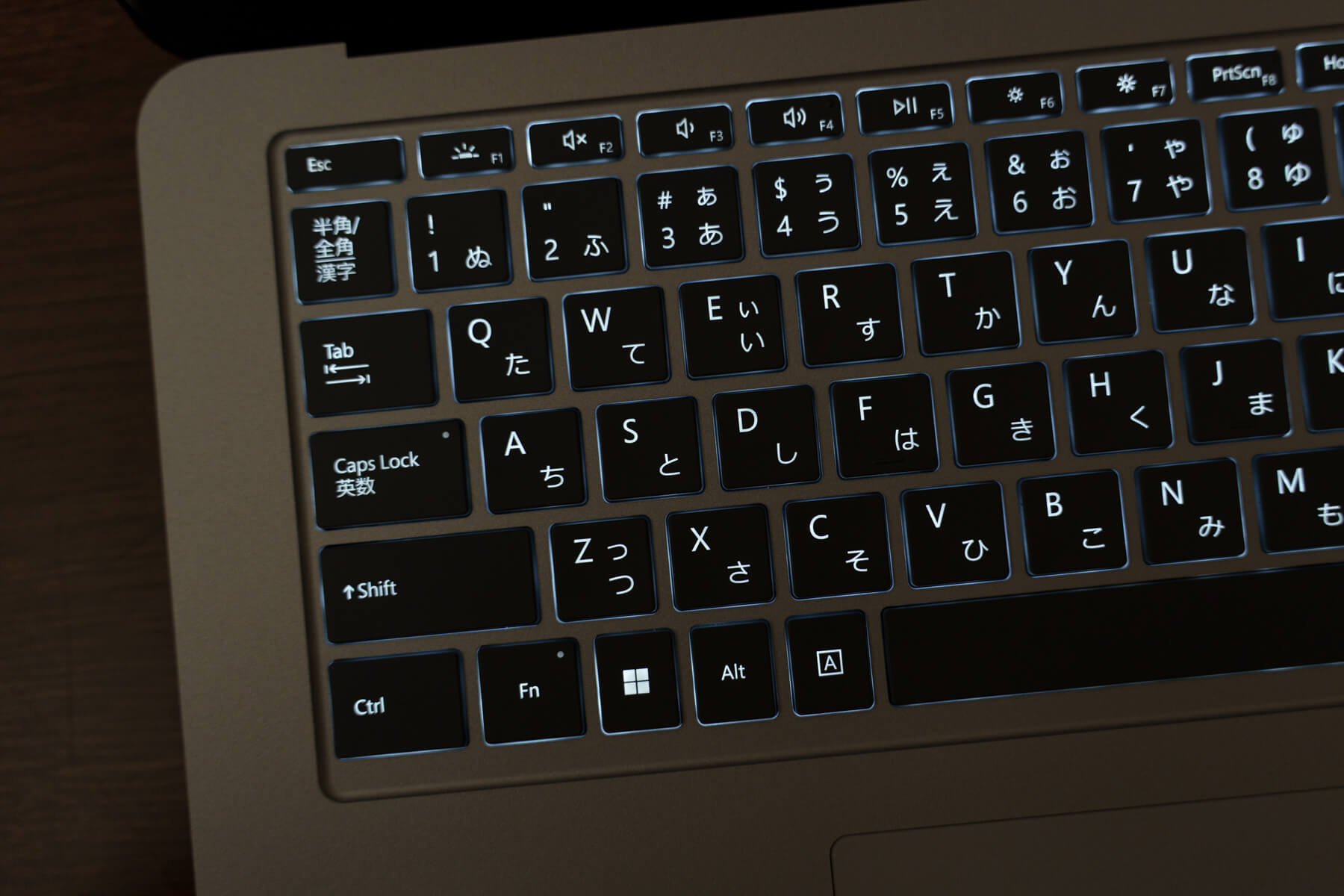
タッチパッドも大きく、普通にノートパソコンとして利用するのもマウスなしで快適に使えます。
インカメラの性能はフルハイビジョン
昨今のオンライン会議需要に伴い、カメラ性能を意識するユーザーも増えてきました。この端末は、1080p の高画質なカメラをディスプレイの上部に搭載。
Zoom などのビデオ会議ツールは、データ転送量を抑えるために、実際の撮影した映像より画質を落として配信されます。それでも元のカメラ映像が綺麗だと、劣化度合いも少なくなります。この Surface Laptop Studio のインカメラは、解像感が高くなかなか綺麗です。

顔認証に対応【マスクも認証】
撮影用のカメラとは別に、顔認証用のカメラも用意されています。赤外線カメラなので、顔に光が当たらない暗い場所でも凹凸を検知して認証します。
Windows Hello(生体認証)の設定は、 Windows 11 の初期セットアップで行えます。ちなみにマスクをしたまま改めて顔を登録すれば、マスク姿でのサインインも可能に。もし初期設定でマスクを外した顔を登録した場合は、セキュリティー設定から、マスクをつけた顔を追加登録すれば OK です。
スマホですら生体認証が当たり前なので、パソコンも顔認証で簡単にログインできるのがとても楽です。もはや生体認証のないパソコンが使いづらく感じるほどです。
生体認証は顔認証のみ。指紋認証には非対応。
重量 1.8kg バッテリー駆動は最長18時間
パソコン本体の携帯性は、あまり良いとは言えません。実測値で 1.8kg ほどのボディーは、ギリギリ持ち運びに耐えうる重量ではあるものの、決して軽くありません。

持ち運ぶなら、手提げバッグよりリュックスタイルがおすすめ。それでも結構ずっしり感があります。
バッテリー駆動は1日近く(公称で最大18時間、実質8~10時間くらい)使える印象。ただしグラフィック処理のようなパワーを使う処理は、バッテリーの駆動時間が短くなるので要注意。利用するアプリによって、バッテリーの持ち具合が変わります。
動画編集など、長時間負荷のかかる処理をするなら、アダプターの利用を推奨します。持ち運ぶのも結構体力を使うので、あまり外出先での作業用端末として考えないほうが無難です。
Microsoft Office 2021 搭載
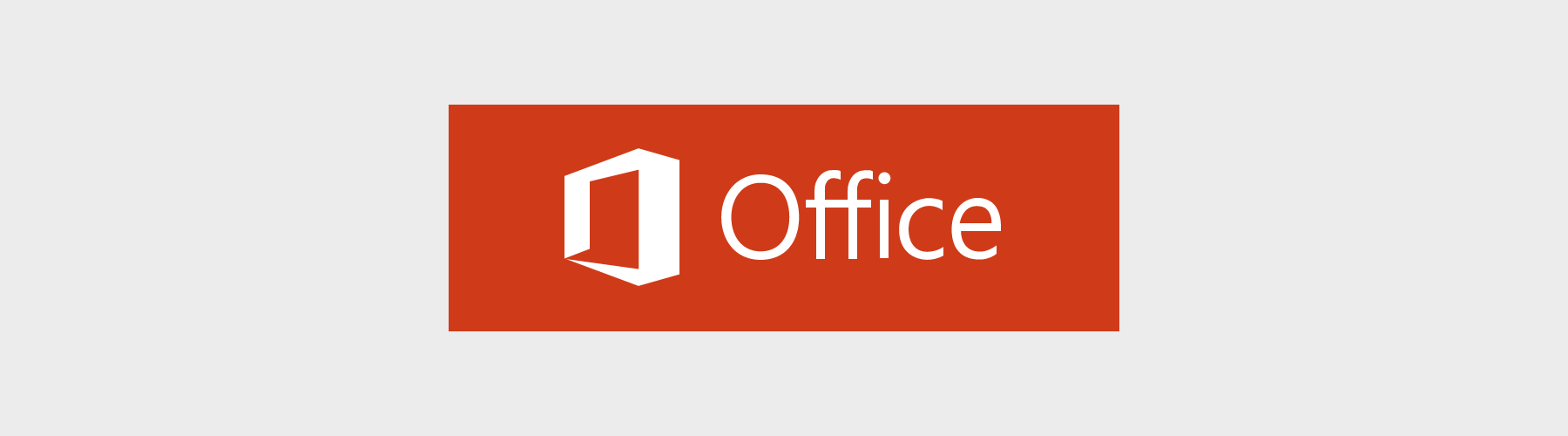
最新の Office Home & Business 2021 のライセンスが付属しています。購入時に Microsoft 365 を契約する必要はありません。
- Word
- Excel
- Power Point
- Outlook
ライセンスを単体で購入すると約4万円。ビジネスシーンで利用する場合、これらソフトは必要不可欠です。Office 付きモデルと考えると、実は Surface シリーズの価格は結構お得だったりします。
それでも Office を使わないユーザーもいるので、本当は Office なしモデル、もしくは選択可能にして欲しいのが正直なところ。
Surface Laptop Studio の性能チェック
ここで一部、ベンチマークスコアの話に触れておきます。性能を知る情報の1つではありますが、どの数値が出れば何ができるといった具体的な指標があるわけではないため、参考程度に。
CINEBENCH R23
CPU 性能のベンチマーク結果。このスコアは測定のタイミング、パソコン内の環境によって測定値が変わるので参考程度に留めておいてください。
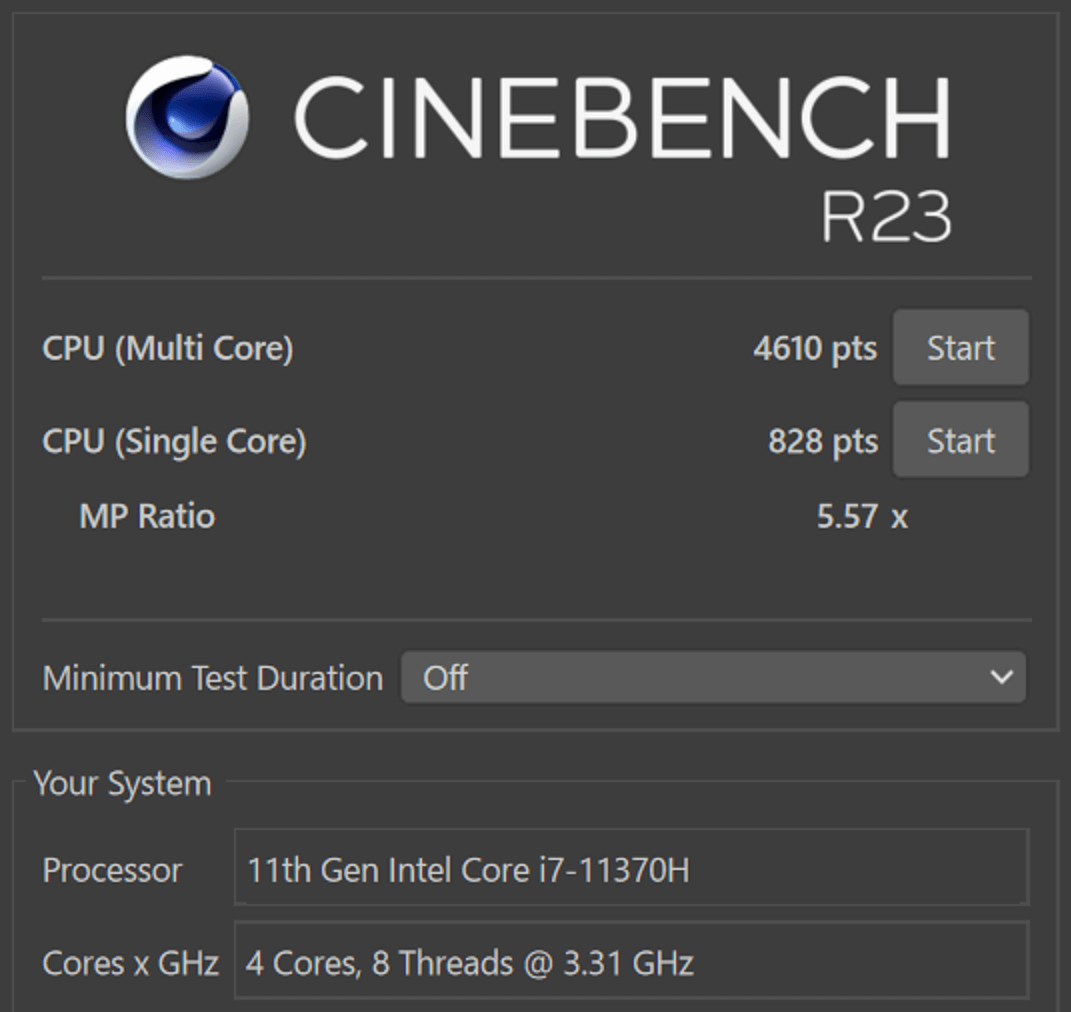
| CPU | 第11世代 Intel Core i7-11370H |
|---|---|
| CPU マルチコア | 4,610 pts |
| CPU シングルコア | 828 pts |
GPU を搭載している端末は、そこまで CPU 性能を意識しなくても大丈夫です。グラフィック処理をする上で、ボトルネックにならないように CPU を組み合わせて搭載しているため安心してください。
GPU の RTX 3050 Ti を搭載しているは、Core i7 モデルのみです。Core i5 モデルには搭載していません。価格だけで判断しないよう、気をつけてください。
Adobe Premiere Pro やイラレ、フォトショも快適
グラフィック性能に特化したパソコンを欲するユーザーの多くは、動画の編集や画像編集といった、クリエイティビティな活動を目的としているのではないでしょうか。
僕が使っているアプリの中で、最もパソコンの処理能力が必要な Adobe Premiere Pro を使ってみました。4K 動画の編集もカクつきなく、動画のエンコードも実時間の半分程度。さすが最新の RTX 3000 番台を搭載しているだけあります。

Premiere Pro だけでなく、Illustrator や Photoshop も軽快に動きます。前述で紹介した Lightroom の現像処理も快適でした。比較的重い Adobe のアプリが問題なく使える時点で、多くのユーザー需要を満たしてくれるはず。
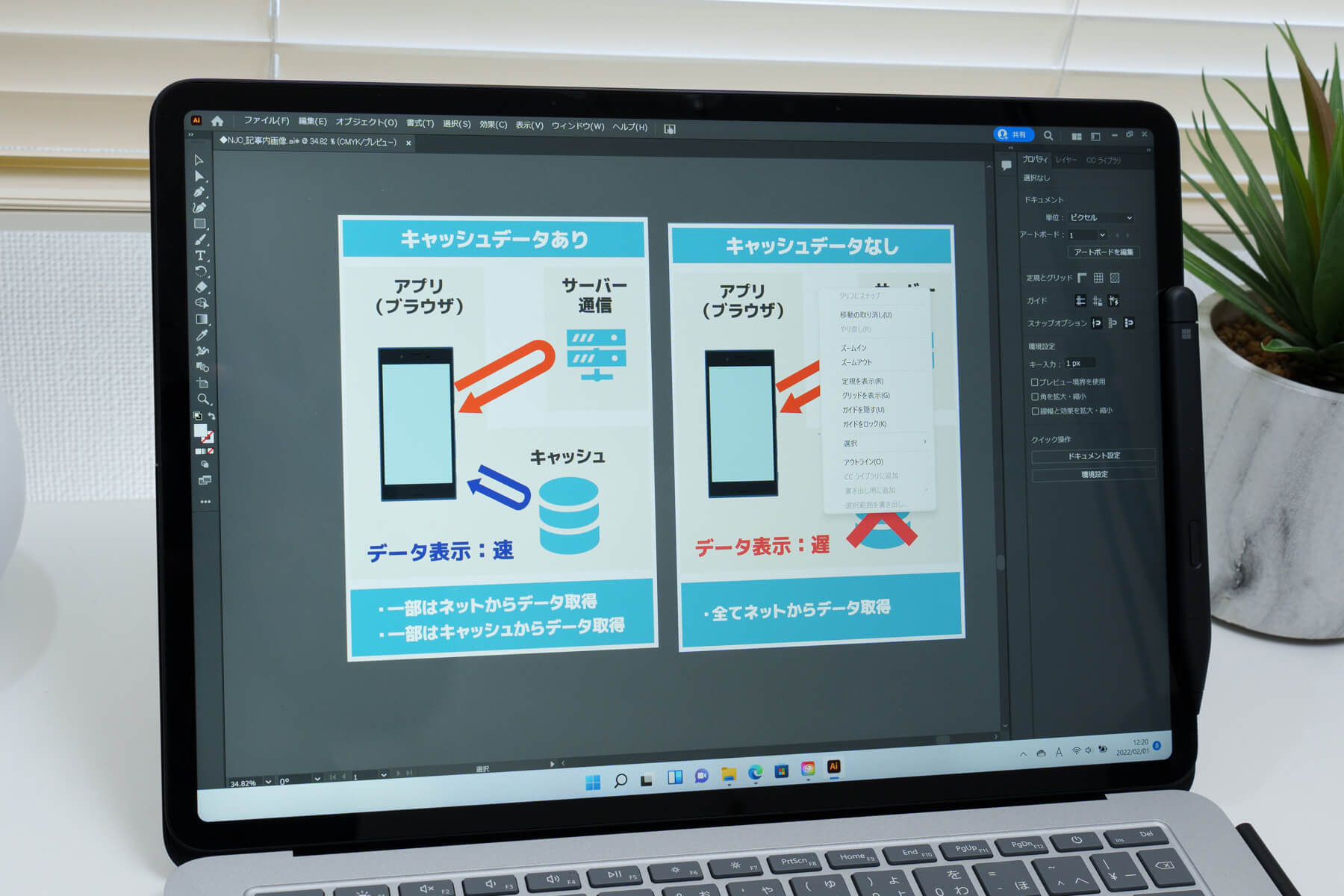
僕は仕事で、レイヤー数が千近い Ai ファイルも扱っています。試しに Surface Laptop Studio で開いてみたら難なく編集できたので、プロ用途においても概ね快適に利用できると思います。
ファンの音は想像以上に静か
動画のエンコードなど高負荷処理を行ったり、連続してベンチマークテストしたりと、パソコンに負担をかけることで発熱を促し、冷却ファンがどこまでうるさくなるかテストしてみました。
キーボードの下にある格子部分から、排熱が行わわれるようです。左右どちらにも熱が逃せるため、キーボードをタイプする手元はあまり熱くなりません。ほんのり熱をもつ程度です。

そして肝心のファン音は、驚くくらい静かです。ファンが回転しているのも分かります。そしてファンの音も鳴っているようですが、耳障りになるようなボリュームではありません。これには関心しました。
通常作業で高負荷状態が続くのは、動画のエンコード(書き出し)くらいです。編集作業をしているときは、環境音にかき消されるくらいファンは静かに動いています。ファンの音がしっかり聞こえるのは、負荷の上がった一時的なものです。
有名メーカーの製品でも、ファン音がずっと耳障りなグラボ搭載端末もあります。Surface がここまで静かなのは、排熱処理の構造がよくできているのだと思います。
Surface Laptop Studio に適した用途
- 動画編集 (Premiere Pro, DaVinci Resolve)
- イラスト制作 (CLIP STUDIO PAINT)
- 写真現像 (Lightroom, Capture One, Luminar)
- 画像編集 (Photoshop, Illustrator)
- 3D モデリング (Blender)
- ゲーム (FPS 系も問題なし)
- Web 会議 (Zoom, Teams)
これらソフトは、グラフィックの処理性能が必要になるアプリばかり。(Web 会議ツールを除く。)Surface Laptop Studio は完全にクリエイター向け端末です。
グラフィック処理を必要としないのであれば、Surface Laptop Studio よりも価格を抑えた Surface Pro 9 が最適です。本体は薄く、そして軽く。携帯性に優れているだけでなく、タブレットとしても使いやすく、最新の第12世代 Intel CPU 搭載により性能も一気に向上しました。
僕自身 Surface Pro 9 を使っているユーザーで、かなり細かくレビュー記事を執筆しています。ぜひこちらも参考にしてください。
おすすめモデルとスペックの選び方
選べる構成
Surface Laptop Studio で選べる構成は、CPU・メモリ・ストレージ・グラフィックボードの組み合わせで、5パターンから選べます。
| CPU | Core i5-11300H | Core i7-11370H | |||
|---|---|---|---|---|---|
| グラフィック | 内蔵 Intel Iris Xe | RTX 3050 Ti | |||
| メモリ | 16GB | 16GB | 32GB | ||
| ストレージ | 256GB | 512GB | 512GB | 1TB | 2TB |
CPU は最新の第11世代。Core i5 モデルはグラフィックボードが非搭載
おすすめの構成
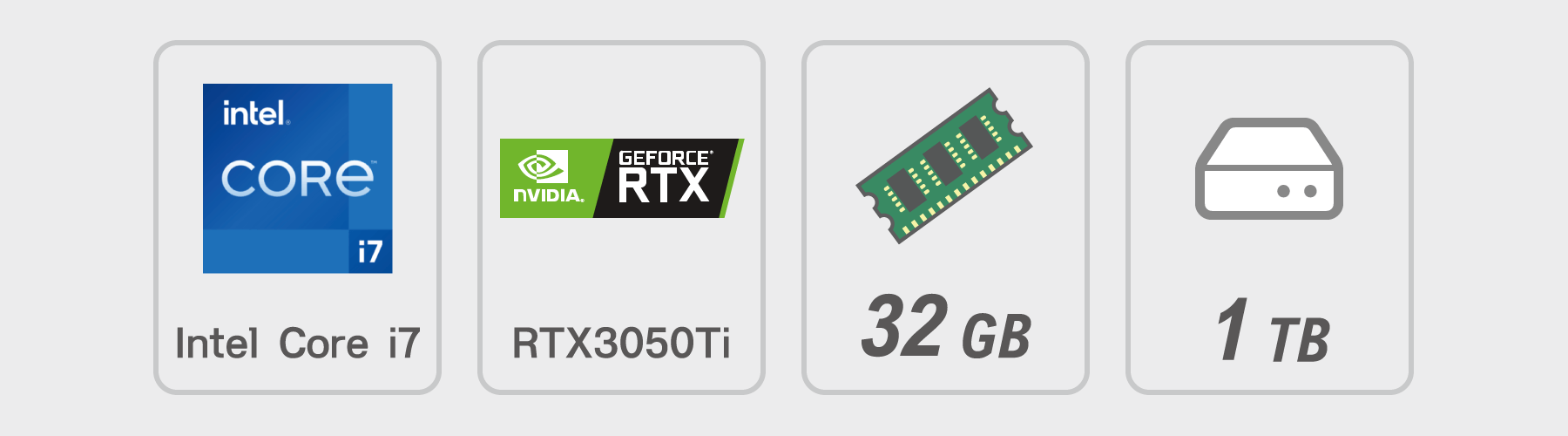
選ぶなら絶対に Core i7 モデル。グラフィックボード非搭載の i5 モデルを購入するなら、第12世代 Intel CPU が搭載した Surface Pro 9 の Core i7 モデルを推奨します。メモリやストレージの容量は、予算に応じて考慮すべきポイントです。
もしプロ仕様で構築するなら、メモリ 32GB をおすすめしたいです。
クリエイティブな活動をするために必要なアプリは、年々パワーアップしています。数年前なら 16GB で十分だろうと言われていたのに、今では 32GB あって当然のような考え方もあります。もちろん 16GB でも、前述で紹介したアプリは快適に使えます。処理の重いアプリを複数並行して扱う場合は、32GB も検討すべきです。
そして、ストレージ。動画を編集するなら 1TB は欲しいところ。データを外部ストレージから読み込むつもりなら話は別ですが、内蔵ストレージで処理したほうが速度は速いです。一気に価格が変わるポイントゆえ、絶対に 1TB 以上を推すわけではありませんが、そもそもフラッグシップ機の Surface Laptop Studio を選ぶ時点で、ストレージを妥協するのは勿体ないと思ってしまいます。
- CPU : Intel Core i7
- GPU : RTX3050Ti
- メモリ : 32GB
- ストレージ : 1TB 以上
購入前に要チェック
昨今はネットショップなど購入できる選択肢がたくさんあり、どこで買うのが良いのか最適解は人それぞれあると思いますが、Surface シリーズを購入する上での1つの提案として、公式サイトでの購入をおすすめしています。
その主な理由が次の5つです。
- 全国送料無料。購入額の条件なし
- 60日間返品無料
- 60日間の最低価格保証あり
- 90日間の無償テクニカルサポート
- 学生割引がある
最強のフラッグシップ機を求めて Surface Laptop Studio を選んでも、実際に使うとイメージと違う印象を受けるケースも多々あると思います。返品無料期間が60日もあれば、思う存分に試せます。これは本国アメリカの返品文化(みんな当たり前に返品する文化)が背景にあります。
購入前に抱いた不安がそのまま購入後に現実になっても、リセットできるのが公式サイトで購入する最大のメリットです。
また購入後60日以内の価格変動には、差額の払い戻しで対応。そしてテクニカルサポートに至っては、無償対応期間が90日間。詳細は下記ページをご覧ください。
そして学割の対象者は、幼稚園から高等教育機関 (大学生、院生、高専、専門学校を含む) までの学生、教職員。利用資格を満たせば、学生の親も対象です。公式サイトでは当たり前のように提供しているサービスなのに、知っている人が少ない気がします。
せっかくなのでこのようなサービスの存在も覚えておいてください。詳しくは次の記事でわかりやすくまとめています。
まとめ
Surface Laptop Studio は RTX 3050 Ti を搭載する高性能なノートパソコンでありながらも、ペン型デバイスが快適に使えるタブレットにも早変わりする端末です。携帯性は優れていなくても、多くのユーザーニーズに応えられる高性能なマシンで、汎用性の高さも抜群です。
クリエイティブな作品を生み出すには、ストレスフリーなパソコン環境が理想だと思います。価格は高いですが、機能性で確実に満足できるマシンです。
Surface シリーズは使えば使うほど好きになるファンも多く、洗練されたデザインに魅了されること間違いありません。
この記事ではレビュー形式で機能紹介をしながらも、使用感についてもイメージしやすいよう画像も多く掲載させていただきました。ぜひ購入の判断材料として参考にしていただければ幸いです。
以上、Surface シリーズの最上位フラッグシップ機である Surface Laptop Studio のレビューと機能紹介でした。