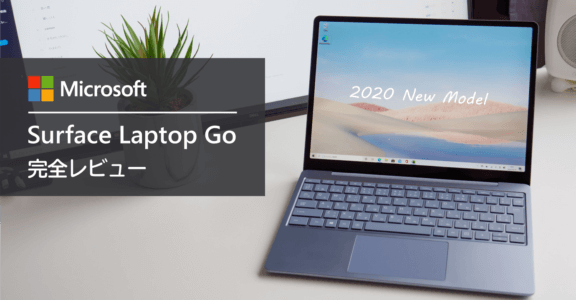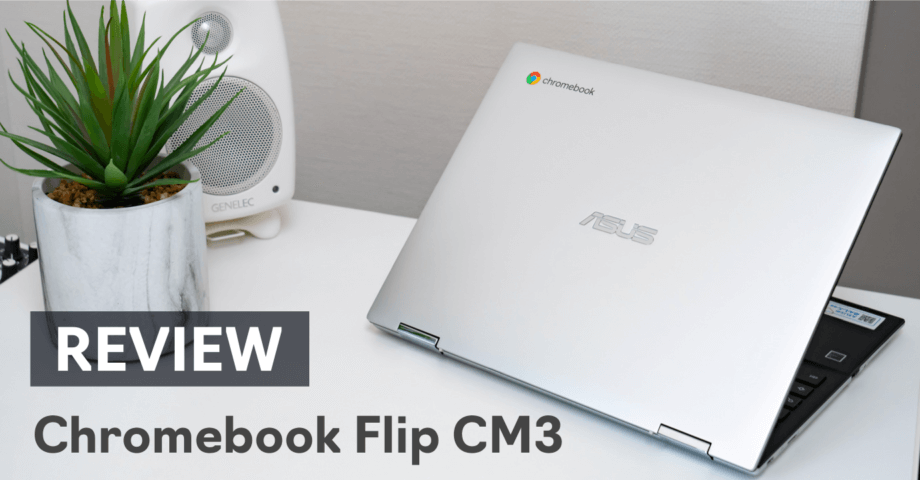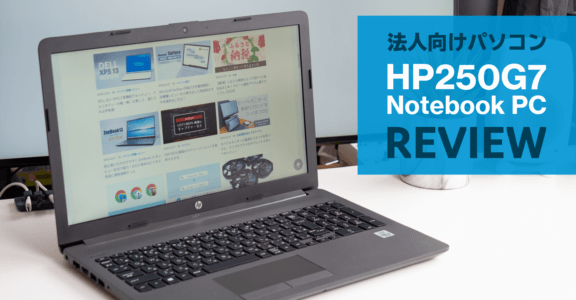Surface ペンをレビュー!使い方から便利な機能までを初心者にも分かりやすく紹介
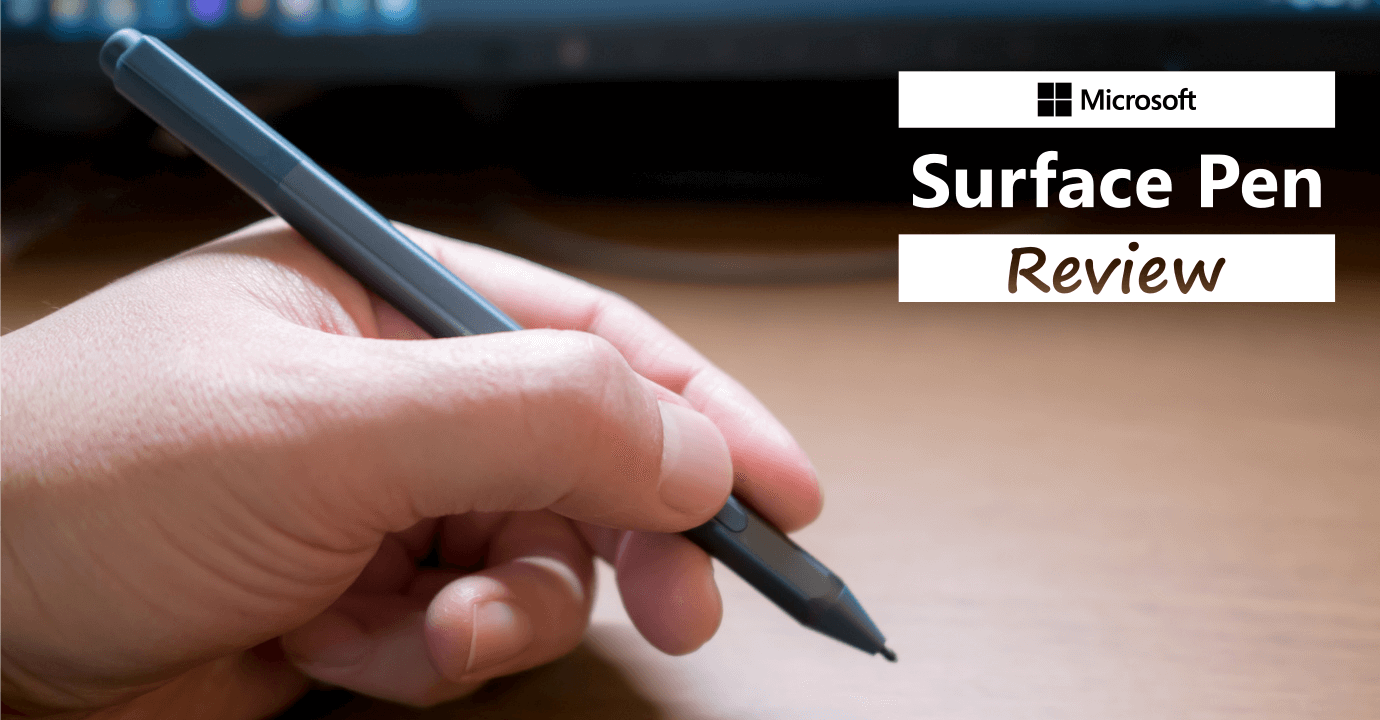
Surface シリーズの入力デバイスの1つである Surface ペン。マウスのように使ったり、文字や絵も描ける万能デバイス。それでも普段マウスを使っている人が、いきなりペン型デバイスを手にしても使いこなすまでには慣れが必要です。
そこで初めて Surface Pen を手に取る人や、これから購入を検討している人に向けて、どのような機能があってどんな使い方が出来るのか紹介していきます。
なお Surface Pro 用タイプカバーについては、こちらのページで紹介しています。
Surface Pen の特徴
現行の Surface ペンはリニューアルされたモデルで、2019年には新しい Surface シリーズと共に新色が追加されました。
現行モデルの Surface Pen 対応機種
| 機種 | 対応モデル |
|---|---|
| Surface Pro | Surface Pro 3 以降の機種に対応 |
| Surface Laptop | 全機種対応 |
| Surface Go | 全機種対応 |
| Surface Book | 全機種(対応 |
| Surface Studio | 全機種 |
| Surface Pro X | 対応 |
最新の Surface Pro 9 には、新しい Surface スリムペン2が対応しますが、この旧型ペンも利用できます。
カラーバリエーションは4種類
カラーはタイプカバーと全く同じ4色で展開。Surface シリーズは本体のカラーバリエーションが少ないので、タイプカバーや Surface Pen で個性が出せるようになっています。

旧バージョンのカラーであるコバルトブルーとバーガンディは、順次販売終了になります。
Surface Pen を安く買う方法
Surface ペンは Microsoft のオンラインストアより、他のネットショップを利用したほうが安く買えることが多いです。ただし、セット販売キャンペーンが実施されている場合があるので、購入の際は Microsoft ストアを確認するのをおすすめします。
最初にやることは Bluetooth 接続
購入してすぐに Surface 上では Surface ペンを認識してくれるので、何もしなくてもペンとして機能します。ただし Bluetooth 接続しないとボタンが反応しません。
接続方法は次の通り。
画面右下、タスクトレイ内の Blootooth アイコンを左クリックして [Bluetooth デバイスの追加] を選択。
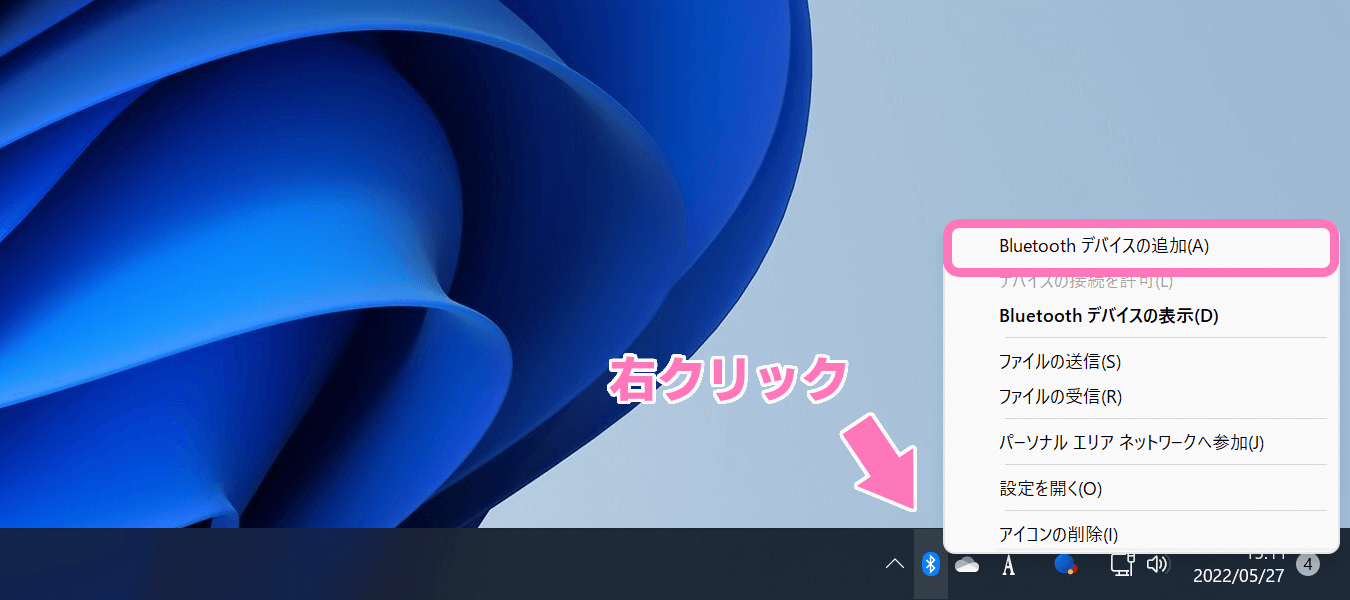
[Bluetooth またはその他のデバイスを追加する] を選択。
追加する対象のデバイスで、一番上にある [Bluetooth] を選択。
Surface ペンの頭の部分にあるトップボタンを長押しすると LED ランプが点滅します。これで Bluetooth 接続の待機状態になります。

あとは Surface の画面に表示された、接続対象の Surface Pen を選択すれば完了です。
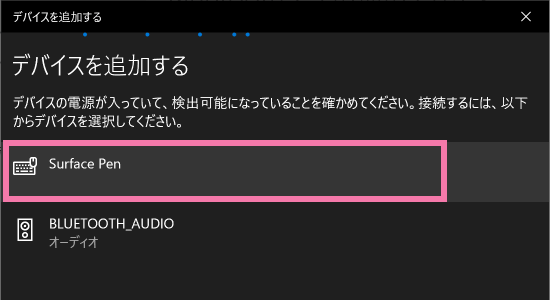
2つの物理ボタン
Surface Pen にはペン側面と頭の部分の2箇所にボタンが配置されています。カチッと音がする押し込み感のしっかりしたボタンです。
サイドボタンは主に右クリックと同等の機能を持っています。一方ヘッドボタンは、アプリの起動や画面切り取りなどのショートカットが割り当てられています。


またヘッドボタンの押し方によって、3パターンのショートカットが割り振られています。初期設定は次の通り。
| ヘッドボタン初期設定の割り当て | |
|---|---|
| シングルクリック | Windows Ink ワークスペースの起動 |
| ダブルクリック | 表示画面をキャプチャして Windows Ink ワークスペースを起動 |
| 長押し | 付箋アプリを起動 |
これら設定の変更は [ペンと Windows Ink] から行えます。
![設定メニュー [ペンと Windows Ink]](https://nj-clucker.com/wp-content/uploads/2019/12/surface-pen-review21-920x496.png)
Windows Ink ワークスペースとは
Surface Pen を使って字や絵が描ける専用のアプリです。Windows の機能の一部ではありますが、ペン型デバイスが無いと利用できません。
初期設定では、ヘッドボタンをダブルクリックすると画面をキャプチャした状態での書き込みモードになります。書き込みをしたデータは、そのまますぐに共有できるのがとても便利です。
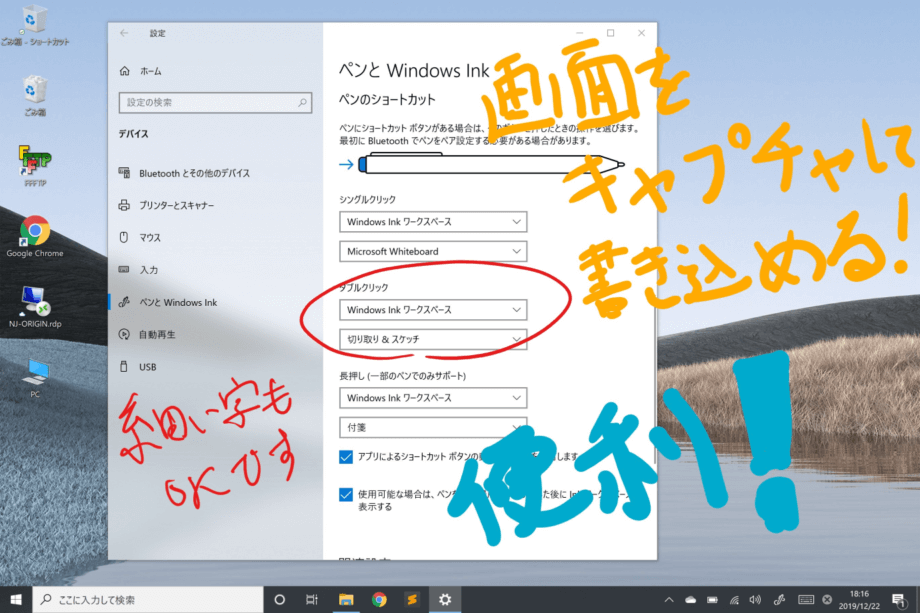
Surface ペンが利用できるアプリを使っているときは、ヘッドボタン側でこすると消しゴムとして機能します。キャプチャー画面は消えず、ペンで書き込んだ情報だけ消せるで使い勝手は良好です。
Microsoft Whitebord が便利
アイデア出しに利用する場合は、Windows Ink ワークスペースよりも Microsoft Whitebord のほうがおすすめ!ペン入力用に最適化されているのがポイントです。
Windows Ink ワークスペースとの違いは次の通り。
- 手書きの図形を綺麗に整形
- 表の枠が綺麗に書ける
- 表の中に字を書くと自動的にセルサイズが拡張
- オブジェクト揃えができる
- 背景に罫線や四角いグリッド線入りが選択可能
- Microsoft アカウント経由で他の端末とクラウドで共有
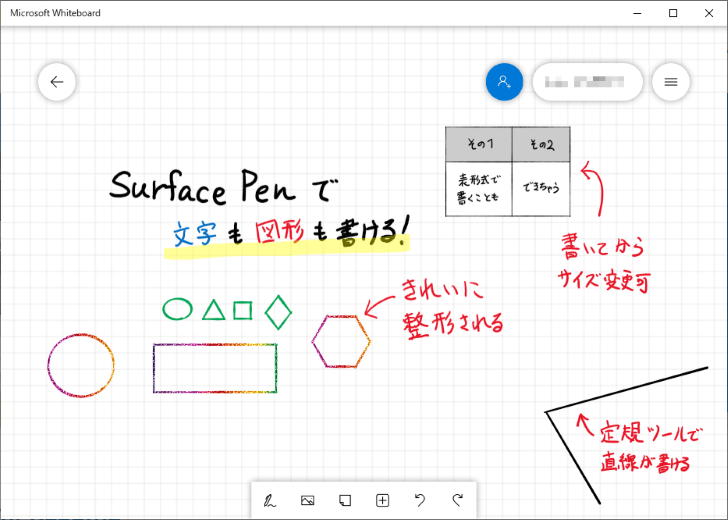
一部の機能は右上の メニューから設定が必要です。
背景は設定の切り替えで罫線表示できます。図形は多角形にも対応。定規ツールを使えば直線だって綺麗に書けます。
僕が2年間使い続けている Surface Pro で最も使っているアプリです。Microsoft アカウントでログインしていれば、保存したデータを他の端末からも閲覧できます。アイデアの整理は Surface で行い、メインのデスクトップ端末で内容を精査するといった使い方をしています。
アプリのダウンロードはこちらから。
他にどのようなことができるアプリなのか、詳しく知りたい方は公式サイトをご覧ください。具体的なイメージが掴めると思います。
僕はヘッドボタンのシングルクリック時に [Microsoft Whitebord] が起動するように割り当てています。
Office や Adobe ソフトにも対応
上記で紹介したソフトに限らず Word や Power Point、Excel といった Office 製品にも対応しています。
僕の場合、メモ用アプリとして OneNote を活用しています。Surface ペンで書いたメモやキーボード入力したメモを、クラウド上で管理することで、スマホからも閲覧できるのが最大の魅力です。
また Adobe Illustrator や Photoshop との相性も良いです。Windows Ink ワークスペースや Microsoft Whitebord では機能不足な面もあるので、用途によっては有料ソフトがないと対応しきれないけースも当然あります。
筆圧で文字の太さが調整できる
Surface Pen は最大で4096段階の筆圧が検知できる仕様です。軽く触れれば線は細くなり、強く押し込めば太くなります。標準搭載の Surface アプリで筆圧調整できます。
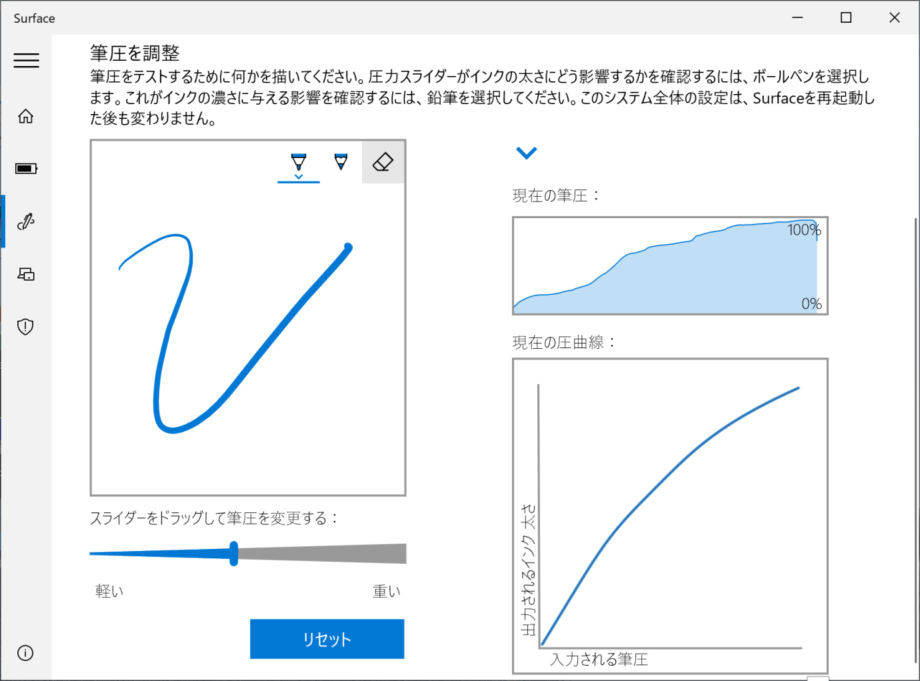
画面の右上に筆圧計があります。左側のスペースに試し書きすると、その強さに応じて筆圧の変化がわかります。僕は少し筆圧が高めなので、初期値よりも軽めにして利用しています。
ペンの書き心地は良好
紙のような感覚で書けると表現している人もいるようですが、それはあまり正しくありません。ペン先がゴムのような素材なので、軽い引っ掛かりはあります。それでも字を丁寧に書くのは少し慣れが必要です。

2本指のピンチ操作で画面を大きくしたり小さくしたりしながら書けるので、絵を描く人にはなかなか使い勝手が良いようです。あいにく僕は絵を描く人ではないので、この点の使い心地は参考情報です。
書き心地は良いです。手軽にメモを残したり、キャプチャした画面に書き込みを入れたり、ストレスなく入力できるのが個人的に気に入ってるポイントです。僕の用途では綺麗に文字や絵を書くよりも、思いついたときにメモが素早く書き込めることに重宝しています。
Surface Book シリーズには必須のアイテム
Surface Book シリーズの画面を反転させて本体を利用するスタジオモードでは、マウスよりも Surface ペンを使ったほうが直感的な操作ができます。
左手で画面を拡大縮小しながら、右手の Surface ペンで選択や操作をする。画像編集や写真現像、そして動画編集といったクリエイター作業においては抜群の使い勝手を発揮します。

手書きで文字入力できる
Surface ペンをメインに使っている時、例えば Surface Book のスタジオモードや Surface Pro を 165° まで開いている状況においては、キーボードで文字入力するのはほぼ不可能です。
そんなときは代わりに手書き文字入力が利用できます。簡単な話、Surface ペンで書いたものを自動的に文字起こししてくれる機能です。
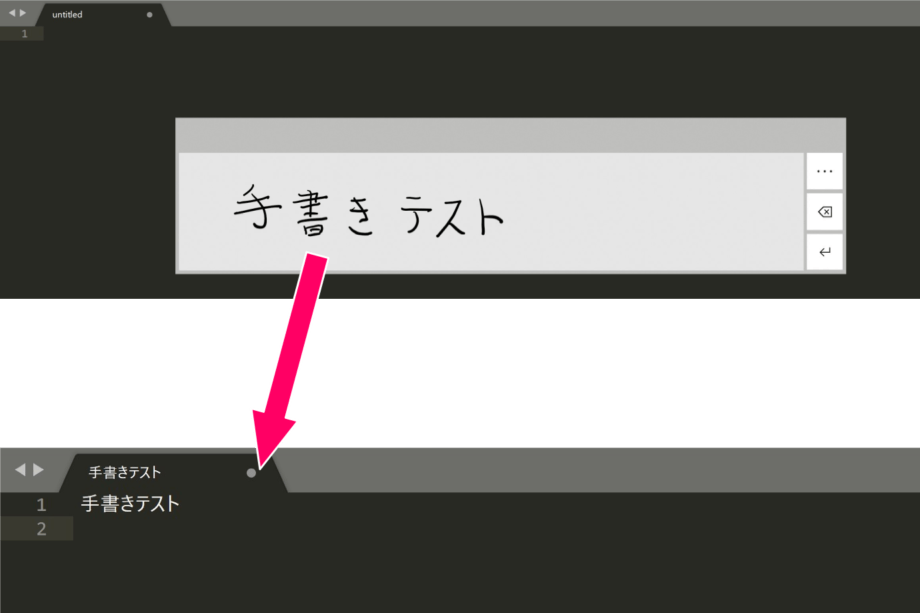
慣れないうちは変換ミスが起こりやすいですが、コツをつかんでしまえば Surface ペンでも楽に文字入力できるようになります。
手書き文字入力に慣れると、Surface シリーズの使い勝手が1段階アップする印象を受けます。ペンデバイスだけであれこれできるのは、想像以上に便利です。
Surface シリーズの本体に磁石でくっつく
Surface ペンは Surface Pro シリーズを始め、各端末の側面にマグネット式でピッタリくっつきます。ペンの上側と下側で強くくっついているので、カバンの中にそのまま放り込んでも簡単に離れません。
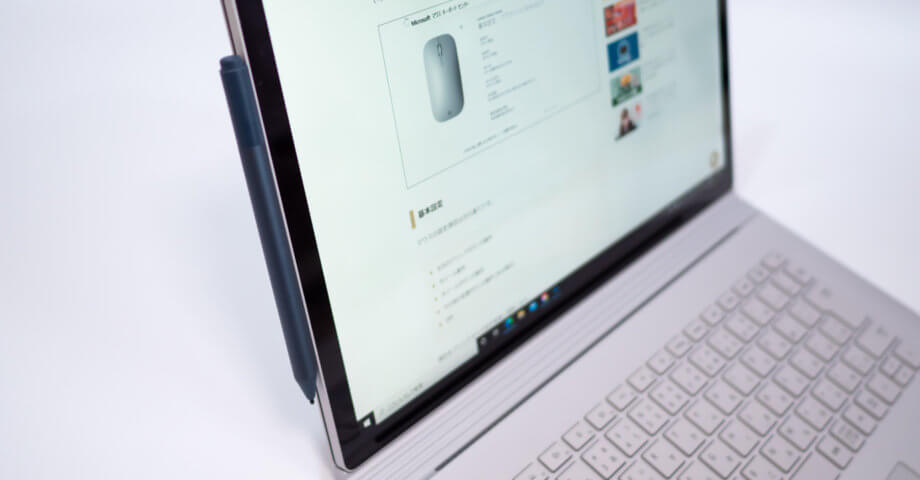
なお、きちんとくっつくのは本体の左側のみ。iPad Pro のように長辺側には付きません。
右側には無理やり付けられるものの、端子部分は磁力がないため実用的ではありません。このようにブラブラ状態になります。

サイドボタンは押しづらい
右クリックの代わりにもなるサイドボタン。場所は丁度良いのに、押しやすい印象がありません。これは個人的な感覚もあると思うので参考程度に留めておいてほしいのですが、ボタンが重くしっかり押し込まないといけないのが原因だと感じています。

誤動作しないために、わざとそのような作りにしてあるとも考えられます。気持ちもう少しだけ軽いと嬉しいのですが、僕には使いづらいためほとんど使わなくなってしまいました。
なお、ペン先でタップして長押しすると右クリックと同じような振る舞いになります。サイドボタンよりも断然使いやすいです。
バッテリーが特殊

Surface Pen のバッテリーは充電式ではなく乾電池で動きます。しかも AAAA なる特殊な電池で、単6電池とも言われています。しかし、この単6電池は日本の規格にありません。つまりバッテリーが切れても、コンビニ等で簡単には購入できないのです。
僕は毎日使っていませんが、それでも2年使って1度だけバッテリーを交換した程度です。予備電池はネットで購入するのが手っ取り早いです。Amazon Basic の電池が品質も安定してて良いです。
Surface Pen の良いところ・残念なところ
実際に僕が2年間使い続けて感じたことを中心にまとめておきます。
良いところ・メリット
- 直感的な操作ができる(メディア編集に最適)
- 絵が描ける
- 図形と文字が混在するメモをパソコン上で簡単に書ける
- キーボード・マウスが無くてもネットサーフィンできる
マウスに代わるデバイスでありながらも、ペン型デバイスならではの使い勝手の良さを大いに感じています。
残念なところ・デメリット
- サイドボタンが使いづらい
- バッテリーの仕様が特殊
- Surface Pro の右側に付けられない
概ね前述の通りですが、画面右側に Surface ペンが付けられないのは、右利きユーザーにとって結構不便だったりします。
Surface Pen の気になるところ
購入時に僕が悩んだことや、購入を検討している人が抱きそうな疑問について、答えられる範囲で回答しておきます。
バッテリーの持ちはどう?
僕自身の使い方として、お絵描き用に使っていないため1回あたりの利用時間は短いです。週に数回使って1年半くらいで電池交換しました。
入力デバイスとして考えると、バッテリーの持ちは良いと思います。ペンが一時的に使えなくなっても指で操作できるので、イラストレーターのような職業でない限り、バッテリー切れで困るケースはあまりないかもしれません。
なおバッテリー残量は次の方法で確認できます。
左利きでも使える?
Windows 10 設定画面から [デバイス] → [ペンと Windows Ink] を開くと利き手を選ぶ項目があります。こちらを変更すれば左利きでも問題なく使えます。初期設定は右利き。
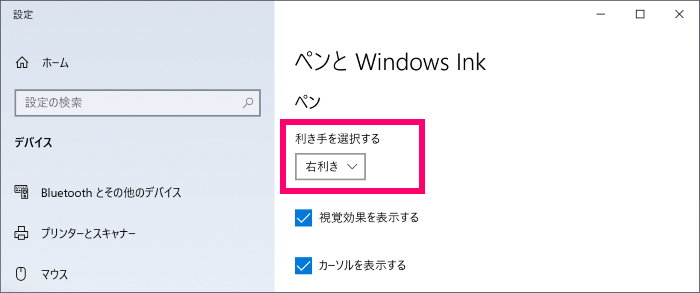
Surface Pen は買ったほうがいい?
正直言って Surface Pen は万人が必要とする製品ではありません。同じ Surface シリーズでも、機種によっては使い勝手が悪い端末もあります。
| 機種 | 必要性 | 理由 |
|---|---|---|
| Surface Pro 7 | ○ | タブレットモードで役立つ、簡易的なメモ書きで使う頻度が高い |
| Surface Pro X | △ | Pro X 用の Slim ペンのほうがおすすめ |
| Surface Go 3 | △ | 画面が小さいので Pro シリーズほど使う頻度が高くない |
| Surface Laptop 5 | × | 画面が倒れないのでペン型デバイスとの相性が悪い |
| Surface Book 3 | ◎ | スタジオモードとの相性が抜群 |
必要性が高いとはいえ、必ずしも Surface ペンがないと困るわけでもありません。そもそも利用するイメージが沸かないのであれば、後で必要性を感じたら購入すれば良いだけです。
余談ですが Surface Pro シリーズ Go シリーズはタイプカバー必須です。こちらは確実に購入するのをおすすめします。
マウス代わりに使える?
マウス用途として使うには使いづらいです。画面に直接タップするため動かす範囲が画面全体となり、マウスのように手元でコンパクトに操作する利便性には劣ります。Abobe 系のようなクリエイター向けのソフトを使う場合は、画面をタップするほうが利便性が高い場合があります。
僕の結論としては、マウス代わりに使えるけど作業効率を考慮するならマウスとペン両方あったほうが良いと思っています。
ペン先は交換できる?
できます。Surface Pen 専用のペン先セットが販売されています。2H, HB, B と硬さの違うペン先の3点セットです。標準は HB です。2H は摩擦が弱く画面との引っかかりが軽くなり、B は逆にやや重くなります。
ペン先を引っ張れば簡単に交換できます。
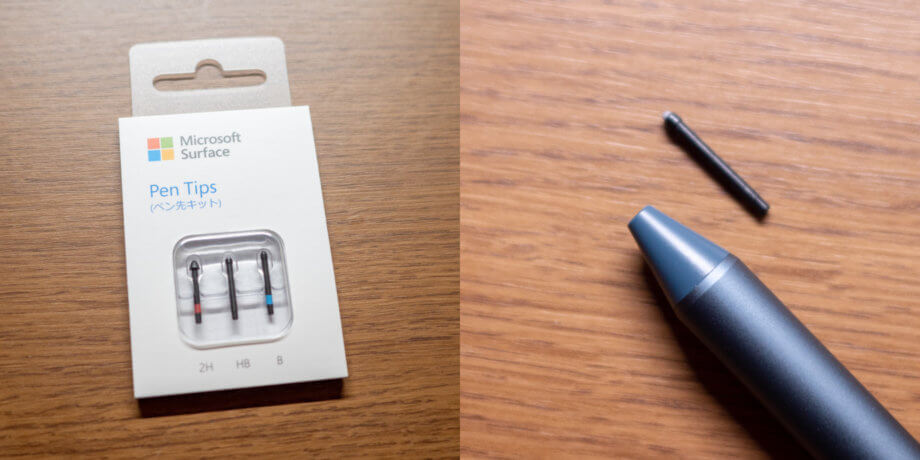
より紙に近い書き心地を求めるなら、B の硬さが丁度良いです。とは言え、そこまで書き心地が良くなるわけでもありません。
互換品は書き心地が最悪なのでおすすめしません。購入するなら正規品一択です。
まとめ
Surface Pen は文字を書く、絵を描くといった使い方をするための入力デバイスです。普段からペンで操作するのに慣れている人には丁度良くても、初めて使う人にとっては慣れるまでの時間がどうしても必要になります。
買ったほうが良い!おすすめです!なんてことは言いません。Surface ペンはそこまで万人に適した製品ではありません。ペン入力が絶対に必要な人、Suface を使って必要だと感じた人が買うべきアイテムです。それでも使い始めてから利便性を実感することも多々あるので、ちょっとでも気になっているならぜひ購入する方向で検討してみてください。
きっと Surface ペンを手にしてから良いアイデアが浮かぶと思います。
以上、Surface Pen の紹介でした。