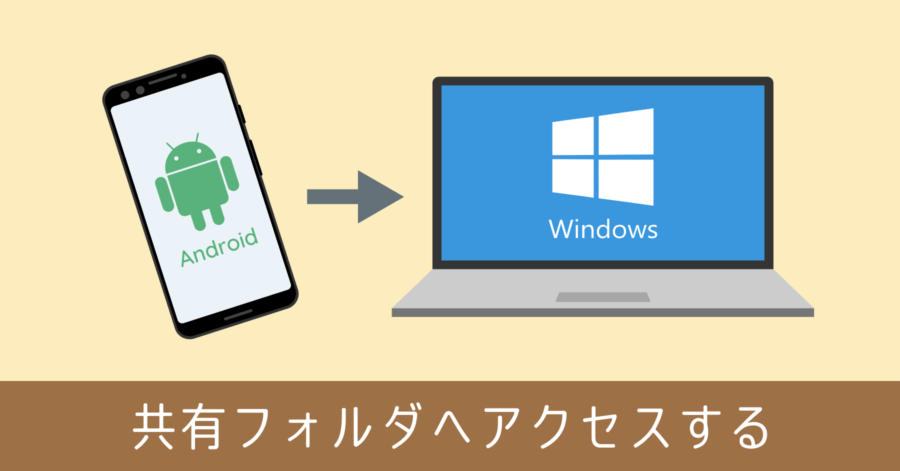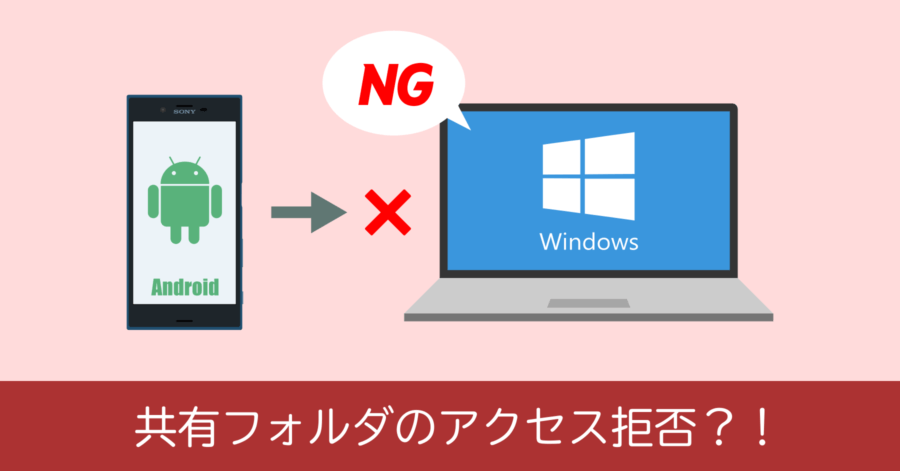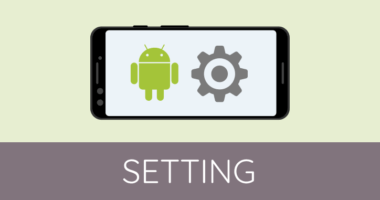AndroidスマホとパソコンをUSB接続したのにファイルが参照できない場合の対応方法
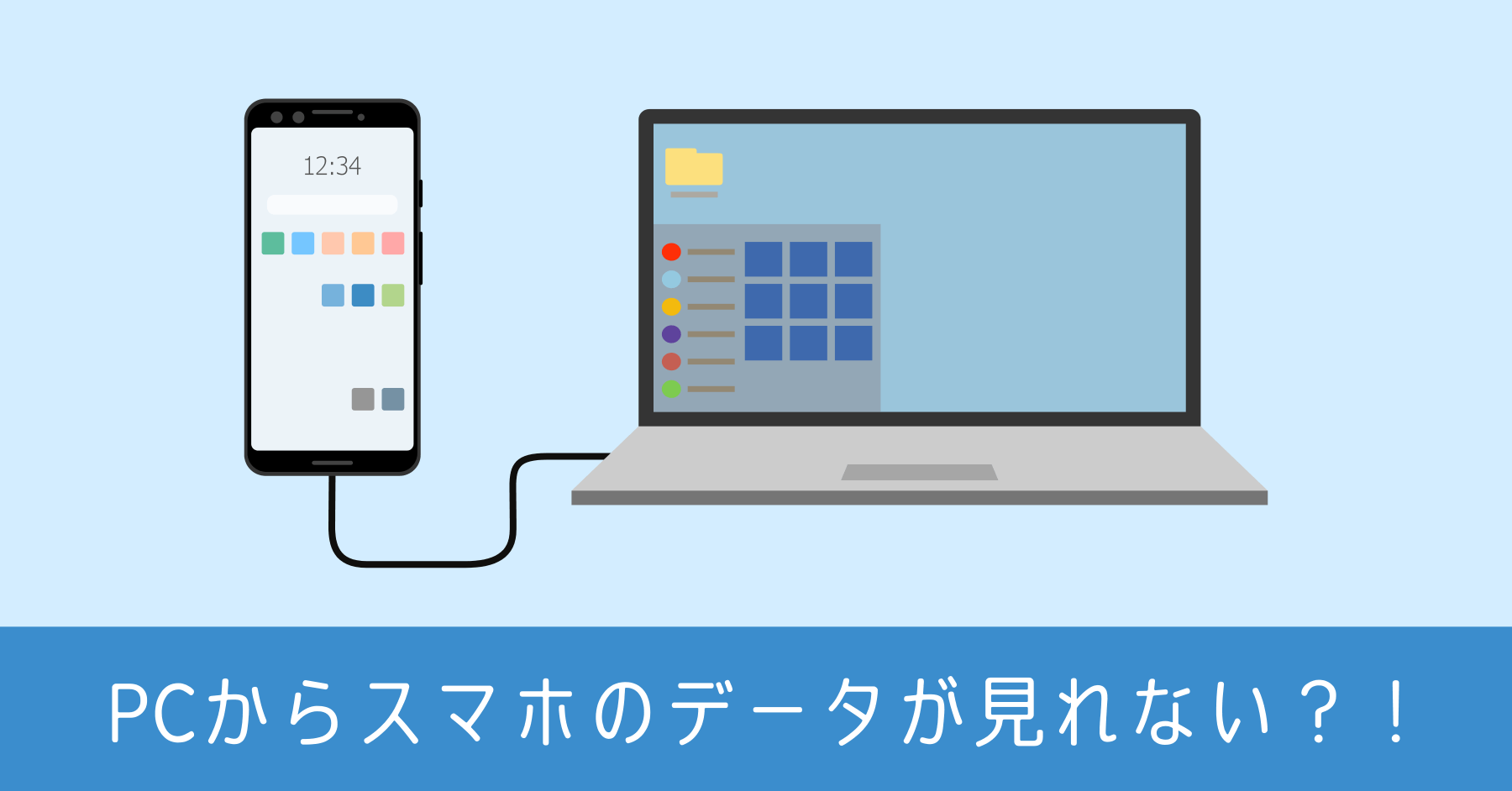
Android 端末をパソコンに USB 接続すると、外部ストレージとして認識されます。
しかしセキュリティーのロックが掛かっていると外部ストレージとして認識されず、パソコンからスマホのデータを参照できません。端末上では USB 接続機器として認識しているものの、どうすればスマホデータを閲覧できるのか?
主な原因は、Android 端末の設定により充電モードとして接続している可能性が高いです。つまりスマホ側でパソコンをただの電源アダプターと認識し、充電はできてもデータ転送できないように制限されているということ。そのためパソコンからのアクセスはロックされ、勝手に中身が閲覧できないよう制御されるのです。
USB をつなぐだけでデータを参照できないのは、Android のセキュリティによるもの
ではこのセキュリティのロックを解除する方法を紹介します。
パソコンからAndroid端末のデータを参照できるようにする方法
Android端末で接続の設定を変更する
パソコンにスマートフォンを接続すると、自動的に Android の通知欄に『このデバイスをUSBで充電中』と表示されます。前述の通り、充電モードで接続している状態です。
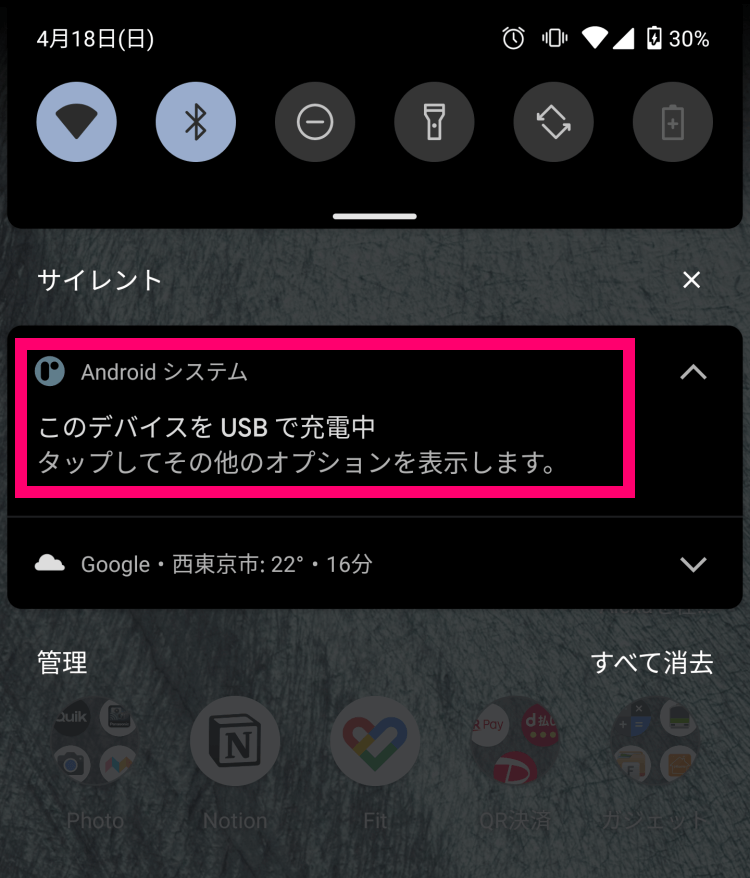
では接続方法を切り替えるために、この通知をタップします。
画面を開くと USB の使用が [充電] になっているので、選択肢を [ファイル転送 / Android Auto] に変更します。すると自動的にパソコンと再接続が行われます。
![USB 接続設定 [ファイル転送 / Android Auto] を選択](https://nj-clucker.com/wp-content/uploads/2016/08/android-usb-connect-options03.png)
これで設定完了です。
ファイル転送モードになると、エクスプローラー上ではデバイスとして認識されます。そしてスマホ内部のストレージ領域や、SD カードの領域を参照できます。
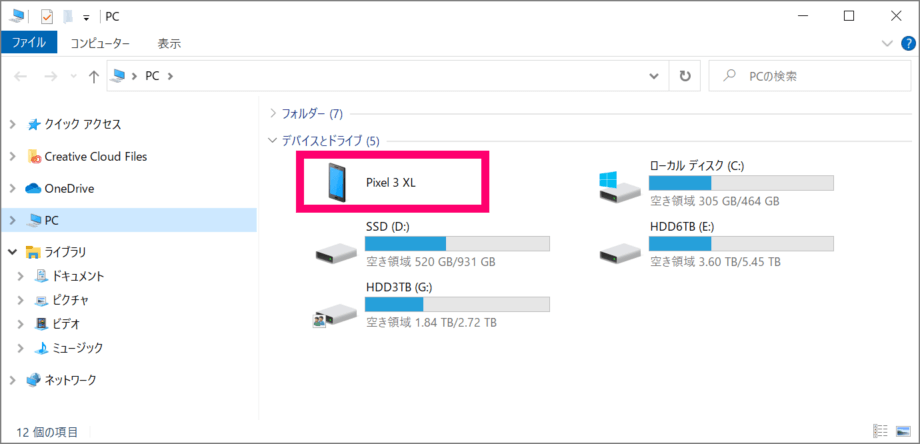
ファイルの参照だけでなく、データのコピーや移動、追加・削除も可能です。つまり、各種データへフルアクセスできます。
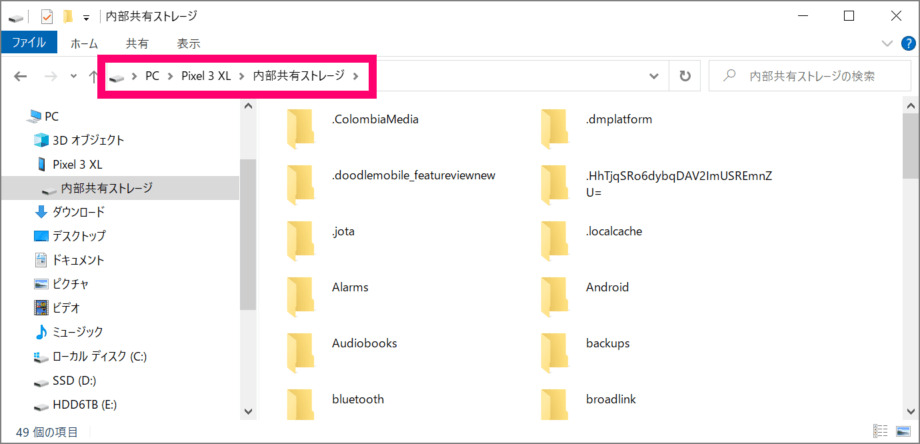
上記設定は接続する度に行う必要あり
USB 接続の設定変更は、パソコンと接続するたびに毎回実施しなくてはいけません。既定値をデータ転送モードにすることはできません。
仕事上、僕はパソコンとスマホを接続する頻度が高く、常にひと手間掛かるのが面倒でなりません。しかしこの仕様は、セキュリティーを考慮してのものなので、ここは我慢して受け入れるしかありません。
【参考】無線でデータ転送する方法を2つ紹介
有線接続する必要がなければ、Wi-Fi 経由でデータ転送する方法もあります。ケーブルを用意する必要がないので、手軽にファイル移動など行えます。
そしてパソコンのインターネット回線が無い環境であれば、bluetooth 経由でもファイルの送受信が可能です。ただ Bluetooth はデータ転送速度が遅いため、簡易的にしか使えない機能です。