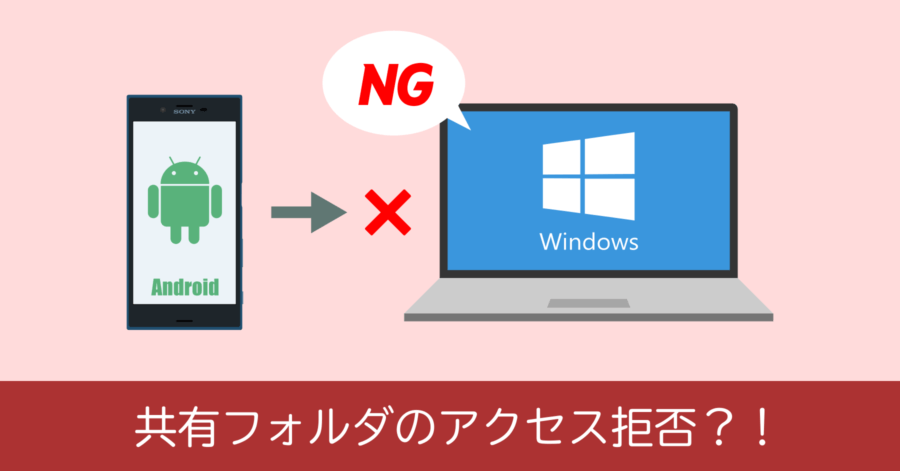Android から Windows 共有フォルダを参照する方法!Wi-Fi 接続&エクスプローラーアプリで簡単に接続できる
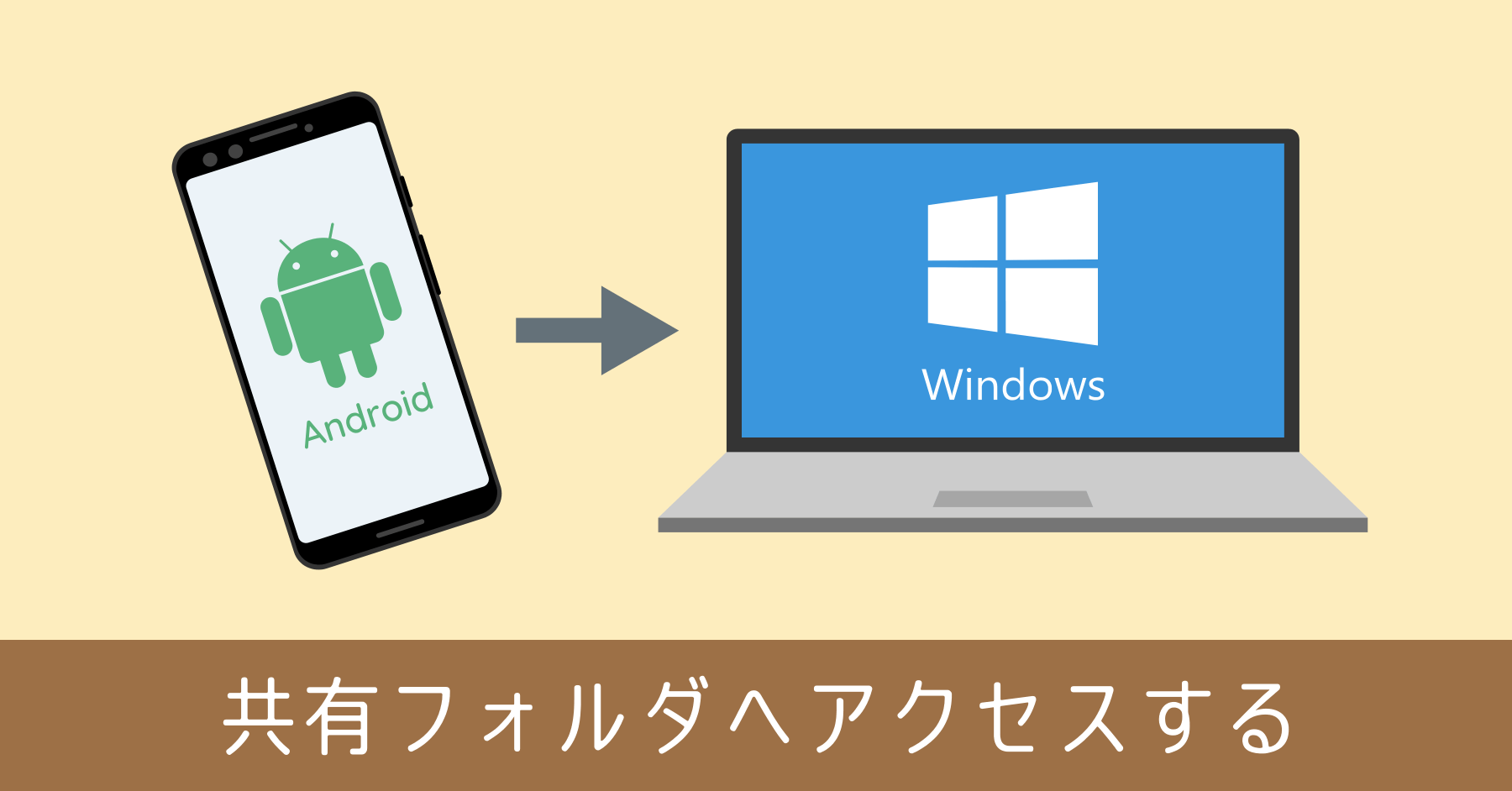
一般的に Android スマホ・タブレットの端末と Windows 間でデータのやりとりをする場合、USB ケーブルを接続して Windows 上から Android 内のデータを参照するのが一般的です。しかし Android が Wi-Fi に接続している場合、同じネットワーク経由で Windows 上のファイルを参照できます。
つまり Android 側から Windows 11/ 10 の共有フォルダにアクセスすることで、データが参照できるというわけ。
用意するのは Android 側にエクスプローラーアプリをインストールするだけ。USB ケーブルは不要です。ここでは僕がメインで使っている、ファイルマネージャーのアプリを使って手順を紹介します。
無償版は広告表示されますが、画面下部に表示されるだけで邪魔にならない程度です。シンプルで使い勝手が良く、万人におすすめできるアプリです。
こちらの記事には、FTP 接続など詳しい機能も紹介しています。
Android から Windows 11 /10 の共有フォルダにアクセスする方法
Windows 11 / Windows 10 どちらのバージョンでも、手順は同じです。
AndroidからWindowsに接続する前提条件
Android と Windows の端末をネットワーク経由で参照するには、それぞれの端末において次の設定が必要です。
- Windows 上で共有フォルダを設定する
- Android を Wi-Fi 接続する
- Android にエクスプローラーアプリをインストールする
Wi-Fi の接続先は、Windows と同じネットワーク上であることが前提。エクスプローラーアプリは冒頭で説明した通り、こちらのファイルマネージャーを使って説明します。
アプリ上で Windows の接続先情報を設定
まずは Android 端末を Wi-Fi 接続し、パソコンと同じネットワーク上にいる状態にします。
ファイルマネージャーのアプリを起動し、画面中央下にある [リモート] を選択。新規のリモートロケーションを追加します。
![ファイルマネージャー [リモート] メニュー選択](https://nj-clucker.com/wp-content/uploads/2017/04/connect-to-windows-by-android-explorer02.png)
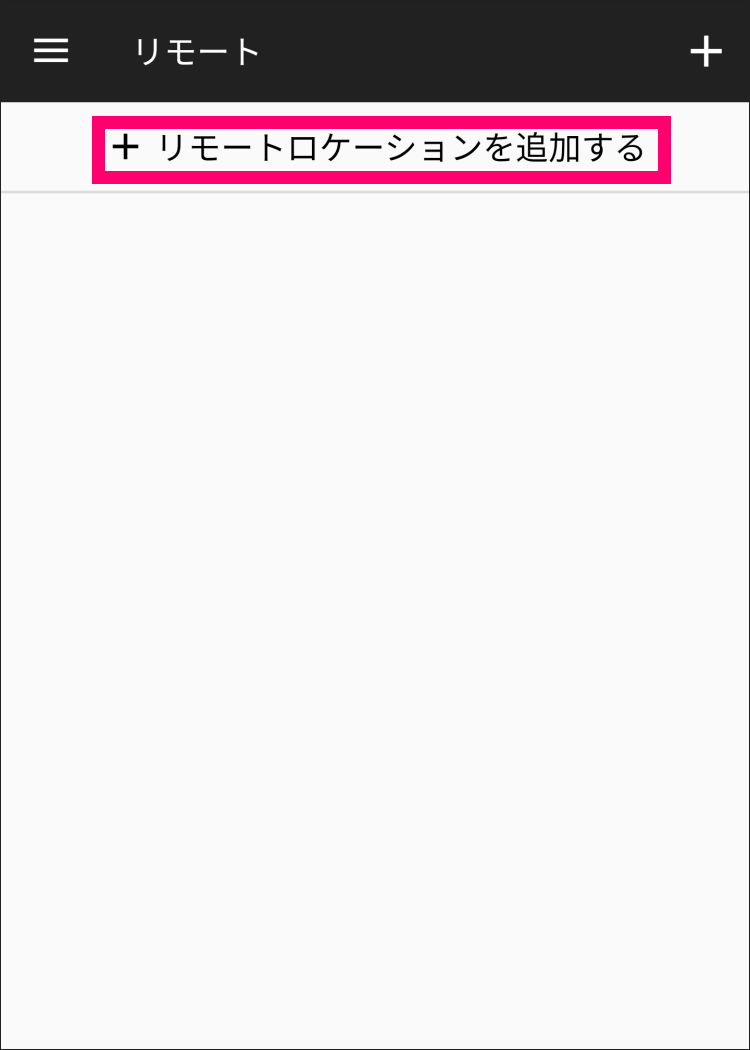
追加する情報は [ローカルネットワーク] から選択します。ネットワーク上で参照できるパソコン端末を検知するので、対象のパソコンを選択。もしここで接続先のパソコンが検知できない場合、Windows 側の共有設定を間違えている可能性が高いです。
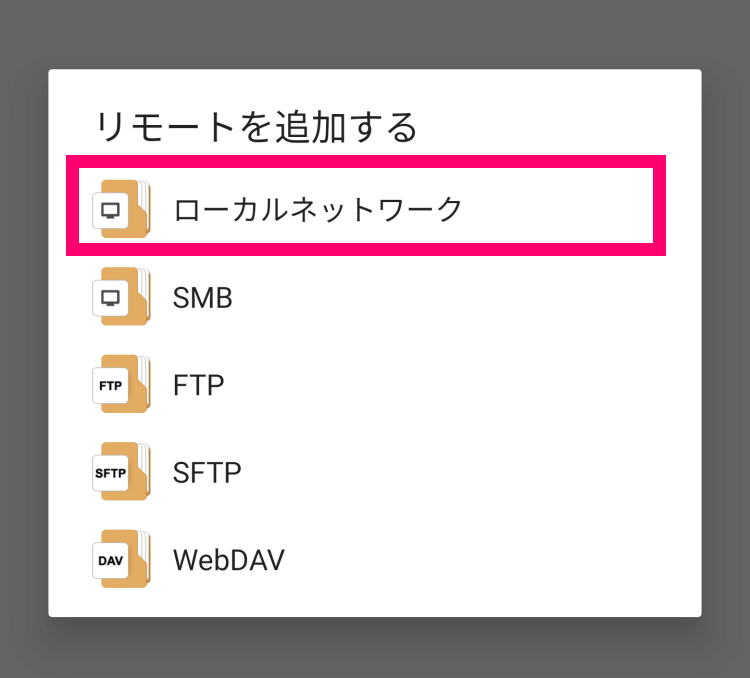
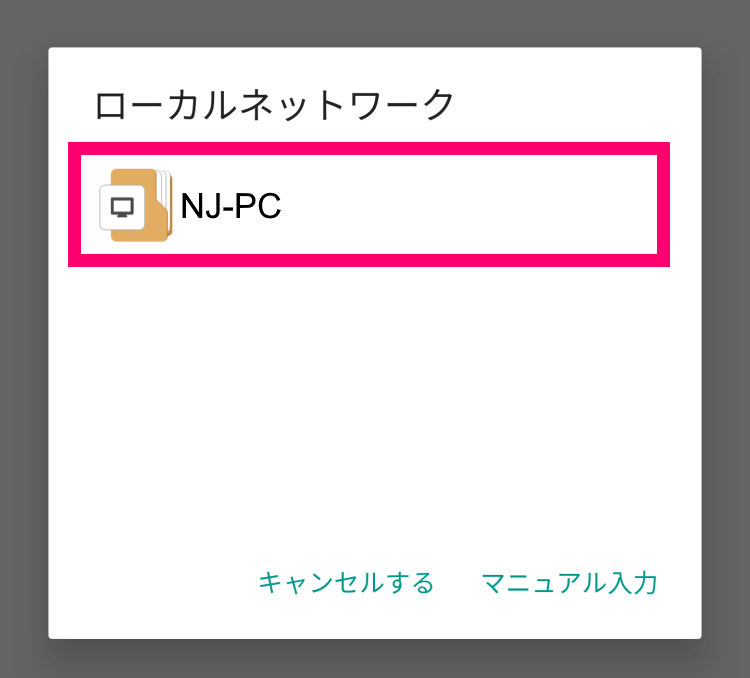
もし Windows 側の設定で共有情報を非公開にしてい場合、SMB から手動で対象のパソコン名を入力できます。
続いて接続先情報を入力。
リストから選択した場合、IP アドレス(一番上の数字)は自動的に設定されます。あとは Windows のログイン情報を入力します。なお一番下の [表示名] は、初期値がパソコン名で任意の名前に変えられます。
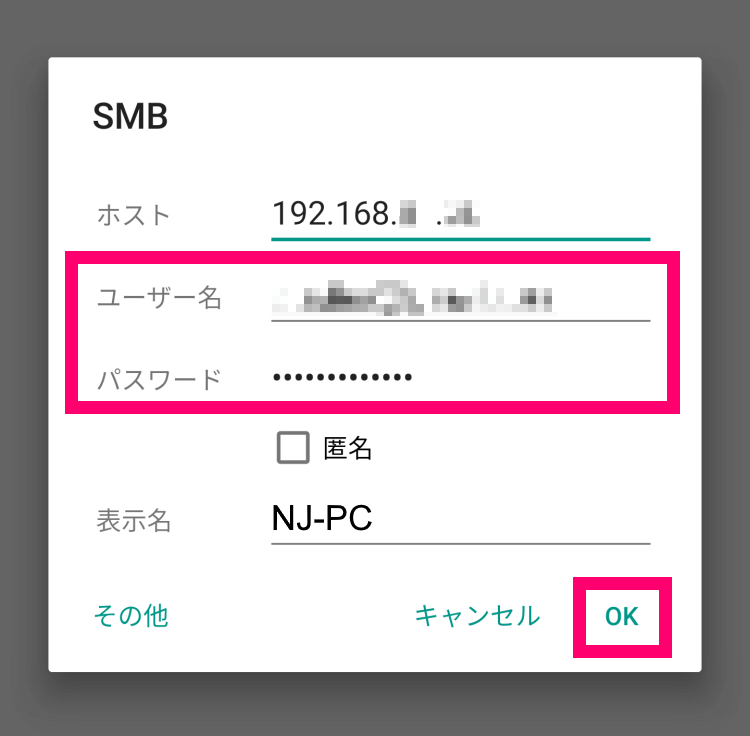
Windows のログイン情報で Microsoft アカウントを使っている場合、そのアカウント情報を入力すれば OK です。(メールアドレスとパスワード)
Windows の共有フォルダへアクセスする
ログイン情報が正しく入力されると、Windows 側で設定した共有フォルダが表示されます。
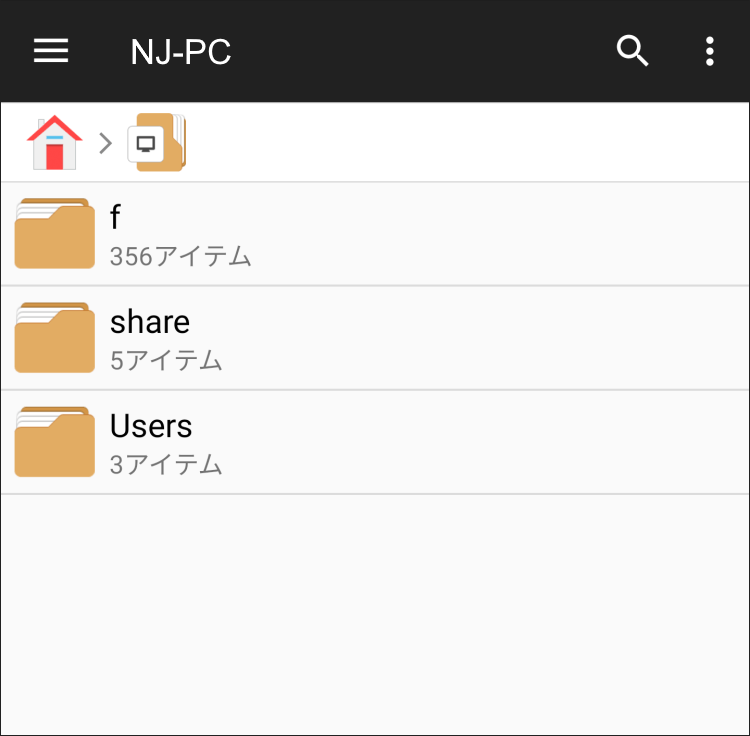
これで Windows 内のデータにアクセス可能になりました。Windows 側で設定したの共有フォルダのアクセス権限に応じて、データの参照や書き込み、編集が行えます。
書き込み権限がある場合は、Android 端末内に保存しているデータを Windows 側に移動させることも可能です。
接続エラーになる原因と対策
もし接続エラーになったら、次のいずれかに原因があると考えられます。
- ログインユーザー情報が間違っている
- 共有フォルダの設定が間違っている
ログイン情報を修正するには、[リモート] メニュー選択時に表示される一覧上で、対象の接続先を長押しすれば再編集できます。共有フォルダ設定に関しては、アクセス権限あたりを確認してみると良いと思います。
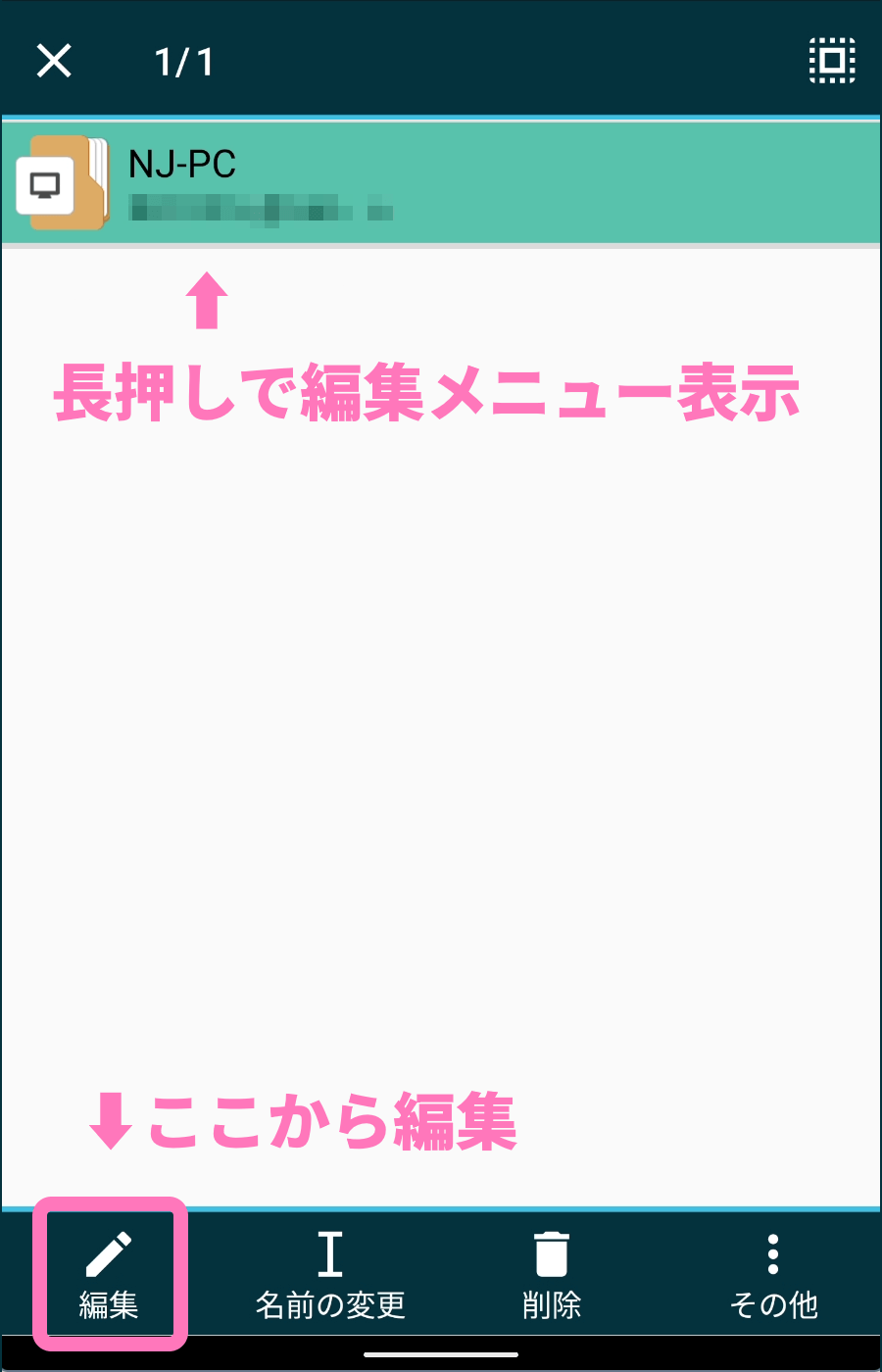
今回は僕が使っているエクスプローラーアプリを例に紹介しました。同様のアプリを使えば基本的にローカルネットワーク接続の機能が提供されています。使い勝手はアプリによって異なるので、自分にあったものを見つけて利用いただければと思います。
以上、Wi-Fi 接続した Android からエクスプローラーアプリ経由で Windows 共有フォルダへアクセスする方法でした。
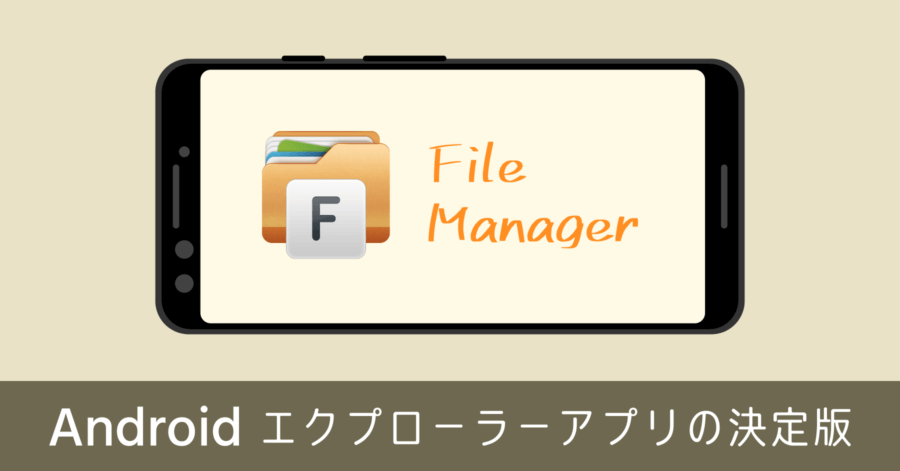


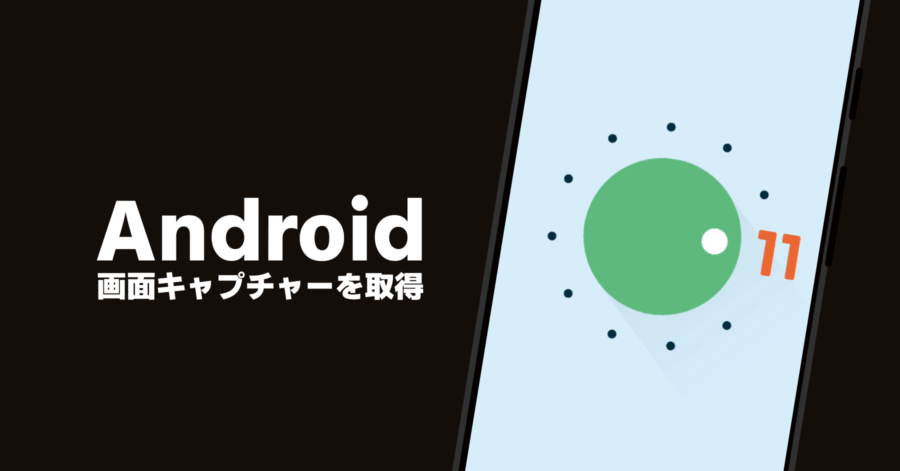

![[常時] 設定した Android アプリの自動起動を解除する方法](https://nj-clucker.com/wp-content/uploads/2017/03/android-open-app-setting01-900x471.png)