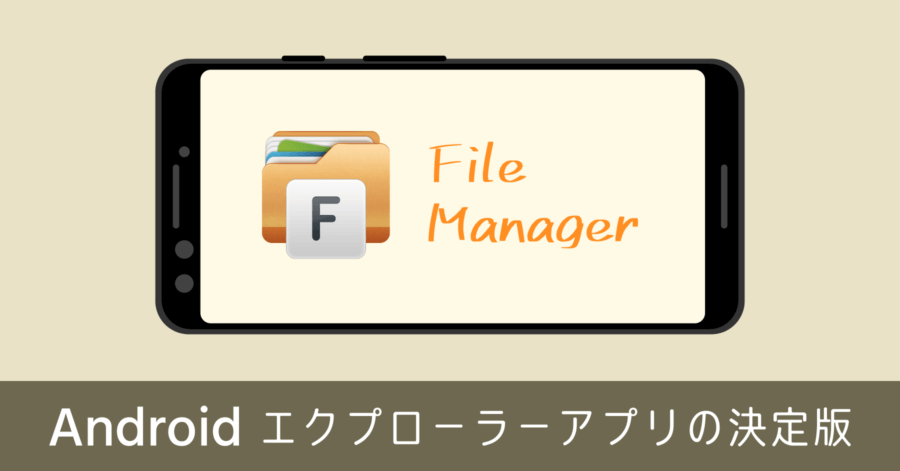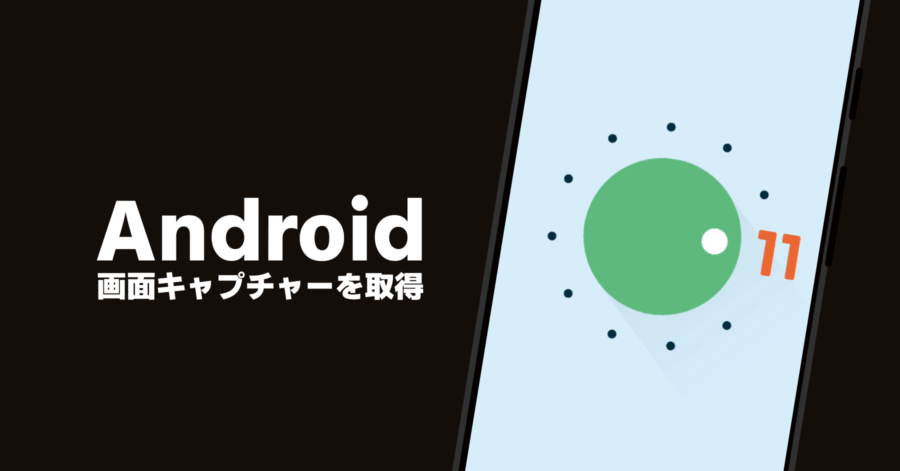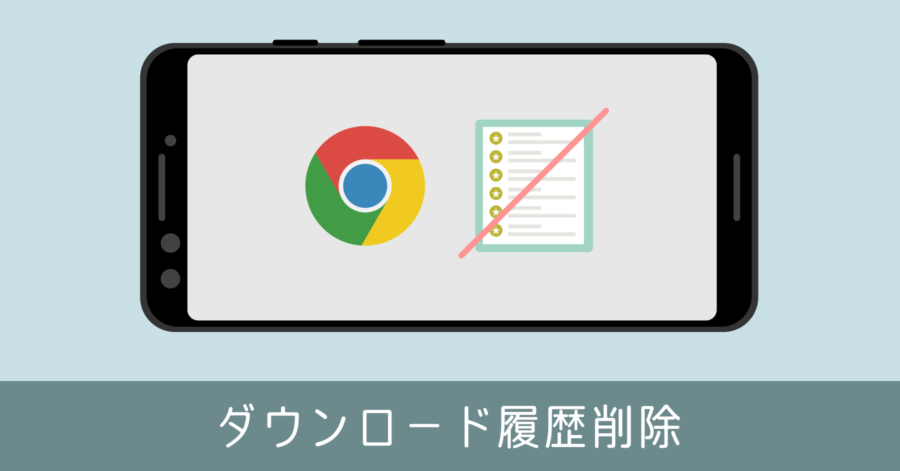Windows と Android で Bluetooth によるファイル転送 (送信・受信) を行う方法
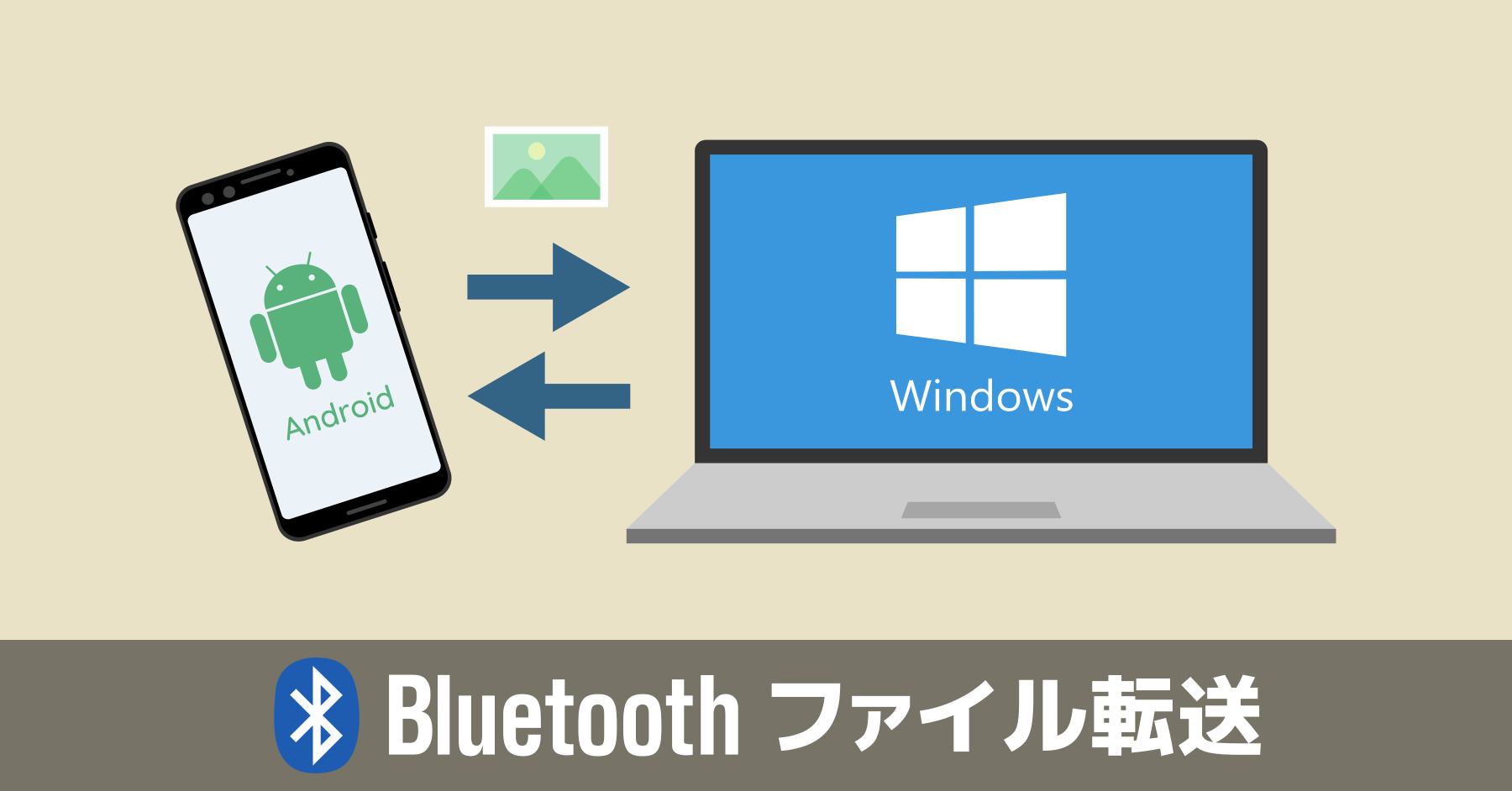
Windows 11 / 10 のパソコンからスマホにファイルを送りたい!スマホからパソコンにファイルを送りたい!しかもケーブルを接続せず無線で送りたい!
事前準備は必要ですが、Bluetooth を使えば簡単にファイルを転送できます。具体的にどのような方法で行うのか、手順を紹介していきます。
Buetooth によるファイル転送、ネット接続がないオフライン環境でも利用できます
事前準備
パソコンと Android 端末のペアリングを行い、端末間で Bluetooth 通信が行えるようにします。なお手順として掲載しているパソコンの画面は Windows 11 のものですが、Windows 10 も同様の手順でペアリングできます。
Windows の Bluetooth 接続設定
タスクトレイの Bluetooth アイコンを右クリックして、[Bluetooth デバイスの追加] を選択。
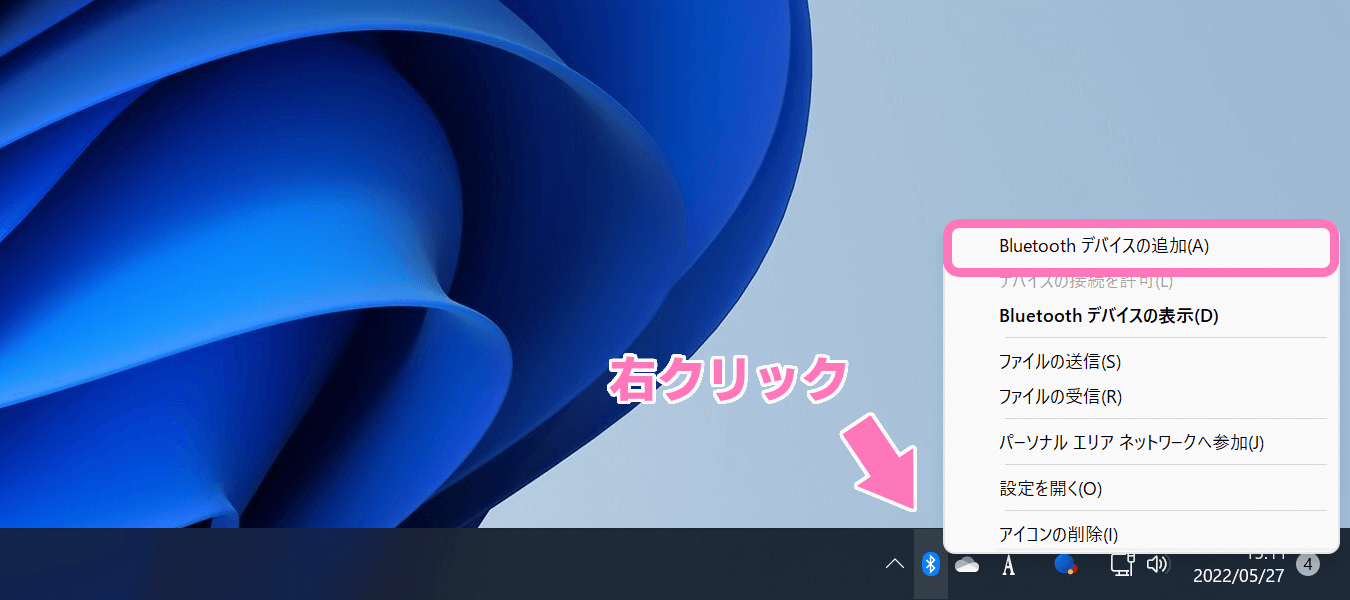
[デバイスの追加] を選択。
![Bluetooth の [デバイスを追加] を選択](https://nj-clucker.com/wp-content/uploads/2020/01/add-bluetooth01.png)
Windows 10 の場合は [Bluetooth またはその他のデバイスを追加する] を選択。
追加する対象のデバイスで、一番上にある [Bluetooth] を選択。
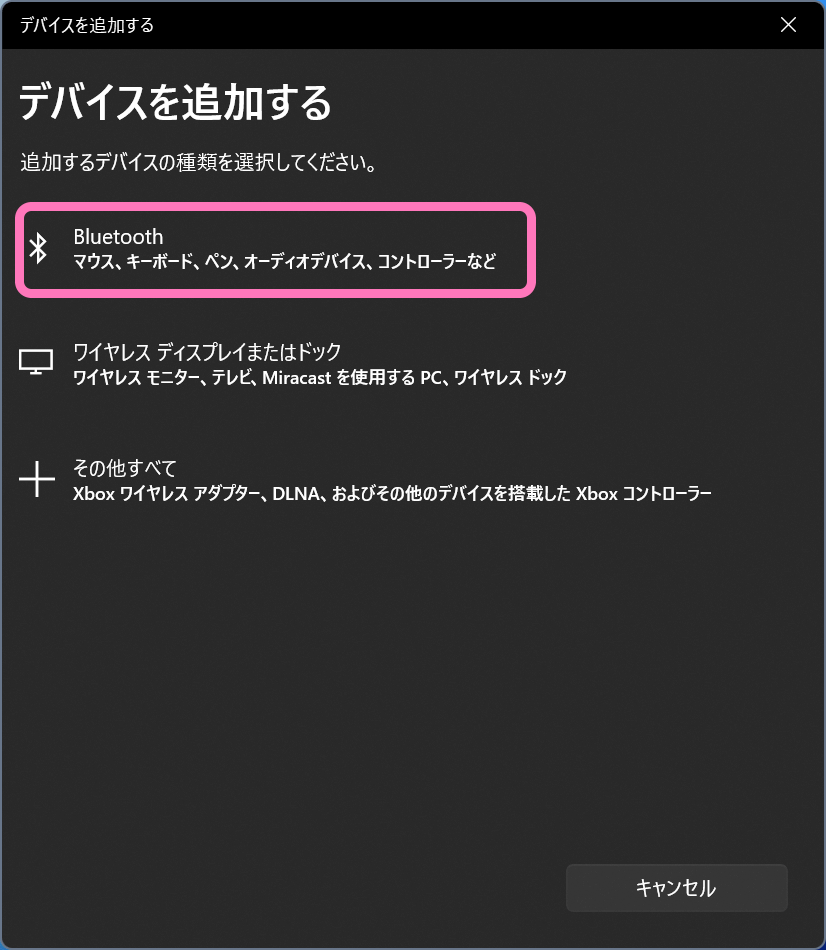
ここでパソコンは待機状態のままにしておく。
一部のデスクトップPCのように、Bluetooth 機能を搭載していないパソコンであれば、USB 接続できる小型の Bluetooth 送受信機が利用できます。これを指すだけで Bluetooth 接続できる便利なアイテムです。
Android 側の Bluetooth 接続設定
スマホ画面を上から下にスライドして [Bluetooth] を長押しして、[+ 新しいデバイスとペア設定] を選択。
![[Bluetooth] アイコンを長押し](https://nj-clucker.com/wp-content/uploads/2020/01/windows10-android-bluetooth-file-transfer21.png)
![[新しいデバイスとペア設定] を選択](https://nj-clucker.com/wp-content/uploads/2020/01/windows10-android-bluetooth-file-transfer22.png)
ここからはパソコンと交互に操作します。
まずはパソコン側から。Windows の画面上に、接続要求を受けたスマートフォンの端末名が表示されるので選択。
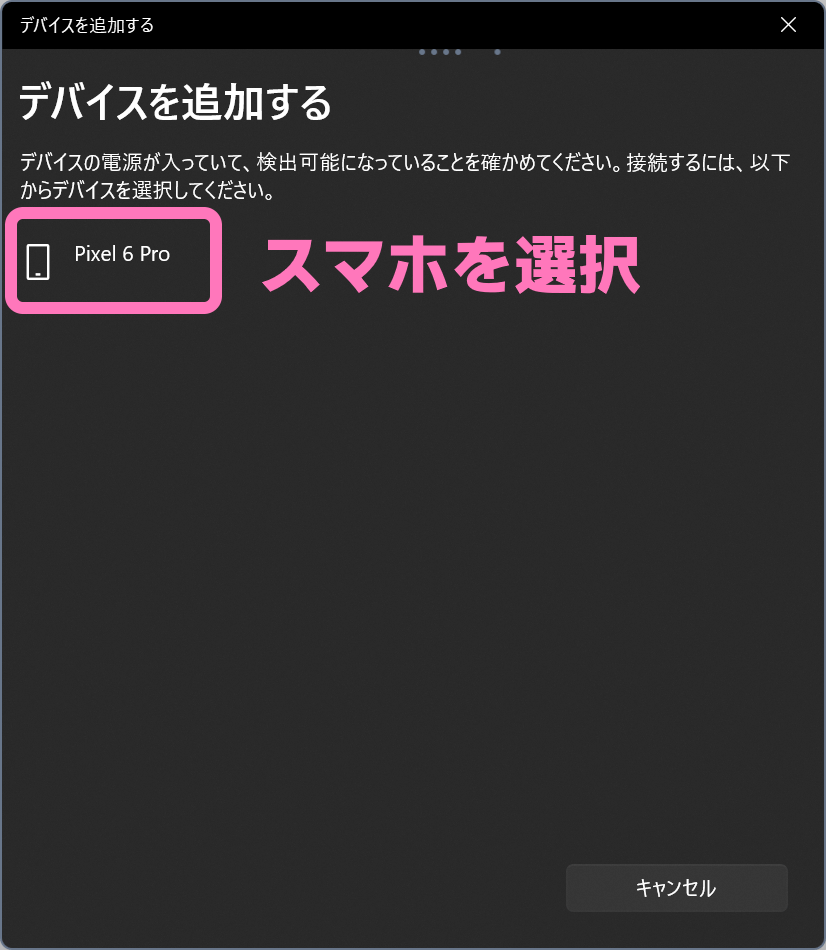
接続先を判別するための PIN コードが表示されます。スマートフォン側に表示された数字と同じであることを確認した上で [はい] を選択。
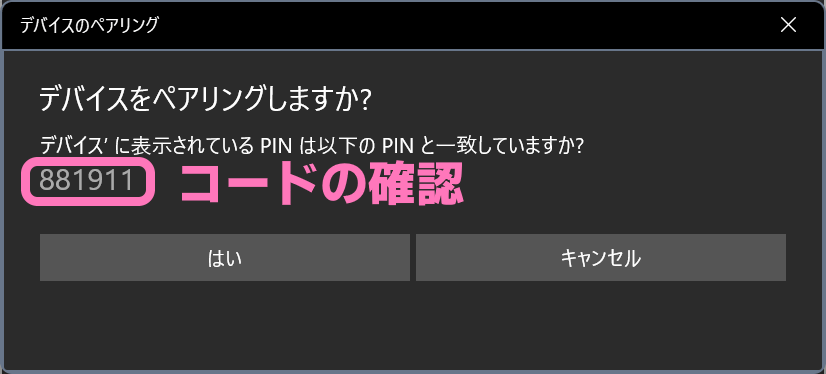
スマートフォン側では [Bluetooth ペア設定コード] が表示されています。パソコンと同じコードが表示されているのを確認して [ペア設定する] をタップします。
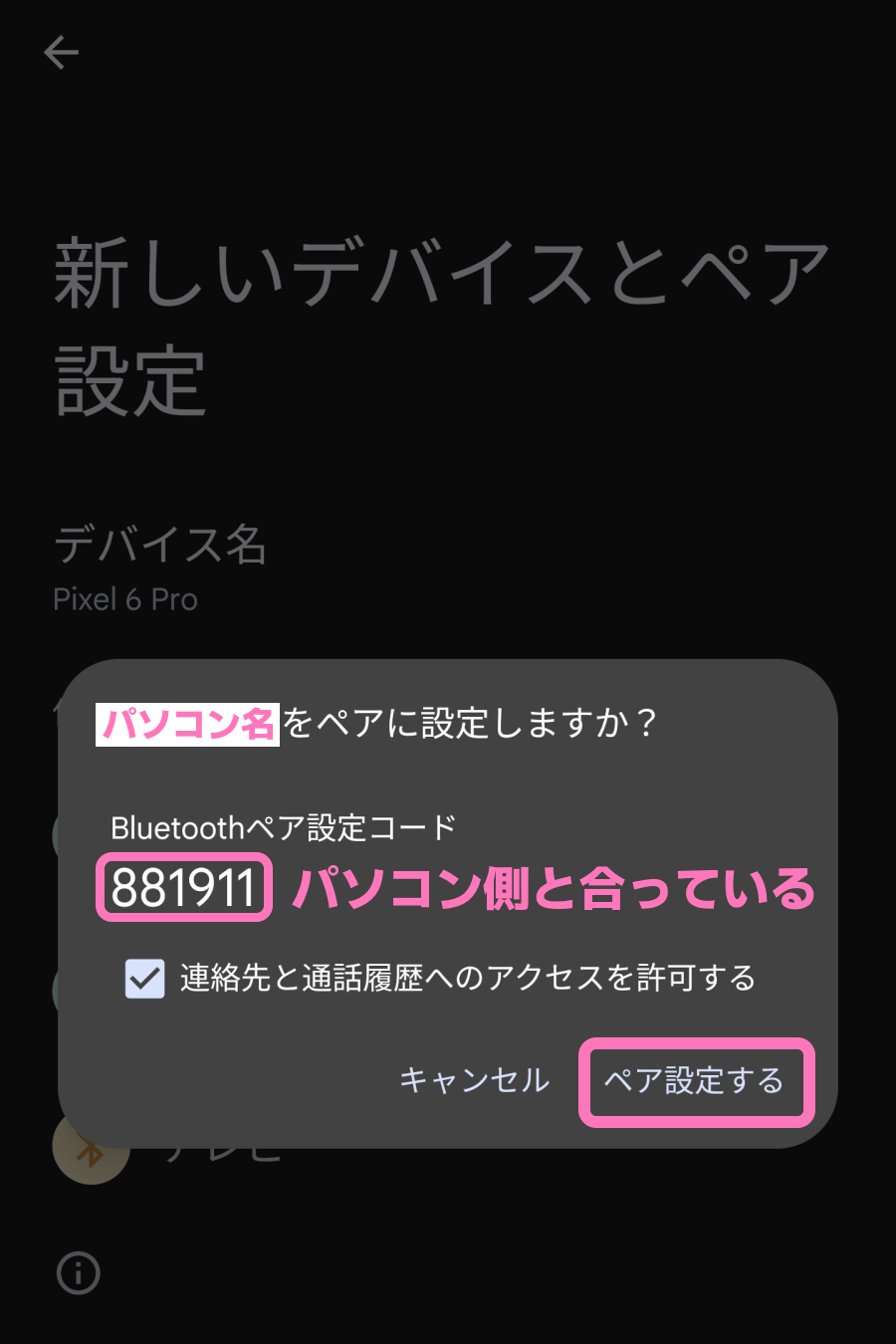
これで接続完了です。
パソコン・スマホ間でファイル転送する方法
Bluetooth ファイル転送の注意点
USB ケーブル接続によるファイル転送と比べると、Bluetooth は転送速度が遅いのが欠点です。大容量ファイル、または大量のファイルを一度に送りたい場合、Bluetooth 転送は適していません。
ケーブル不要で転送できるのはとても便利ですが、容量が大きな動画ファイルなどは転送に時間がかかるため、その点はご注意ください。
Windows の共有フォルダの機能や FTP の機能を使って、Wi-Fi 経由でファイル転送をする方法もあります。詳しくは次の記事をご覧ください。一度設定すれば、簡単にファイルのやりとりが出来るようになります。
パソコンから Android 端末に転送する手順
パソコン上にある、送信したいファイルを右クリックします。複数ファイルを選択した状態でもOKです。
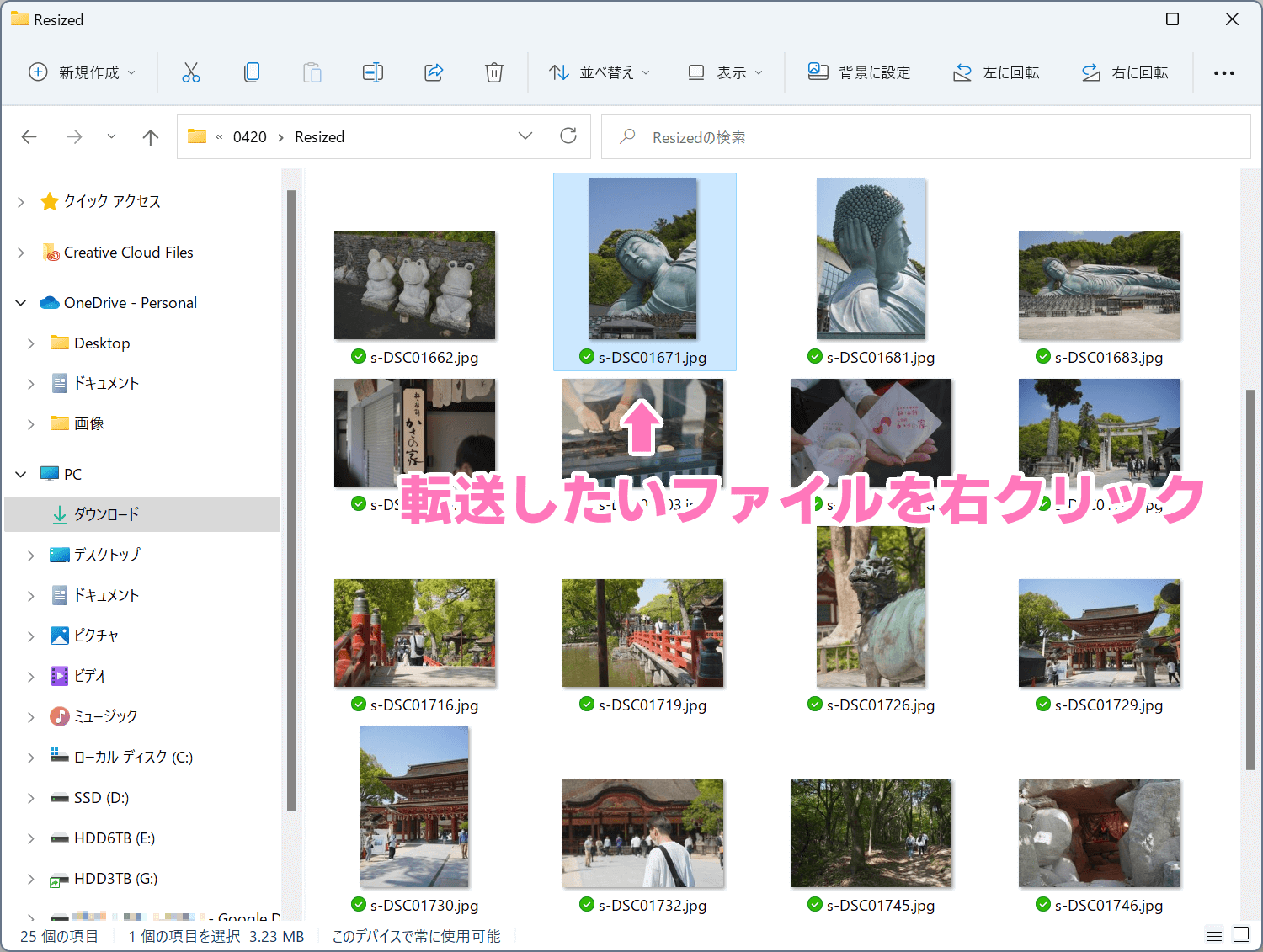
表示されるメニューから [送る] → [Bluetooth デバイス] を選択。
![[送る] → [Bluetooth デバイス] を選択](https://nj-clucker.com/wp-content/uploads/2020/01/windows10-android-bluetooth-file-transfer07.png)
Windows 11 の場合 [送る] メニューを表示させるために、右クリックしたら一番下の [その他のオプションを表示] を選択してください。
Bluetooth 接続した、送り先のスマートフォンを選択して [次へ] 進みます。
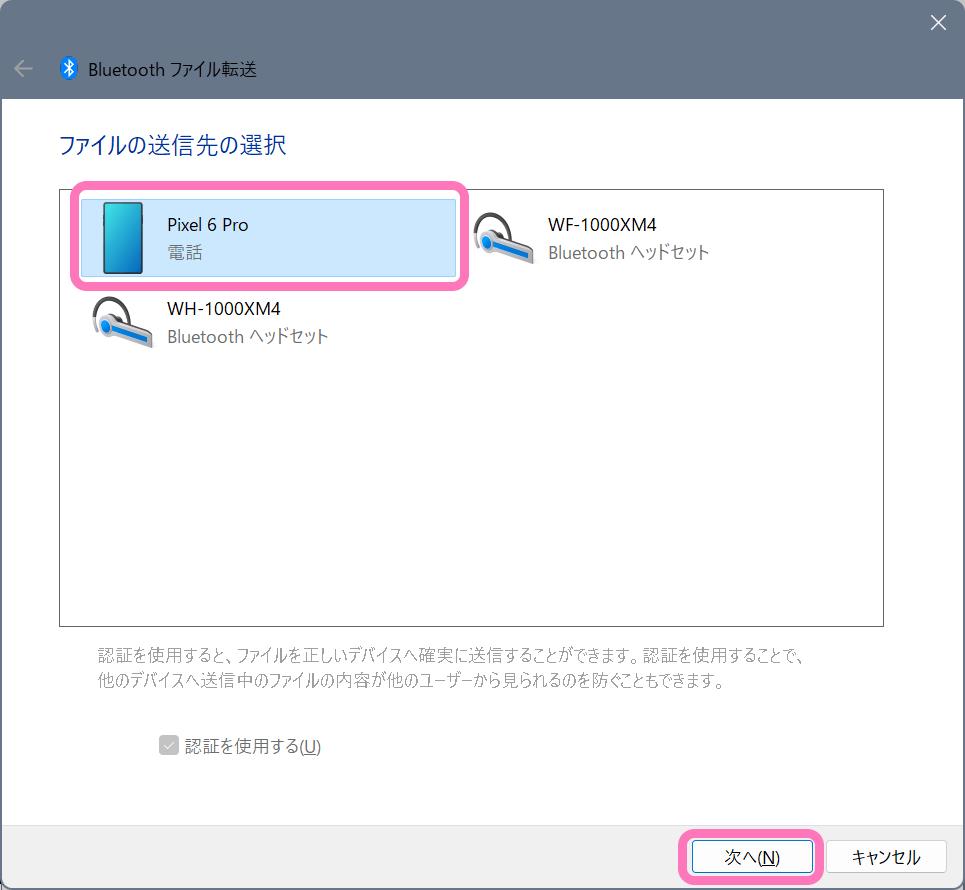
パソコンから送信リクエストが送られます。するとスマートフォン側に、着信ファイルとして通知されます。ここでファイルの受信を [許諾] すれば、パソコン側から転送処理が実行されます。
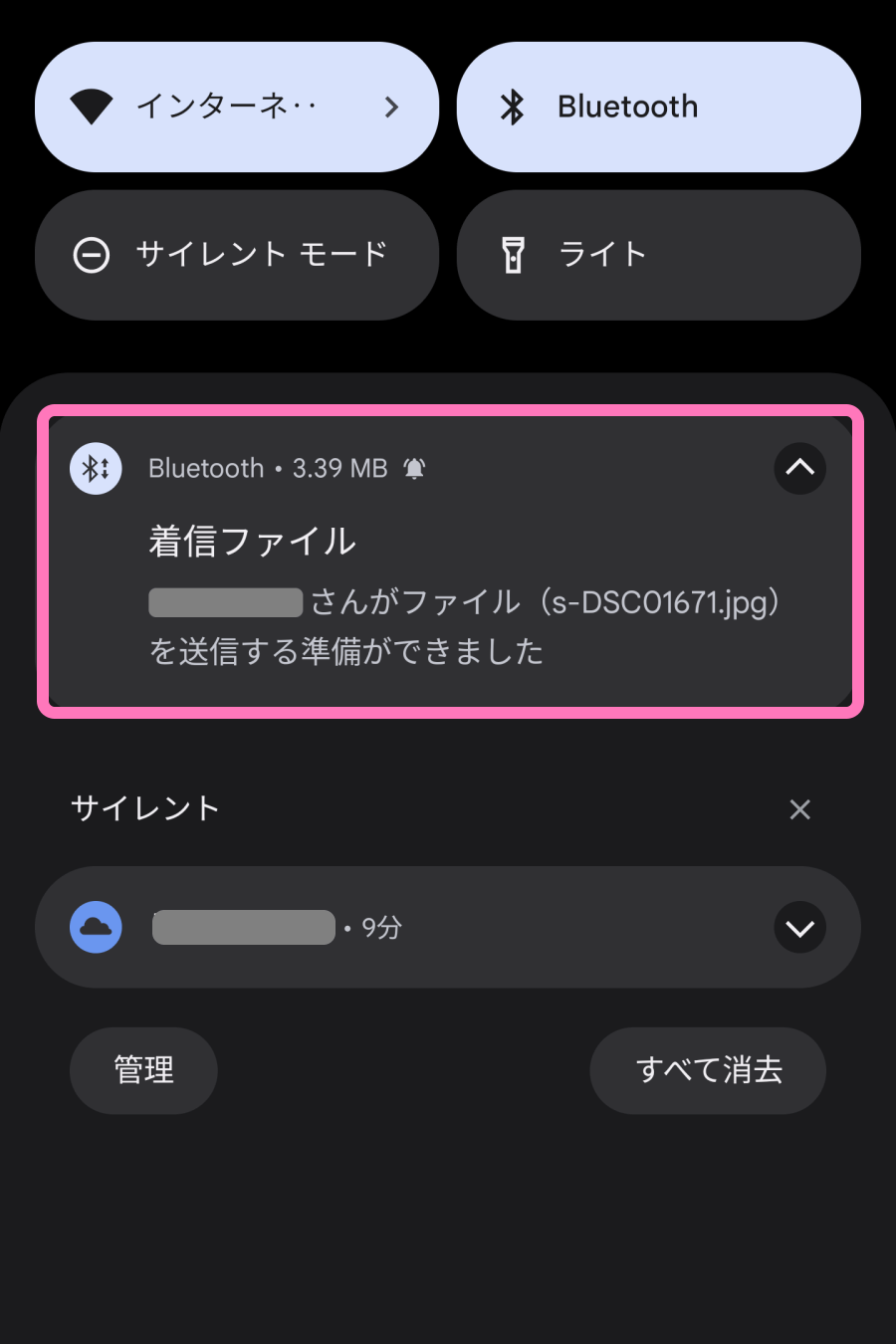
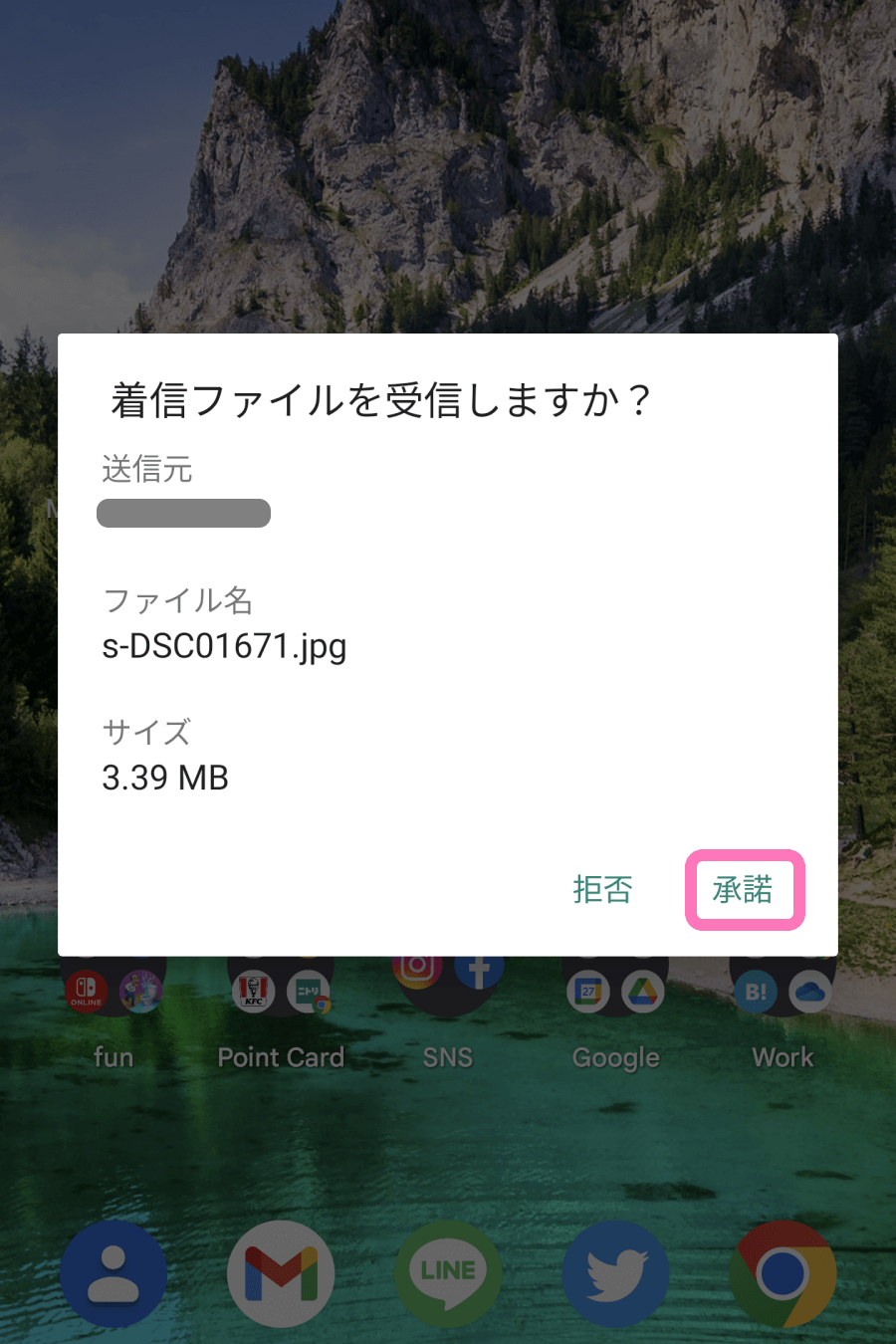
スマートフォン側の [許諾] により転送が始まります。
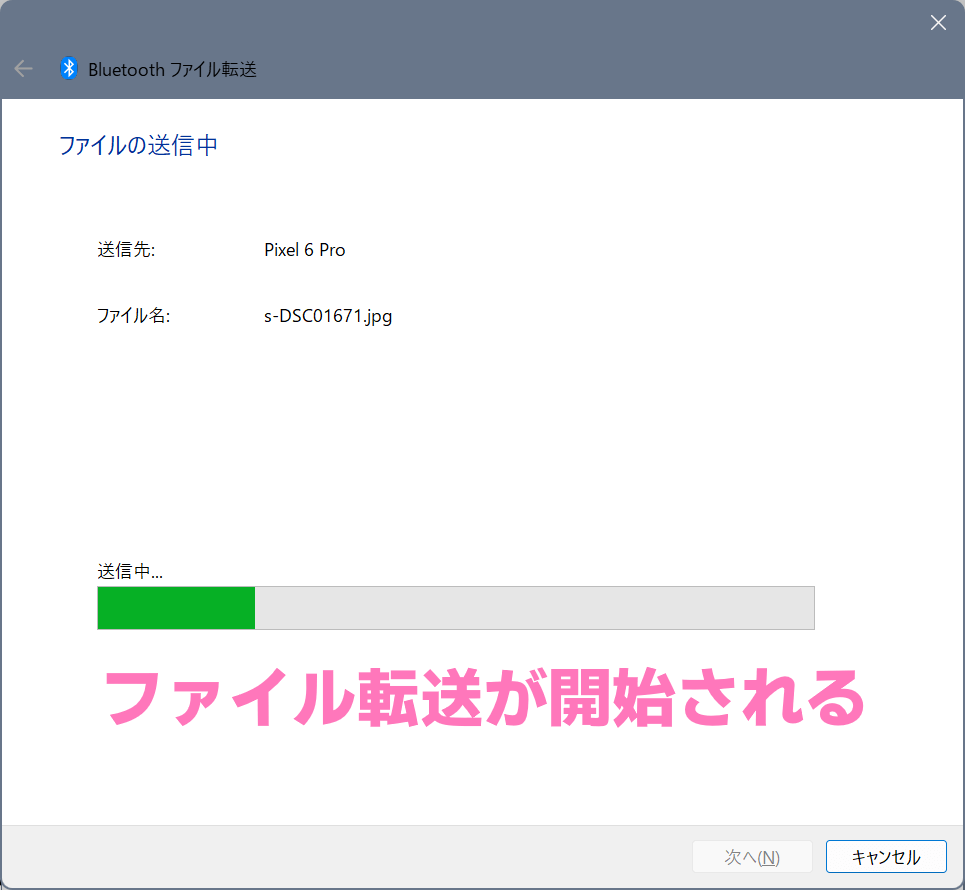
ファイル転送が完了すると、スマートフォン側で受信結果が届きます。
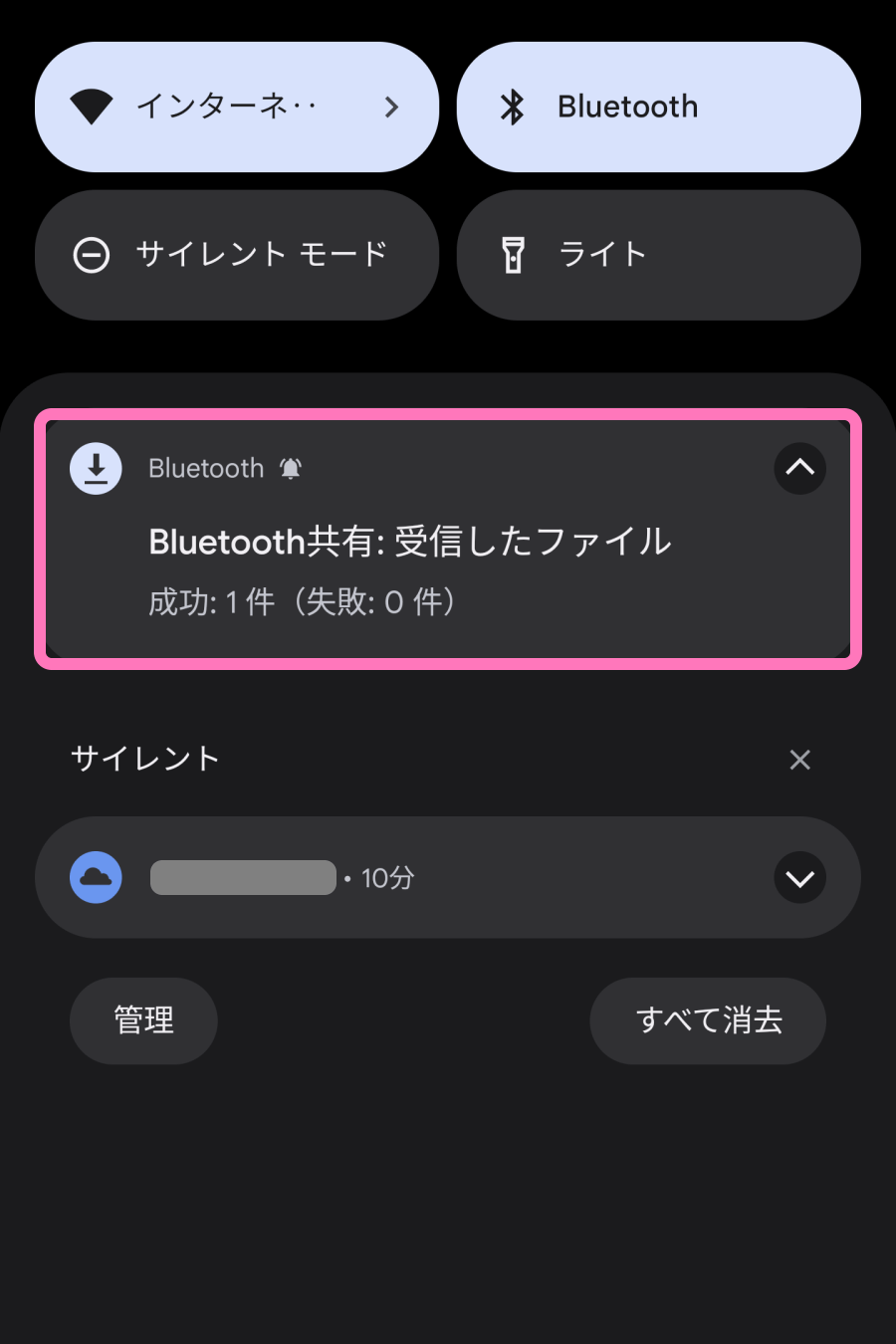
これでパソコンからのデータ転送は完了です。
Android 端末からパソコンに転送する手順
パソコンに向かってファイルを送る場合、予め Windows 側で受信待機状態にしておく 必要があります。画面右下のタスクトレイから Bluetooth アイコンを右クリックして [ファイルの受信] を選択します。
![Bluetooth設定で [ファイル受信] を選択](https://nj-clucker.com/wp-content/uploads/2020/01/windows10-android-bluetooth-file-transfer14.png)
[接続の待機中] の画面が表示されると、Android 側からファイルが受信できるようになります。
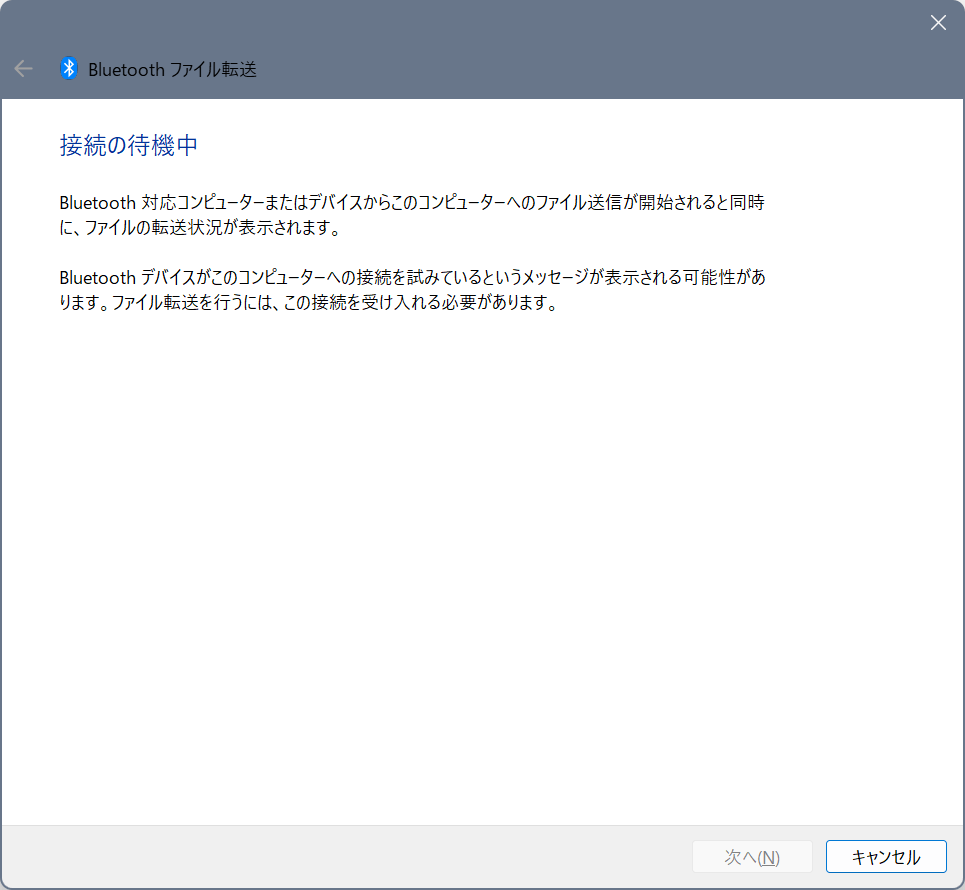
予め受信待機にしておかないと、スマホからの転送に失敗します。
ではスマートフォン側からファイルを転送します。
送信したいファイルを開いて [ 共有] をタップします。(複数ファイルを選択していても OK)

共有先は Bluetooth を選択し、送信先のパソコンを指定します。
Bluetooth のアイコンが下の方に隠れている場合があるので、スクロールして探してください
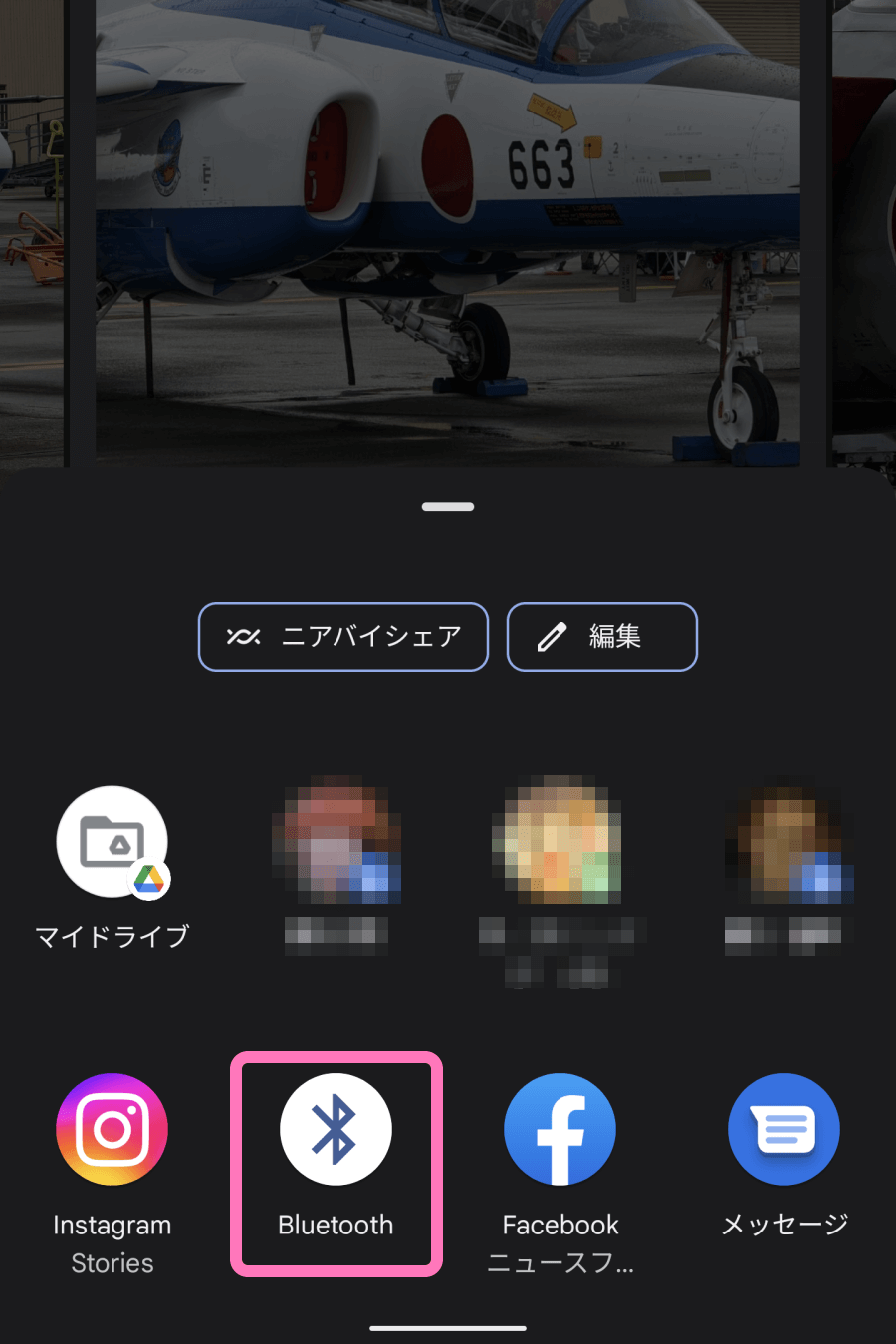
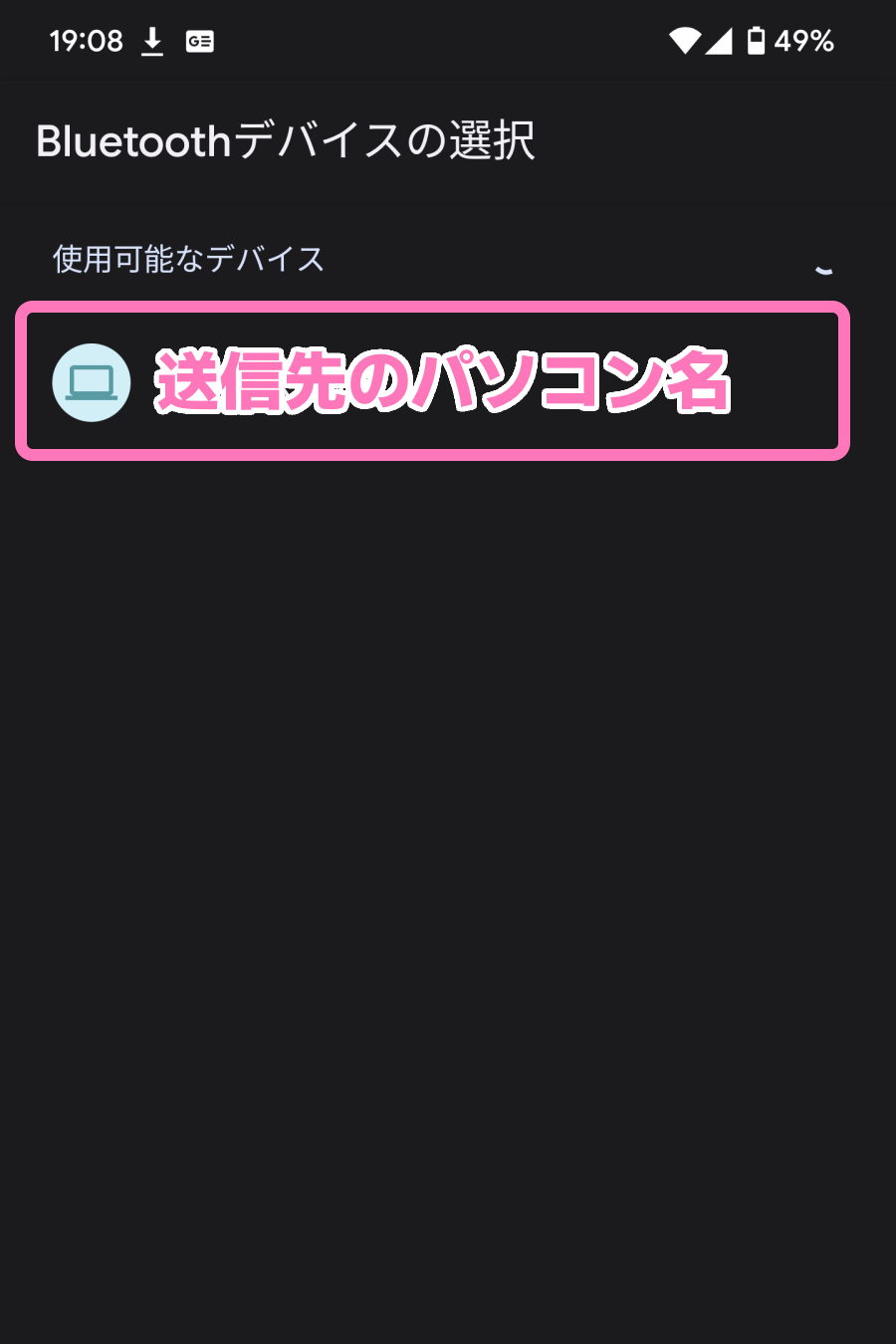
Android 側からファイル転送が始まると、パソコン側の待機画面がファイル受信画面に変わります。
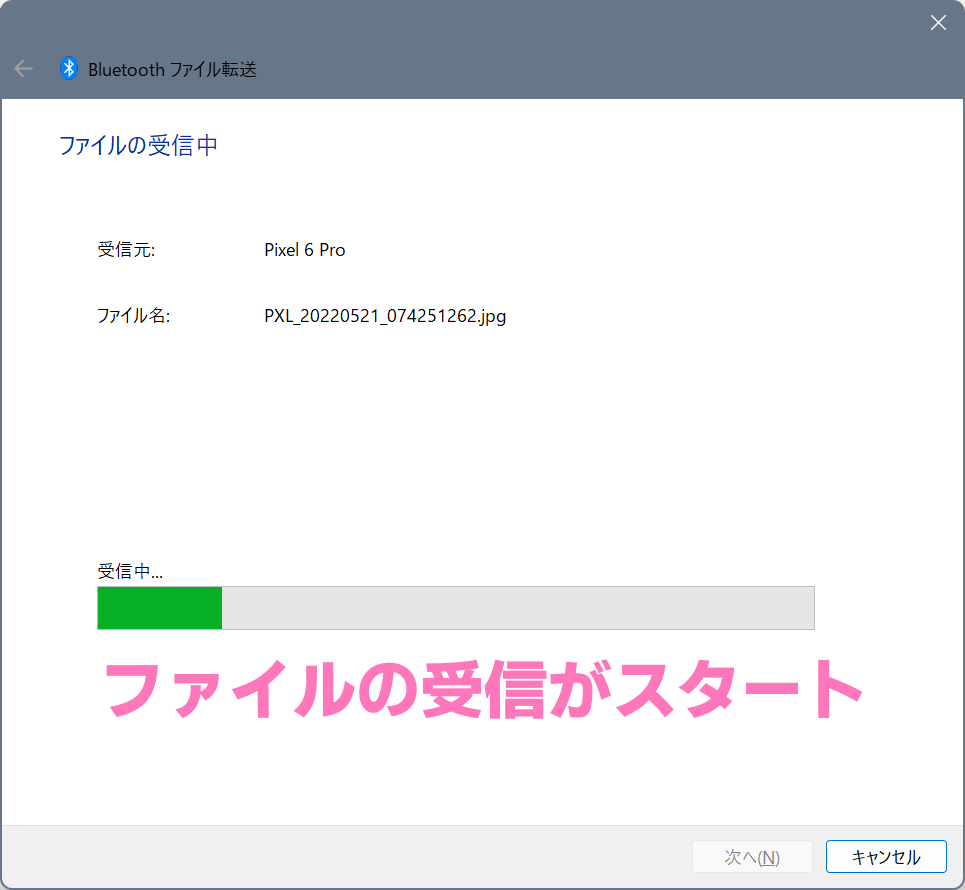
転送が終わると、パソコン側でファイル保存先を指定します。[参照] ボタンから保存先フォルダが変更可能で、[完了] ボタン押下で指定の場所にファイルが保存されます。
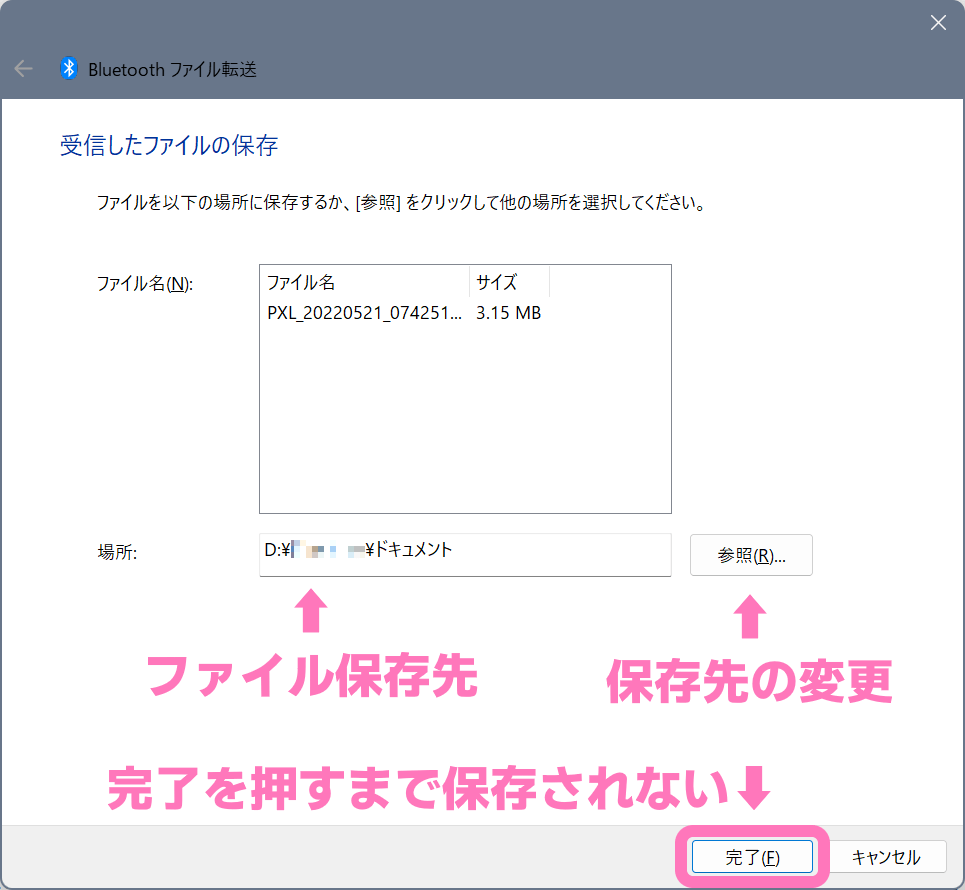
以上、Windows と Android 端末で Bluetooth のファイル転送を行う方法でした。