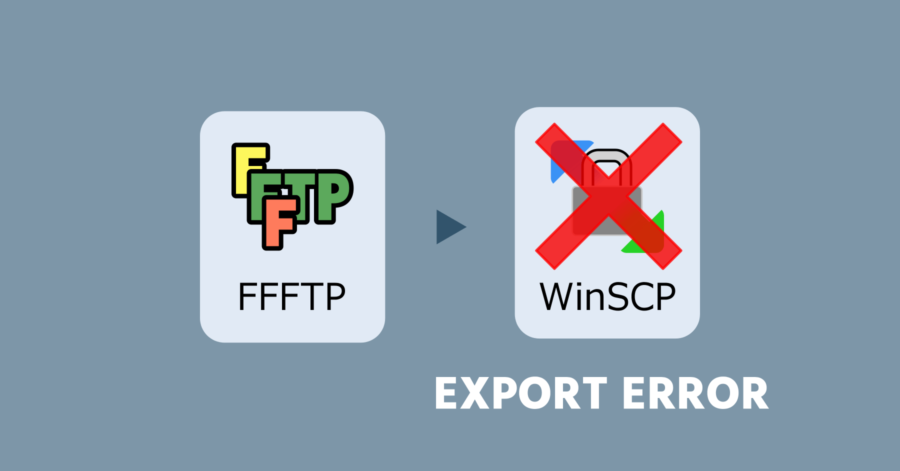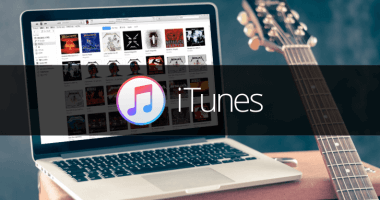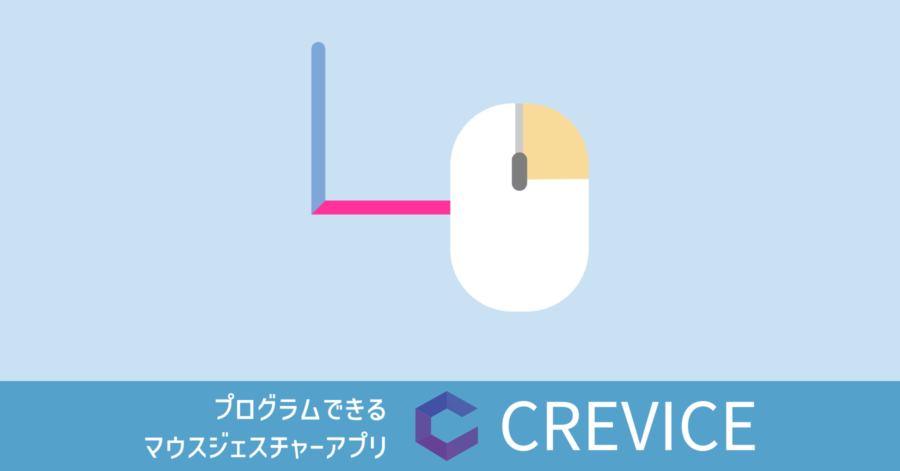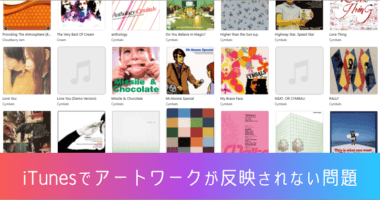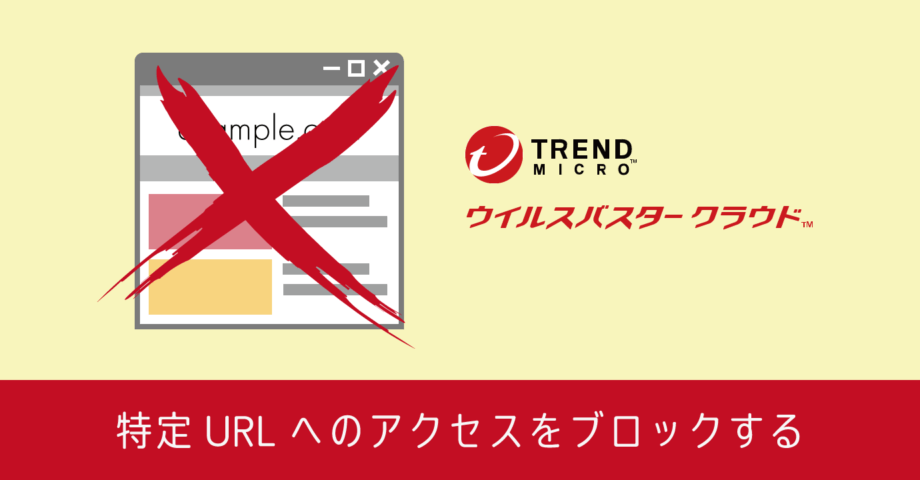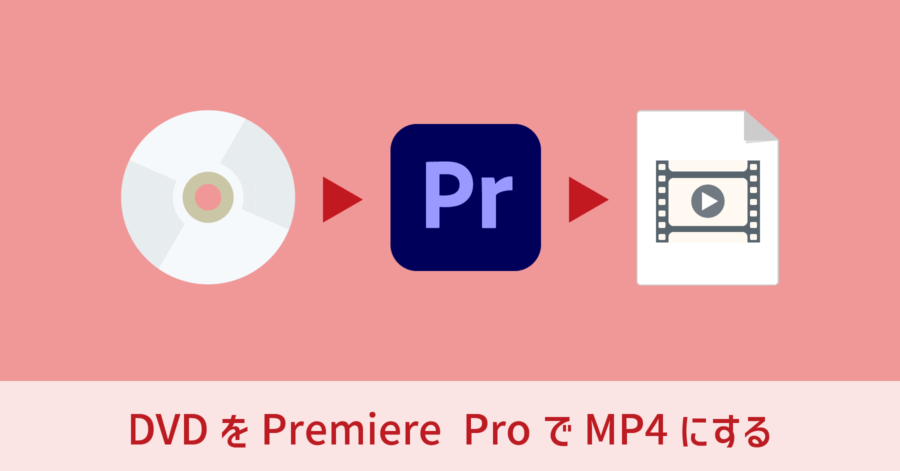FFFTPの設定をWinSCPに移行する方法
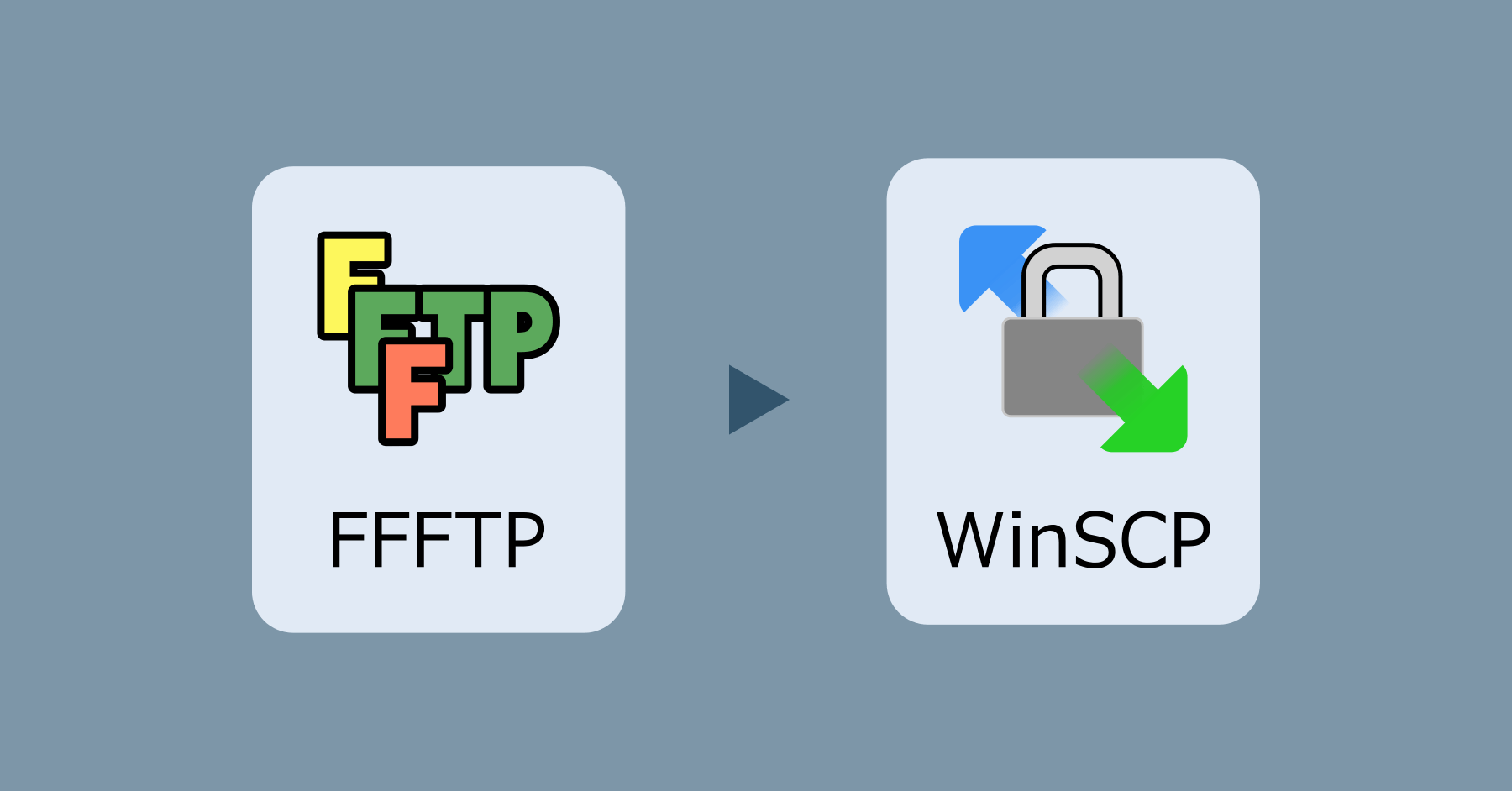
FTP クライアントソフトウェアの定番である FFFTP。今回は FFFTP から WinSCP への移行手順を紹介します。
WinSCP は SSH を利用した暗号化ファイルを転送できる SFTP 接続に対応。そのため通信の条件として、FFFTP ではなく WinSCP が推奨される場合があります。
ちなみに FFFTP にも FTP 接続による通信を暗号化する FTPS 接続が可能です。ただしセキュリティー的には SFTP が推奨されるため、FFFTP よりも WinSCP を求められるケースがあるようです。
ということで、これまで FFFTP を使っていたユーザーが、WinSCP に環境へ移行するための手順をご覧ください。
事前準備
WinSCP は外部ファイルから接続情報をインポートする場合に、差分での取り込みが出来ない仕様になっています。そのため、もし次に該当する方は、先に WinSCP 側のバックアップ作業を行ってください。
- 既に WinSCP を使っている
- そして WinSCP に接続情報が保存されている
- その接続情報が消えると困る
- FFFTP の接続情報を追加で取り込みたい
WinSCP の設定をバックアップ
WinSCP に何も設定していない場合は、このバックアップ作業は不要です。
WinSCP 側の接続情報をバックアップします。アプリを開いて、画面左下にある [ツール] → [設定のエクスポート/バックアップ] を選択します。
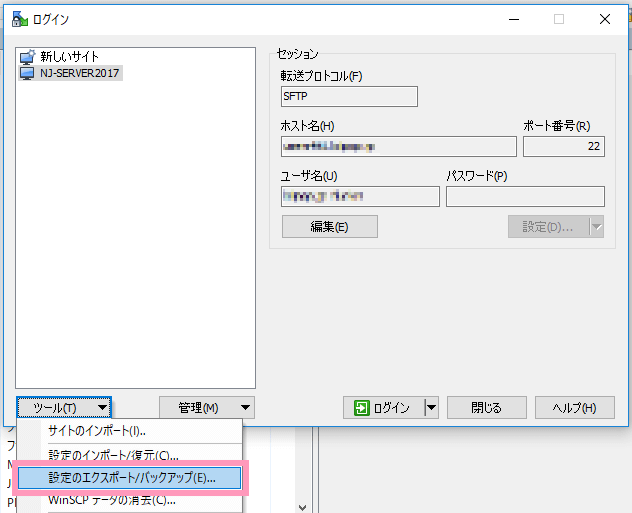
ファイルの保存ダイアログが表示されるので、任意の場所に保存します。ファイル名の初期値は WinSCP.ini です。このファイルは後ほどの手順で参照します。わかりやすい場所に保存しておくと良いです。
これで事前準備は完了です。
FFFTP の接続情報をファイル出力する
FFFTP の接続先情報の保存先
FFFTP の設定情報は、レジストリと呼ばれる Windows 上にシステム設定情報を保持しているデータベース上に保存されています。
そのため FFFTP の外部エクスポート機能を用いて、WinSCP に取り込めるように、テキストファイルの一種である ini 形式で出力します。対象となる接続情報は、FFFTP のホスト一覧に表示される情報です。

WinSCP 用に接続情報をエクスポート
FFFTP を起動して、先程のホスト一覧を閉じます。フォルダ一覧が表示されているウインドウから [接続] → [設定] → [WinSCP INIに設定をエクスポート] を選択してください。
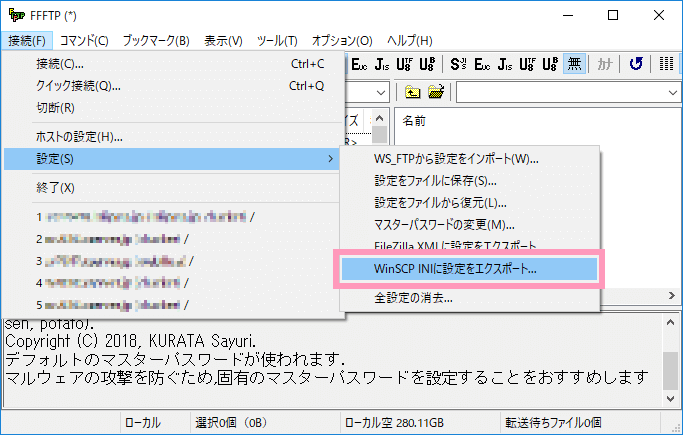
実行すると次のような注意ダイアログが表示されます。
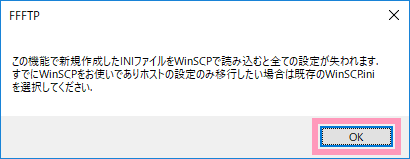
内容を要約すると、出力ファイルをそのまま WinSCP で取り込むと既存の設定が消えるので、消したくない場合は事前に出力した WinSCP.ini ファイルを選択してください!ということです。
事前にバックアップ作業を行っていなければ、そのまま新規にファイルを保存します。バックアップを取得していた場合は、事前に出力した ini ファイルを選択して、ファイル保存を実行します。
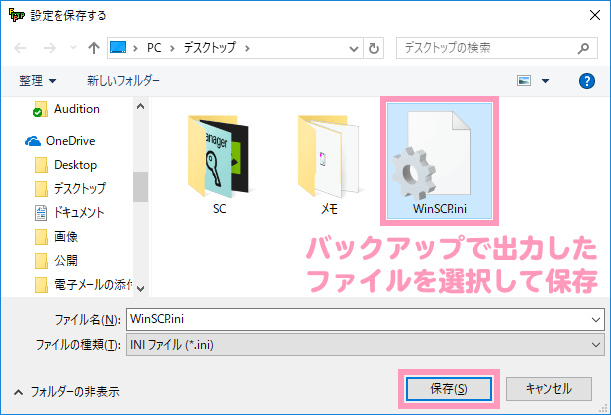
ファイルを上書き保存する確認ダイアログが表示されます。

ここで行われるのは、ファイルの上書きではなくファイルへの追記です。つまり WinSCP で出力した内容に、FFFTP の設定情報が追記されます。文言の表記が間違っていますが、このまま [はい] を選択して進んで問題ありません。
あとはこの追記されたファイルを WinSCP 側で取り込めば完了です。
WinSCP.ini の新規作成でエラーになる場合
FFFTP のバージョンによって、WinSCP.ini 作成時にエラーが出るようになってしまいました。
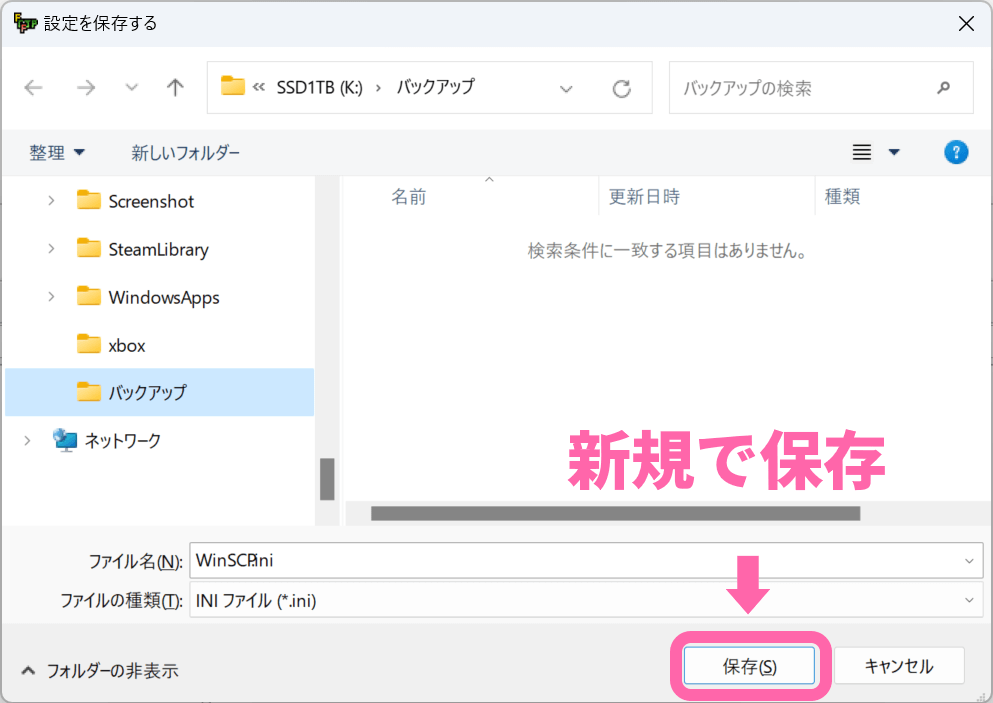
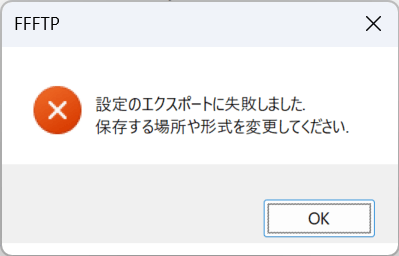
このエラーを発生させることなく、新規に WinSCP.ini を作成するには、予め空っぽの WinSCP.ini ファイルを作成(ここからダウンロードしてもOK)して、そのファイルを上書き保存すればエラーが発生しなくなります。
上記の説明がよくわからなければ、こちらの記事を参考にしてください。
WinSCP に接続情報を取り込む
WinSCP.ini ファイルがエクスポートできたら、あとはそのデータを取り込むだけです。
設定ファイルのインポート
WinSCP を起動し、画面左下の [ツール] → [設定のインポート/復元] を選択します。
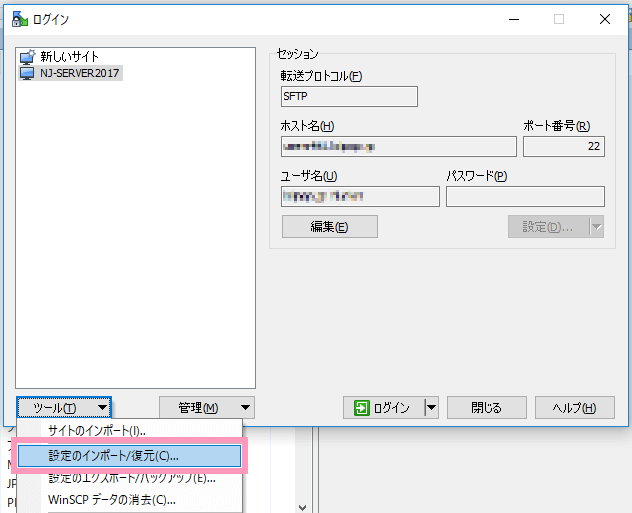
設定の上書き確認の警告画面が表示されます。OK をクリックすると、接続情報がこれから読み込む設定ファイルの内容に全て置き換わってしまいます。事前準備を行っていない方は改めてバックアップの必要性を確認した上で、先に進むようにしましょう。
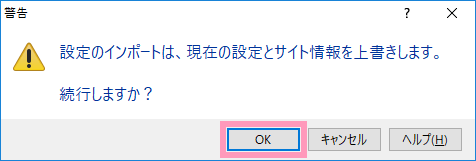
あとは FFFTP から出力(または上書き保存)したファイル WinSCP.ini を選択するだけです。
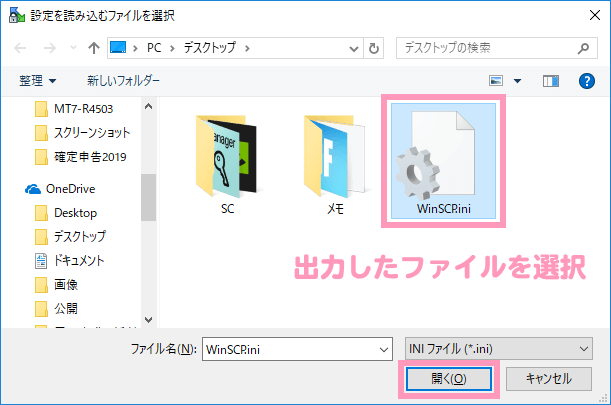
事前準備をしていれば、このように既存の接続情報を残したまま、FFFTP の接続情報が追加で取り込まれます。

もしここで事前準備のバックアップを行っていない場合、FFFTP 接続情報の出力時に WinSCP.ini ファイルを上書きしなかった場合は、既存の接続情報は消えてしまいます
以上、FFFTP の接続情報を WinSCP に移行する手順でした。