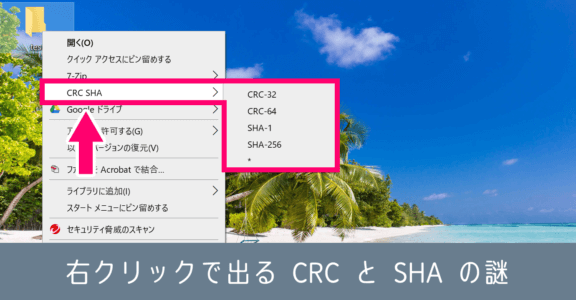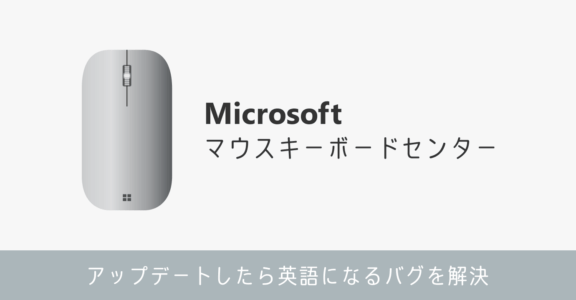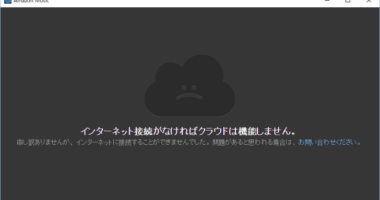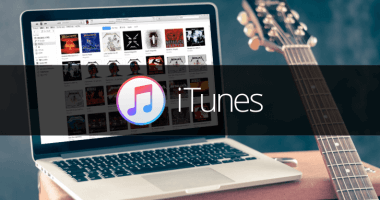旅行Vlogの作り方!動画編集ソフトはFilmoraを使えば簡単に作成できる?!
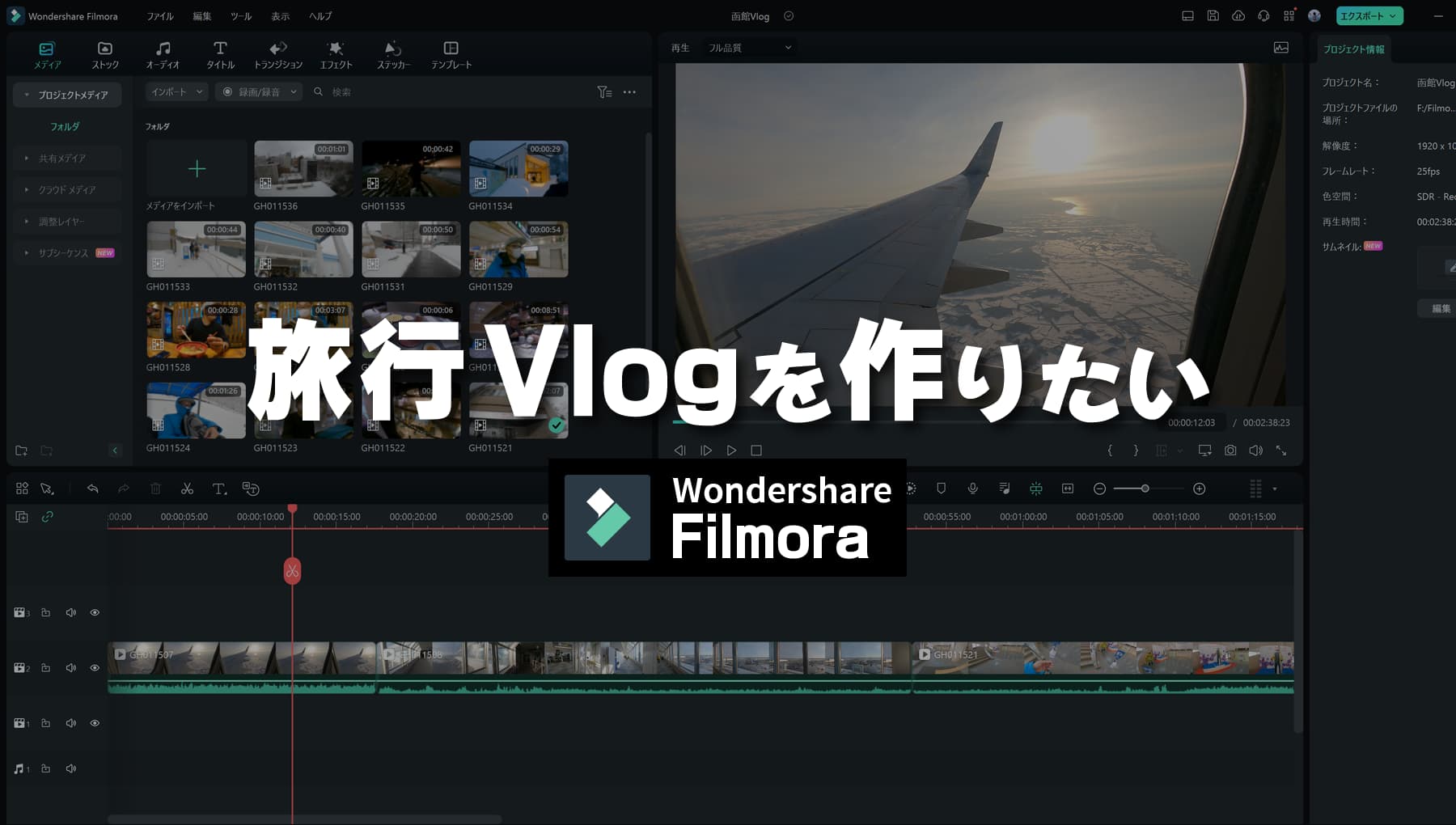
昨今はスマホのカメラ性能が向上したおかげで、旅行の記録も動画で簡単に記録できるようになりました。せっかく動画を撮ったのだから、旅行 Vlog を作って YouTube 等に投稿するニーズも増えています。
しかし動画の素材は撮影できても、動画編集の最初の一歩を踏み出すのは、心理的なハードルが高く感じるかもしれません。1本の動画を完成させるには、動画編集ソフトを使って次のような作業を行います。
- 動画の素材を撮影する
- 撮影した複数の動画をくっつける
- 動画の不要な部分を削除する
- 動画にエフェクトをつける
- 動画にテロップ(字幕)をつける
- 動画にBGMや効果音を挿入する
- 動画にナレーションを入れる
動画編集ソフトと言っても、誰もが簡単に操作できる初心者向けから、映画やドラマの編集といったプロ御用達のソフトまで、幅広くラインナップされています。どのような感じで動画編集をするのか、具体的にアプリを使ってみるのが良いと思います。
そこで今回は、初心者にも簡単に扱える動画編集ソフト Filmora (フィモーラ) をご紹介。無料版もあるので、まずはお試しで使えるのがポイントです。
この Filmora を使えば、アプリ内で用意された BGM や効果音、特別な動画エフェクトといった素材が自由に使えます。他にも AI 機能により動画編集をアシスタントしてくれるといった、他の動画編集ソフトにない独自機能が用意されているのが特徴。現在のバージョンは2023年11月にリリースされた Filmora 13 です。
初めて動画編集にチャレンジしたいユーザーにとっても、Filmora はわかりやすいユーザーインターフェースで直感的に使えるのが大きなメリット。実際に Filmora 13 でどうやって旅行 Vlog を作成するのか、撮影から動画編集までの一連の流れを見ていきましょう。
旅行Vlogの素材となる動画を撮影する

最初から100点満点の動画を作るのは難しいです。ましてや旅行で楽しんでいる中、全ての情景を動画に記録しているわけでもありません。最初は記録した動画だけを使って、動画編集してみるところから始めてみてください。
慣れるまでいろいろ撮ってみる
実際に動画編集を行うと、どのような動画が必要なのか理解できるようになります。そしてコツがつかめてくると、食事の様子や宿の様子といった、細々した場面の動画も記録できるようになり、動画内の情報量が増えて視聴者にも好まれやすくなります。
撮影する内容は人によって感性が異なるので、自分が求めている動画がどのようなものなのか、最初のうちは様々な視点でカメラを回してみるのがおすすめです。

撮影したい情報はリスト化する
旅先で撮っておきたい内容があるなら、予め ToDo リストのように一覧化しておくと良いです。
- 食事は食べる前に全体を撮影する
- 最初の1口目のシーンを撮る
- ホテルの部屋は荷物を広げる前に撮影しておく
- 観光地の入口は固定アングルで20秒撮影
- 案内看板は写真でも撮影しておく
- 羽田空港は収益化を伴う撮影が許可制なので注意
スタイルによって撮影内容も変わるので、あくまで参考程度に。
必要な素材を撮り損じてもどうにかなる
旅行中たくさん動画を撮ってきたのに、いざ編集を始めると情報が足りないことはよくある話。そんなときはテロップや後入れのナレーション、写真(静止画)を使って補足すれば OK です。撮影した映像のみで完璧な状態にする必要はありません。足りなければ別の形で補足すれば良いのです。
そこで必要になるのが動画編集のテクニック。ただ動画をくっつけるだけでなく、編集作業を加えることで動画の質が一気に向上します。編集することで情報が整理され、動画を見やすくする効果も得られます。
といっても、初心者がいきなり動画編集をするのは大変。そこで登場するのが Filmora です。
アプリ側で用意された素材やテンプレートを活用できるので、動画編集初心者であっても YouTube で見たことがあるような動画を作成できます。
Filmoraを使った動画編集の流れ
Filmora ではどのように動画編集を行うのか、簡単にまとめた内容をご覧ください。
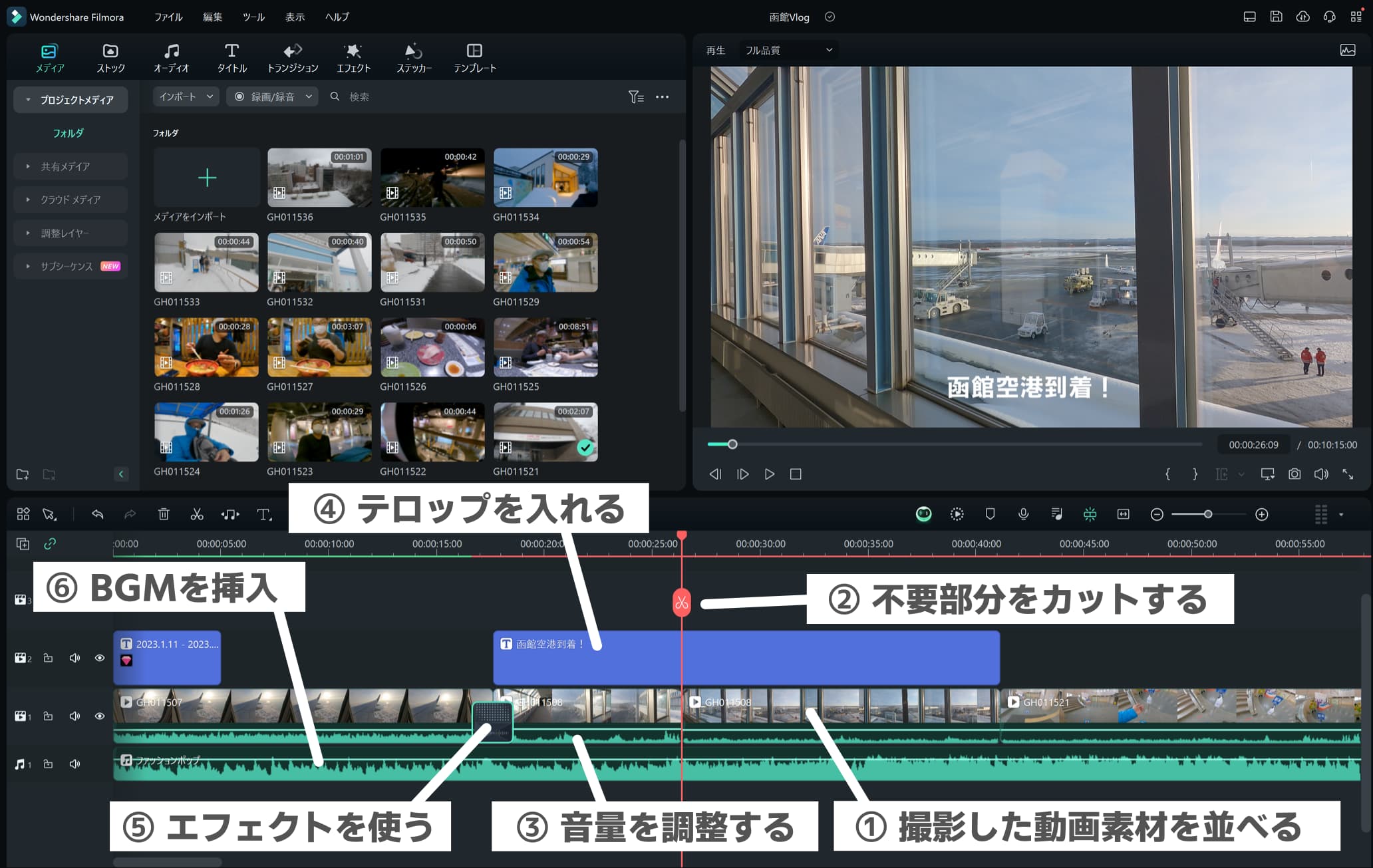
画面下側にあるタイムラインに撮影データをドラッグ&ドロップすれば、編集作業が行えます。テロップは動画の上に重ねるようなイメージ。複数並べた動画を1本の動画として仕上げる過程は次の通り。
- 撮影した動画素材を並べる
- 不要な部分をカットする
- 動画の音量を調整する
- テロップを入れる
- 動画にエフェクトをかける
- BGM・効果音を挿入する
- ②~⑥を繰り返す
- わからないことは AI に聞く
- 完成したら1本の動画として書き出す
一連の編集作業は、他の動画編集ソフトを使っても流れは同じです。
しかしこの Filmora 13 が本領発揮するのは、わからないことを AI アシスタントに質問できるところ。動画編集中に困ったことをサポートしてくれるので、スムーズに編集作業を進められるメリットがあります。
AI 機能についてはこのあと紹介!
Filmora 13 の便利な機能
AIアシスタントが利用できる
プレビュー画面下にある AI Copilot のアイコンから、AI アシスタント機能を呼び出します。
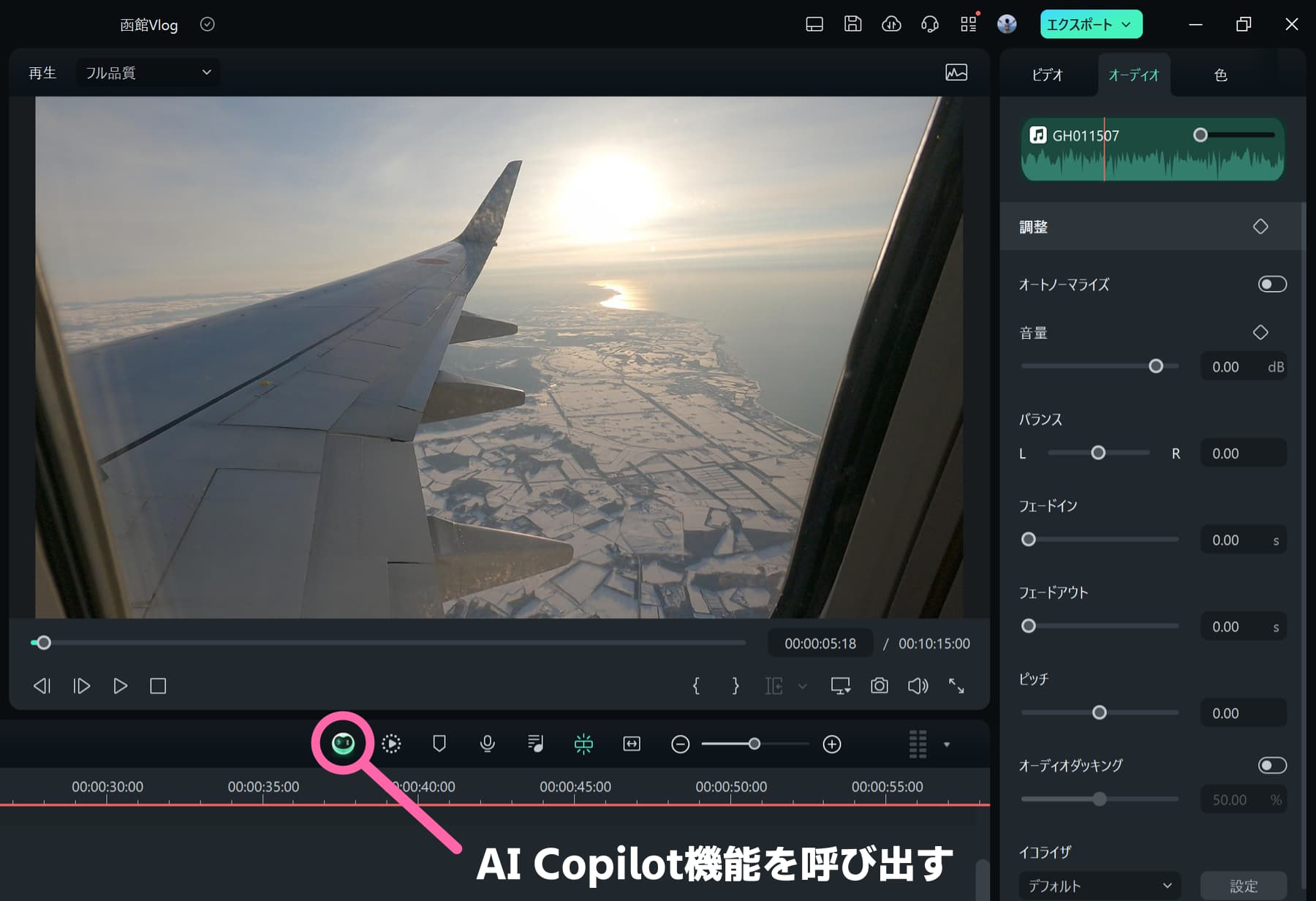
動画編集における質問や相談をすると、具体的な解決方法を教えてくれます。例えば次のようにタイトルの付け方を質問すると、Filmora で利用できる機能を教えてくれます。
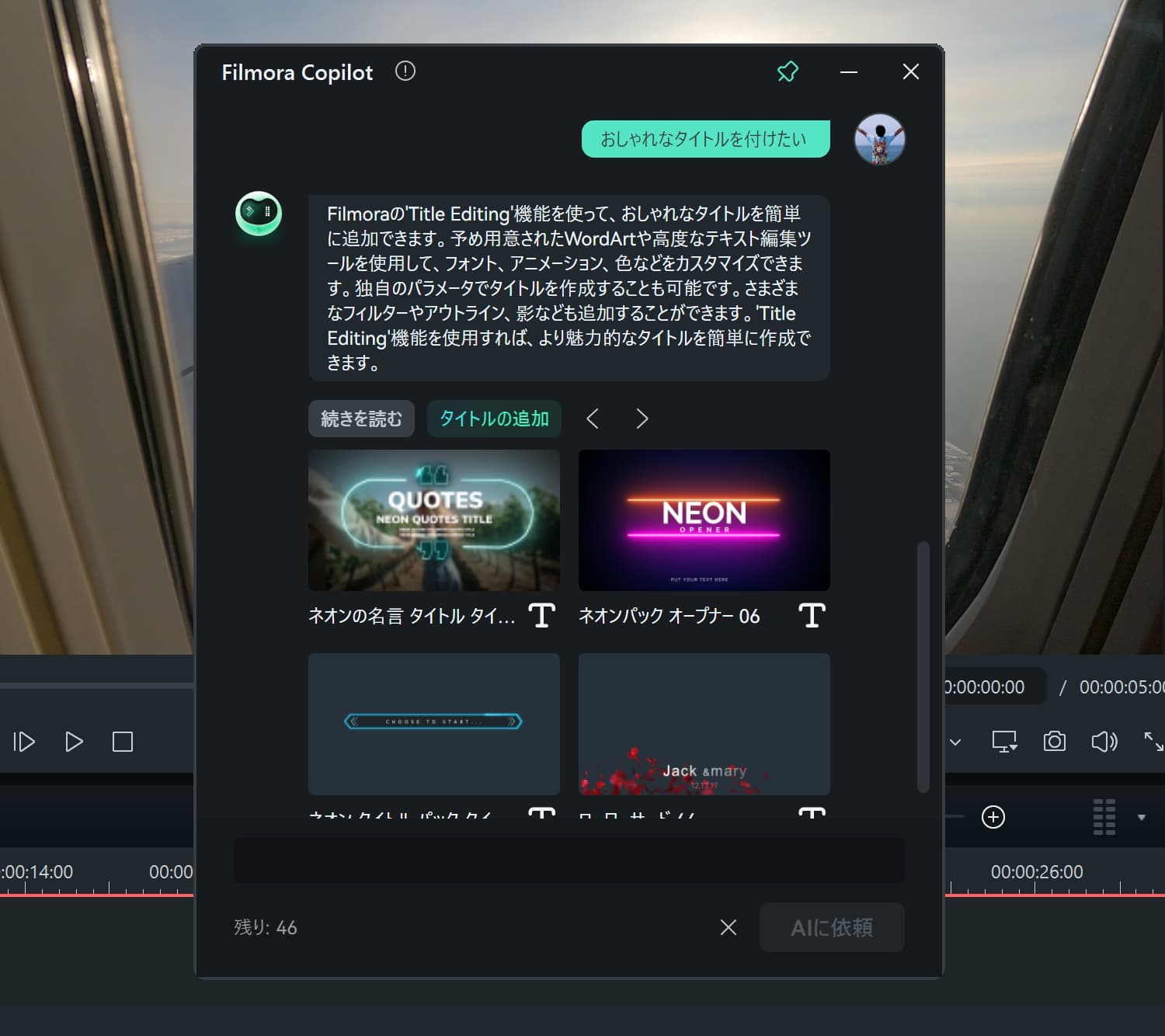
回答として、Title Editing 機能にあるテンプレートをいくつか提供してくれました。これらは全て Filmora で用意された素材で、選択したものを直接動画に反映させることができます。
あとは記載の通り、テキスト編集ツールを使って文字やフォントを変えるだけで、このような動きのあるタイトルロゴがあっという間に完成します。
動画編集に慣れていなくても、困ったら AI に相談できるのは大きな利点です。AI のサポートにより、難しい動画編集機能を簡単に使いこなせるのは、Filmora のおすすめポイントです。
AIアシスタントに質問するだけで直感的に Filmora の機能が使えるのは本当に便利!
他にも AI 機能として次のような機能が提供されます。
- 映像内のオブジェクトのマスク自動生成
- 動画内音声のテキスト書き起こし機能
- サムネイルジェネレーター機能
それぞれの AI 機能に関する詳しい内容は、公式サイトをご覧ください。
自由に使えるたくさんの素材
一般的な動画編集ソフトにおいては、撮影データ以外の素材(BGMなど)は、別途用意するのが当たり前。でも Filmora の場合は、提供された素材を自由に使えるメリットがあります。
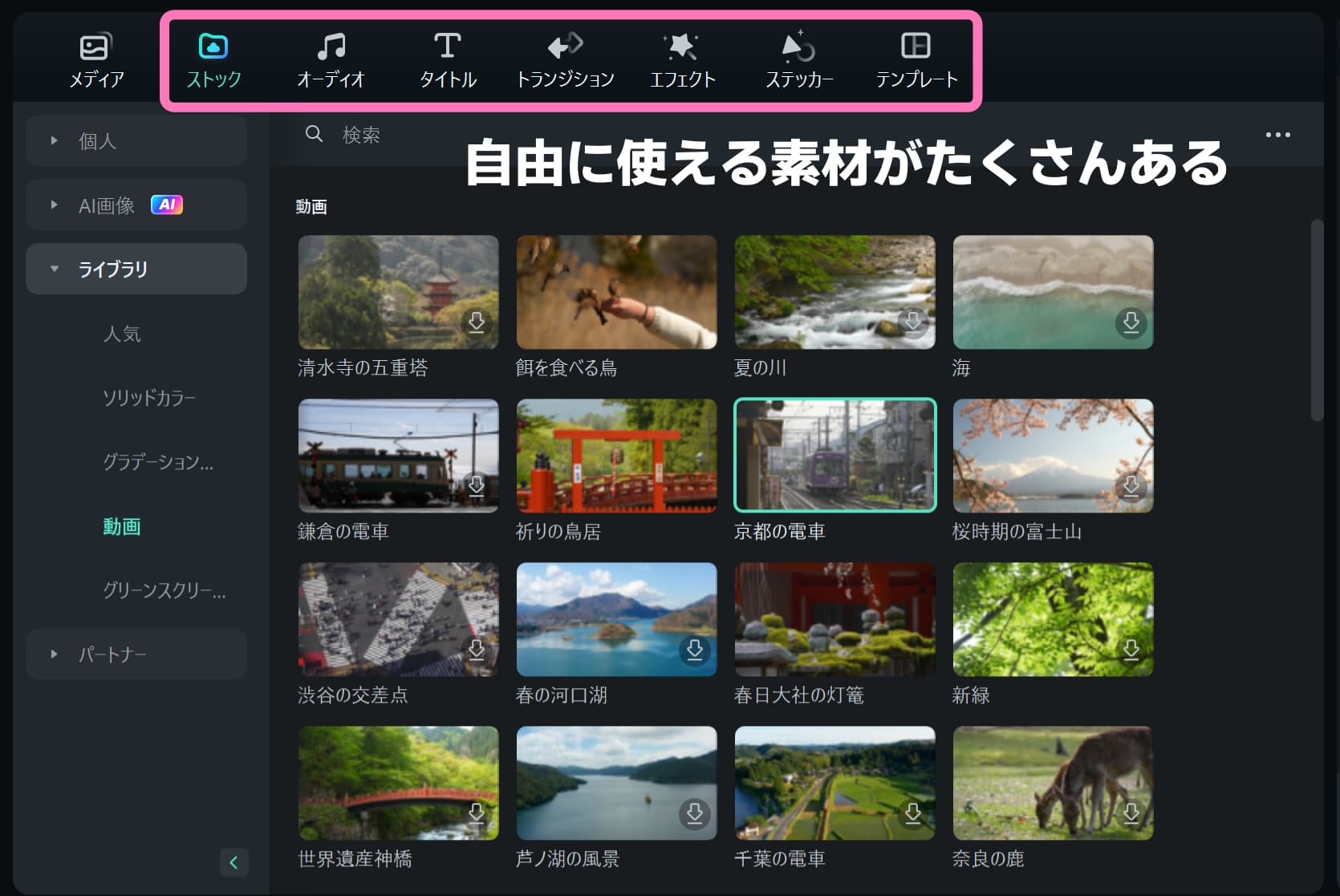
| ストック | 動画の間に挿入できる短い動画素材 |
|---|---|
| オーディオ | BGM・効果音 |
| タイトル | デザインされたテキスト、動きのあるテキスト |
| トランジション | 動画転換時のエフェクト効果 |
| エフェクト | グリッチ、ぼかし、マスク、揺れなどの動画効果 |
| ステッカー | 動くスタンプのような素材 |
| テンプレート | 動画とテキストがセットになった素材 |
どれを使ったら良いのか悩んでしまうほど、たくさんの素材を提供しています。
頻繁に使う素材は「お気に入り登録」すれば、簡単に呼び出せます。Filmora を使っていくうちにお気に入りの素材は増えていくので、動画編集を続ければ続けるほど自分用にカスタマイズされ、使い勝手も向上するのが動画編集ソフトの面白いところ。
なお有料プラン(サブスク)である Filmstock を利用すると、より多くの素材が使えるようになります。最初のうちは無料の範囲で十分です。もっとクリエイティブな動画を作りたくなったら、検討すると良いでしょう。
自分で素材を生成できる
いわゆる生成AI機能も搭載しています。例えば、曲調と長さを選択するだけで自動的に曲を作ってくれる AI 音楽機能。オーディオのメニューに用意されています。
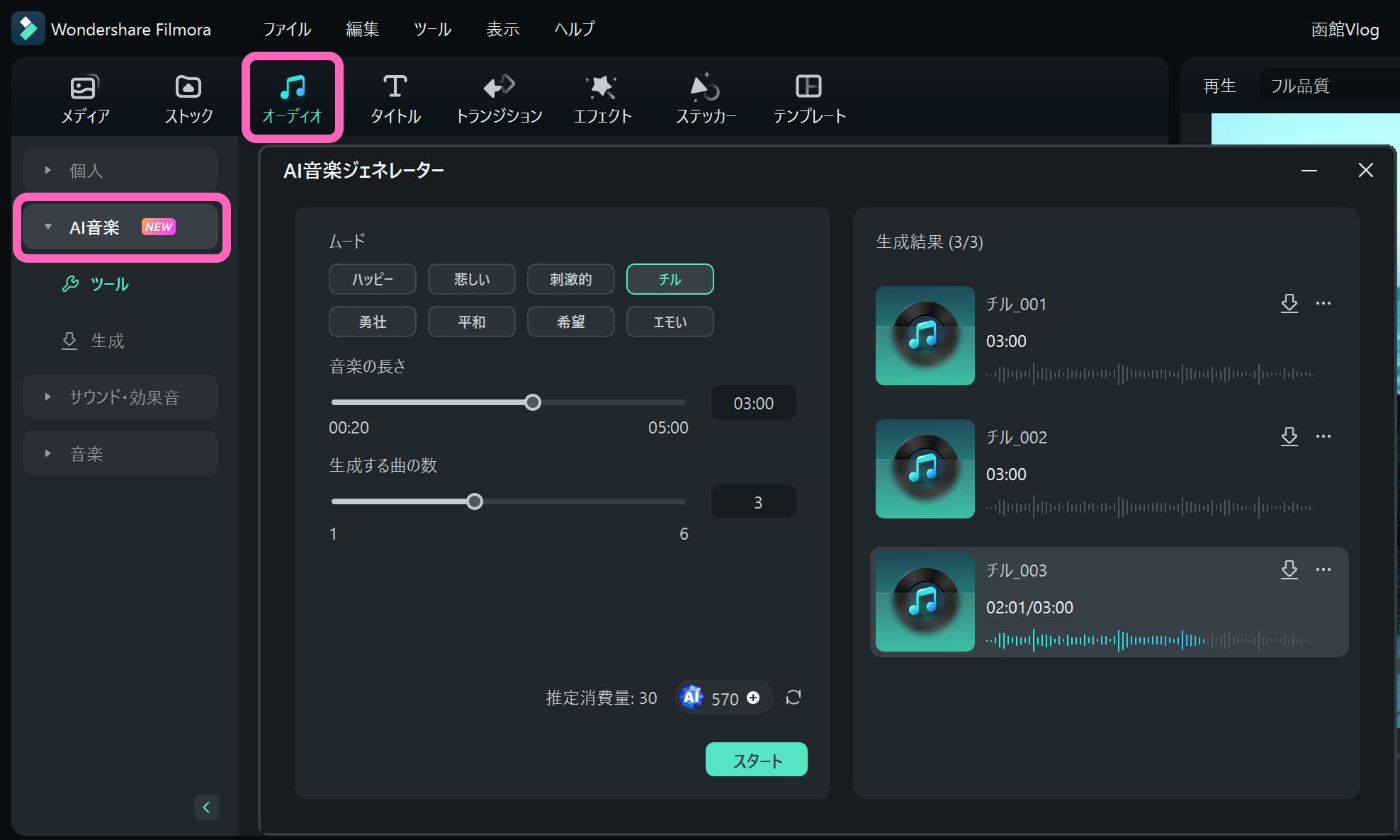
生成条件として選べるパターンは少ないですが、曲はかなり良い感じに仕上がります。
また BGM だけでなく、入力したテキストに応じて画像(動画ではなく静止画)を作成する AI 画像機能も用意されています。ストックのメニューから作成可能です。
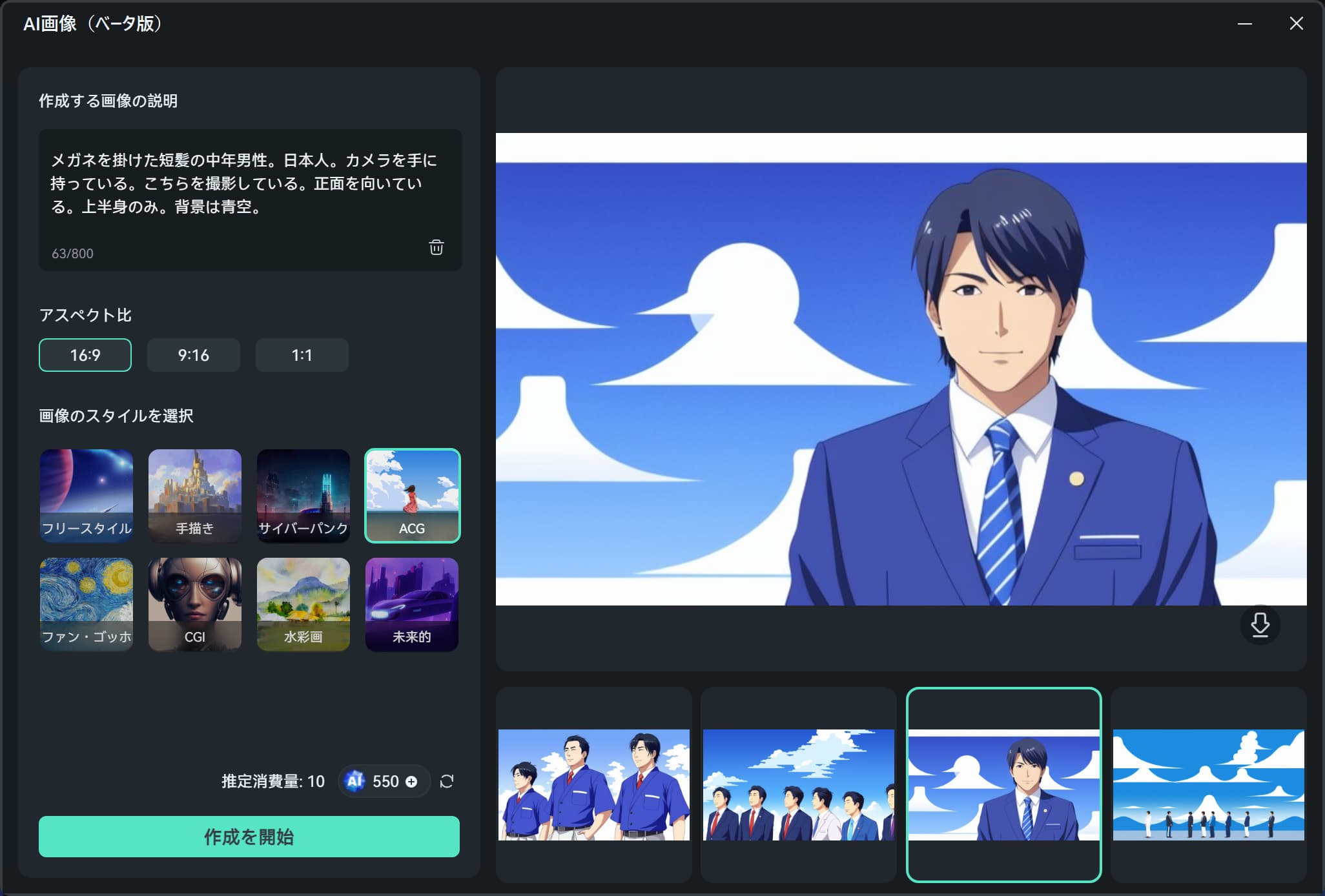
※ ベータ版と記載のあるように、まだ思い通りの画像が生成できない様子。今後の成長に期待。
これらの生成AI機能は、AIクレジットを消費します。そして一部のプランは利用上限があります。詳細は公式サイトをご確認ください。
完成した動画をアップロードする機能がある
動画編集が終わったら、最後に画面右上の「エクスポート」から動画の書き出し処理を行って完成です。
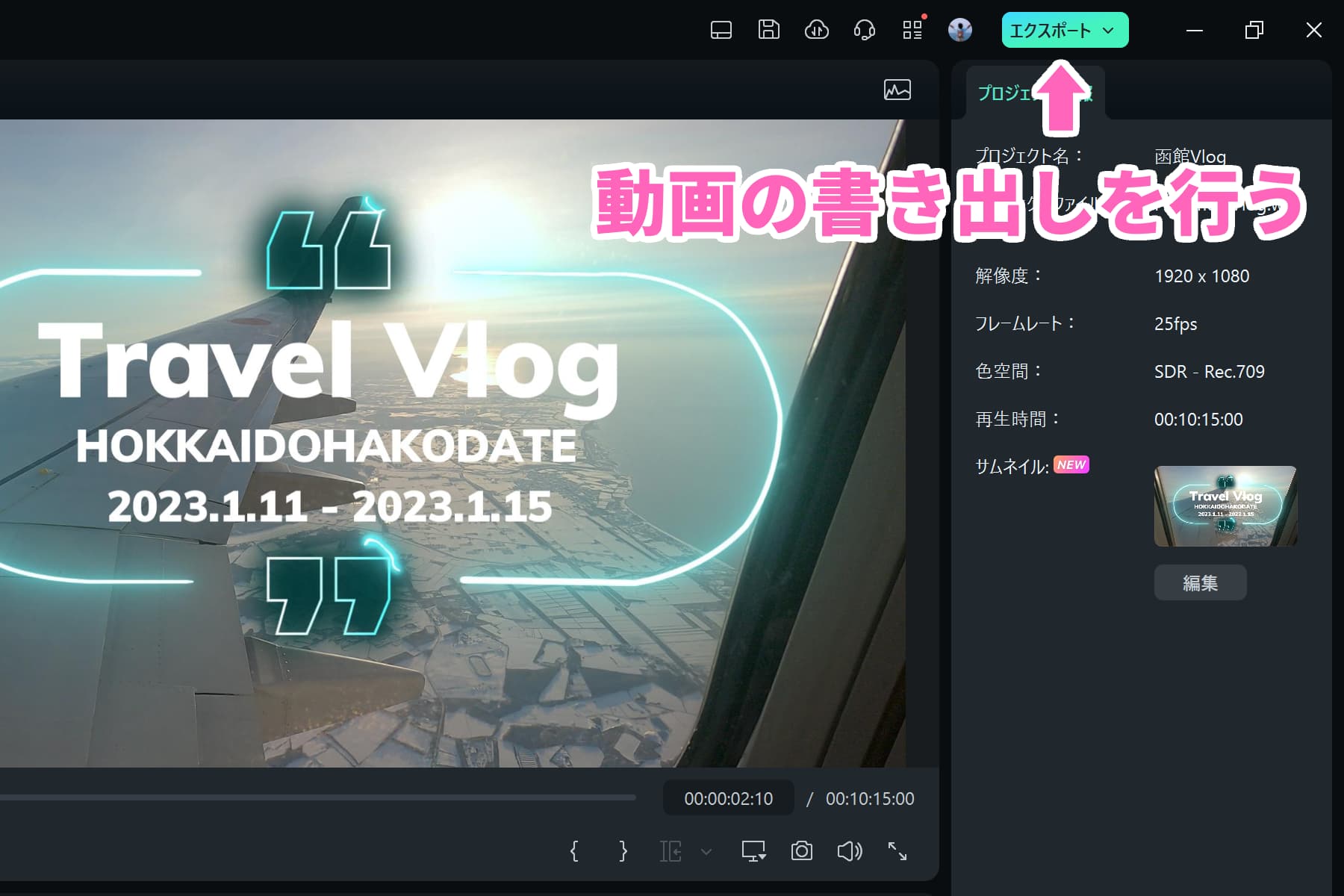
通常はファイルを出力して、YouTube 等にアップロードする流れになります。
しかし Filmora には、YouTube や TikTok 等に動画をアップロードする機能も用意されています。タイトルや説明(概要欄)、サムネイルといった必要な情報を登録すれば、YouTube を開くことなくダイレクトに動画をアップできます。
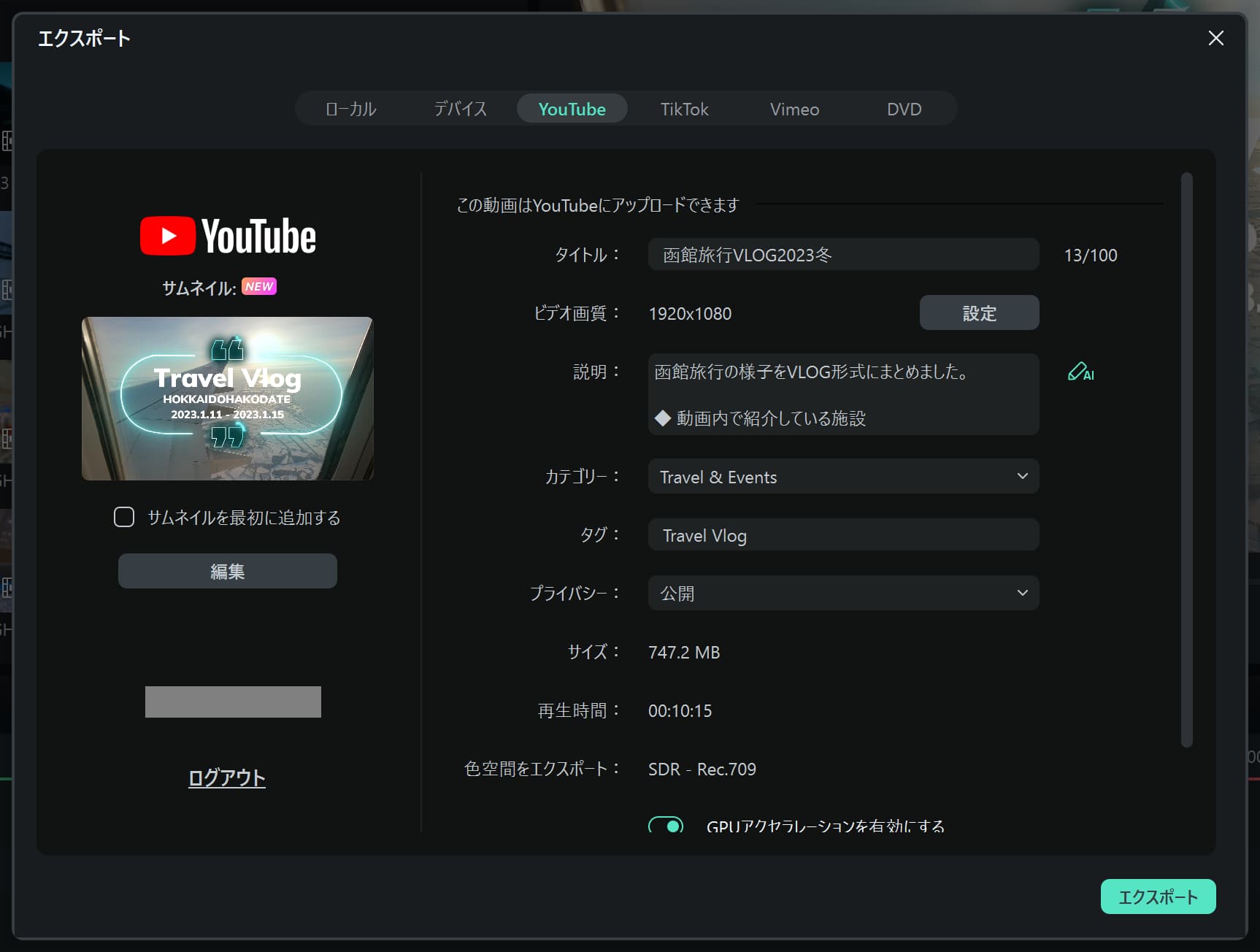
初心者のうちは、あちこち移動しながら作業するのは大変です。このように編集からアップロードまでが一連の流れになっているのは、実際に使ってみると便利だとわかります。
Filmora 13 の料金プラン
有料版と無料版がある
Filmora 13 には無料版と有料版があります。無料版はウォーターマーク(ロゴの透かし)が動画内に挿入されますが、基本的に全ての機能が使えます。提供される素材数など違いがあるものの、動画編集ソフトとしての使用感を事前に確認できる無料体験版のような位置付けです。
有料版の料金プランは3つ
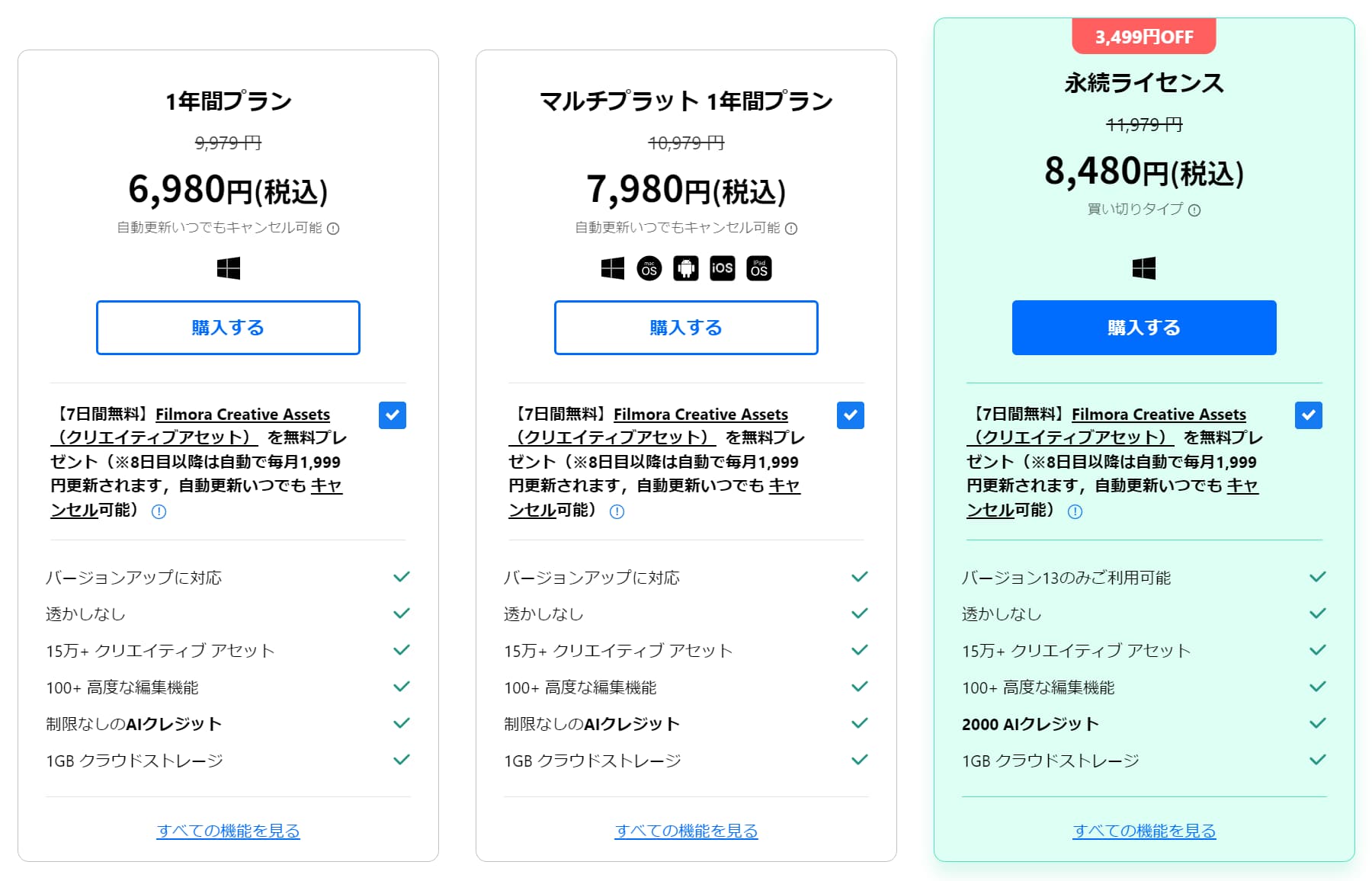
1年間プランは特定の OS のみに対応したプラン。マルチプラットとは、Windows、MacOS、Android、iOS、iPadOS といった全てのプラットフォームに対応したプランです。どちらも名前の通り1年契約のサブスクリプションです。
永続ライセンスは買い切りプランです。マルチプラット非対応。Filmora のバージョンアップにも対応していません。また AI 機能の利用上限が2,000クレジットに制限されています。
| AI機能 | 消費ルール |
|---|---|
| 自動字幕起こし | 4クレジット/分 |
| テキスト読み上げ | 1クレジット/10語 |
| AIコピーライティング | 10クレジット/回 |
| AI画像生成 | 10クレジット/回 |
| AI音楽ジェネレーター | 30クレジット/回 |
| AIテキスト生成 | 20クレジット/回 |
| AI動画生成 | 30クレジット/回 |
| 自動字幕起こし | 1分=4クレジット |
| テキスト読み上げ | 10語=1クレジット |
慣れないうちはAIアシスタントに頼ることも多いので、AI機能の利用制限がない1年間プランがおすすめです。
YouTubeで広告収入を得たいなら商用向け?
上記で紹介したのは「個人向け」プランです。それとは別に「法人・商用向け」プランがあり、料金形態が異なります。
法人・商用向けは、あくまでも法人格がビジネス用途で使う場合に必要なプランであり、個人の活動における広告収入について制限されたものではありません。そのため個人向けプランは商用利用 NG となっていますが、公式サイトには YouTube の広告収益は個人プランでも OK と記されています。
YouTuberですが、どのプランを購入すればよいですか?
Youtubeチャンネルが法人やブランドに属する場合、もしくは(法人とのコラボを含む)法人提携の動画作成には、ビジネスプランをご利用ください。その他のYoutubeチャンネルの動画作成には広告収益の有無に関わらず、個人プランをご利用ください。
つまり個人で YouTube チャンネルを立ち上げて、お小遣い稼ぎをしたいなら個人向けプランで OK ということ。
Filmoraはどんな人におすすめか?
- 初めて動画編集ソフトを使う初心者
- 動画編集の流れを勉強したい人
- どの動画編集ソフトを使えば良いか迷っている人
- 仕事で動画編集を求められている人
わからないことはAIに質問できる。初めて動画編集にチャレンジするユーザーにとって、困ったことが簡単に質問できるのは Filmora 13 を利用する大きな利点です。
どのような流れで編集していくのか、机上の学習だけではわからない部分もたくさんあります。具体的に操作して、経験を積んで学ぶのが最も学習効率が高く、それをサポートしてくれる機能を備えた Filmora 13 であれば安心して利用できます。
まずは動画編集のノウハウを身につけるのが第一歩。
でもその過程においても「すごい動画」が完成した実感を得られないと、継続するのが難しいです。Filmora では各種素材やテンプレートといった提供されたものを選ぶだけで、ワンランク上の動画に仕上がります。提供された素材を使うだけで、動画の質が向上するのは個人的には評価が高いポイントです。
なお Filmora 13 は、お試しで使える無料プランも用意されています。ウォーターマークが入るだけで、利用期間等の制限はありません。まずは使ってみる。そこから試してみてはいかがでしょうか。