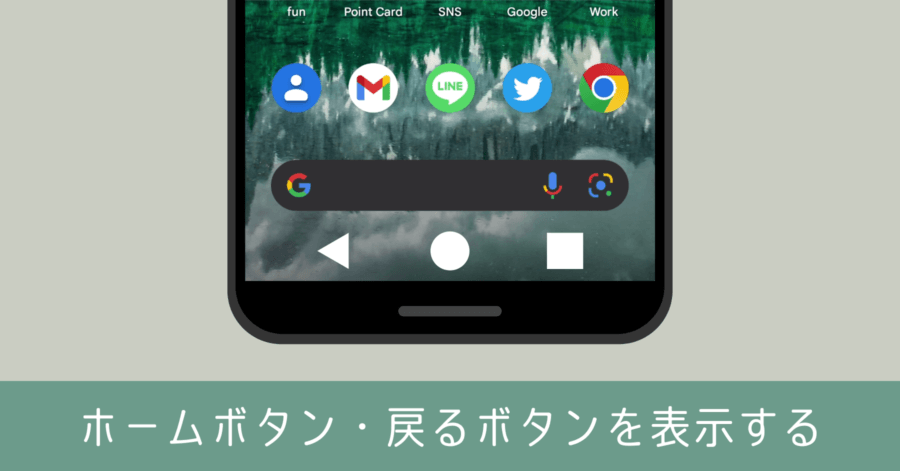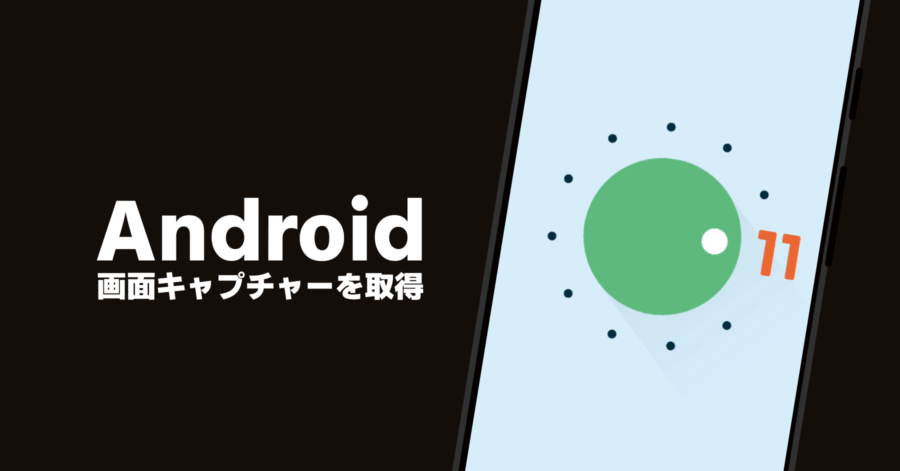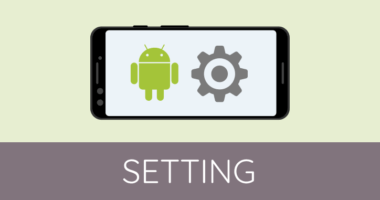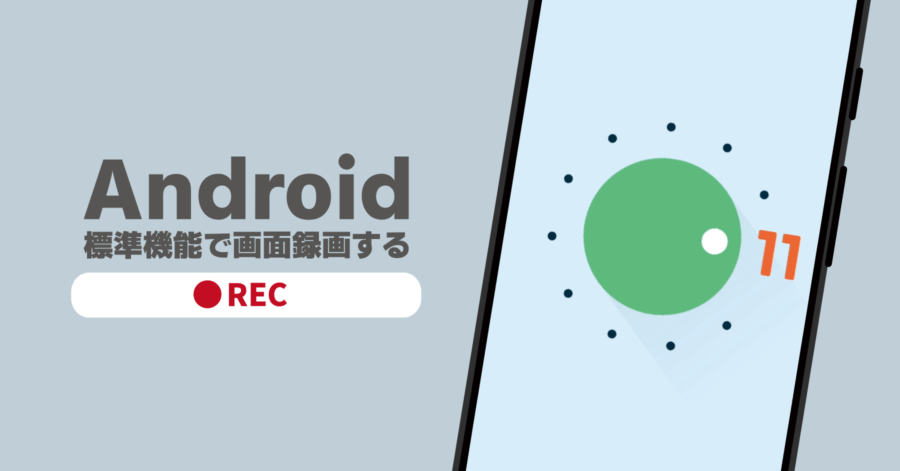Android ジェスチャーナビゲーションの使い方まとめ

最新の Android では、画面下にあるホームボタンやアプリ切り替えの四角ボタンがなくなり、画面上をスワイプして操作するジェスチャーナビゲーションで操作する仕様になりました。
もちろん、これまで通りホームボタンを表示させる機能もあるので、ジェスチャーによるスワイプ操作を覚えなくても大丈夫です。しかし画面下のボタンがなくなることで表示領域が広くなったり、慣れると素早く操作できるメリットを加味すると、このジェスチャーによる操作は身につけておいたほうが便利です。
ということで今回は、ジェスチャーナビゲーションの使い方について詳しく紹介していきます。
ジェスチャーナビゲーションを使えるようにする方法
まず、画面にホームボタンが表示されている場合、次の手順でホームボタンを非表示にしないとジェスチャーナビゲーションを使えません。既にホームボタンが表示されていない状態であれば、ここはスキップして OK です。
- ホーム画面で下に2回スライドする
- [ 設定] メニューを開く
- 「ナビゲーション」と検索
- [システム ナビゲーション] を開く
- [ジェスチャーナビゲーション] を選択
最後に [システム ナビゲーション] のメニューにて、[3ボタンナビゲーション] から [ジェスチャーナビゲーション] に切り替えるのがポイント。
![[システム ナビゲーション] のメニューを開く](https://nj-clucker.com/wp-content/uploads/2022/06/android-home-button-show-hide06.png)
![[ジェスチャーナビゲーション] を選択してホームボタンを非表示にする](https://nj-clucker.com/wp-content/uploads/2022/06/android-home-button-show-hide09.png)
機種によって [ナビゲーションバーの表示] など、項目名が異なる場合があります。/p>
詳しい手順を知りたい場合は、次の記事を参考にしてください。画像付きで、もう少し詳しく解説しています。
ではジェスチャーナビゲーションでどのような操作ができるのか、詳しく見ていきましょう。
ジェスチャーナビゲーションの操作方法
【ホームに戻る】ホームボタンの動作
アプリを開いている状態でホーム画面に戻るには、画面の一番下から上へスワイプします。
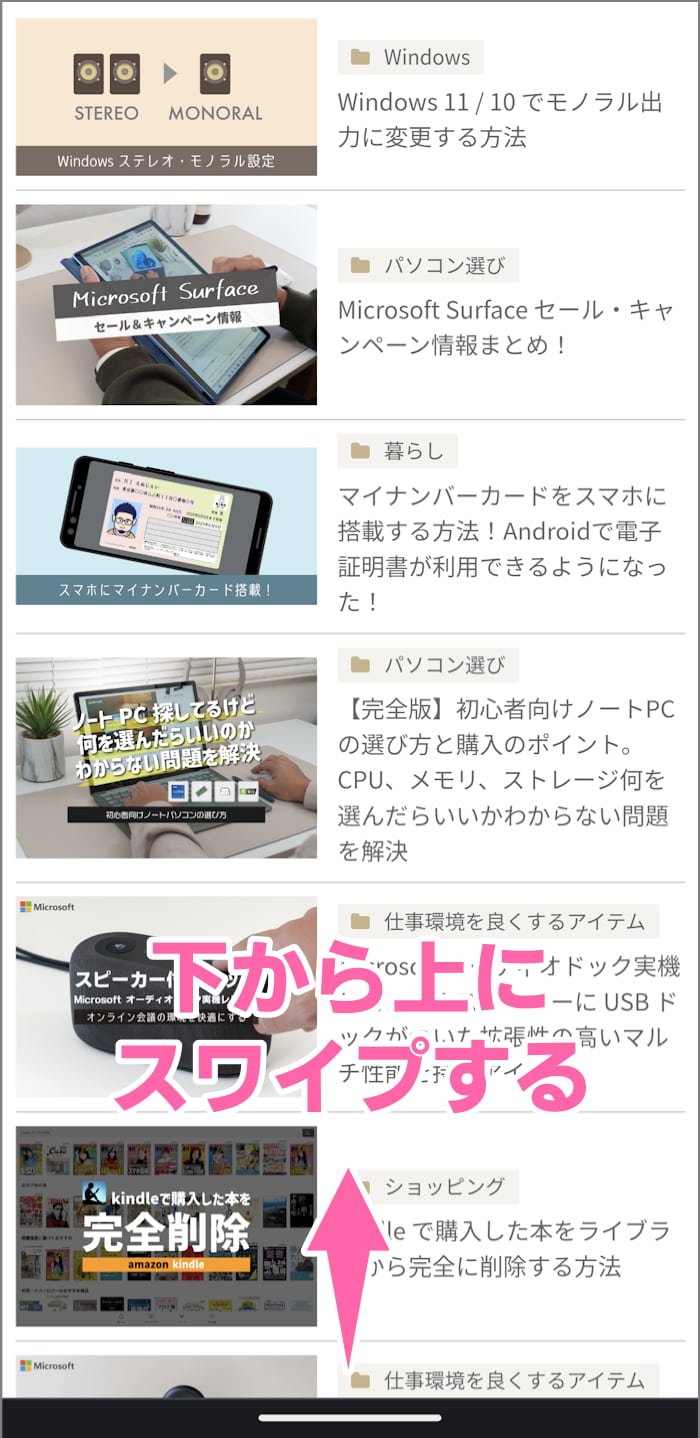
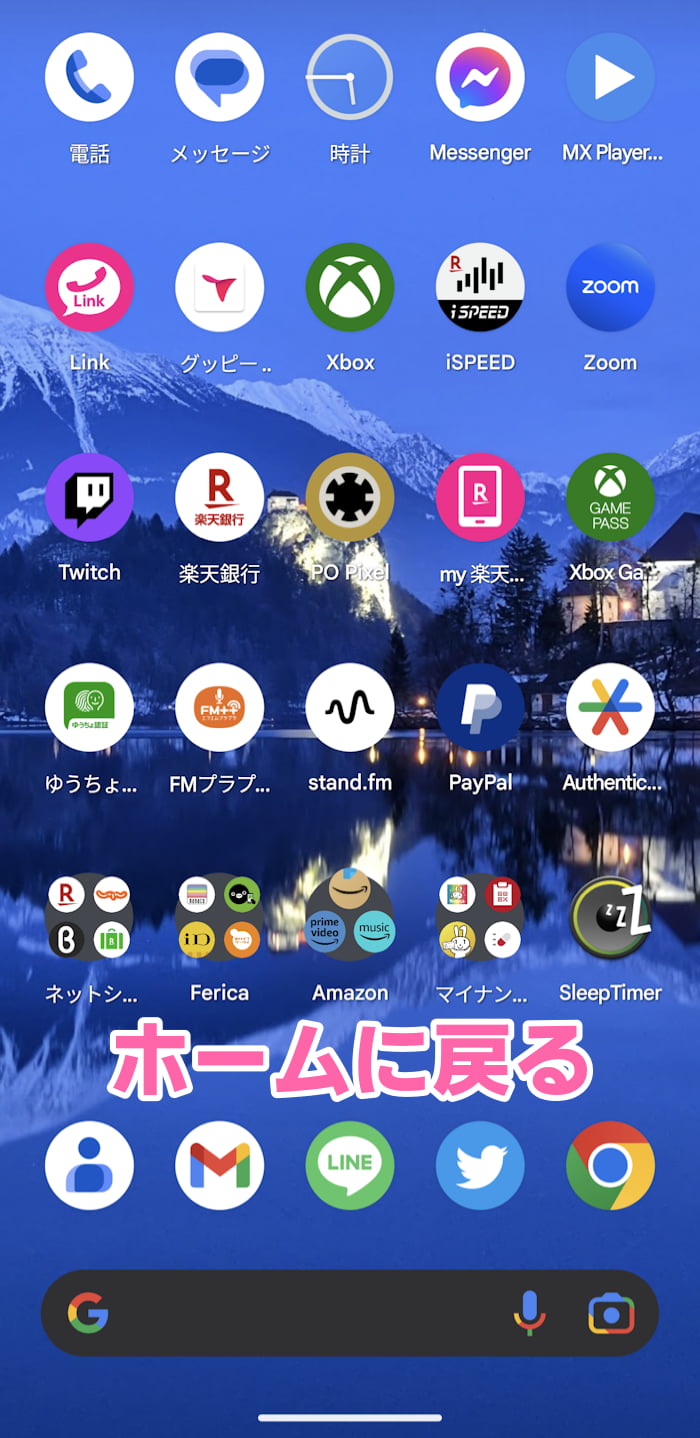
概ね画面の下であれば、中央のバーに触れなくても OK です。
【前の画面に戻る】戻るボタンの操作
戻るボタンの代わりになる操作は、アプリ画面の右端から画面中央に向けてスワイプ、もしくは左端から画面中央に向けてスワイプして、 アイコンが表示されたら指を離します。
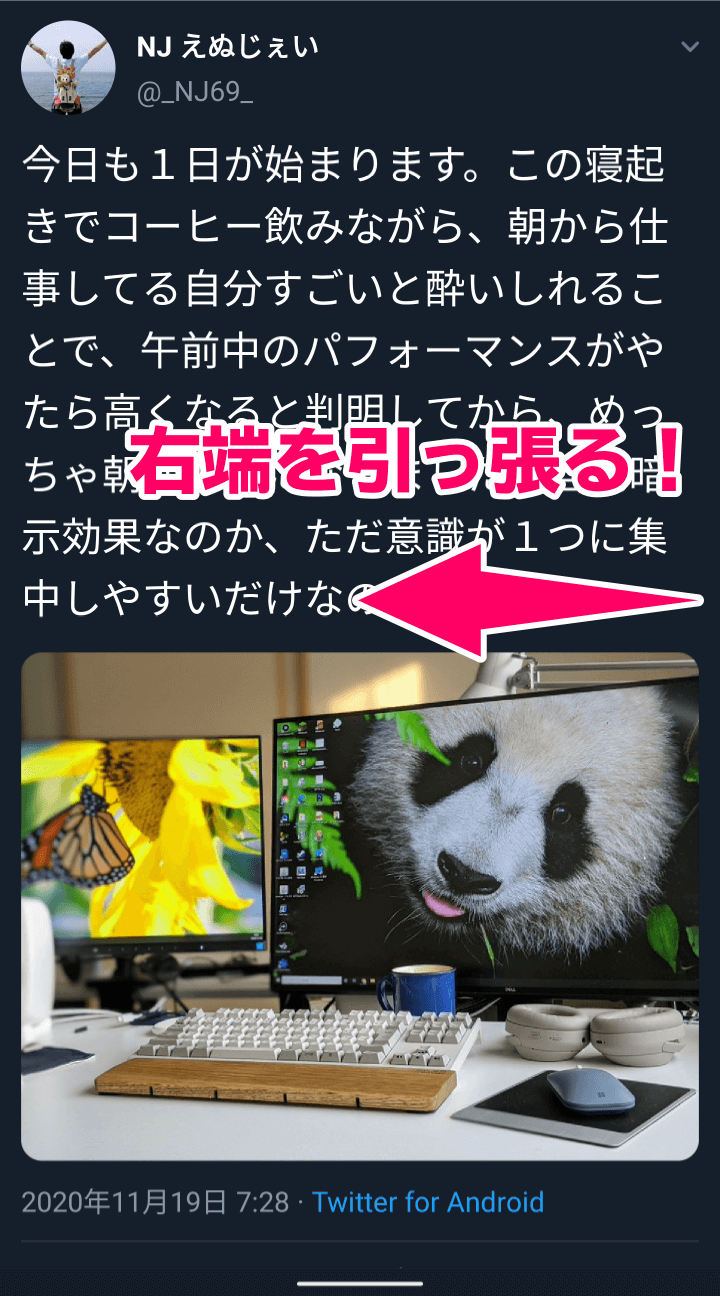
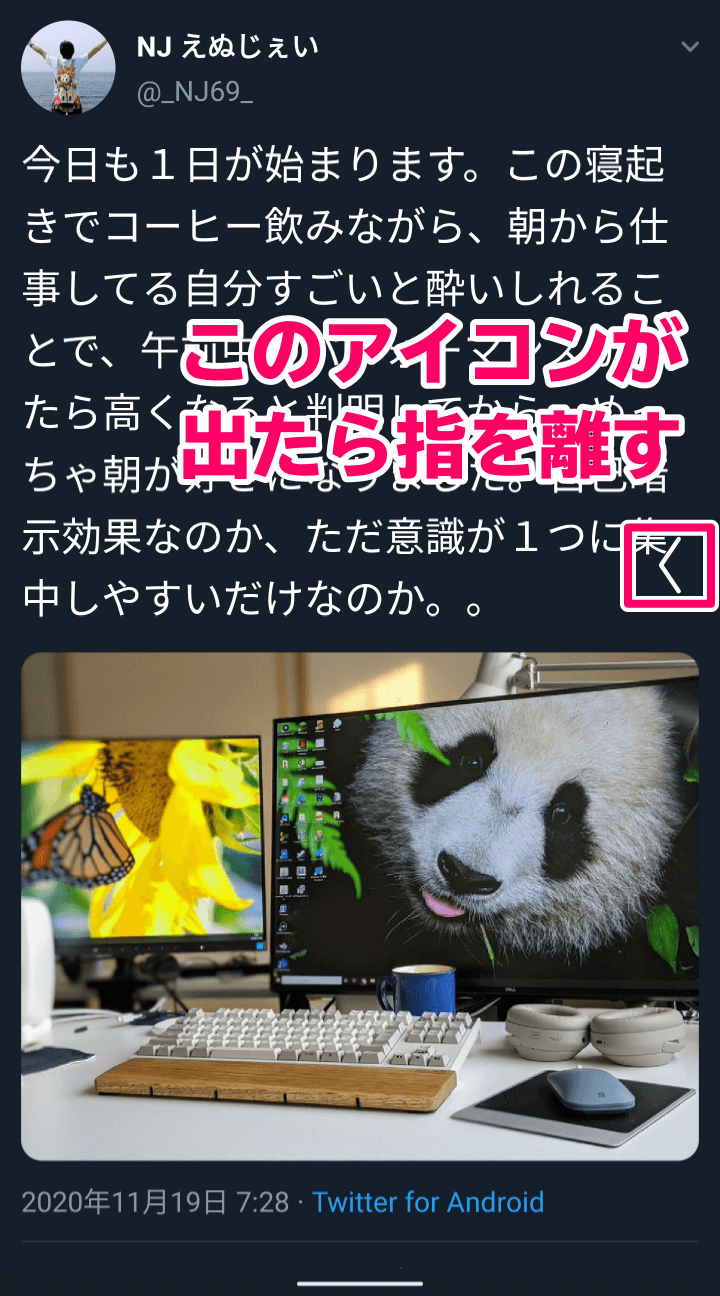
左端で行う場合も同様です。アイコンの向きは逆 になり、どちらも [戻る] 動作です。
一部のアプリでは [戻る] 機能を使えないように制限しています。その場合は、端からスワイプしても戻ることができません。
縁が厚めのスマホケースを付けていると、左右からのスワイプが上手く動作しないことがあります。そんなときは後半に紹介する [戻る] 動作の感度調整を行えば操作しやすくなります。
アプリ切替の操作
アプリの切替操作は、2種類の方法があります。
- 画面下のバーを左右にスワイプする
- 画面下から上に引っ張ってから離して左右にスワイプする
画面下のバーを左右にスワイプすると、直前に使ったアプリを1つずつ切り替えられます。
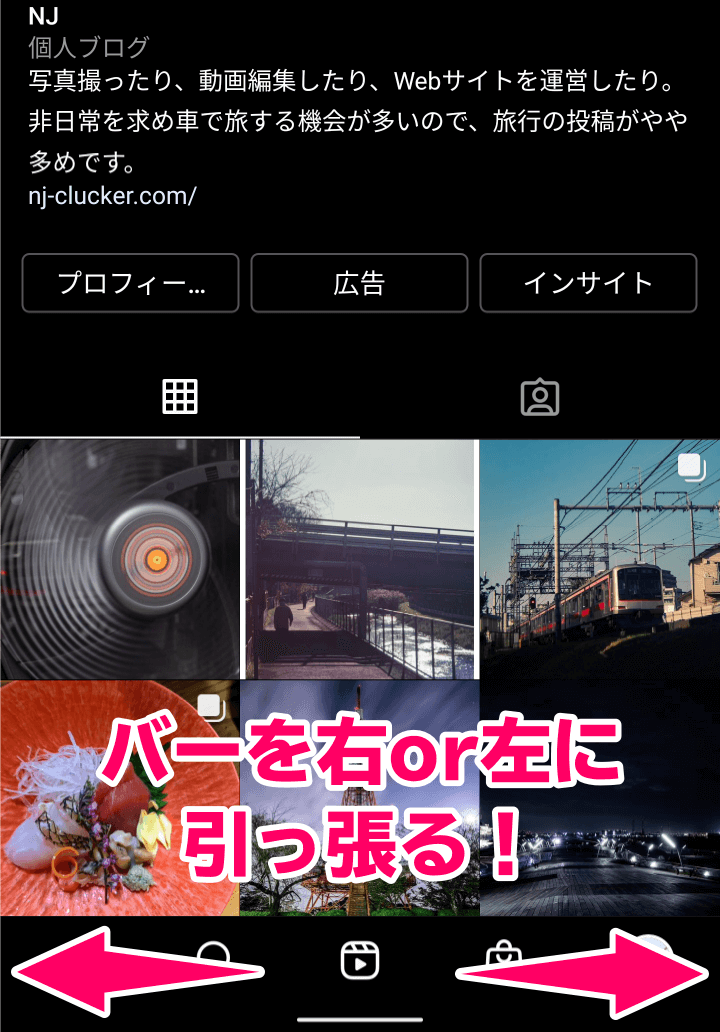
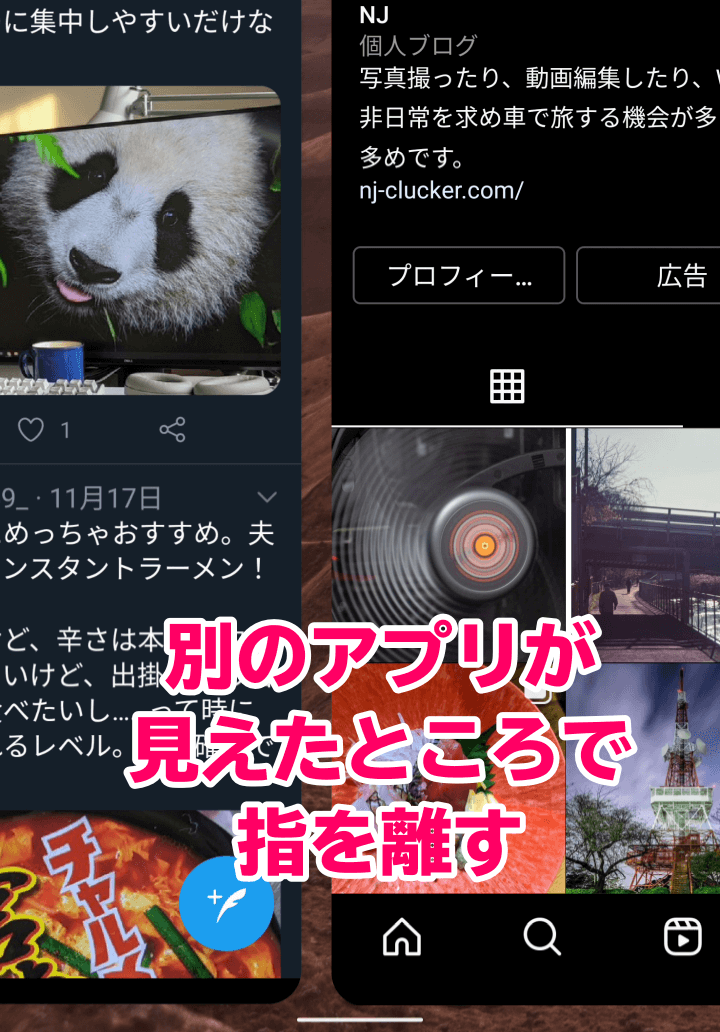
1つ1つ切り替えるのが面倒な場合は、次の方法が便利です。
画面下から上に引っ張ってから指を離して、左右にスワイプする方法です。これだと左右にスクロールして、一気に別のアプリまで移動できます。
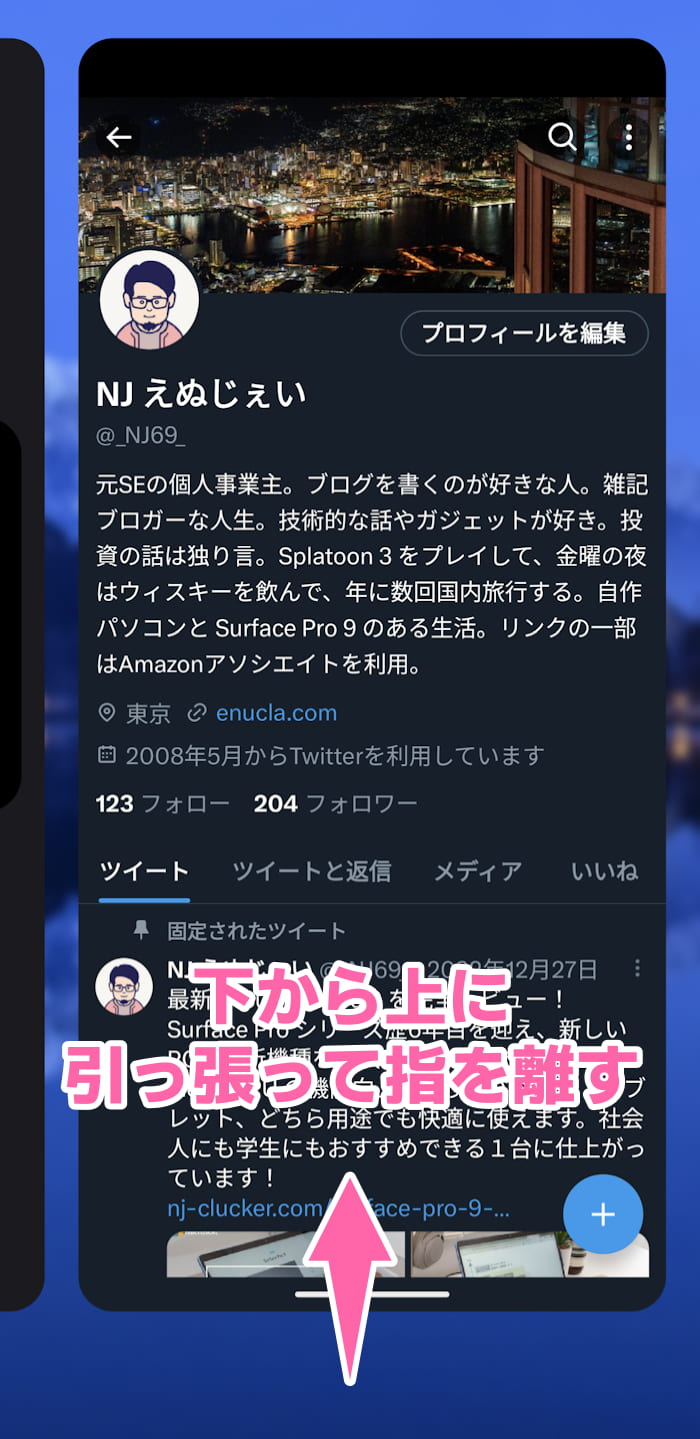
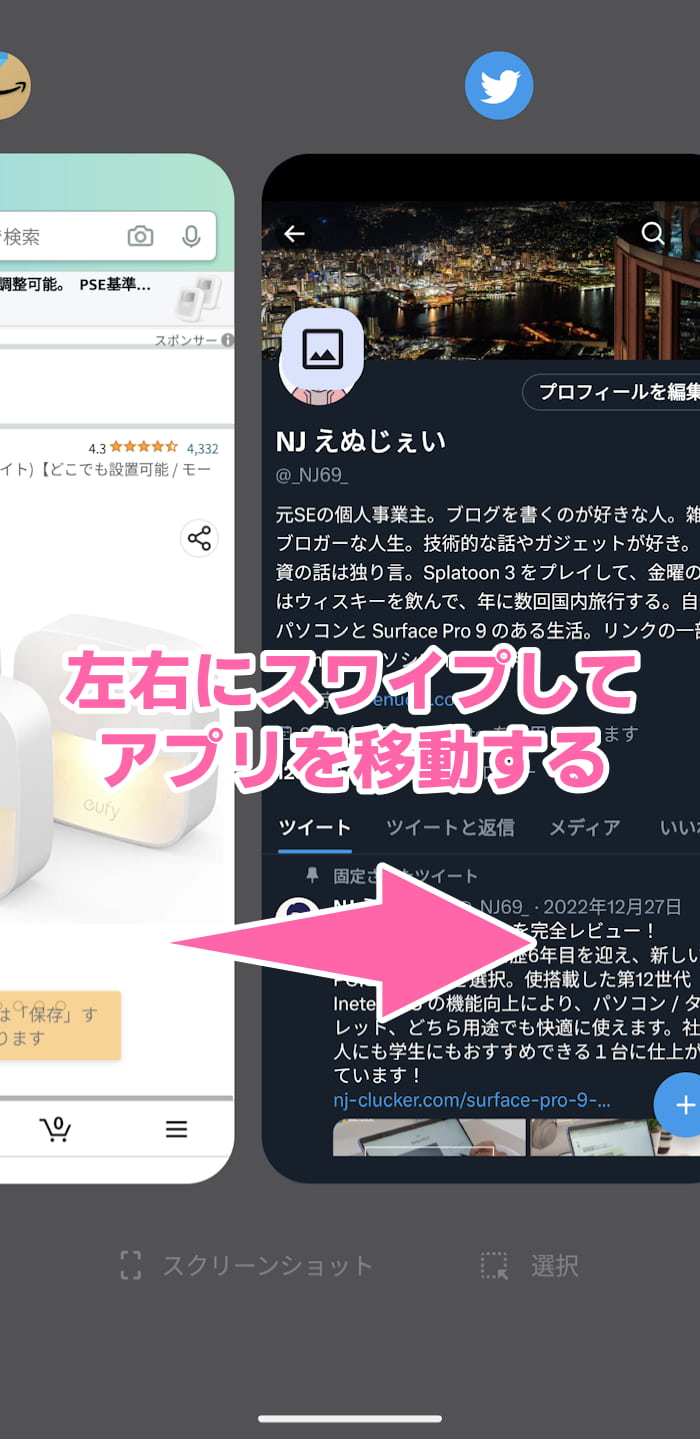
このアプリ切り替え画面では、対象のアプリを上に向かってスワイプすると、アプリを閉じることができます。なお一番左端までスクロールすれば、開いているアプリを一気に閉じられる [すべてクリア] のメニューが用意されています。
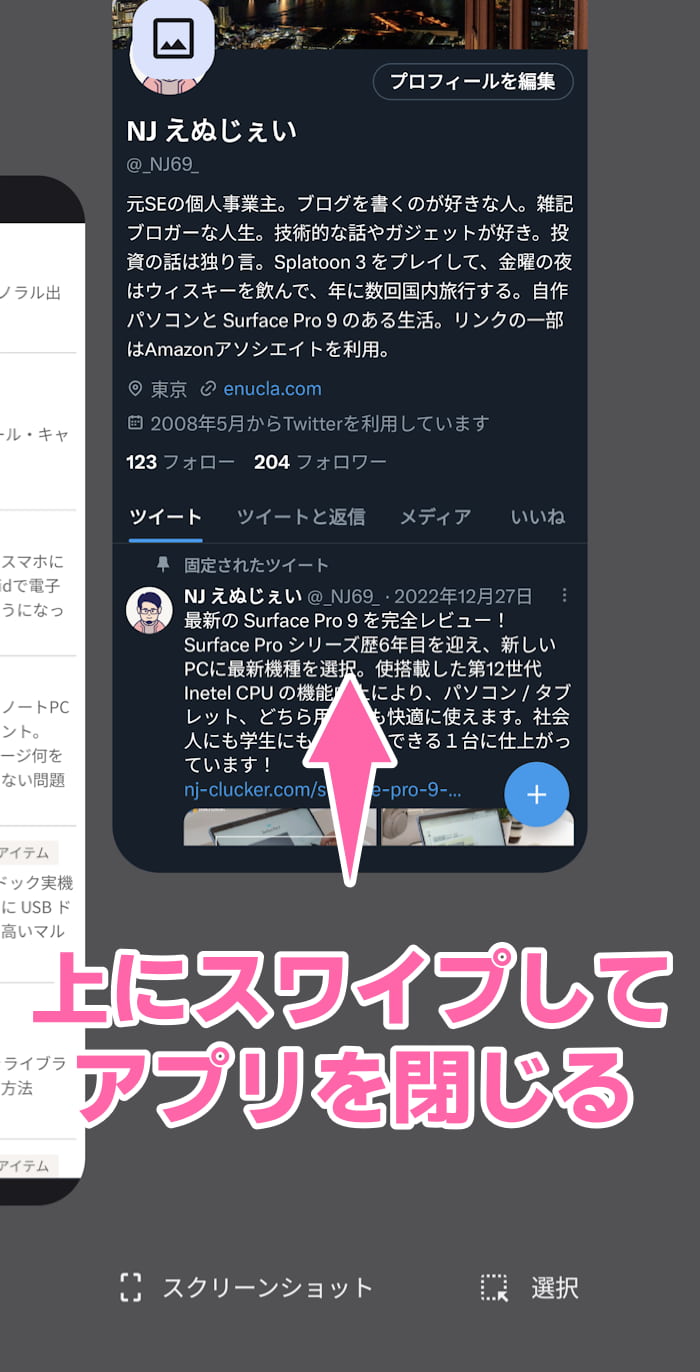
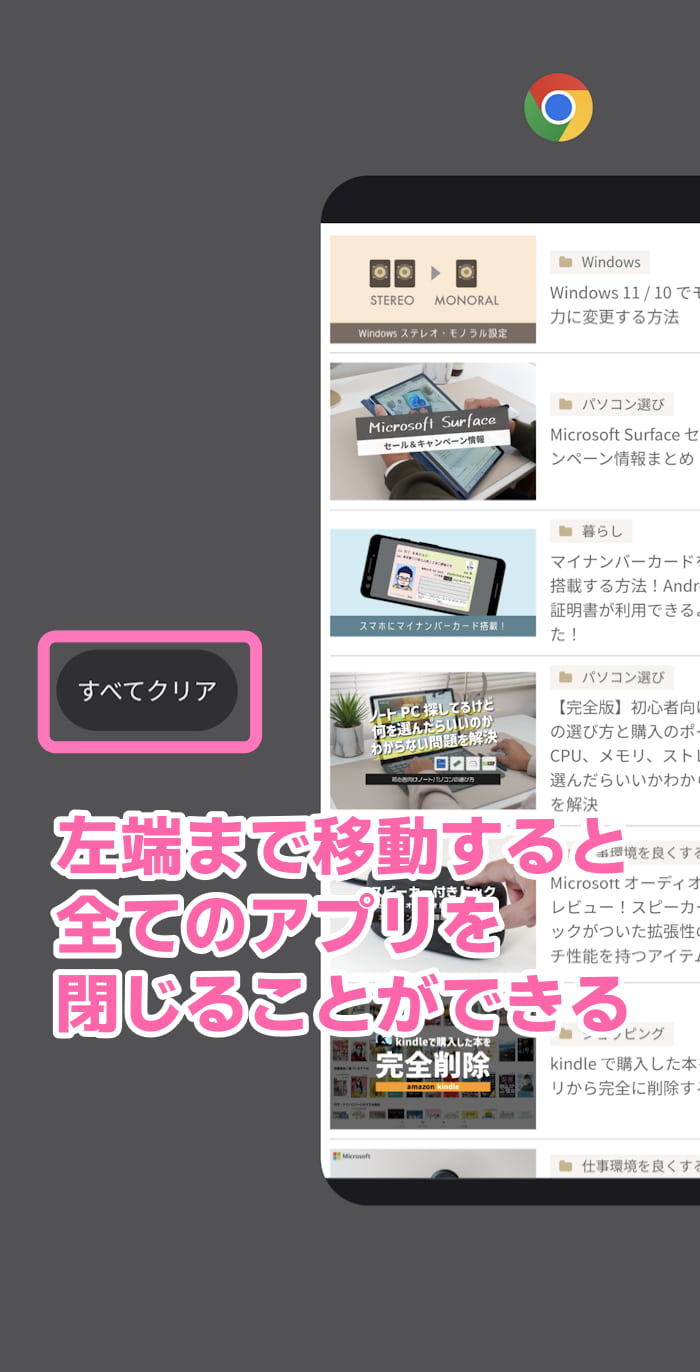
アプリ一覧の表示
アプリ一覧はホーム画面からジェスチャーすることで表示できます。
手順はホーム画面の適当な場所(下のバー以外)から、上にスワイプするだけ。この機能が利用できるのはホーム画面のみ。アプリを開いている状態で、アプリ一覧は開けません。
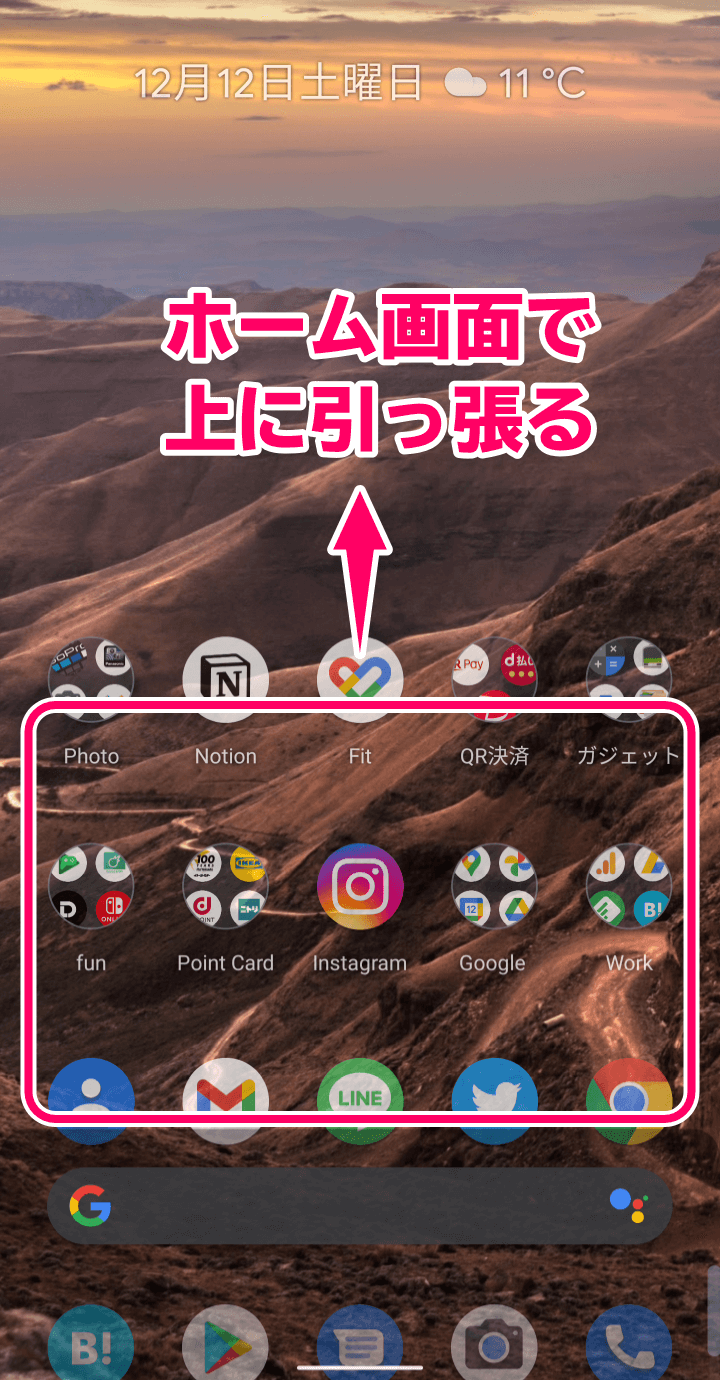
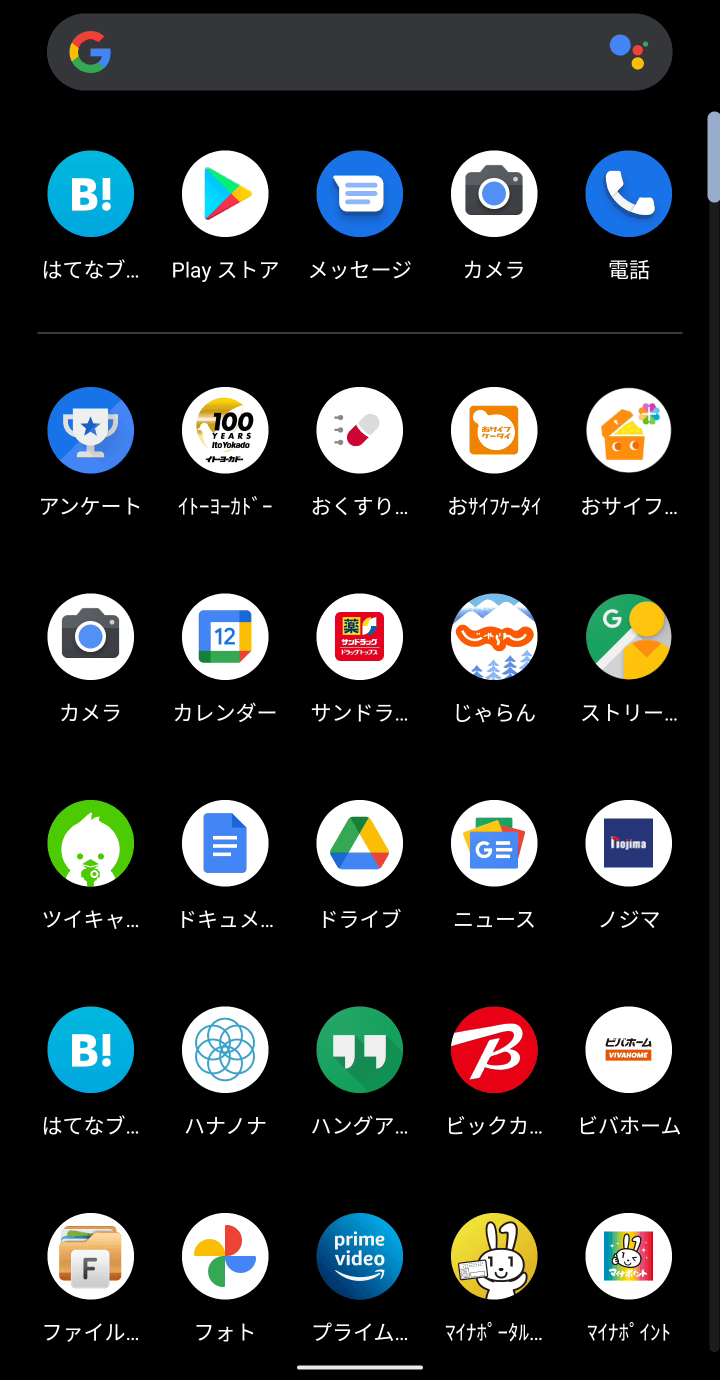
Google アシスタントの起動
OK, Google! の音声アシスタントを起動するジェスチャーも用意されています。画面の左下の角もしくは右下の角から中央に向かってスワイプします。
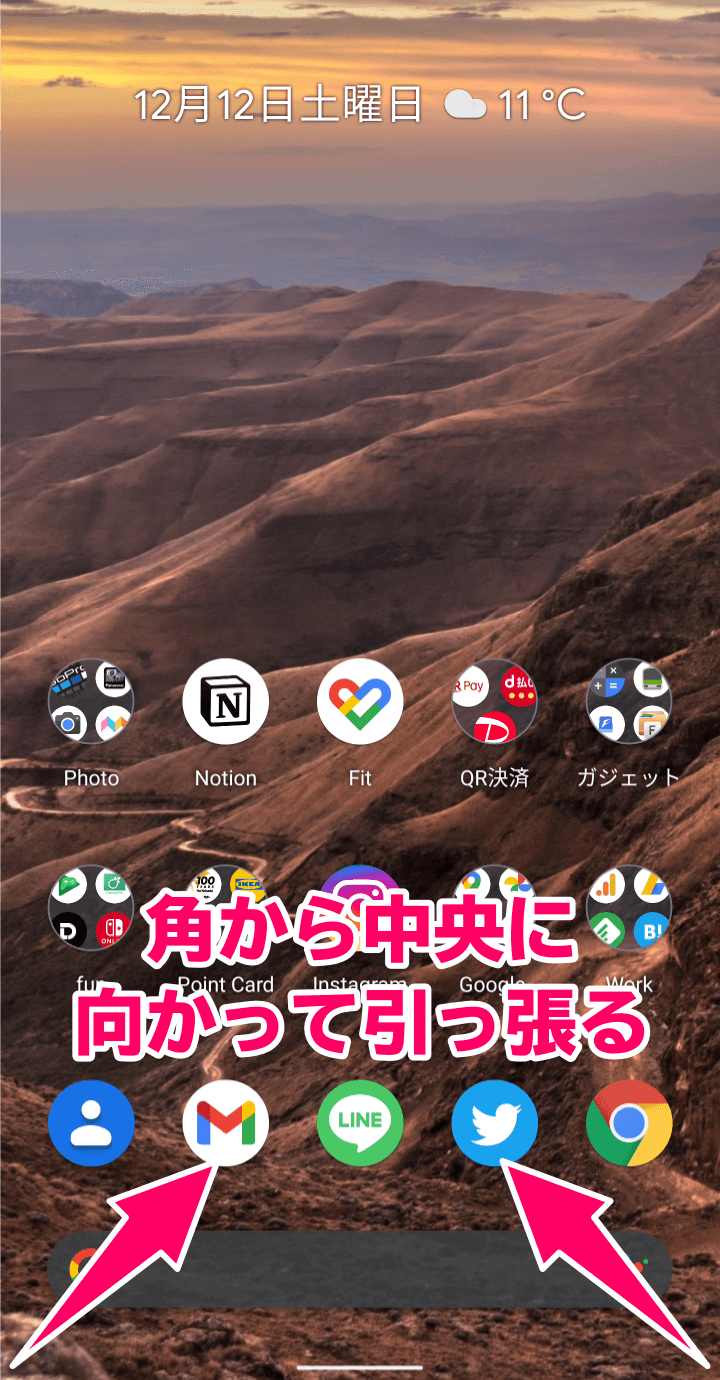

ただ誤操作しやすいので、Google アシスタントの利用頻度が低いのであれば、個人的にはスワイプ起動を使用不可に設定しておくのをおすすめしたいです。設定方法は最後に紹介します。
ジェスチャーナビゲーションを使いやすくする設定
厚みのあるスマホケースを着けていると、右端や左端からの [戻る] のジェスチャーが反応しづらい場合があります。これは感度の設定が低すぎるため起こる事象で、ジェスチャーナビゲーションの設定により、少し画面の内側で [戻る] ジェスチャーが反応するように変更できます。
また Google アシスタントを使わない場合、左下・右下の角からのスワイプを設定で無効化することも可能です。
ジェスチャーナビゲーションの設定を変更する方法
- ホーム画面で下に2回スライドする
- [ 設定] メニューを開く
- 「ナビゲーション」と検索
- [システム ナビゲーション] を開く
- ジェスチャーナビゲーション横の アイコンを開く

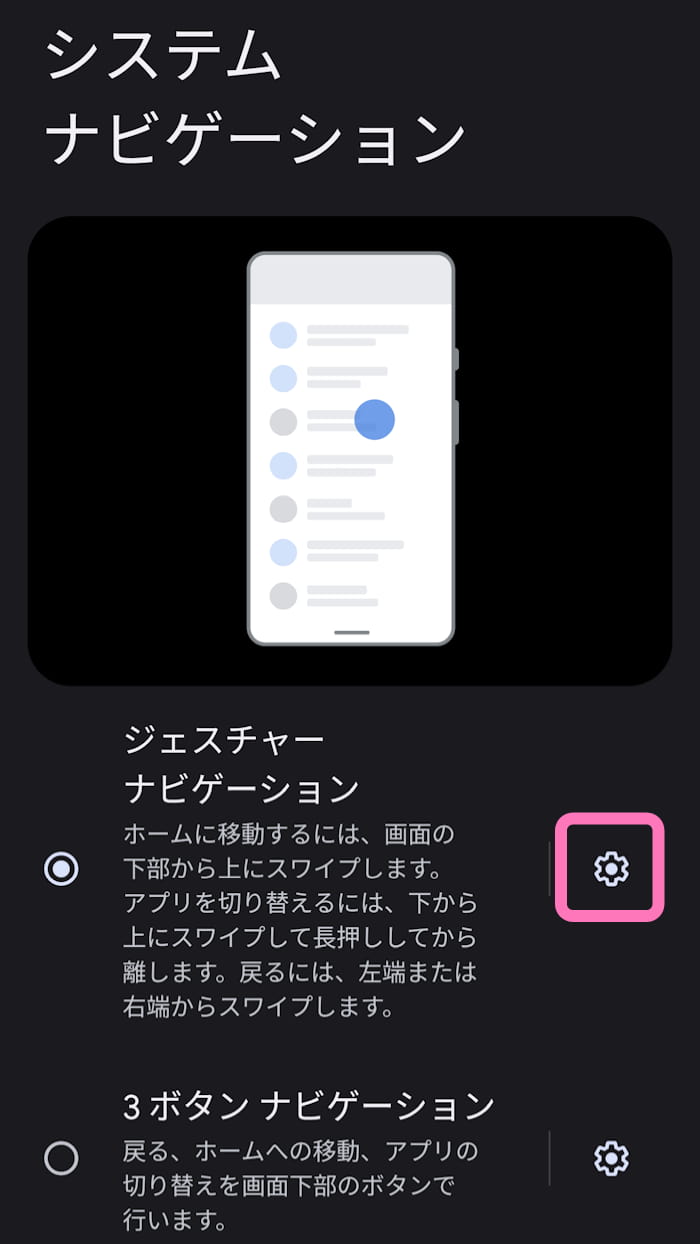
アシスタントの設定を OFF にすると、左下・右下のスワイプで Google アシスタントが起動しなくなります。そして [戻る] の感度は、左右それぞれ4段階の調整が行えます。感度が高くなるほど、画面の内側寄りで反応するようになります。
![Googleアシスタントの呼び出し設定と[戻る]ジェスチャーナビゲーションの感度を設定](https://nj-clucker.com/wp-content/uploads/2019/09/android-gesture-navigation10.jpg)
使いづらかったら戻せばいいだけ
もし、どうしても Andoroid ジェスチャーナビゲーションが使いづらかったら、画面したに3つのボタンを表示する状態に変更すれば良いだけなので、無理にジェスチャーナビゲーションを使う必要はありません。
ただ最初の数日だけ我慢すれば、ジェスチャー操作には慣れます。画面下のボタン表示がなくなる分、画面表示領域が広がる恩恵も得られるので結果的な満足度は高いと思います。ジェスチャーの使い方が予め分かっていれば慣れるのは時間の問題なので、紹介した操作方法を一通り覚えて、ぜひジェスチャーナビゲーションを使いこなしてください。