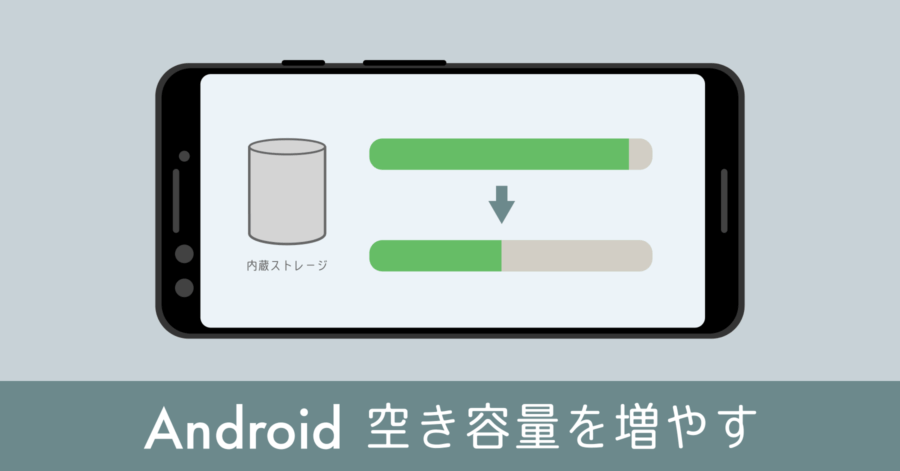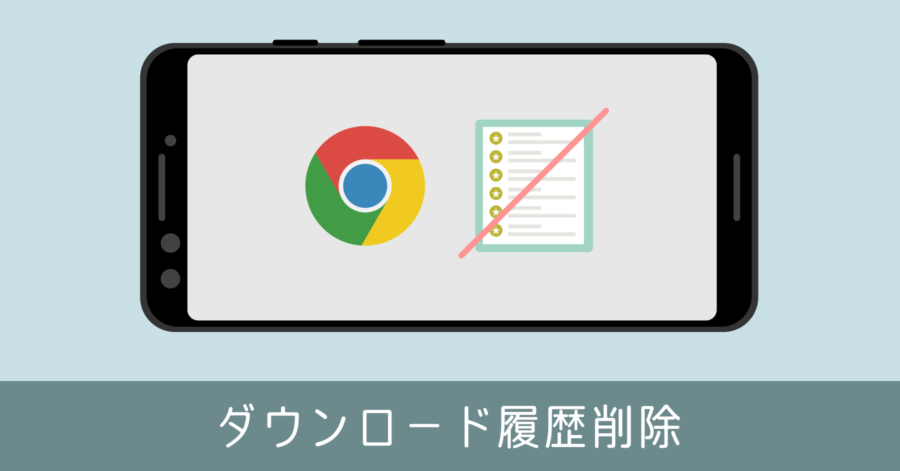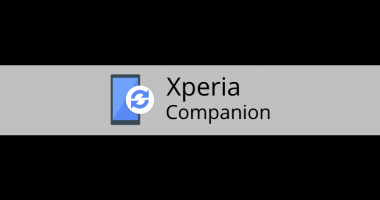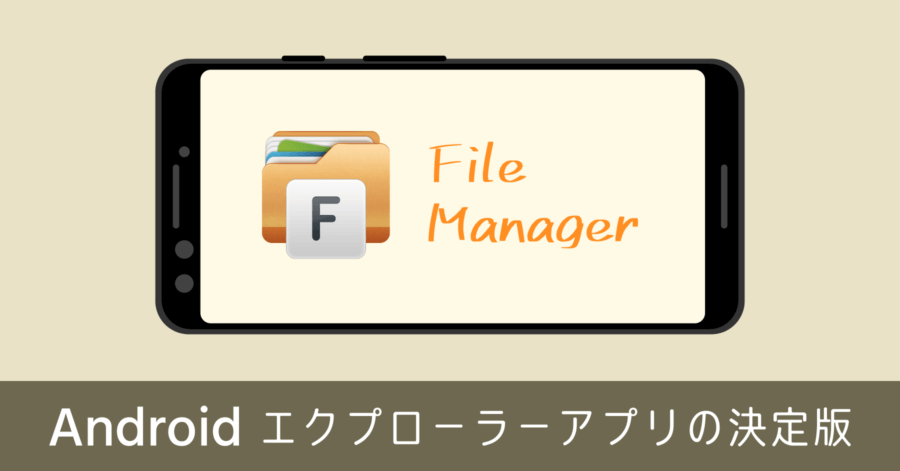Androidで画面録画する方法!標準機能を使えば専用アプリはもういらない!
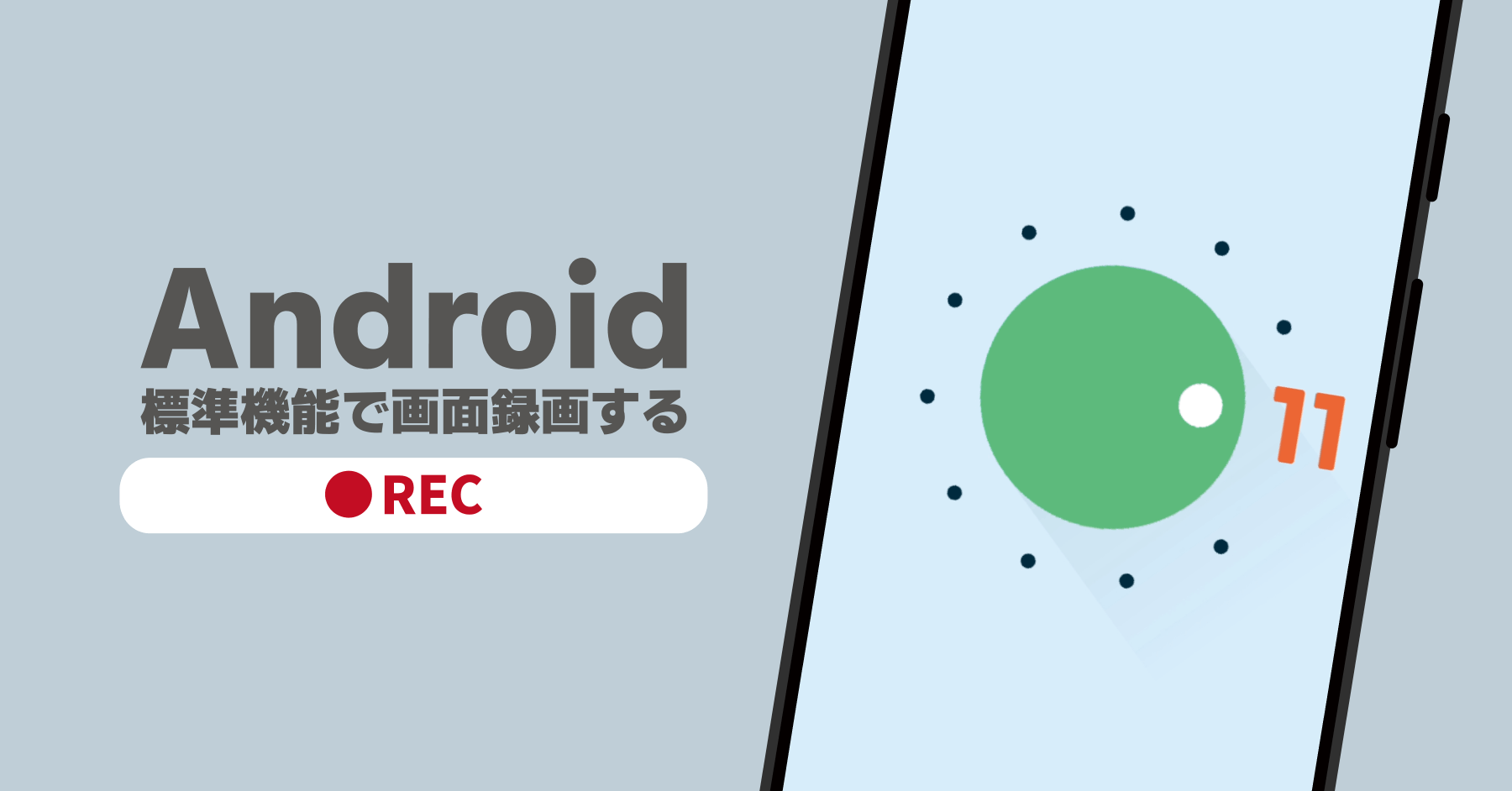
Android のバージョンアップに伴い、標準機能で画面録画できるようになりました。これでゲームのプレイ画面など、専用アプリを使わなくても簡単に録画できます。機能名称は『スクリーンレコード』です。画面上部の通知バーの中にあるアイコンから呼び出せます。
なおスクリーンレコードの機能が使えるのは、2020年末にリリースされた Android バージョン 11 以降。もしスマートフォンに搭載する Andorid のバージョンがわからない場合は、次の手順で確認できます。2021年以降に発売された最新のスマホであれば、問題ないと思います。
では画面録画する具体的な手順を紹介します。
まずは画面録画の機能を使えるようにする
Android の初期状態では、画面録画(スクリーンレコード)の機能が使えない場合があります。まずは画面上部の通知バーにあるクイックメニューを表示して、機能を使えるようにします。
スクリーンレコードのメニューを表示する方法
- 画面を上から下に2回スワイプしてクイックメニューを表示
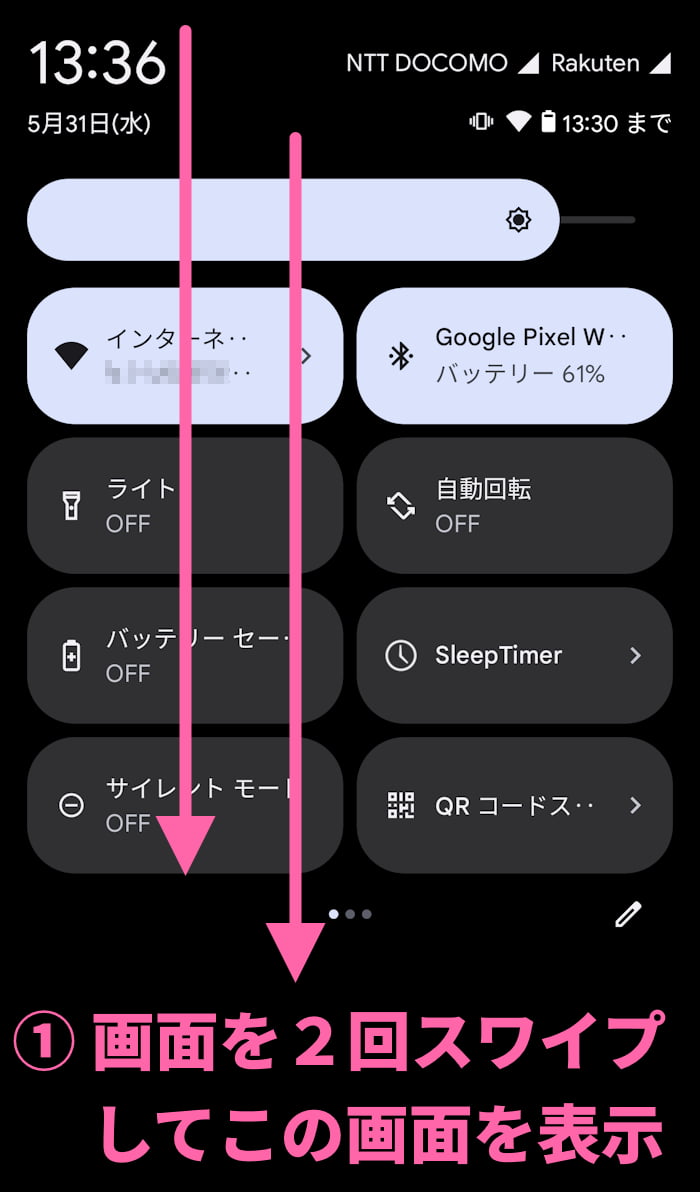
- 左下の編集アイコンからクイックメニューを編集
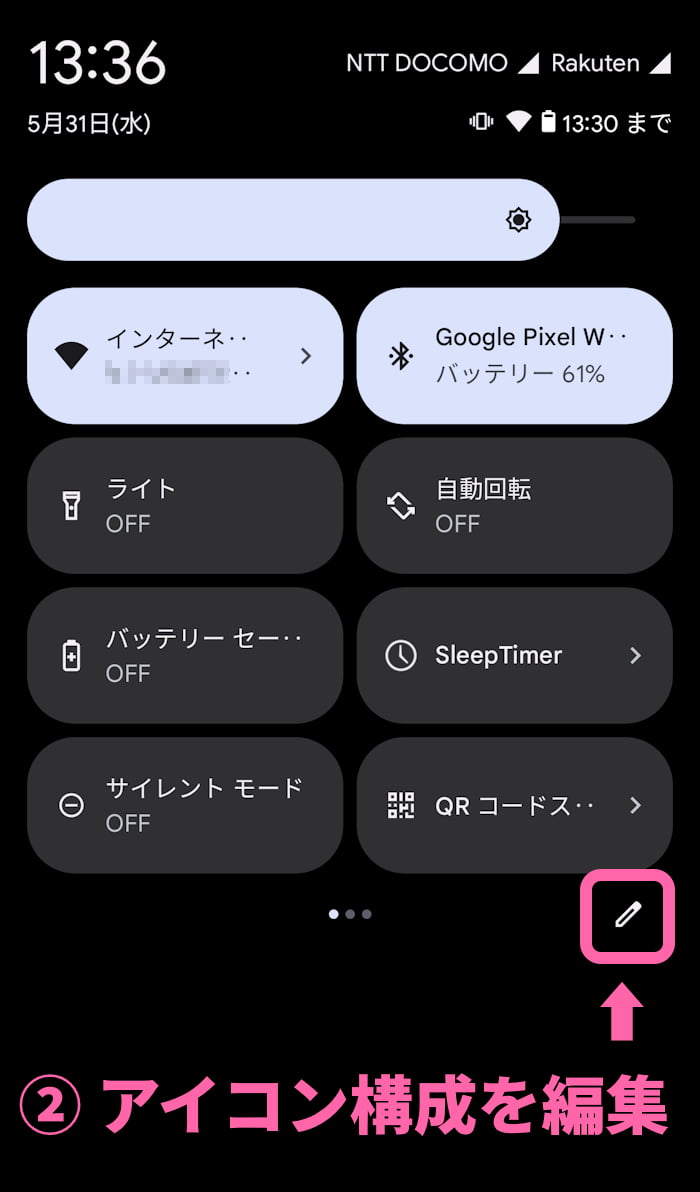
- スクリーンレコードのアイコンを長押しして、メニューの好きな位置に移動
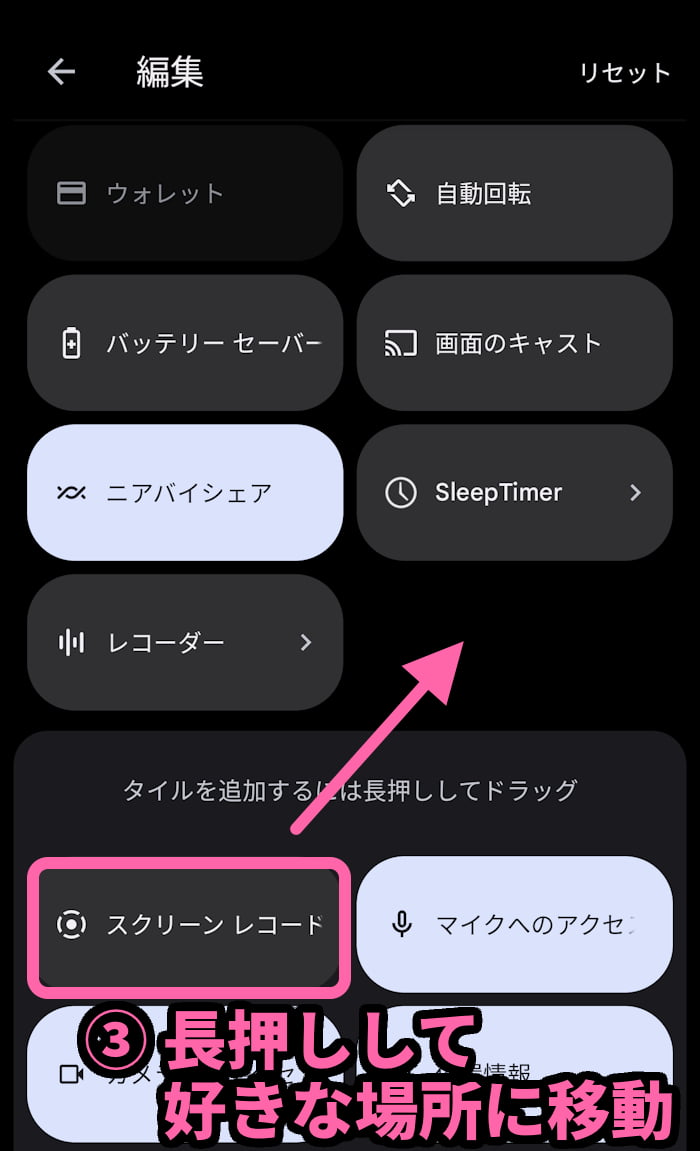
- 追加し終えたら、左上の [←] から戻る
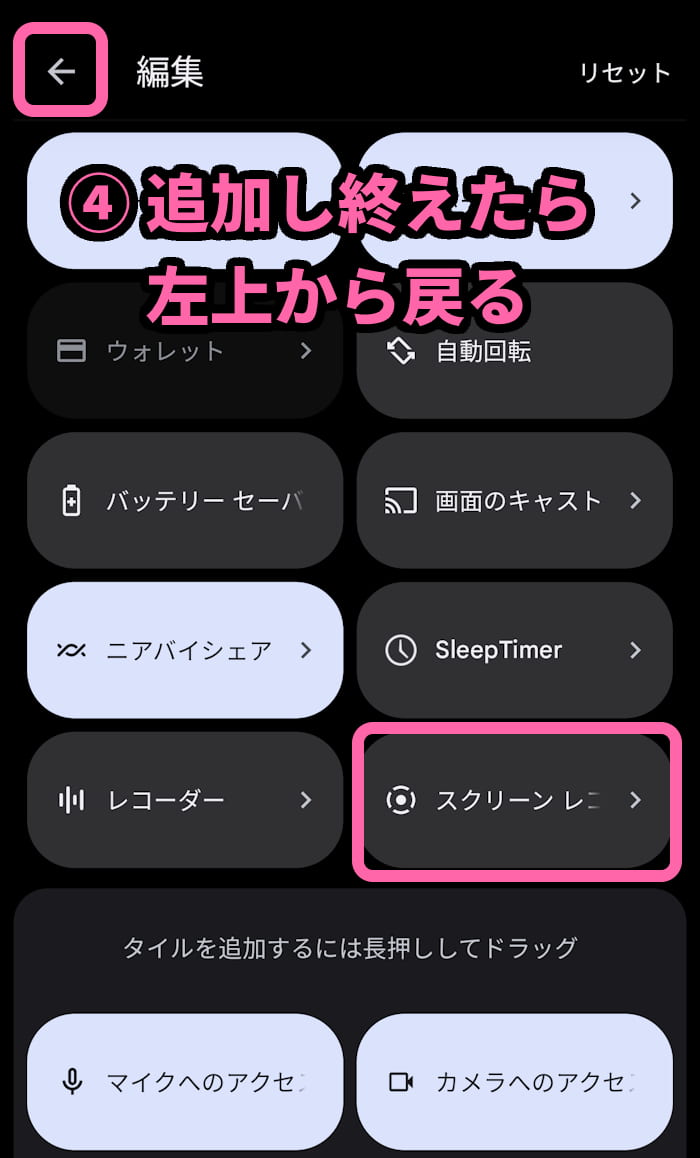
これでスクリーンレコードが使えるようになりました。
スクリーンレコードの使い方
スクリーンレコードの手順と設定内容
- クイックメニューから追加した [スクリーンレコード] を起動
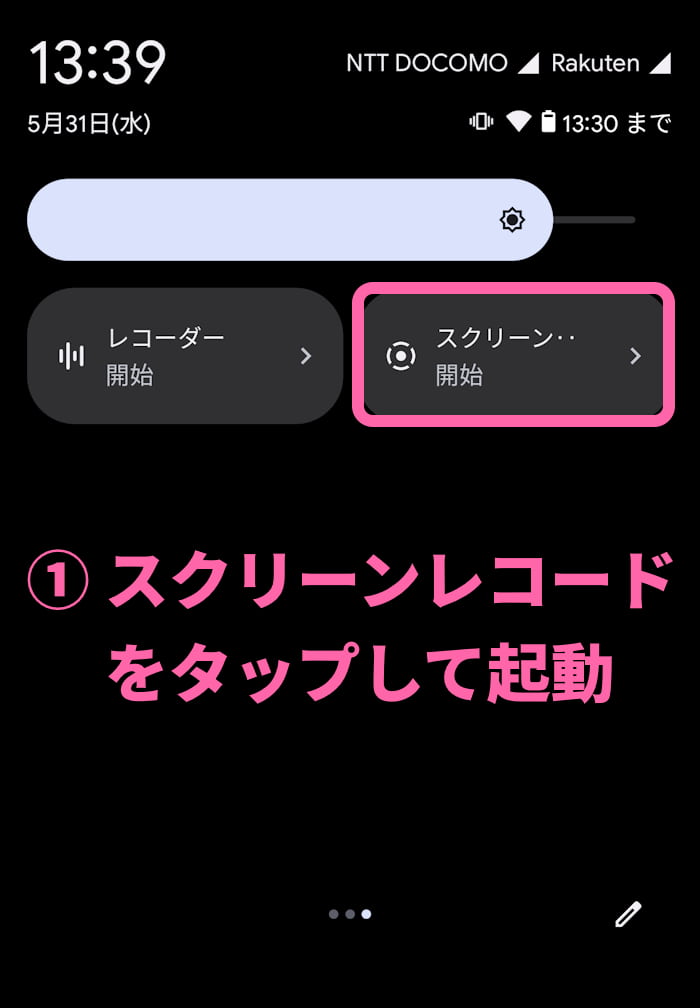
- 録画データ内に音を含めるか、タップした情報録画するかを選択
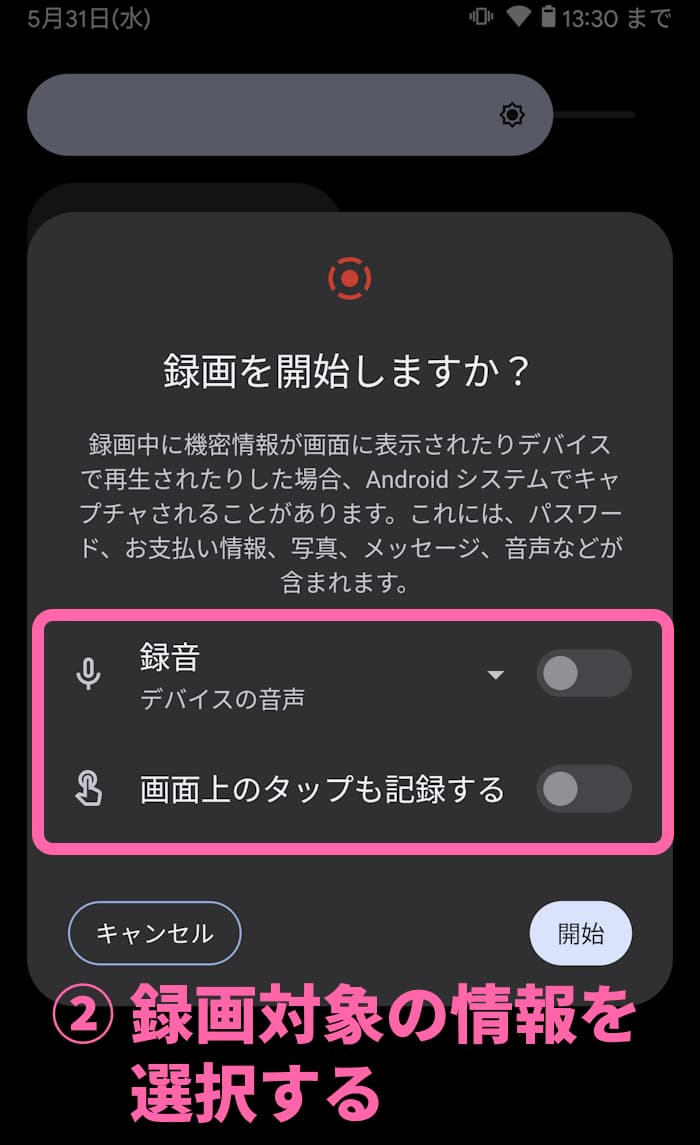
- [開始] ボタンで録画スタート
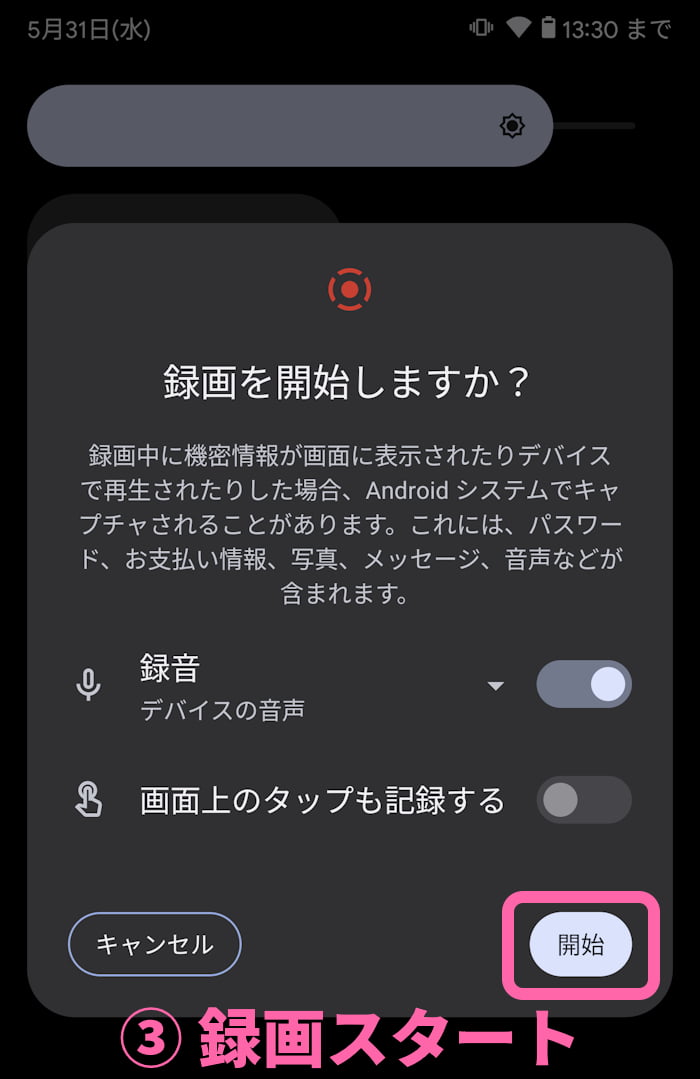
- 3秒前からカウントダウンが始まり録画が開始される
録音データについて
② の録音データについて、初期設定では端末(デバイス)からの音が録音対象として選択されています。スマホに向かって喋っている音も録画データに入れたい場合は、録音設定でマイクを選択しておきます。
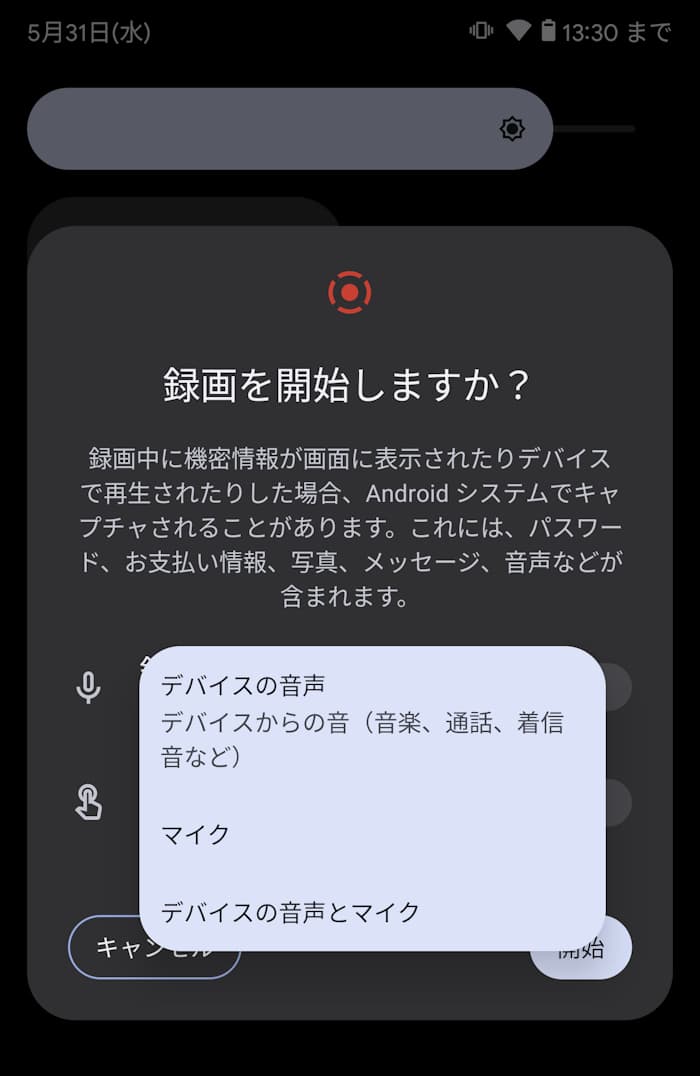
デバイスの音、マイクの音、デバイスの音 + マイクの音の3パターンから選択できます。なおデバイスの音は本体のボリューム設定に関係なく、一定の音量で録音される仕組みです。
ちなみに録音の項目をチェックせずに録画すると、無音で録画されます。
初期状態では音声データなしの録画になるので、音を含めて画面録画したい場合は、録音の項目にチェックを入れるのを忘れずに!
録画の停止からデータを確認する方法まで
録画が開始すると、通知エリアにスクリーンレコーダーでの録画状況が表示されます。この通知画面を表示してタップすることで、画面の録画が終了します。
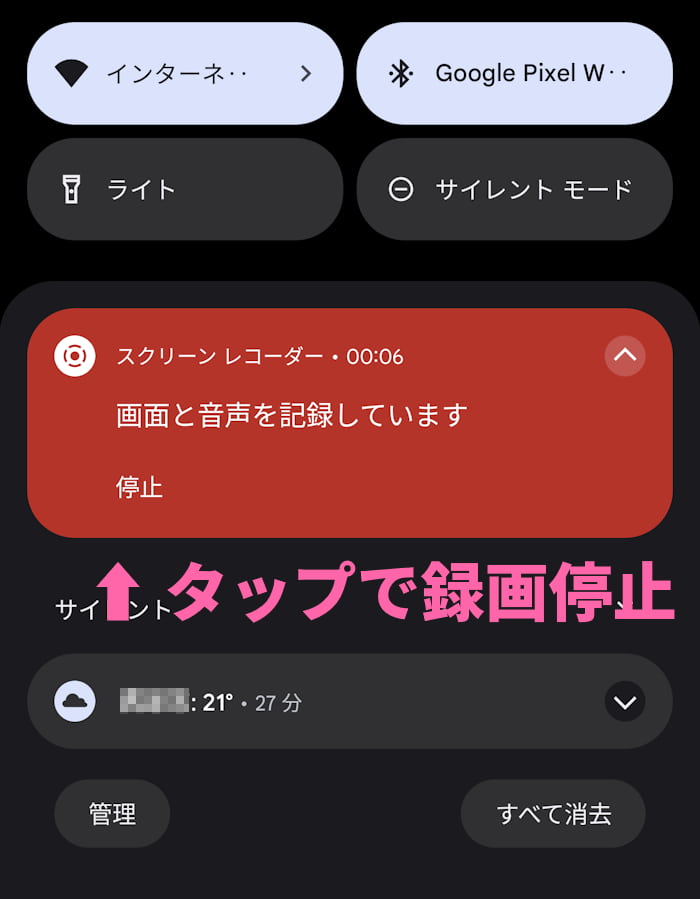
録画が終わると、データを保存した旨の通知が届きます。タップすると録画データを確認できます。
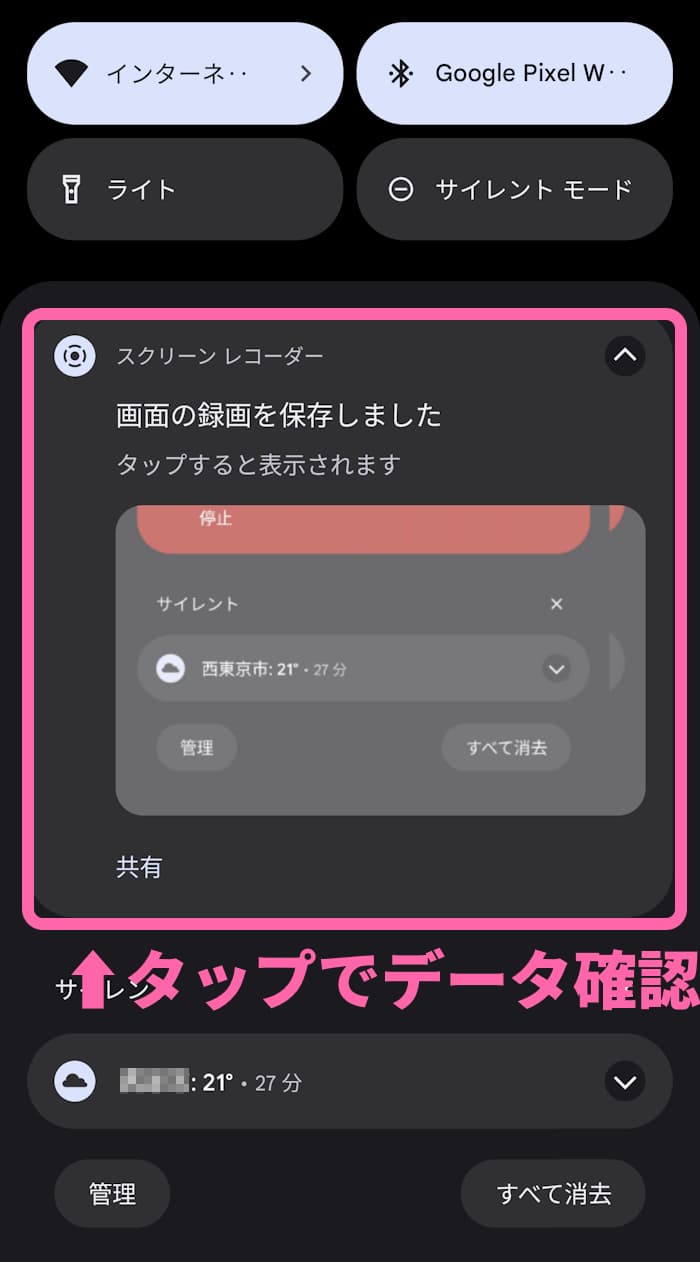
スクリーンレコーダーで画面録画したデータの保存先は、メインストレージ直下にある Movies フォルダです。
画面録画サンプル
では実際に画面録画したデータをご覧ください。
Android11の標準機能に画面録画が追加されたので試し撮影。
Recorded by Pixel3XL pic.twitter.com/QnvQGzT45k— NJ えぬじぇい (@_NJ69_) September 15, 2020
録画される画質が綺麗
上のサンプルは Twitter にアップしたデータなので若干画質は落ちています。しかし元データをスマホ上で見る限り、録画なのかスマホを操作している状態なのか判断できないくらい綺麗に録れています。
録画データのプロパティを見ると、最大でビットレートが 50 Mbps のフレームレートが 60 FPS くらい。控えめに言っても、めっちゃ高画質!ここまで綺麗だと、もはやサードパティー製のアプリを使う必要はなさそうですね。