ドキュメントやピクチャ等の保存先を変更して C ドライブのデータ容量を減らす方法【Windows】
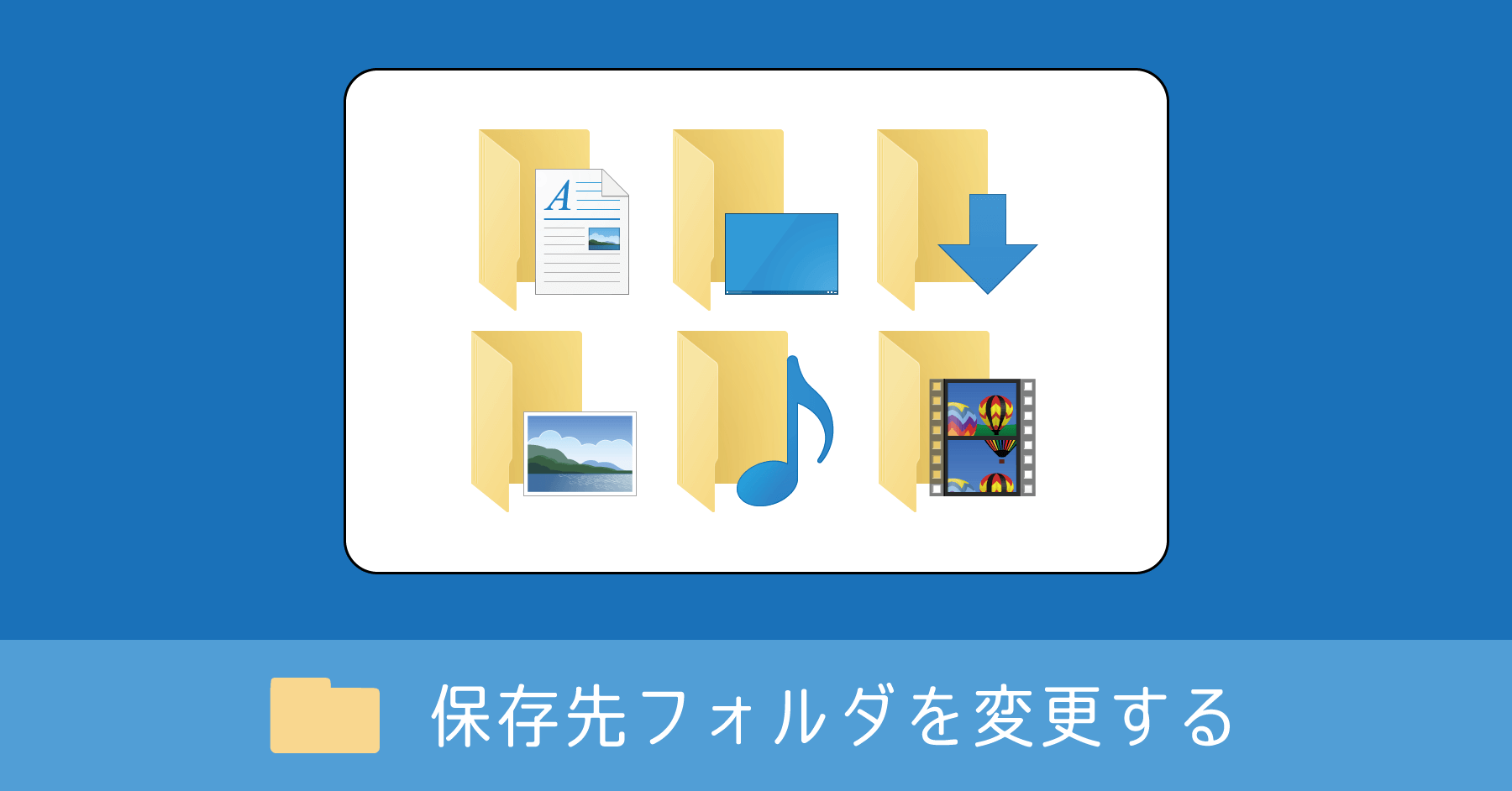
C ドライブの容量がいっぱいで警告が表示されてしまった。でも、ほとんど容量を使っていない D ドライブや E ドライブといった別のドライブがある。こんなときどうすればいいのか?
その対処法は、ただ1つ。
C ドライブで保存しているデータを、別のドライブで保存するように設定を変えること。わざわざ手作業でファイルを移動する必要はありません。
ここで紹介する内容は、C ドライブしか存在しないパソコンでは対応できない方法です。もしノートパソコンなど使っていて困っているならば、まずは外付け HDD を購入してから続きをご覧ください。
Cドライブの容量を減らす方法
ドキュメントやメディアデータを移動する
Windows では一般的にユーザーごとに、ドキュメントや画像、映像、音楽をそれぞれ保存するためのフォルダが用意されています。そしてドキュメント、ピクチャ、ビデオ、ミュージックと名前が付けられたフォルダが格納されている場所はこちら。
C:\Users\(ユーザー名)
基本的に全てのデータは、C ドライブ上に保存されます。そのため、使っていくうちに C ドライブの使用量は、右肩上がりで増えていく一方。特にメディア系データはファイル容量が大きく、あっという間に容量をひっ迫してしまいます。
そこで、これら容量の大きいデータの保存先を他のドライブに移動すれば、C ドライブの空き容量が増やせます。
移動対象のフォルダ
次の一覧の中で、特に 太字 で記載したフォルダは、データ容量が多くなる傾向にあるものです。まずこれらデータの移動を検討してください。(全て移動しても構いません)
- 3D オブジェクト
- アドレス帳
- お気に入り
- ダウンロード
- デスクトップ
- ドキュメント
- ピクチャ
- ビデオ
- ミュージック
- リンク
- 検索
- 保存したゲーム
保存先の変更方法
まず対象のユーザー情報が入っているディレクトリへ移動します。
C:\Users\(ユーザー名)
ユーザー名が分からなければ、C:\Users フォルダまで移動して、パブリック、もしくは Default 以外のフォルダを選択すれば大丈夫です。
前述の「移動対象のフォルダ」から、移動したい情報のフォルダを右クリックして「プロパティ」を開きます。
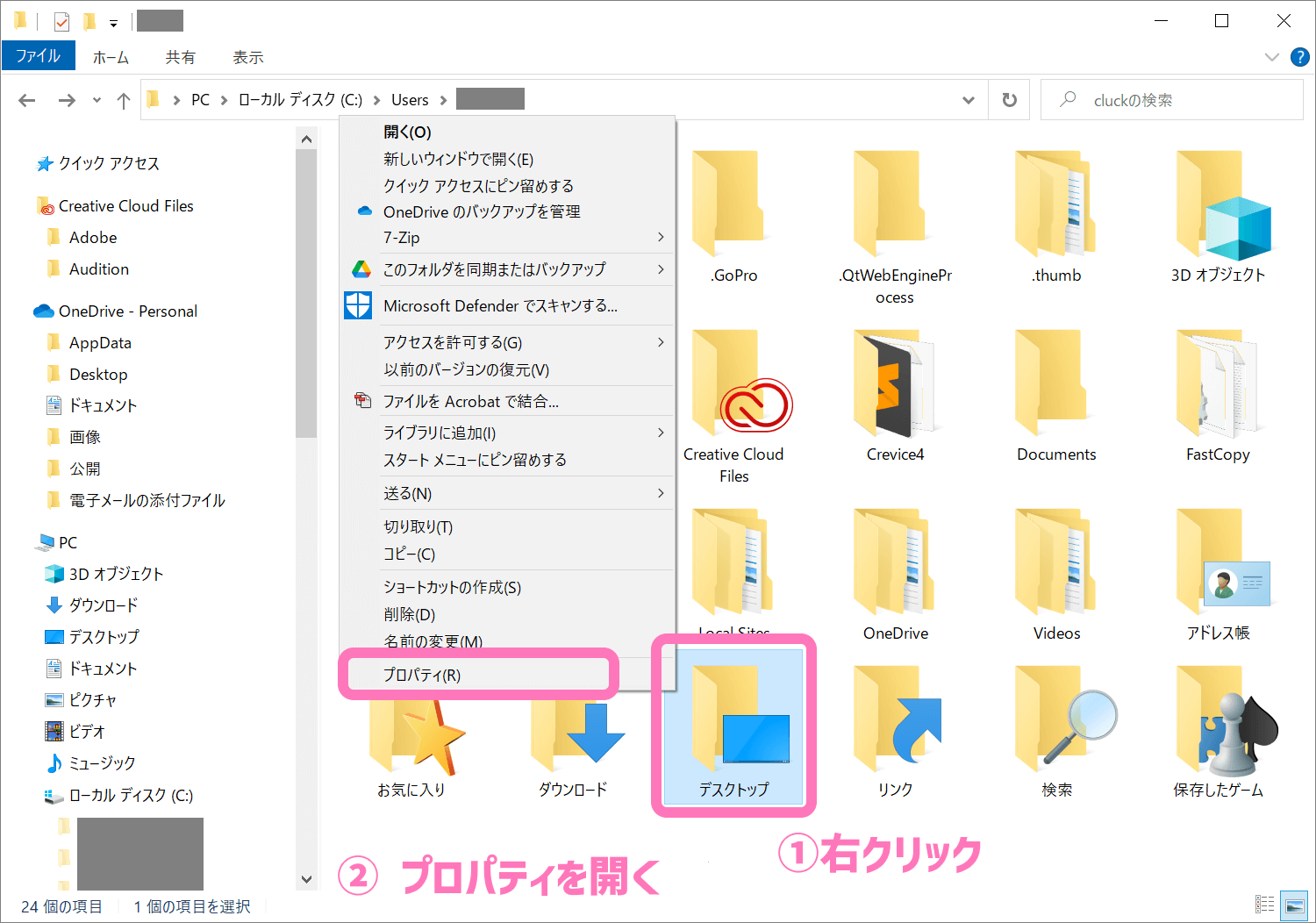
今回の例では「デスクトップ」のデータを別の場所に移動させます。データの保存先は移動しますが、デスクトップの表示はこれまで通り何も変わらないので安心してください。
プロパティを開くと、既に 5GB 近くの容量を使っていることがわかります。
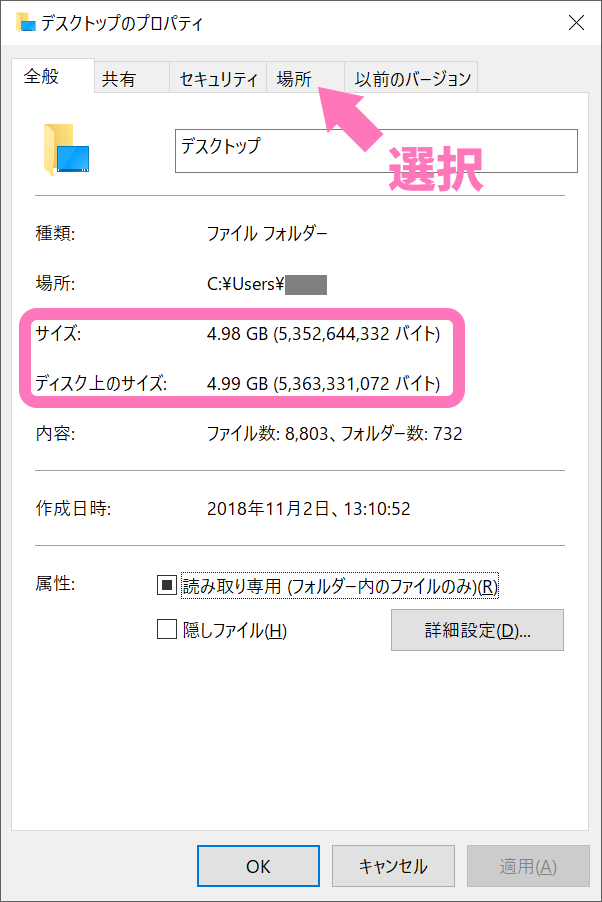
ここで [場所] タブを選択。保存先が C ドライブになっているので [移動] をクリックして、場所を変更します。(移動先のフォルダは予め作成しておくと、楽に選択できます)
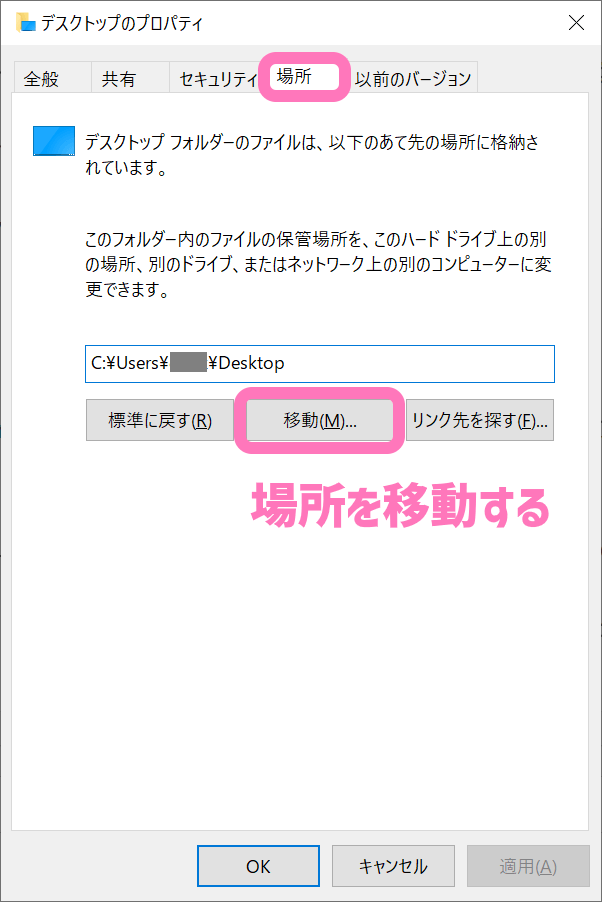
保存先を別の場所に変更したら [OK] を選択。
![保存先を移動して [OK] をクリック](https://nj-clucker.com/wp-content/uploads/2016/01/chang-user-folder-in-windows05.png)
確認ダイアログが表示されるので、問題なければ [はい] を選択。
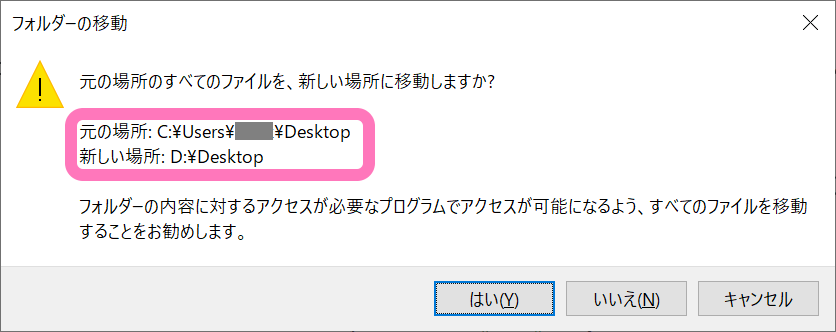
すぐにファイルの移動が始まります。コピーではなく、データの移動です。
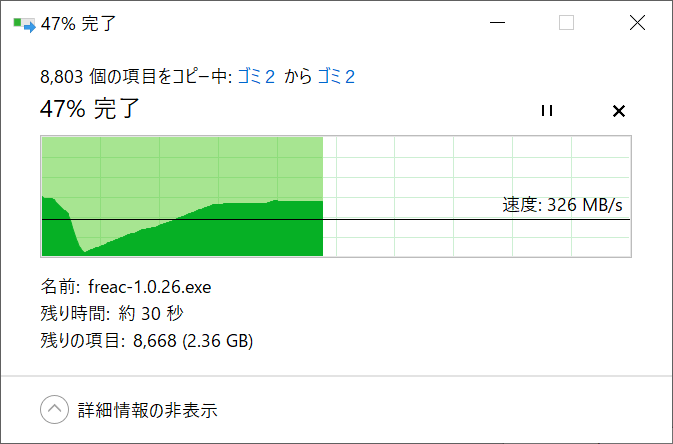
これでデスクトップにデータを保存しても、C ドライブではなく、設定した D ドライブ上のフォルダに保存されるようになります。
他のドキュメントやピクチャ、ビデオ、ミュージックなど、容量の大きいフォルダを同様の手順でデータを移動すれば、C ドライブの容量が確保されると思います。
保存先フォルダを元に戻す方法
なお移動したフォルダを元の位置に戻したい場合も、同様の手順で保存先フォルダを元の位置に移動します。
ただし元のフォルダを選択する必要はなく、プロパティを開いて [標準に戻す] を選択すれば、自動的に初期設定フォルダが入力されます。
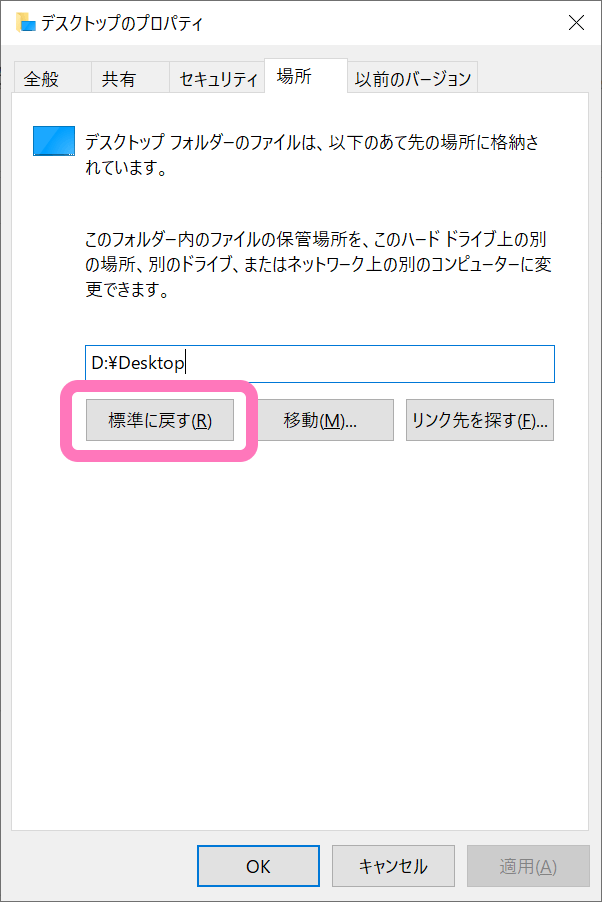
以上、ドキュメントやピクチャ等の保存先を変更して C ドライブのデータ容量を減らす方法でした。













