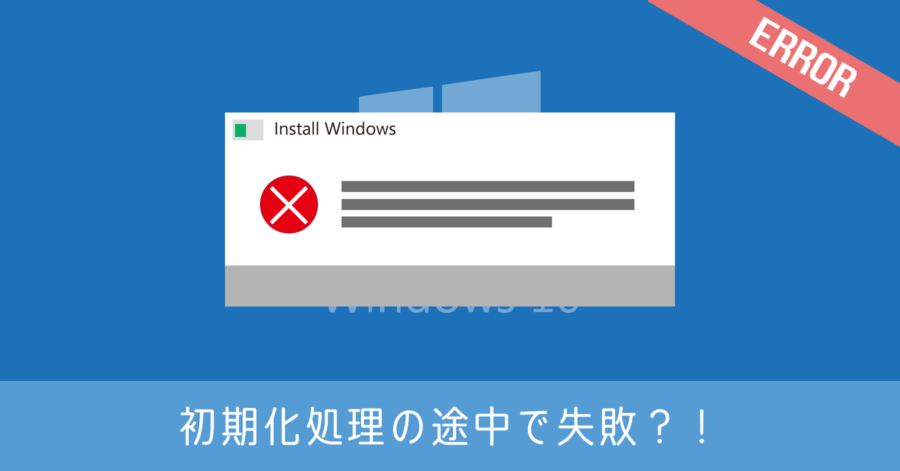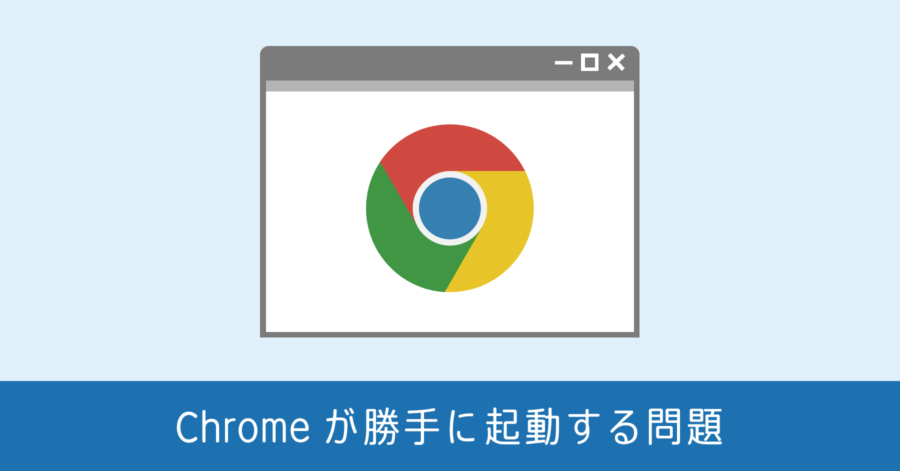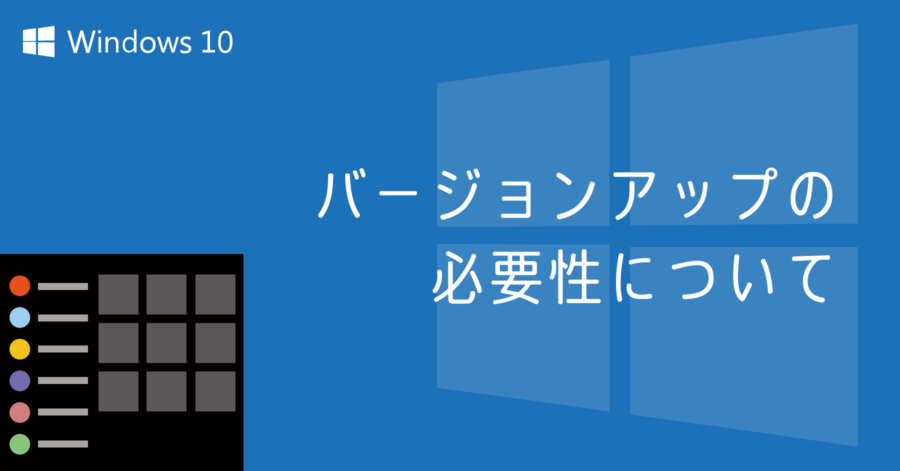Edge の Internet Explorer モードを有効・無効にする方法
2023/02/19
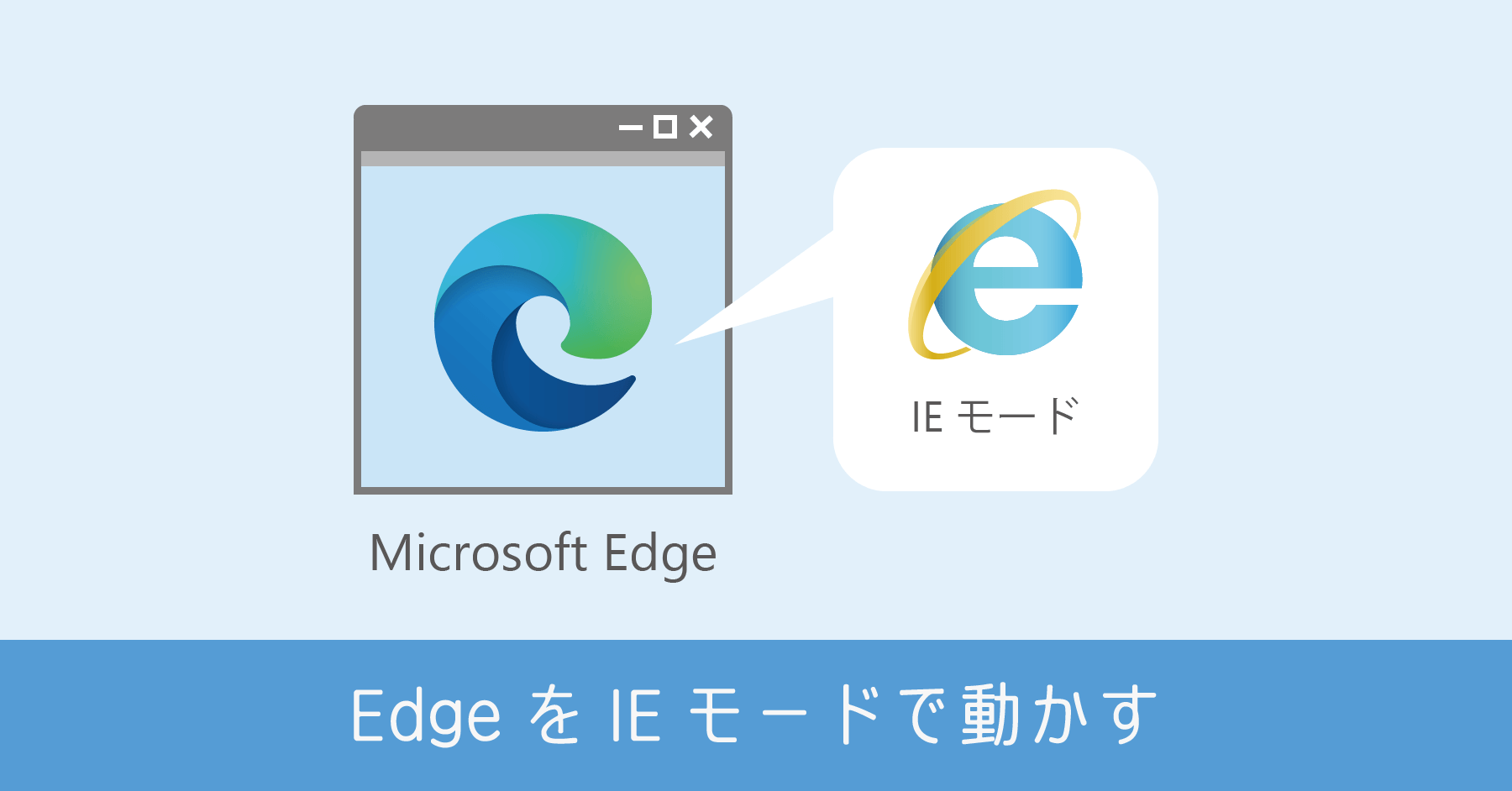
質問
Edge の Internet Explorer モードを使って、Web サイトを開きたい。この IE モードの設定・解除はどのようにすれば良いか?
対応方法
Internet Explorer モードの有効化は、Edge のブラウザ設定から行える。そして指定したアドレスを、常に IE モードで起動することが可能。改めて Edge モードに戻すには、設定から解除する。

ここでは、Edge での Internet Explorer モードの設定方法を解説します。
Edge で IE モードを有効にする方法
設定を有効にする手順
- Edge を開く
- 右上の [] メニューから [ 設定] を選択

- [規定のブラウザー] メニューを選択
- [Internet Explorer モード (IE モード) でサイトの再読み込みを許可] のプルダウンを「許可」に変更
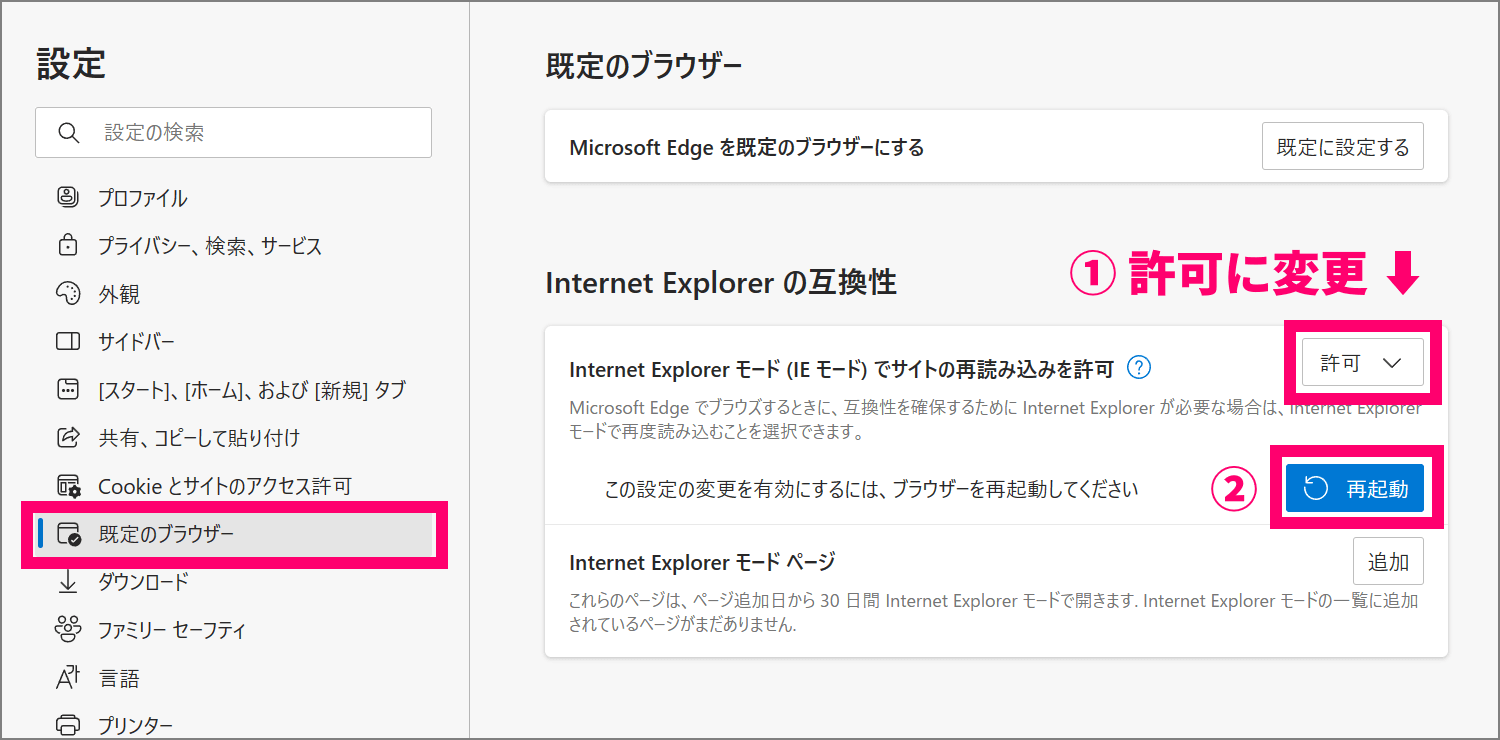
- Edge を再起動
もし Internet Explorer の互換性のメニューがなければ、Edge で新しいタブを開いてアドレスバーに edge://settings/defaultbrowser と入力して設定画面を開いてください。
Edge 再起動後の手順
- IE モードで閲覧したいページを開く
- 右上の [] メニューから [Internet Explorer モードで再読み込みする] を選択
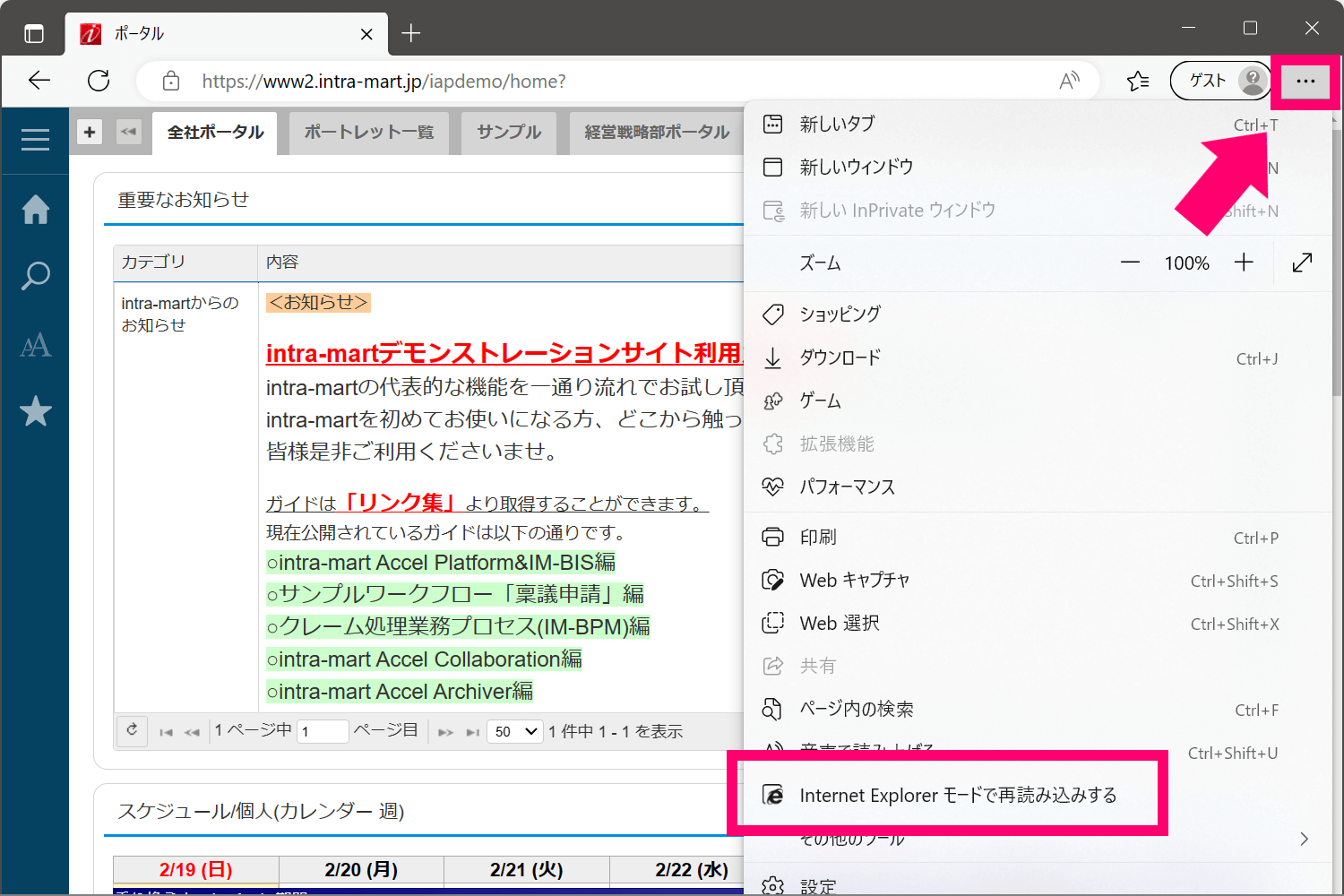
- [互換表示でこのページを開く] を ON にする
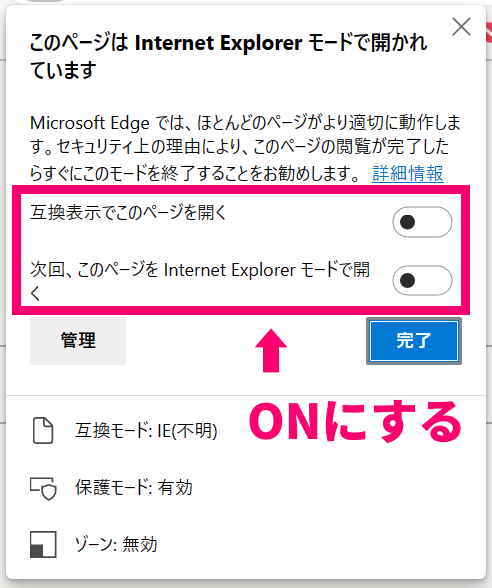
常に IE モードで開きたい場合は、下の [次回、このページを Internet Explorer モードで開く] を ON に設定。これで、該当 URL を開くたびに、必ず IE モードになります。

設定の有効期限は30日です。この日数は、変更できません。継続して IE で開きたい場合は、30日後に同じ手順での設定が必要です。
常に IE モードになるサイトを無効にする方法
設定を無効にする手順
- Edge を開く
- 右上の [] メニューから [ 設定] を選択

- [規定のブラウザー] メニューを選択
- 解除したいページのゴミ箱アイコンをクリック
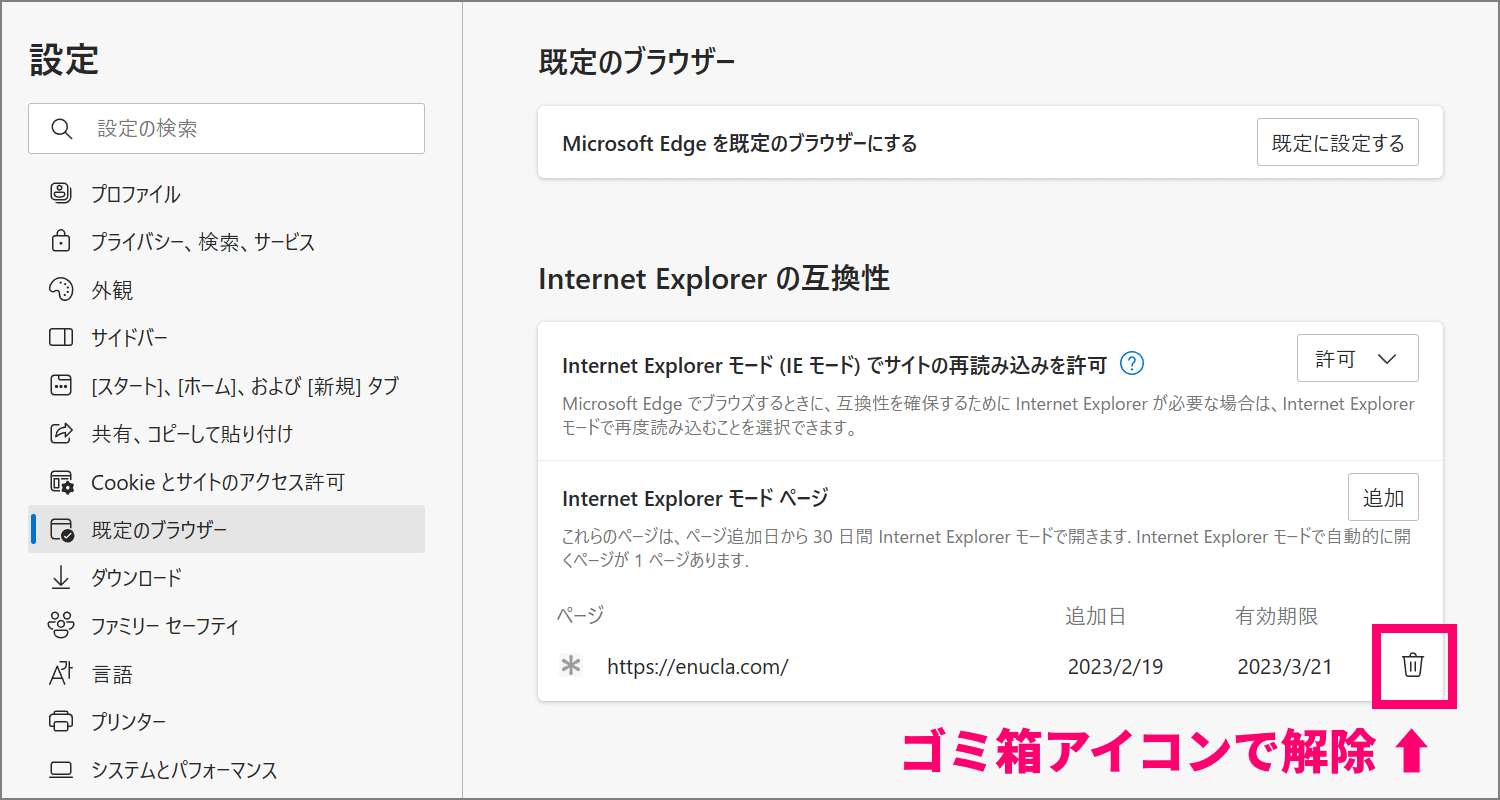
解除した URL は、Edge モードで開くようになります。